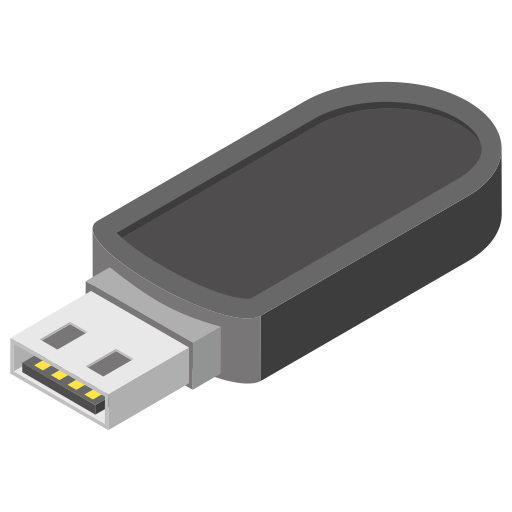Les appareils électroniques modernes utilisent des cartes SD ordinaires ou micro-SD pour stocker des fichiers, tout comme vous utilisez votre smartphone, votre appareil photo numérique ou votre lecteur audio portable à votre bon vouloir pendant la journée. Si les ingénieurs savaient à l’avance à quel point les cartes SD allaient devenir omniprésentes, ils les rendraient probablement un peu plus robustes.

Les cartes SD de taille normale sont tout particulièrement réputées pour être très fragiles. Leur boîtier en plastique fragile se brise souvent, laissant une puce à découvert sans possibilité d’en extraire des données.
Les cartes micro-SD sont bien meilleures à cet égard, mais elles sont loin d’être parfaites. Contrairement aux cartes SD ordinaires, une carte micro-SD ne contient quasiment que la puce de stockage elle-même. Par conséquent, si vous la pliez, la déformez ou la coupez en deux, vous n’avez aucune autre solution que de jeter la carte.
Signes et causes possibles d’une carte mémoire SD endommagée ou cassée
Lorsque les médecins réalisent le diagnostic de leurs patients, ils recherchent les symptômes, qui sont des signes prouvant que quelque chose ne va pas. Les médecins expérimentés savent si bien reconnaître les différents symptômes qu’ils peuvent donner le bon diagnostic bien avant que les résultats de laboratoire ne viennent le confirmer.
Tout comme dans notre exemple sur le corps humain, les appareils de stockage montrent généralement certains signes qui indiquent qu’ils sont défectueux. Voici quelques-uns des signes les plus couramment rencontrés indiquant qu’une carte mémoire SD est corrompue :
Carte SD non détectée
- 👀 Signe : Lorsque vous insérez votre carte SD dans le lecteur de carte SD de votre appareil photo ou de votre ordinateur, la carte n’apparaît pas.
- 📝 Explication : Ce signe d’endommagement de la carte SD couramment rencontré est souvent causé par une corruption importante du système de fichiers. Heureusement, il existe des moyens de le réparer et de restaurer l’accès à tous les fichiers stockés sur la carte affectée, et nous les décrivons plus loin dans cet article.
Erreurs de lecture/écriture
- 👀 Signe : Lorsque vous prenez une photo, votre appareil photo affiche un message d’erreur vous indiquant qu’il n’a pas pu écrire le fichier sur votre carte SD.
- 📝 Explication : Ces erreurs peuvent être le signe d’une carte SD à bout de course, comportant trop de secteurs défectueux. Vous pouvez tenter de la réparer à l’aide des méthodes présentées ci-dessous, mais il reste préférable d’acheter une nouvelle carte SD, par sécurité.
Indication d’une capacité erronée
- 👀 Signe : Votre carte SD est censée avoir une capacité de 64 Go, par exemple, mais votre appareil photo ou votre ordinateur indique une capacité moins importante.
- 📝 Explication : Les cartes SD affichent parfois une capacité erronée lorsqu’elles sont mal formatées ou lorsque la table de partition, qui décrit le formatage du périphérique de stockage sur lequel elles se trouvent, est corrompue.
Fichiers manquants
- 👀 Signe : Lorsque vous ouvrez le dossier pour voir le contenu de votre carte SD, vous constatez que certains fichiers qui devraient s’y trouver sont absents.
- 📝 Explication : Les fichiers peuvent soudainement disparaître de cartes mémoire pour deux raisons principales. Premièrement, ils sont tellement corrompus qu’il est impossible de les distinguer d’un espace de stockage libre. Deuxièmement, les fichiers sont cachés, c’est-à-dire qu’ils apparaissent comme supprimés alors qu’ils se trouvent toujours à leur emplacement d’origine.
Présence de fichiers inconnus
- 👀 Signe : Lorsque vous cherchez à voir le contenu de votre carte SD, vous découvrez des fichiers inconnus qui ne devraient pas s’y trouver. Ces fichiers portent généralement des noms étranges et n’ont parfois pas d’extension.
- 📝 Explication : Des fichiers inconnus peuvent apparaître sur votre carte SD pour différentes raisons, telles qu’une corruption du système de fichiers, une attaque de logiciels malveillants, un bogue logiciel ou encore une erreur provenant de l’utilisateur. Dans bien des cas, vous pouvez tout simplement les supprimer. Mais s’ils réapparaissent, vous devez examiner la situation plus attentivement.
Récupérer les données d’une carte SD endommagée à l’aide d’un logiciel de récupération de données
Lorsque vous perdez des données importantes en raison d’une corruption de carte SD, la première chose à faire est de récupérer la carte SD endommagée à l’aide d’un logiciel de récupération de données sur carte SD. Ce type de logiciel a été spécialement conçu pour trouver des fragments de fichiers sur un support de stockage à moitié fonctionnel ou complètement hors service et les récupérer.
Par exemple, Disk Drill est un logiciel de récupération de données de carte SD qui peut récupérer de manière fiable les données d’une carte SD endommagée. Grâce à son interface utilisateur moderne et intuitive et à ses algorithmes de récupération à la pointe de la technologie, Disk Drill convient aussi bien aux novices qu’aux utilisateurs expérimentés.
Voici comment récupérer une carte SD endommagée en toute simplicité :
Étape 1 : Téléchargez Disk Drill depuis son site officiel et installez-le sur votre ordinateur.
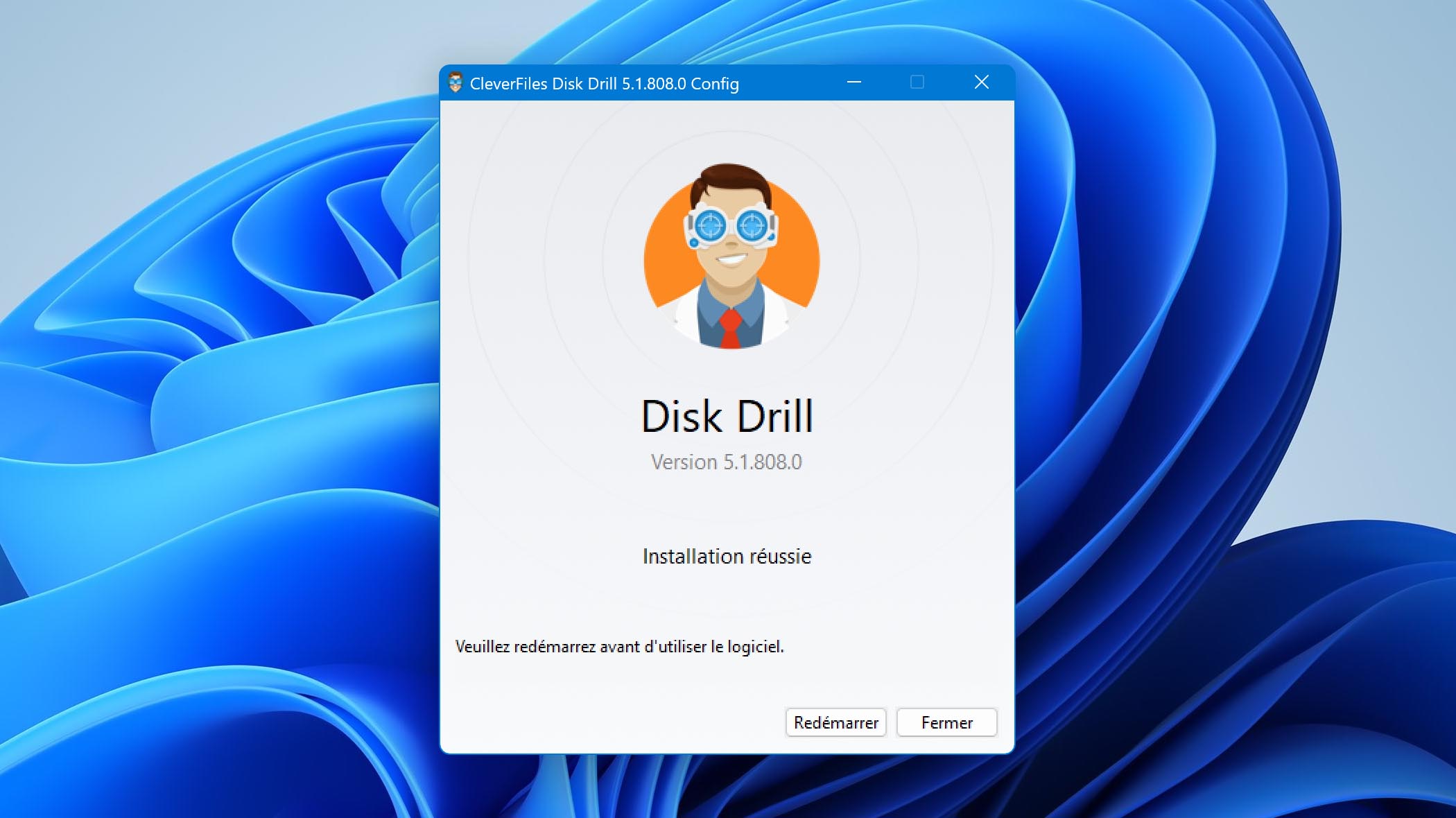
Étape 2 : Connectez la carte SD endommagée à votre ordinateur.
Étape 3 : Lancez Disk Drill et analysez la carte SD.
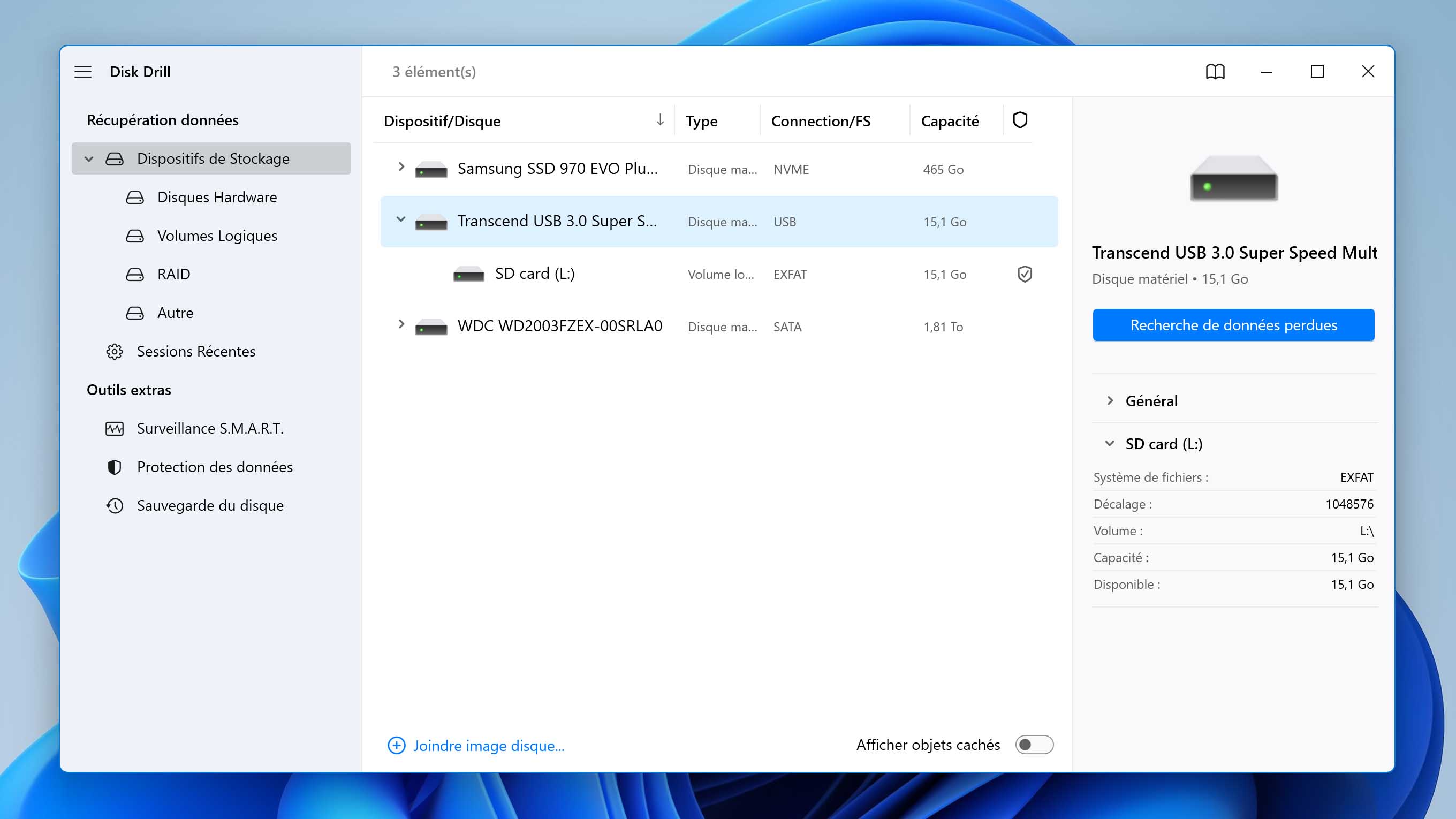
Étape 4 : Prévisualisez les fichiers trouvés, sélectionnez ceux que vous souhaitez récupérer et cliquez sur le bouton « Récupérer ».
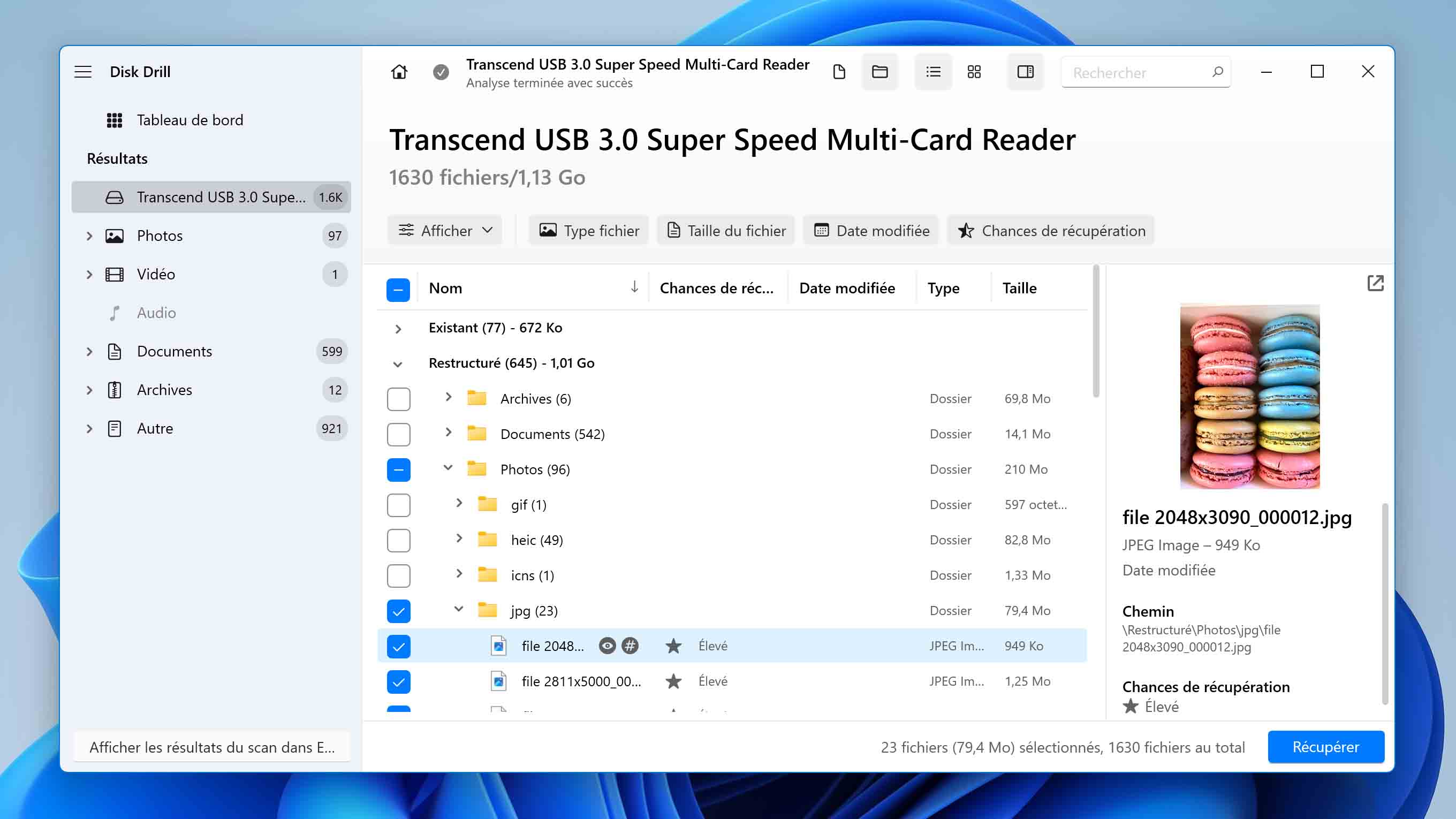
Étape 5 : Sélectionnez un emplacement approprié pour récupérer vos fichiers et confirmez votre choix.
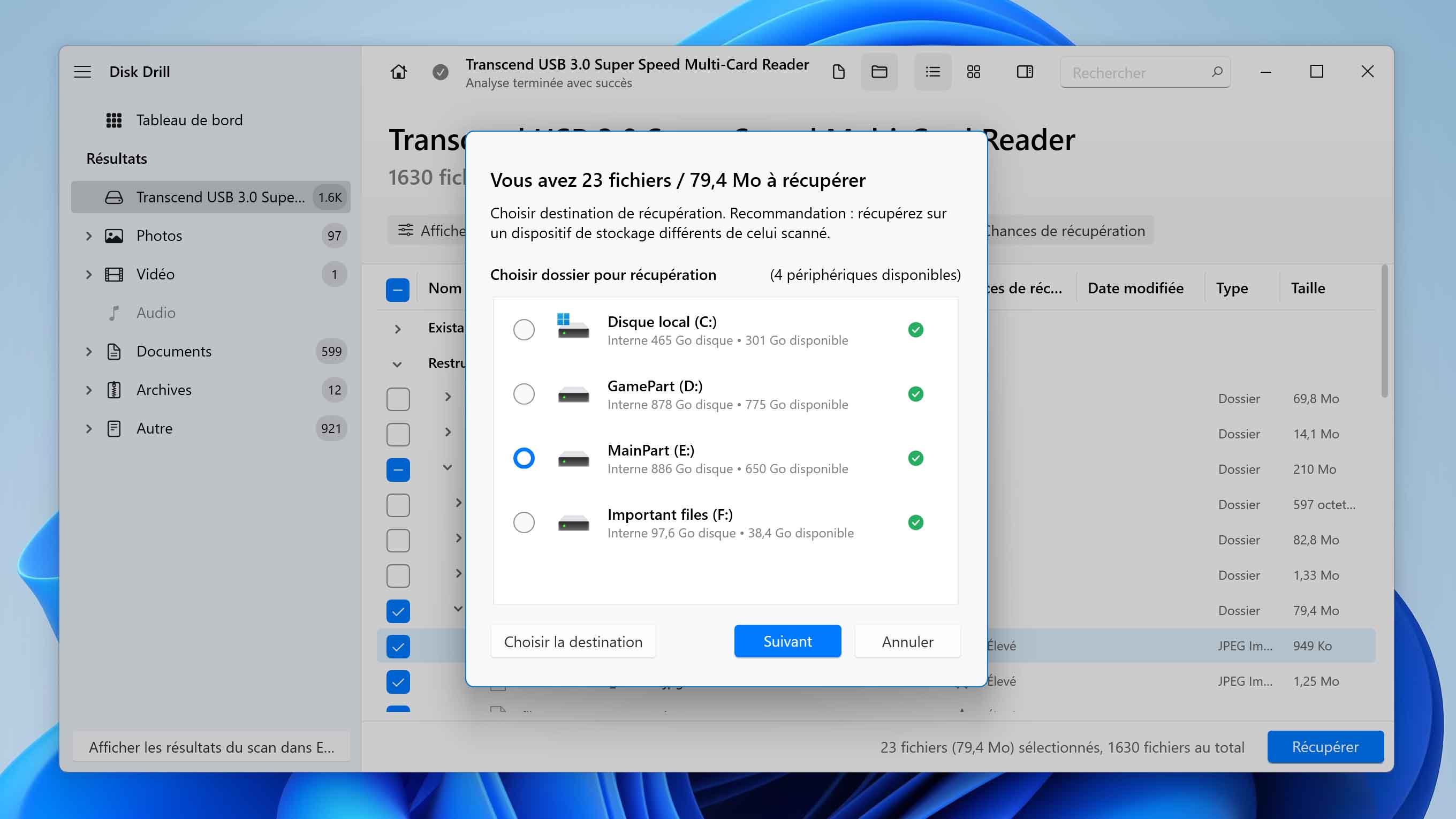
En utilisant des algorithmes sophistiqués de récupération de données et une base de données de plus de 400 signatures de fichiers, Disk Drill récupérera toutes les données qui auraient pu être perdues à jamais, et ce, rapidement, à un prix abordable et dès que le besoin se fait sentir.
Réparer une carte SD endommagée ou cassée
A chaque problème, sa solution ; et pour chaque carte SD qui s’avère endommagée, il en existe plusieurs. Lisez la fiche synthèse suivante présentant les principales solutions pour réparer une carte SD endommagée (avec et sans ordinateur) :
Méthode 1 : Analyser la carte SD à l’aide de CHKDSK
CHKDSK est un utilitaire permettant de réparer le système de fichiers de Windows, et vous pouvez l’utiliser pour récupérer une carte SD endommagée à l’aide d’une simple commande.
- Ouvrez l’invite de commande et écrivez « cmd » dans la zone de recherche de la barre de tâches.
- Entrez la commande suivante et appuyez sur Entrée :
chkdsk X: /r
(remplacez X par la lettre qui a été attribuée à votre carte SD).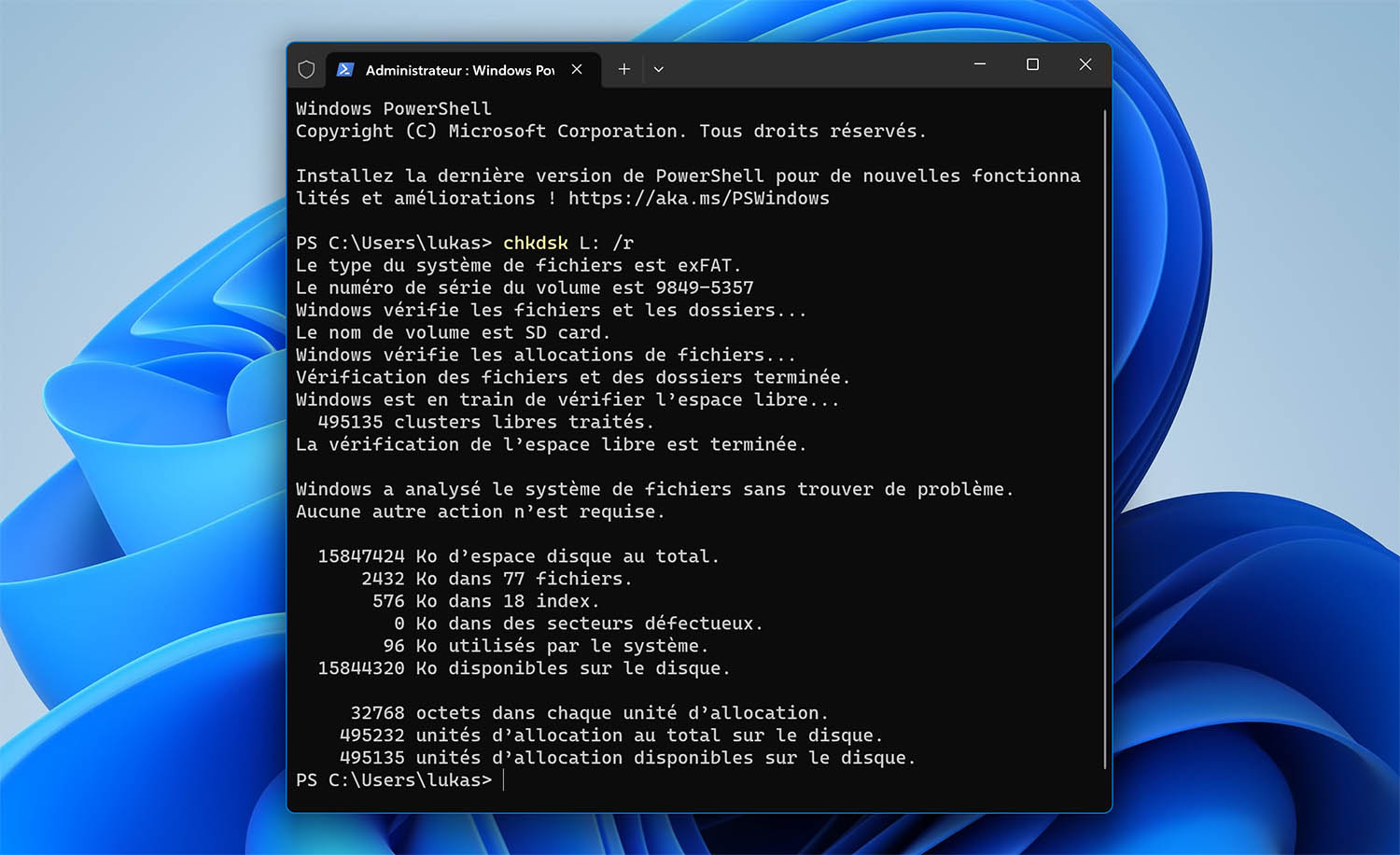
- Attendez que l’utilitaire CHKDSK finisse la procédure.
Méthode 2 : Accéder à la carte SD à l’aide d’un autre appareil
Bien qu’il ne s’agisse pas exactement d’une vraie solution, cette méthode convient souvent pour accéder à une carte SD illisible, copier toutes les données qu’elle contient et les enregistrer dans un emplacement sûr. Mieux encore, vous n’avez même pas besoin d’un autre ordinateur puisque la plupart des smartphones Android, des TV connectées et des consoles de jeux vidéo peuvent désormais lire les cartes SD.
If you don’t have another device with an SD card slot, then at least buy a cheap external memory card reader to rule out the possibility of your current memory card reader (internal or external) being the cause of your issues. Si vous ne disposez pas d’un autre appareil doté d’un lecteur de carte SD, achetez un lecteur de carte mémoire externe pas cher afin de vous assurer que votre lecteur de carte mémoire actuel (interne ou externe) n’est pas à la cause de vos problèmes.
Méthode 3 : Corriger les attributs des fichiers pour débloquer les fichiers cachés
Vos fichiers possèdent divers attributs qui spécifient la manière dont ils peuvent être affichés et manipulés. Lorsque les attributs d’un fichier sont altérés, vous pouvez vous retrouver dans une mauvaise situation, comme perdre tout accès aux fichiers.
La bonne nouvelle, c’est qu’il est possible de modifier les attributs des fichiers afin de rendre les fichiers cachés visibles à l’aide d’une seule commande.
- Ouvrez le menu Démarrer, tapez « cmd » dans la barre de recherche et lancez l’Invite de commande.
- Entrez la commande suivante et appuyez sur Entrée :
ATTRIB -H -R -S /S /D X:*.*
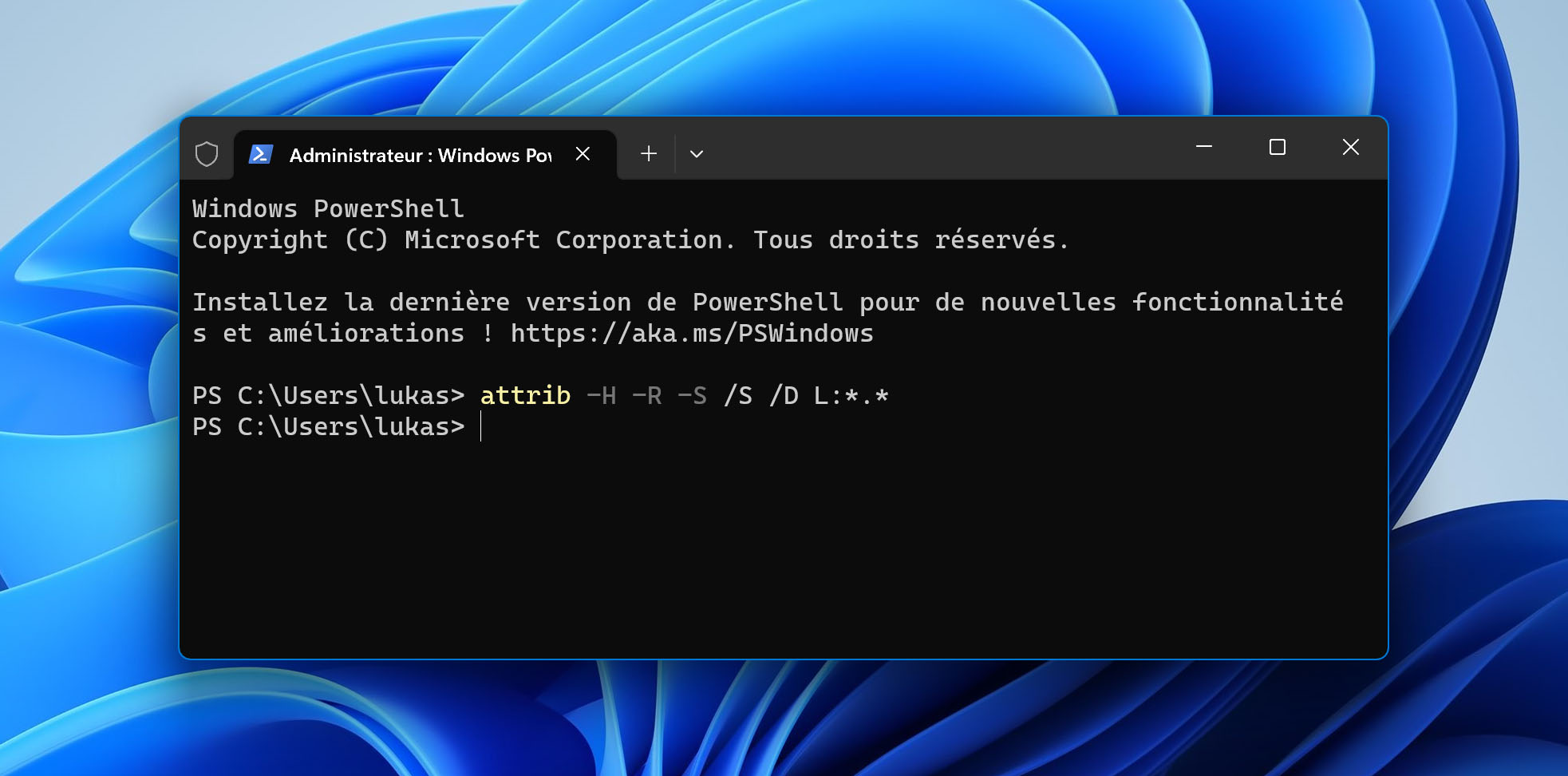
Méthode 4 : Exécuter l’outil de vérification des erreurs de Windows
Outre l’utilitaire permettant de réparer le système de fichiers CHKDSK, Windows est livré avec un outil de vérification des erreurs qui parvient au même résultat, mais procède différemment.
- Lancez l’explorateur de fichiers.
- Sélectionnez « Ce PC » dans le volet situé à gauche.
- Cliquez avec le bouton droit de la souris sur votre carte SD.
- Sélectionnez l’option « Propriétés ».
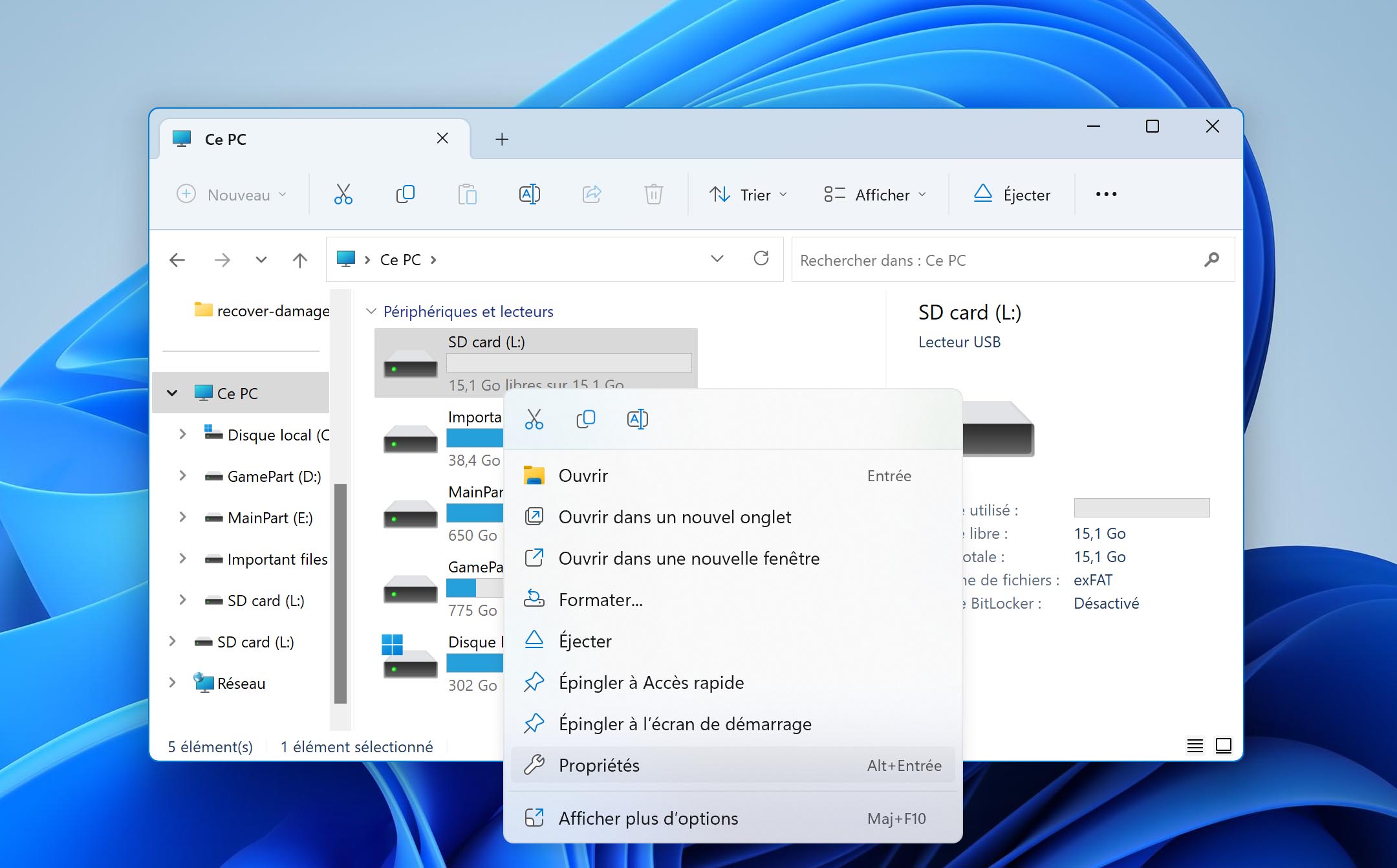
- Allez dans l’onglet « Outils ».
- Cliquez sur le bouton « Vérifier » sous Vérification des erreurs.
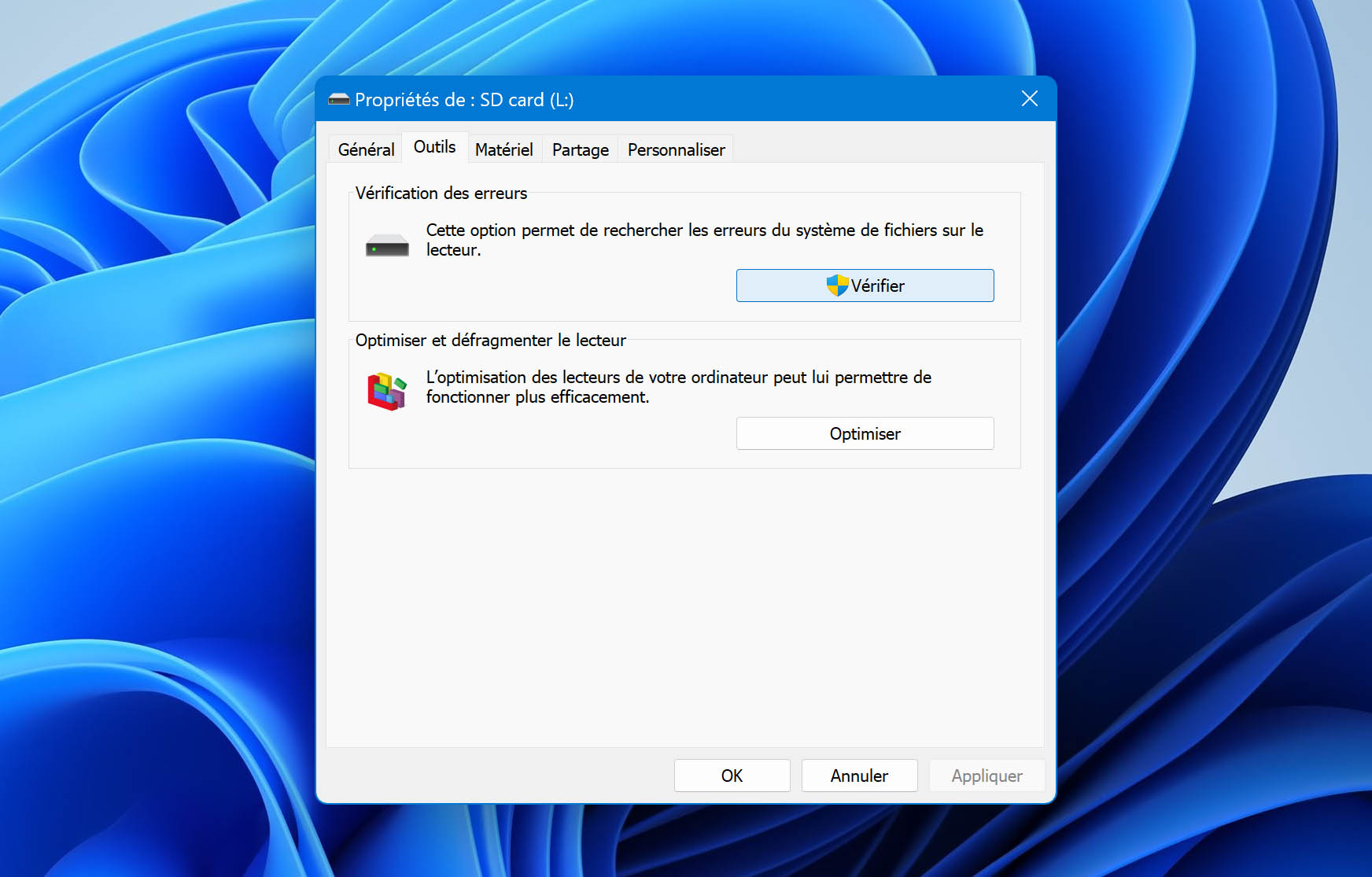
- Attendez que l’outil vérifie que votre carte SD ne contient pas d’erreurs de système de fichiers.
Méthode 5 : Attribuer une nouvelle lettre à la carte SD
Votre carte SD est détectée par Windows mais il est impossible d’y accéder car elle n’est pas répertoriée comme périphérique de stockage disponible. Il est alors possible qu’aucune lettre ne lui ait été attribuée. Heureusement, la solution est toute simple !
- Appuyez sur Win + X et sélectionnez « Gestion des disques ».
- Cliquez avec le bouton droit de la souris sur votre carte SD et sélectionnez l’option « Modifier la lettre de lecteur et les chemins d’accès ».
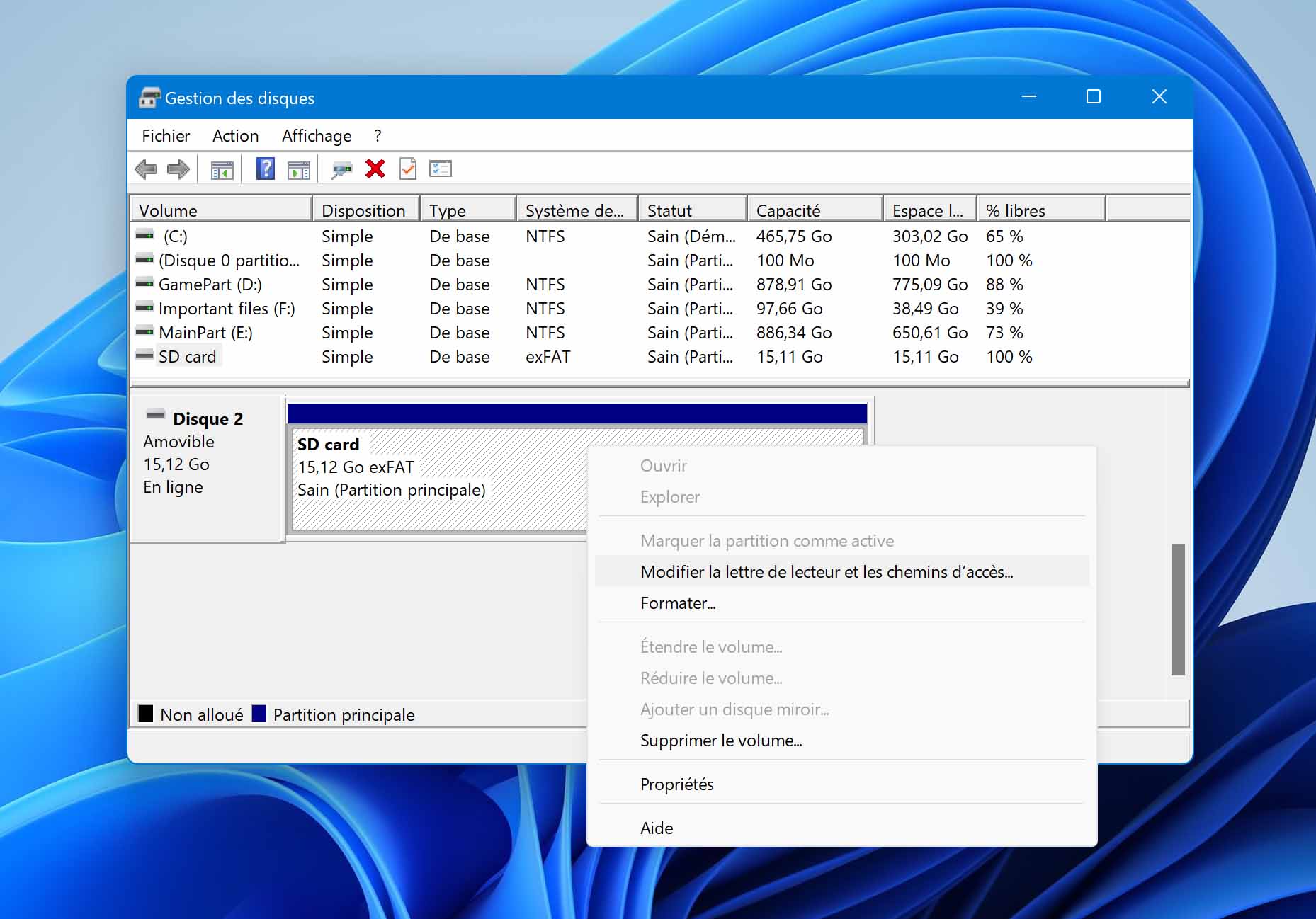
- Cliquez sur le bouton « Ajouter » pour attribuer une nouvelle lettre de lecteur à la carte SD.
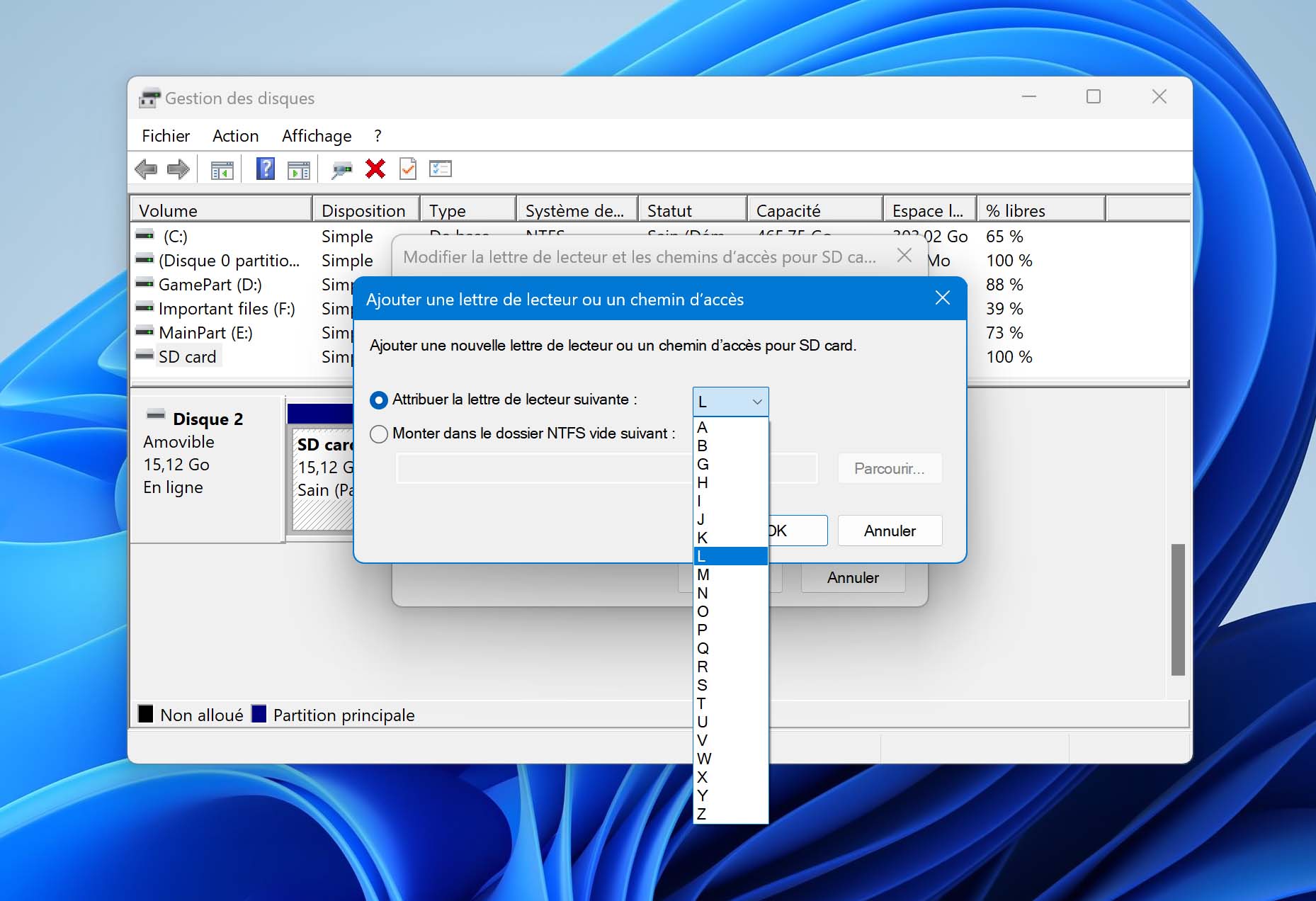
Vous pouvez également utiliser l’utilitaire de gestion des disques pour modifier une lettre de lecteur existante en sélectionnant l’option « Modifier » au lieu de l’option « Ajouter ».
Méthode 6 : Réinstaller les pilotes de la carte SD
Votre carte SD communique avec votre système d’exploitation et tous les logiciels peuvent être utilisés grâce aux pilotes système. Une mise à jour défectueuse du système d’exploitation ou une tentative de bricolage mal pensée peut corrompre les pilotes du système et vous interdire l’accès au contenu de votre carte SD. Pour résoudre ce problème, vous devez réinstaller les pilotes de la carte SD.
- Appuyez sur Win + X et sélectionnez Gestionnaire de périphériques.
- Développez la section des périphériques portables.
- Cliquez avec le bouton droit de la souris sur votre carte SD et choisissez l’option « Désinstaller le périphérique ».
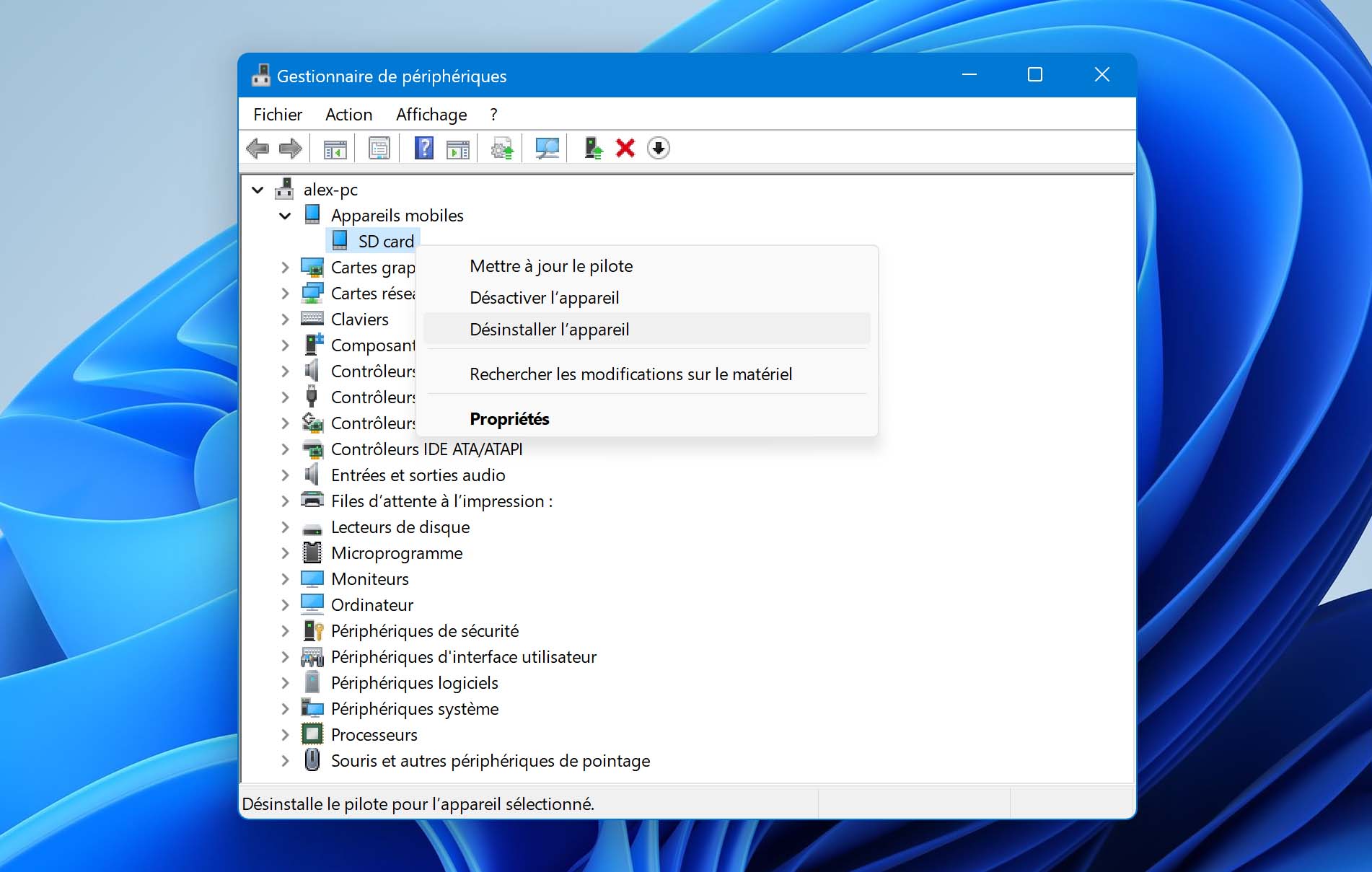
- Déconnectez la carte SD de votre ordinateur.
- Redémarrez votre ordinateur et connectez à nouveau votre carte SD. Windows installera automatiquement les pilotes.
Méthode 7 : Formater la carte SD
Oui, nous comprenons parfaitement que vous souhaitiez éviter tout formatage, mais si votre carte SD affiche toutes sortes de messages d’erreur ou refuse de coopérer, il est peut-être préférable de la formater et de repartir de zéro.
Le formatage n’est pas aussi destructeur qu’il n’y paraît. Lorsque vous formatez une carte SD ou tout autre périphérique de stockage, l’espace de stockage devient libre, ce qui permet de stocker de nouvelles données. Jusqu’à ce que cela soit vraiment le cas, les données d’origine sont toujours là où elles se trouvaient, et vous pouvez les restaurer à l’aide d’un logiciel de récupération de données en suivant les instructions fournies dans la section suivante.
- Appuyez sur Win + X et sélectionnez Gestion des disques.
- Cliquez avec le bouton droit de la souris sur votre carte SD et sélectionnez l’option « Formater ».
- Décochez l’option « Effectuer un formatage rapide », choisissez votre système de fichiers (FAT32 est un bon choix si vous n’êtes pas sûr) et cliquez sur OK.
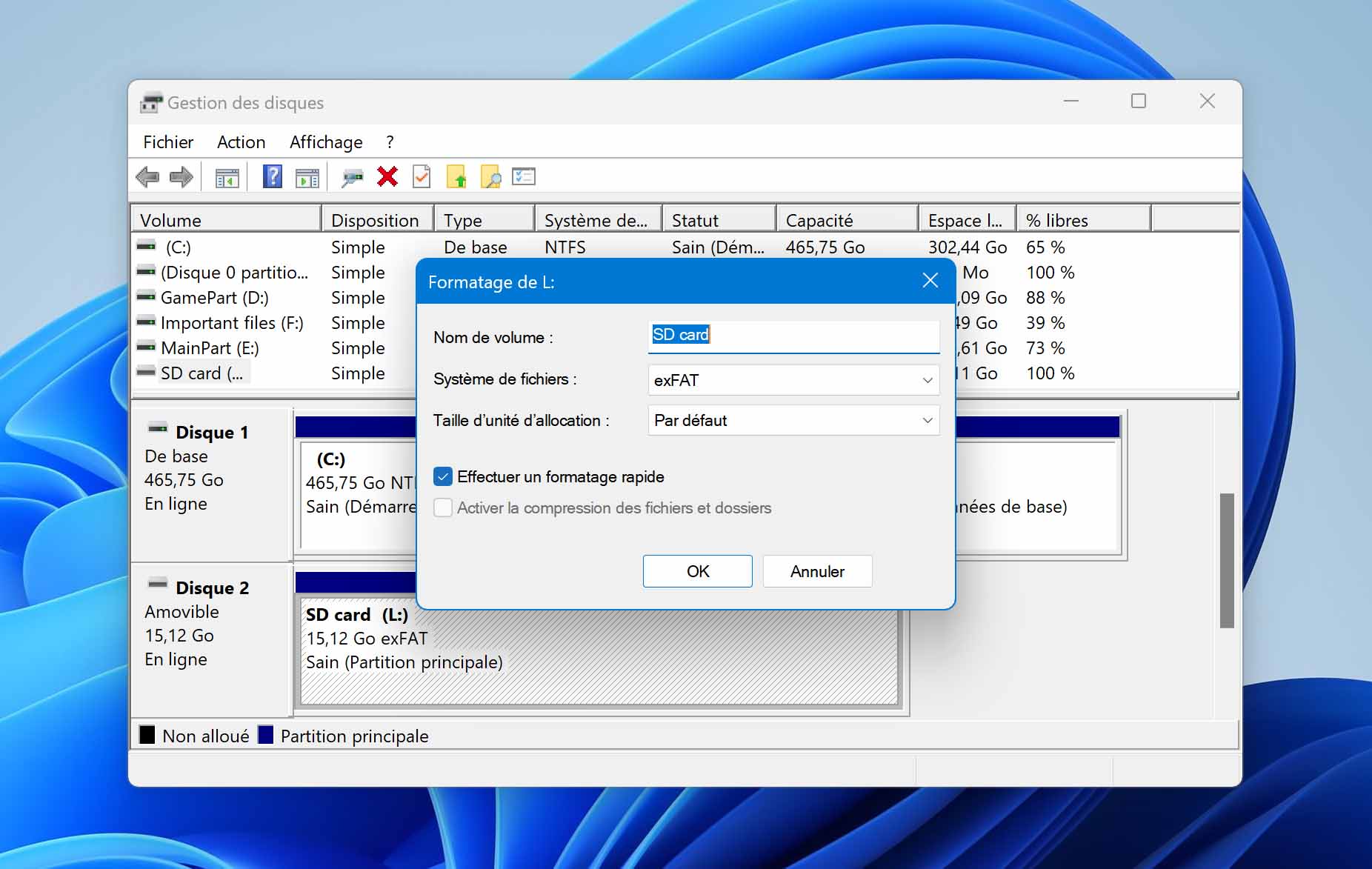
Utiliser un service de récupération de données pour récupérer une carte SD endommagée

Il est vrai qu’un logiciel de récupération de données sur carte SD comme Disk Drill peut récupérer rapidement et de manière sûre les données perdues sur la plupart des cartes mémoire corrompues, mais il ne peut pas récupérer les données des cartes SD cassées qui ne fonctionnent plus correctement.
Au lieu d’essayer de réparer vous-même la carte SD cassée (ce qui est rarement couronné de succès), vous devriez plutôt envoyer la carte SD à un centre de récupération de données professionnel pour qu’il récupère vos données à votre place.
Voici comment fonctionnent la plupart des centres de récupération de données professionnels :
- Vous envoyez votre demande de récupération de données en fournissant autant de détails que possible sur le support affecté, les circonstances entourant la perte de données et les données perdues.
- Vous emballez et expédiez votre périphérique de stockage à l’aide d’une étiquette comportant l’adresse du centre que vous pouvez simplement imprimer et placer sur votre colis.
- Un expert de la récupération de données examinera le périphérique de stockage et vous enverra un rapport des dommages gratuit ainsi qu’un devis garanti.
- Vous approuvez le devis et attendez que vos données vous soient envoyées.
- Le centre de récupération de données vous enverra vos données sur un DVD, une clé USB ou un disque dur externe.
Conclusion
Ce n’est pas parce que votre carte SD est endommagée que les fichiers qu’elle contient ont disparu de manière définitive. Dans cet article, nous avons décrit plusieurs méthodes que vous pouvez utiliser pour solutionner votre problème et récupérer vos fichiers. Nous espérons qu’au moins une méthode produira les résultats escomptés et vous aidera à éviter une perte de données désastreuse.
Questions Fréquentes
Pour récupérer des photos sur une carte SD endommagée, vous devez :
- Télécharger, installer et lancer l’outil de récupération de données Disk Drill.
- Connecter la carte SD endommagée à votre ordinateur.
- Analyser la carte SD endommagée.
- Prévisualiser les photos qui peuvent être récupérées.
- Récupérer vos fichiers et les enregistrer dans un endroit sûr.
Les systèmes d’exploitation modernes sont dotés d’utilitaires qui permettent de réparer les dommages logiques sans pour autant avoir à formater. Windows dispose d’un outil de ligne de commande appelé CHKDSK, et macOS dispose de la fonction First Aid, retrouvée dans l’Utilitaire de disque.
Si vous avez une carte SD endommagée et que vous utilisez un appareil Android, essayez les étapes suivantes pour la réparer :
- Vérifiez que l’appareil ne présente aucun dommage physique : inspectez la carte SD pour vous assurer qu’elle ne présente aucun dommage visible, comme par exemple des fissures.
- Nettoyez la carte SD : utilisez un chiffon doux et sec pour nettoyer la carte et enlever toute impureté.
- Redémarrez votre appareil : un simple redémarrage peut parfois résoudre les problèmes rencontrés sur une carte SD.
- Utilisez un autre appareil : essayez d’insérer la carte SD dans un autre appareil Android pour voir si elle fonctionne.