Moderne elektronische Geräte, von Smartphones bis hin zu Digitalkameras, sind stark auf SD-Karten angewiesen—sowohl auf vollformatige SD-Karten als auch auf microSD-Karten—um wichtige Dateien zu speichern. Bei häufiger Nutzung besteht jedoch das Risiko von Schäden, die in zwei Hauptformen auftreten können: logische und physische.
Logische Schäden beziehen sich auf Probleme mit dem Dateisystem oder die Löschung/Verfälschung von Daten, während physische Schäden die tatsächliche Hardware der Speicherkarte betreffen. Dieser Artikel konzentriert sich hauptsächlich auf die Wiederherstellung von logisch beschädigten SD-Karten, aber wir werden auch unseren empfohlenen Ansatz für die Wiederherstellung von physisch beschädigten SD-Karten erläutern.

Anzeichen und mögliche Ursachen für eine beschädigte/zerbrochene SD-Speicherkarte
| Problem | Lösung |
| Dateien fehlen | |
| SD-Karte wird nicht erkannt | |
| Lese-/Schreibfehler | |
| Falsche Kapazität | |
| Unbekannte Dateien vorhanden | |
| Sichtbare physische Schäden |
Wenn Ärzte ihre Patienten diagnostizieren, suchen sie nach Symptomen, die eindeutige Anzeichen dafür sind, dass etwas nicht in Ordnung ist. Erfahrene Ärzte können verschiedene Symptome so gut erkennen, dass sie die richtige Diagnose stellen können, noch bevor die Laborergebnisse eintreffen und sie bestätigen.
Genau wie der menschliche Körper zeigen auch Speichergeräte in der Regel bestimmte Anzeichen, wenn mit ihnen etwas nicht stimmt. Hier sind einige der häufigsten Anzeichen dafür, dass eine SD-Speicherkarte beschädigt ist:
SD-Karte wird nicht erkannt
- Anzeichen: Sie legen Ihre SD-Karte in den SD-Kartenslot Ihrer Kamera oder Ihres Computers ein, aber die Karte wird nicht angezeigt.
- Erklärung: Dieses häufige Anzeichen für eine Beschädigung der SD-Karte wird oft durch eine umfassende Beschädigung des Dateisystems verursacht. Glücklicherweise gibt es Möglichkeiten, diese zu reparieren und den Zugriff auf alle auf der betroffenen Karte gespeicherten Dateien wiederherzustellen; wir beschreiben sie später in diesem Artikel.
Lese-/Schreibfehler
- Anzeichen: Sie nehmen ein Bild auf, aber Ihre Kamera zeigt eine Fehlermeldung an, die besagt, dass die Datei nicht auf Ihre SD-Karte geschrieben werden konnte.
- Erklärung: Fehler wie dieser können ein Zeichen für eine abgenutzte SD-Karte mit zu vielen fehlerhaften Sektoren sein. Sie können versuchen, die Karte mit den unten beschriebenen Methoden zu reparieren, aber es ist vielleicht besser, eine neue SD-Karte zu kaufen – nur um sicherzugehen.
Falsche Kapazität
- Anzeichen: Ihre SD-Karte sollte eine Kapazität von, sagen wir, 64 GB haben, aber Ihre Kamera oder Ihr Computer zeigt weniger als das an.
- Erklärung: SD-Karten zeigen manchmal eine falsche Kapazität an, wenn sie falsch formatiert wurden oder wenn die Partitionstabelle (eine Tabelle, die beschreibt, wie das Speichergerät, auf dem sie sich befindet, formatiert ist) beschädigt wurde.
Fehlende Dateien
- Anzeichen: Sie öffnen den Inhalt Ihrer SD-Karte, stellen aber fest, dass bestimmte Dateien, die dort vorhanden sein sollten, fehlen.
- Erklärung: Für das plötzliche Verschwinden von Dateien auf Speicherkarten gibt es zwei Hauptgründe. Zum einen können sie so beschädigt werden, dass sie nicht mehr von leerem Speicherplatz zu unterscheiden sind. Zum anderen erhalten die Dateien das Attribut „versteckt“, das sie als gelöscht erscheinen lässt, obwohl sie sich noch an ihrem ursprünglichen Speicherort befinden.
Es sind unbekannte Dateien vorhanden
- Anzeichen: Sie öffnen den Inhalt Ihrer SD-Karte und entdecken unbekannte Dateien, die dort nicht sein sollten. Diese Dateien haben typischerweise seltsame Namen und manchmal fehlen Dateierweiterungen.
- Erklärung: Unbekannte Dateien können aus verschiedenen Gründen auf Ihrer SD-Karte erscheinen, z. B. durch eine Beschädigung des Dateisystems, einen Malware-Angriff, einen Softwarefehler oder einen Benutzerfehler. In vielen Fällen können Sie sie einfach löschen und weitermachen. Wenn sie jedoch wieder auftauchen, sollten Sie das Problem genauer untersuchen.
Sichtbare physische Schäden
- Anzeichen: Ihre SD-Karte weist sichtbare physische Schäden wie Risse, Biegungen oder gebrochene Teile auf.
- Erklärung: Physische Schäden an einer SD-Karte können aus verschiedenen Gründen auftreten, wie unsachgemäßer Handhabung, versehentlichem Herunterfallen oder Einwirkung extremer Bedingungen. Wenn eine SD-Karte physisch beschädigt ist, funktioniert sie möglicherweise nicht richtig und die darauf gespeicherten Daten können unzugänglich werden. In einigen Fällen können die Schäden so schwerwiegend sein, dass die Karte vollständig unbrauchbar wird. Wenn Sie physische Schäden an Ihrer SD-Karte bemerken, sollten Sie die Nutzung sofort einstellen und professionelle Datenwiederherstellungsdienste in Anspruch nehmen, um Ihre Daten wiederherzustellen.
Wie man Daten von einer beschädigten SD-Karte mit Datenrettungssoftware wiederherstellt
Wenn Sie wichtige Daten aufgrund einer SD-Karten-Beschädigung verlieren, sollte Ihr erster Schritt darin bestehen, die beschädigte SD-Karte mit einer SD-Karten-Datenwiederherstellungssoftware wiederherzustellen. Diese Software wurde speziell entwickelt, um Dateifragmente auf einem halb funktionierenden oder nicht funktionierenden Speichermedium zu finden und wiederherzustellen.
Eine SD-Karten-Datenwiederherstellungssoftware, die verwendet werden kann, um ein Byte-für-Byte-Backup einer logisch beschädigten SD-Karte zu erstellen und Daten zuverlässig wiederherzustellen, ist Disk Drill. Dieses Tool ermöglicht es Ihnen, eine Datenwiederherstellung durchzuführen, ohne die ursprüngliche SD-Karte weiter zu manipulieren, was das Risiko zusätzlicher Schäden oder Datenverluste verringern kann.
So einfach ist es, eine beschädigte SD-Karte mit Disk Drill zu sichern:
- Schritt 1: Laden Sie Disk Drill von der offiziellen Website herunter und installieren Sie es auf Ihrem Computer.
- Schritt 2: Verbinden Sie die beschädigte SD-Karte mit Ihrem Computer. Sollten Sie von Windows aufgefordert werden, das Gerät zu formatieren, um es wieder verwendbar zu machen, widerstehen Sie dieser Aufforderung, da dies zu weiteren Datenverlusten oder im schlimmsten Fall zur völligen Unmöglichkeit der Datenwiederherstellung führen könnte.
- Schritt 3: Starten Sie Disk Drill und wählen Sie das Tool “Byte-für-Byte-Backup” aus dem linken Bereich aus.
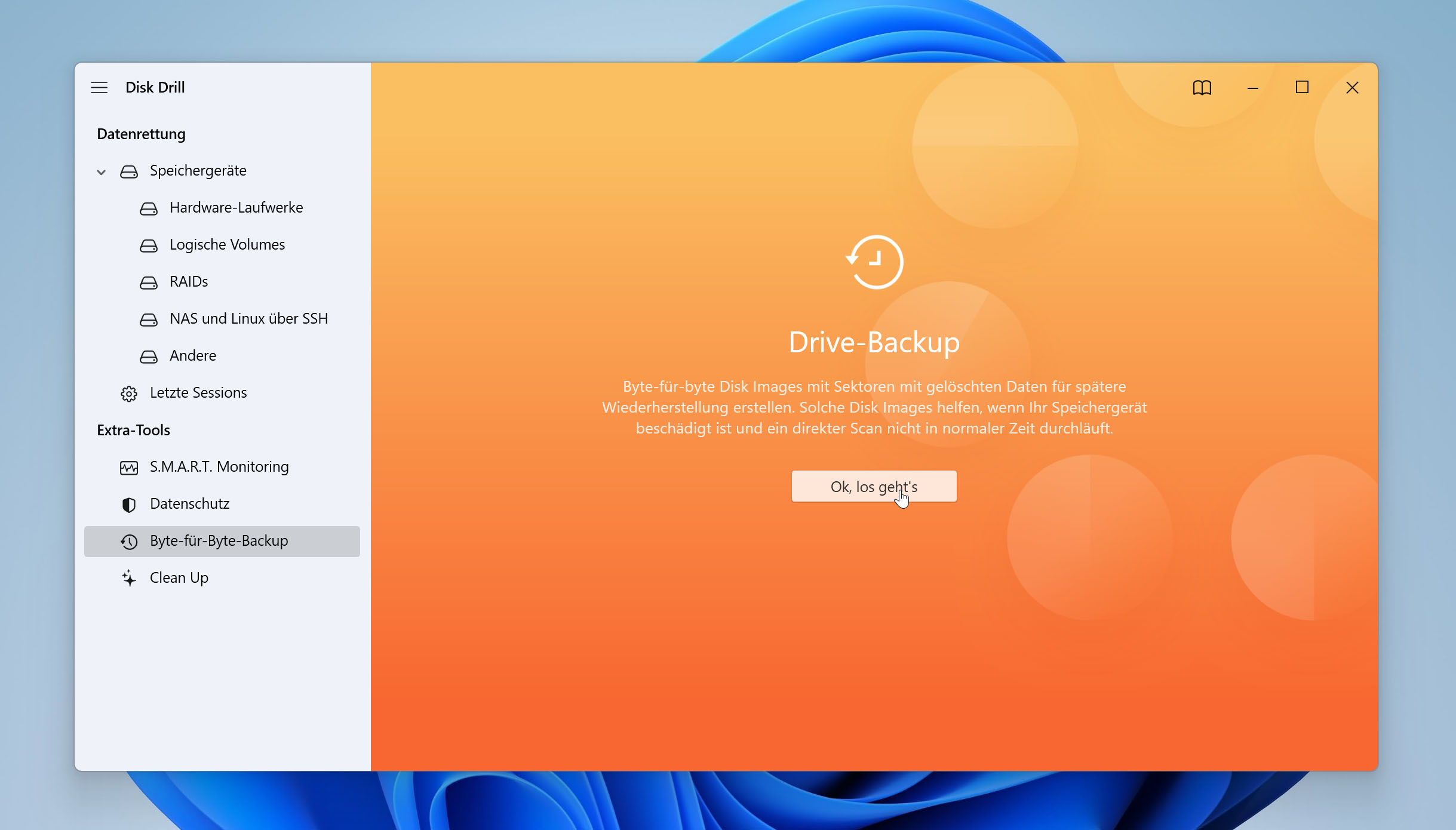
- Schritt 4: Wählen Sie Ihre beschädigte SD-Karte aus und klicken Sie auf die blaue Schaltfläche “Byte-für-Byte-Backup”.
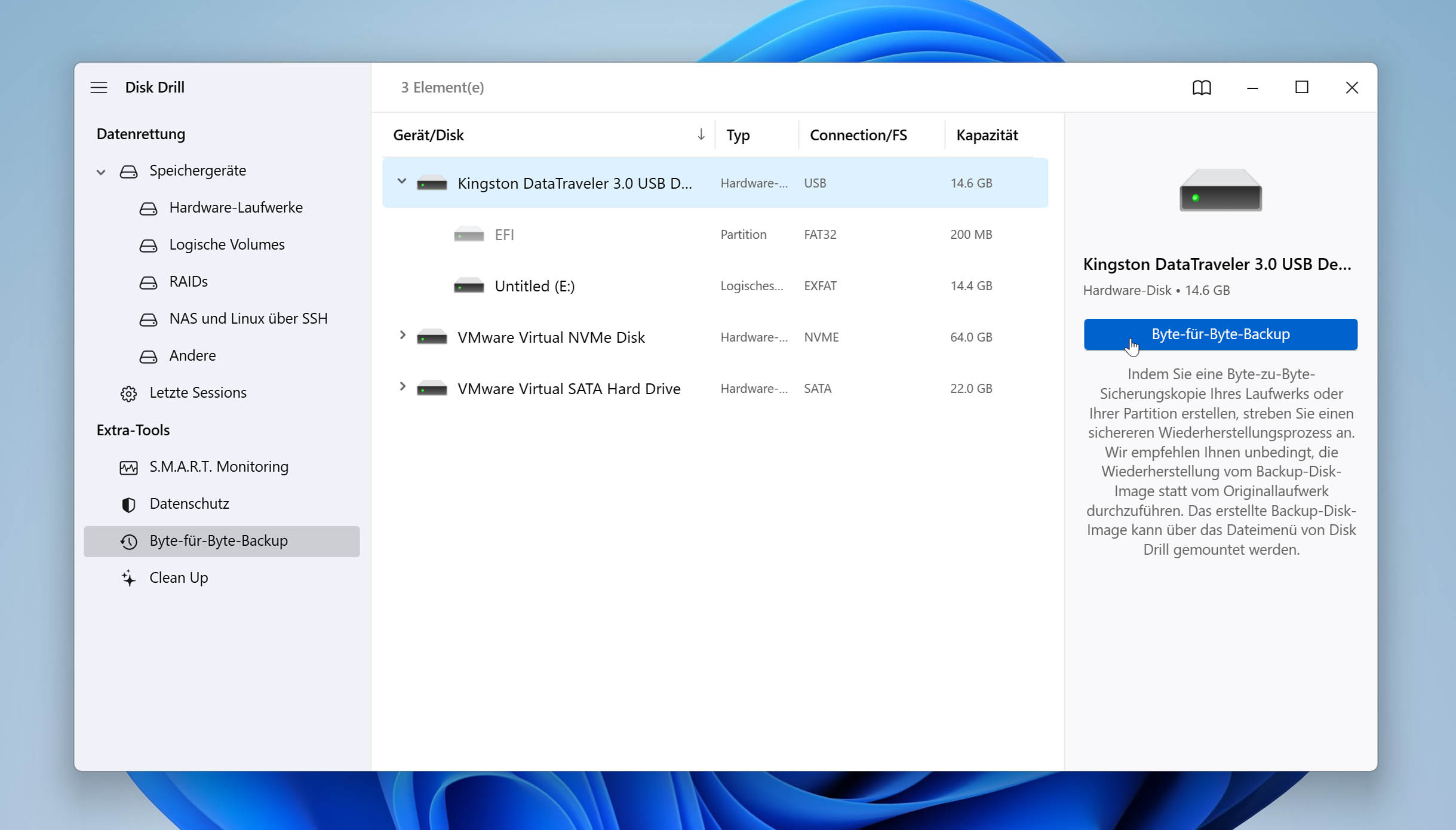
- Schritt 5: Geben Sie an, wo Disk Drill das Backup-Image speichern soll, und klicken Sie auf OK. Abhängig von der Größe und Geschwindigkeit Ihrer SD-Karte kann der Sicherungsprozess eine Weile dauern, also seien Sie geduldig und unterbrechen Sie ihn nicht.
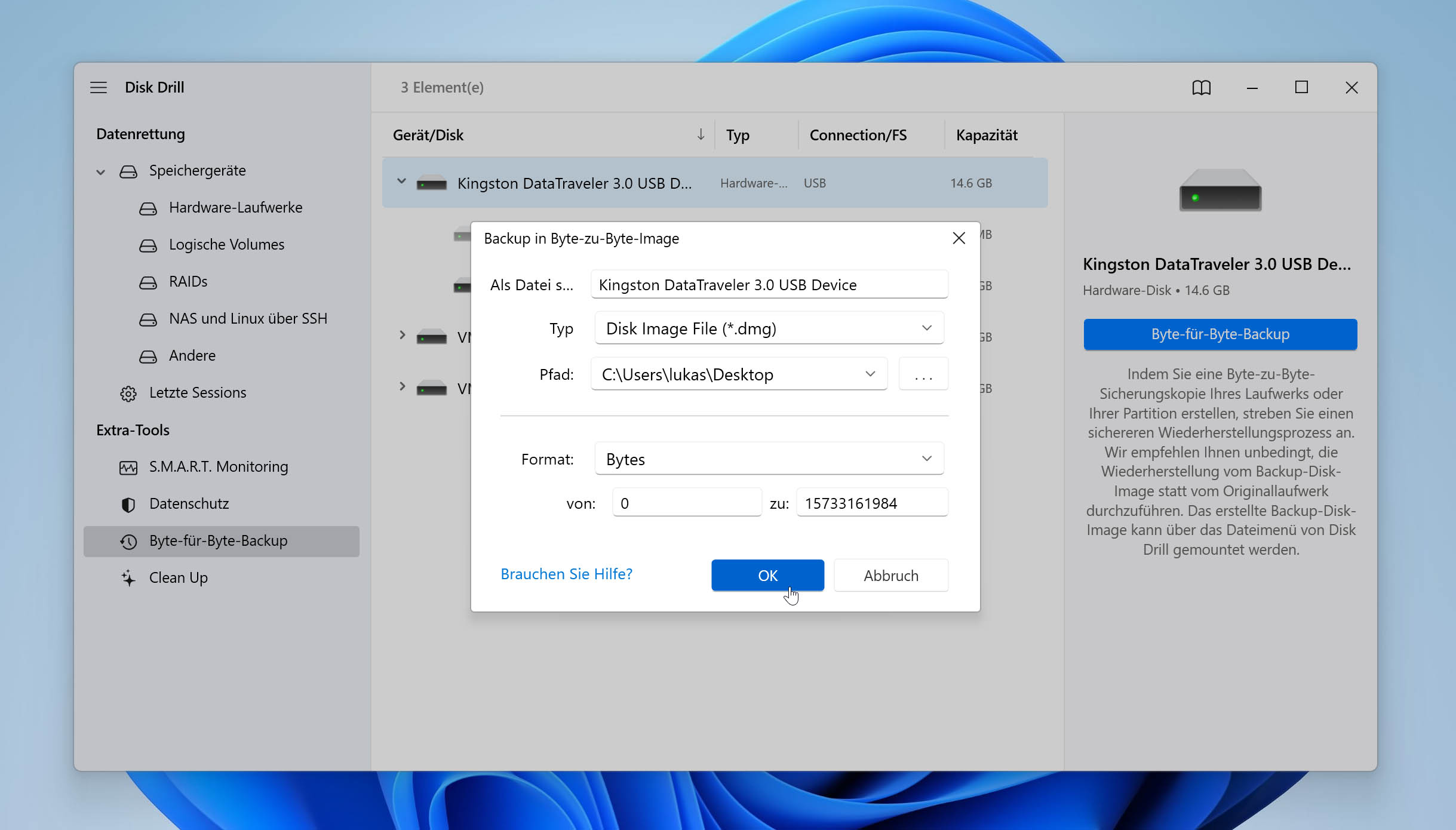
Jetzt, da Ihre beschädigte SD-Karte in eine praktische Image-Datei gesichert wurde, können Sie diese sicher aufbewahren, da Sie sie für den nächsten Teil, die Wiederherstellung Ihrer verlorenen Daten aus dem Backup-Image, nicht mehr benötigen.
Folgen Sie diesen Schritten, um Ihre Daten aus dem Byte-für-Byte-Backup-Image wiederherzustellen:
- Schritt 1: Wechseln Sie zum Tab “Speichergeräte” und klicken Sie auf “Datenträger-Image anhängen”.
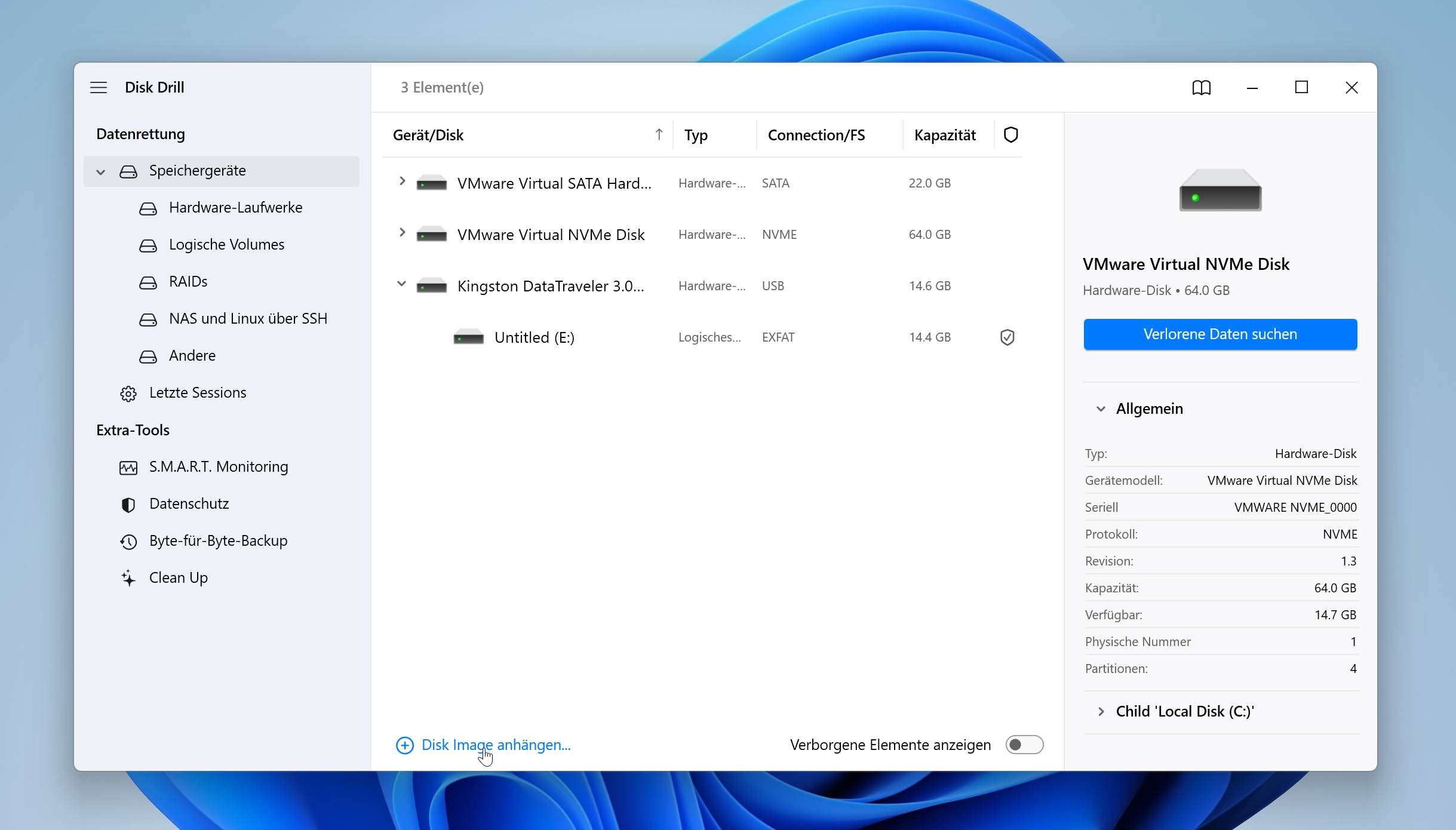
- Schritt 2: Wählen Sie das gerade erstellte Byte-für-Byte-Backup-Image aus und klicken Sie auf “Öffnen”.
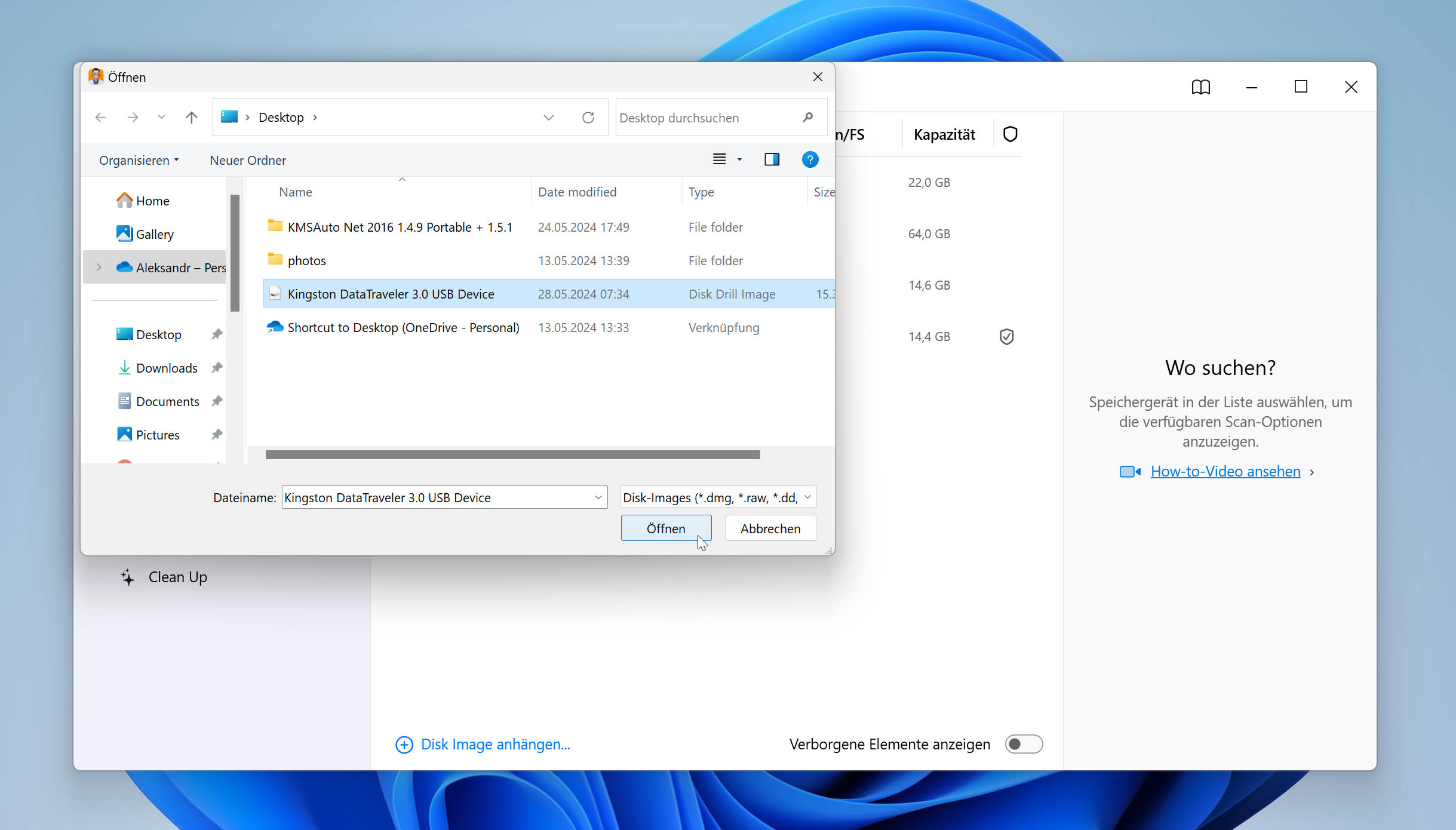
- Schritt 3: Wählen Sie das gerade eingehängte Image aus der Liste der verfügbaren Speichergeräte und klicken Sie auf “Nach verlorenen Daten suchen”.
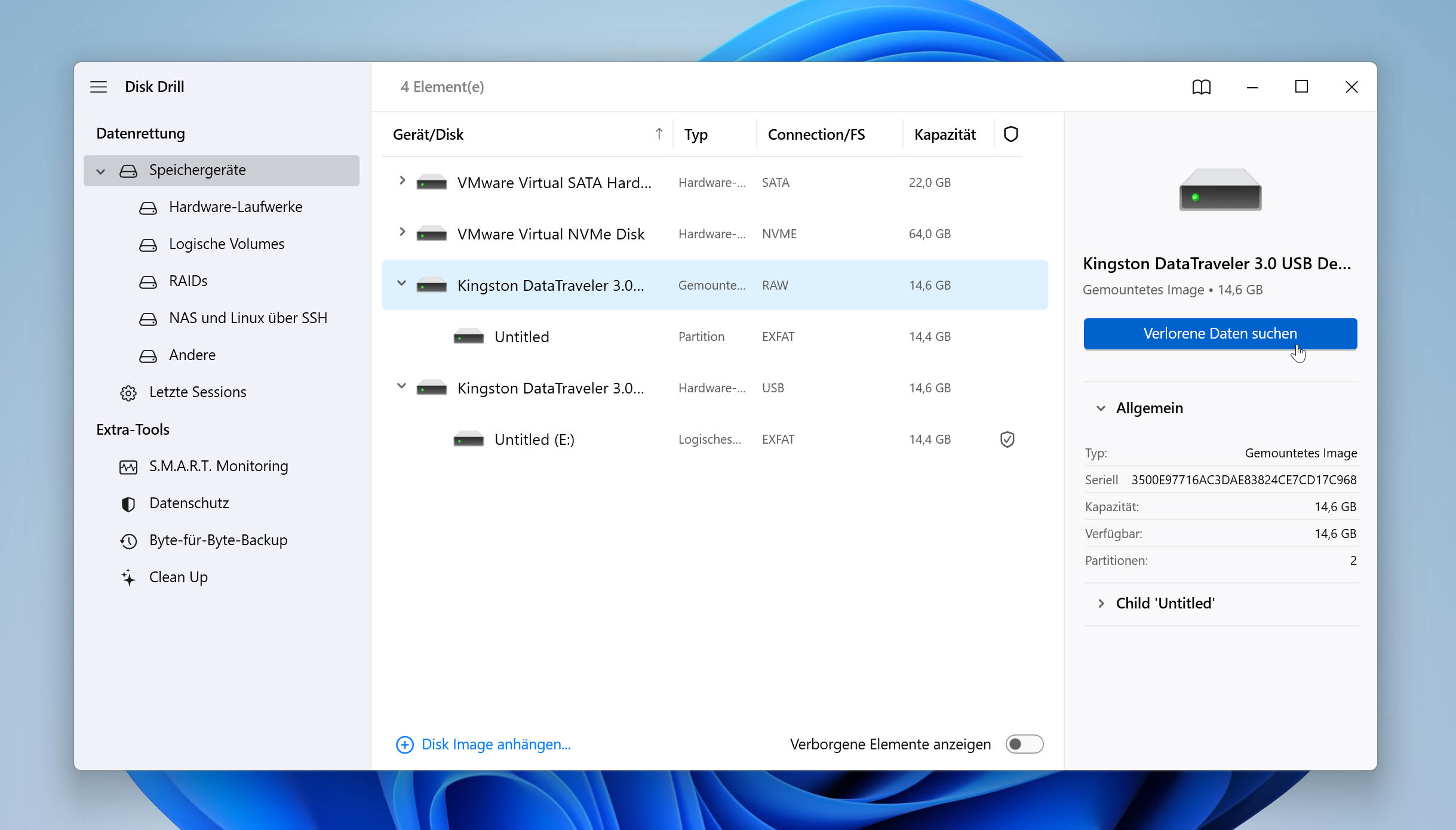
- Schritt 4: Warten Sie, bis Disk Drill die Analyse des Images abgeschlossen hat, und klicken Sie dann auf “Gefundene Objekte überprüfen”, um die Ergebnisse zu sehen. Wenn Sie nicht bis zum Ende des Scanvorgangs warten möchten, können Sie gefundene Objekte auch früher überprüfen. Beachten Sie jedoch, dass die Ergebnisliste dann nicht vollständig ist.
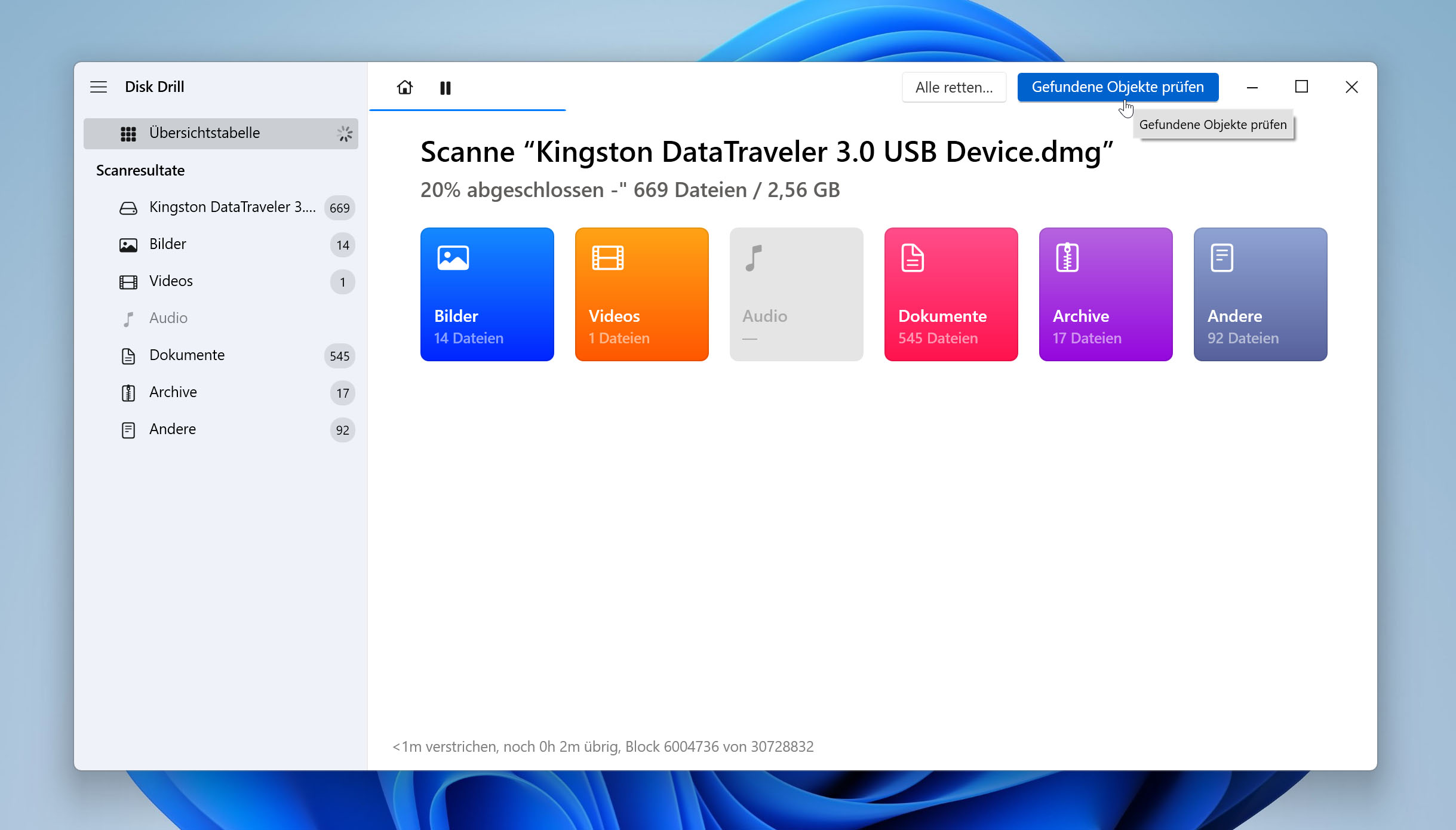
- Schritt 5: Wählen Sie alle Daten aus, die Sie wiederherstellen möchten. Standardmäßig zeigt Disk Drill gelöschte, rekonstruierte sowie vorhandene Dateien an. Wenn Sie nur nach Dateien suchen, die zum Beispiel versehentlich gelöscht wurden, können Sie auf die Schaltfläche “Anzeigen” klicken und Disk Drill so konfigurieren, dass nur diese angezeigt werden. Sie können auch die anderen Filter von Disk Drill, die Suchleiste und die Vorschaufunktion nutzen, um zu finden, wonach Sie suchen.
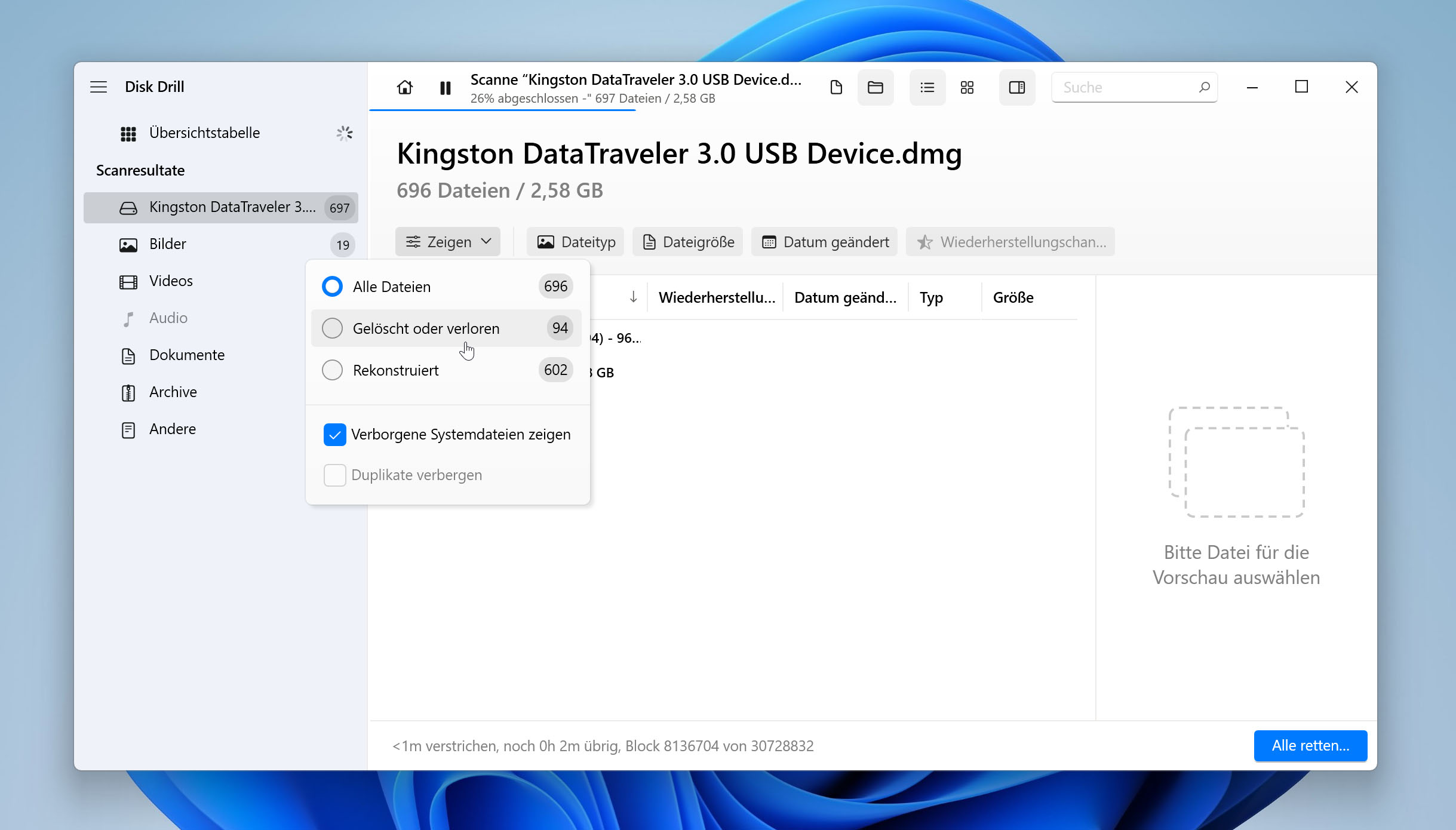
- Schritt 6: Klicken Sie auf die Schaltfläche “Wiederherstellen” und geben Sie dann einen Speicherort für Ihre wiederhergestellten Daten an. Klicken Sie auf “Weiter”, um Ihre Daten am angegebenen Speicherort zu speichern.
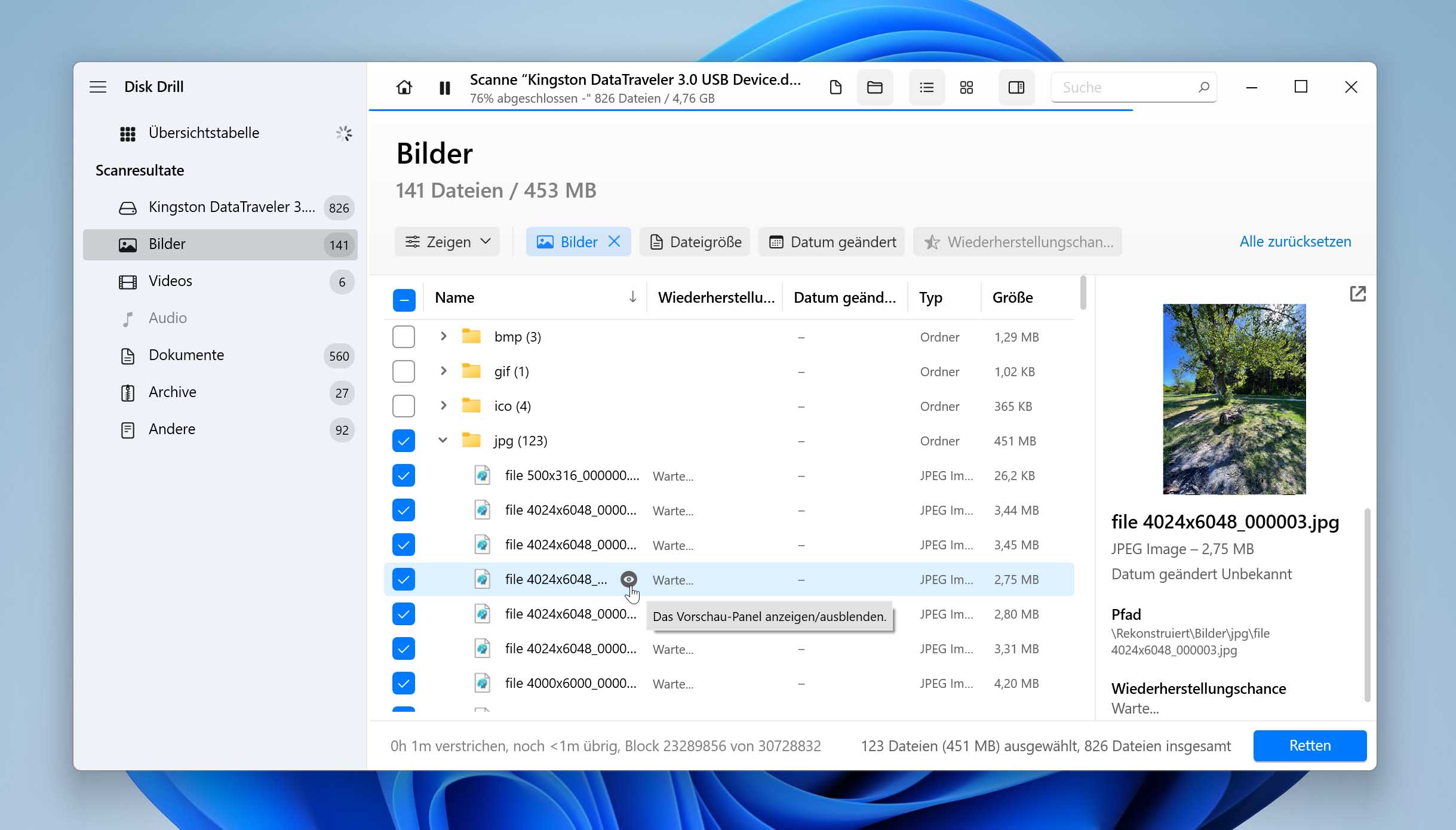
- Schritt 7: Klicken Sie auf die Option “Wiederhergestellte Daten im Explorer anzeigen” und überprüfen Sie, ob Ihre Daten tatsächlich alle erfolgreich wiederhergestellt wurden (das ist fast sicher der Fall).
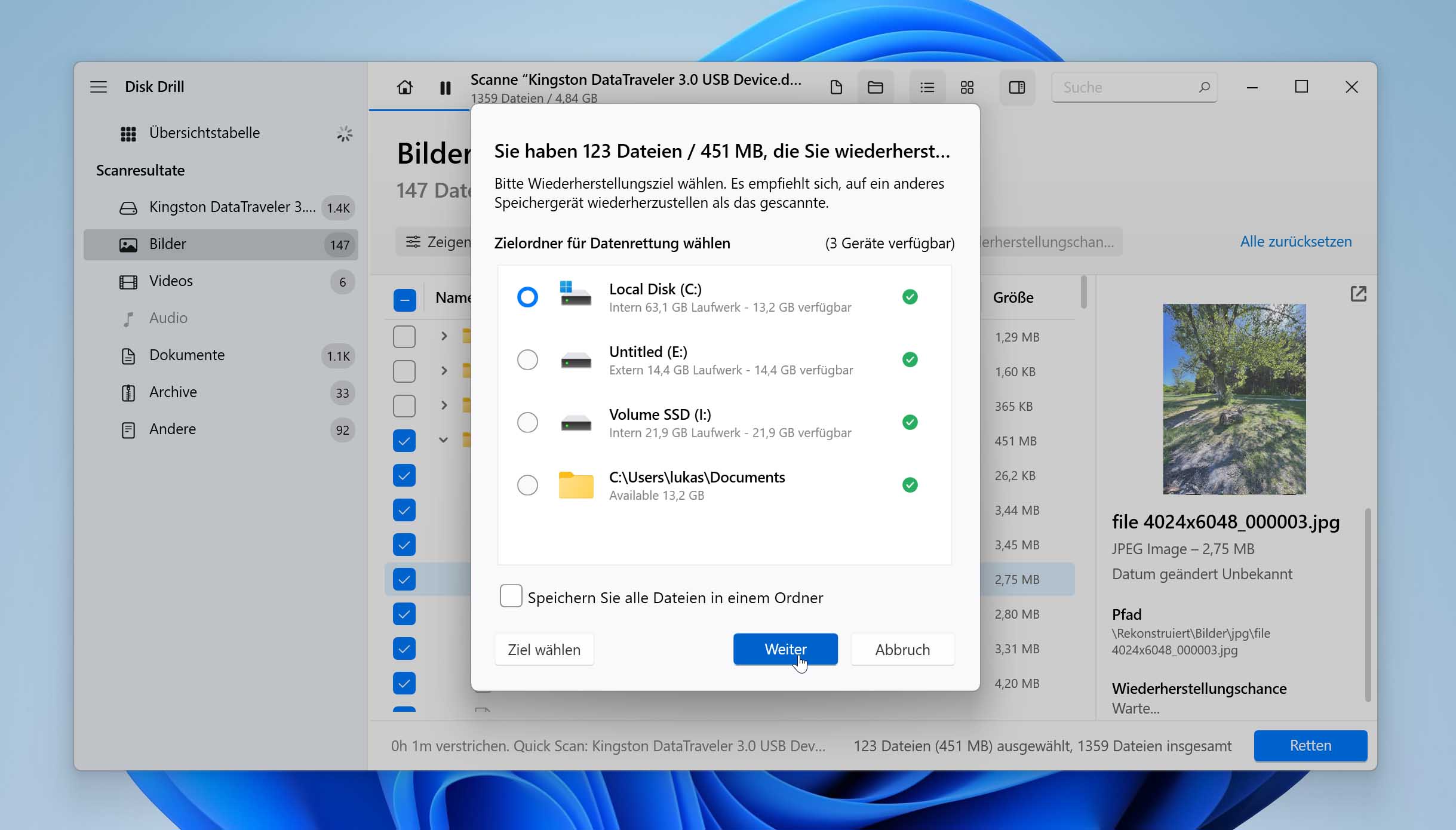
Mithilfe hochentwickelter Datenrettungsalgorithmen und einer umfangreichen Datenbank mit mehr als 400 Dateisignaturen stellt Disk Drill alle Daten wieder her, die andernfalls für immer verloren wären, und zwar schnell, kostengünstig und auf Abruf.
Verwenden Sie den Datenrettungsdienst für die Wiederherstellung beschädigter SD-Karten
Es stimmt, dass SD-Karten-Datenwiederherstellungssoftware wie Disk Drill verlorene Daten von den meisten beschädigten Speicherkarten schnell und zuverlässig retten kann, aber sie kann keine Daten von physisch kaputten SD-Karten wiederherstellen, die nicht mehr richtig funktionieren.
Anstatt zu versuchen, die defekte Speicherkarte selbst zu reparieren (was selten erfolgreich ist), sollten Sie die SD-Karte an ein professionelles Datenwiederherstellungszentrum schicken und Ihre Daten dort wiederherstellen lassen.

Die meisten professionellen Datenwiederherstellungszentren arbeiten folgendermaßen:
- Sie leiten Ihre Anfrage zur Datenwiederherstellung ein, indem Sie so viele Details wie möglich über den betroffenen Datenträger, die Umstände des Datenverlusts und die verlorenen Daten angeben.
- Sie verpacken und versenden Ihr Speichermedium mit einem mitgelieferten Adressaufkleber, den Sie einfach ausdrucken und an Ihrem Paket anbringen können.
- Ein Datenwiederherstellungsexperte wird das Speichermedium untersuchen und sich mit einem kostenlosen Fehlerbericht und einem garantierten Kostenvoranschlag bei Ihnen melden.
- Sie genehmigen den Kostenvoranschlag und warten auf Ihre Daten.
- Das Datenwiederherstellungszentrum schickt Ihnen Ihre Daten auf einer DVD, einem Flash-Laufwerk oder einer externen Festplatte zurück.
Wie man eine beschädigte oder physisch defekte SD-Karte mit und ohne Formatierung repariert
Für jedes Problem gibt es eine Lösung; und für jede beschädigte SD-Karte gibt es mehrere. Einige Möglichkeiten, Daten von einer beschädigten SD-Karte wiederherzustellen, erfordern keine Formatierung, andere hingegen schon.
Methode 1: Scannen der SD-Karte mit CHKDSK
CHKDSK ist ein Dienstprogramm zur Dateisystemreparatur in Windows, mit dem Sie eine beschädigte SD-Karte mit einem einfachen Befehl wiederherstellen können.
- Öffnen Sie die Eingabeaufforderung, indem Sie „cmd“ in das Suchfeld in der Taskleiste eingeben.
- Geben Sie den folgenden Befehl ein und drücken Sie die Eingabetaste: chkdsk X: /r (ersetzen Sie X durch den Namen, der Ihrer SD-Karte zugewiesen ist).
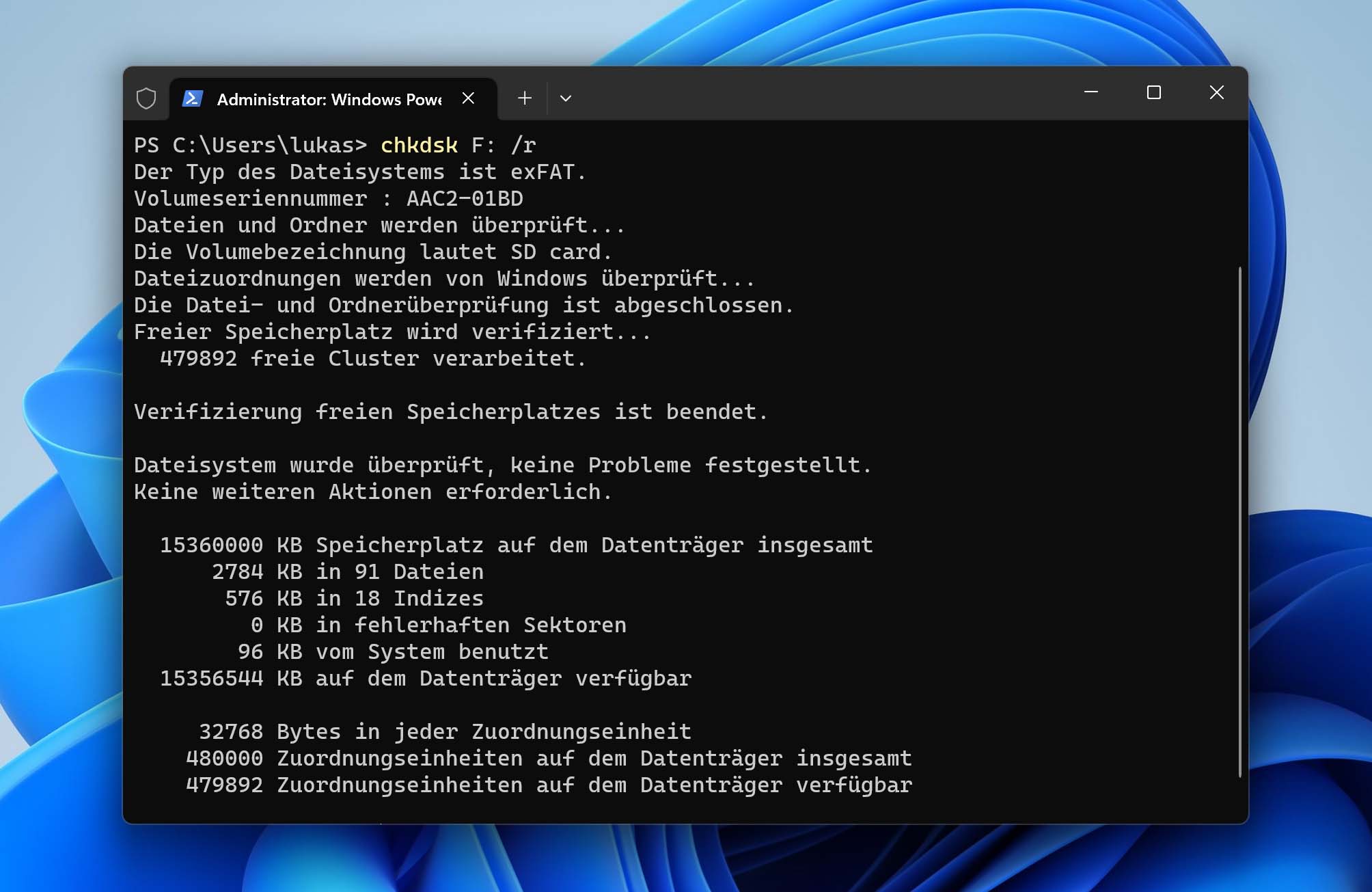
- Warten Sie, bis CHKDSK abgeschlossen ist.
Methode 2: Zugriff auf die SD-Karte über ein anderes Gerät
Diese Methode ist zwar keine wirkliche Lösung, aber sie reicht oft aus, um auf eine unlesbare SD-Karte zuzugreifen und alle Daten von ihr an einen sicheren Ort zu kopieren. Das Beste daran ist, dass Sie nicht einmal einen anderen Computer benötigen, da die meisten Android-Smartphones, Smart-TVs und Videospielkonsolen SD-Karten lesen können.
Wenn Sie kein anderes Gerät mit einem SD-Kartensteckplatz haben, dann kaufen Sie zumindest ein günstiges externes Speicherkartenlesegerät, um auszuschließen, dass Ihr aktuelles Speicherkartenlesegerät (intern oder extern) die Ursache für Ihre Probleme ist.
Technisch versiertere Benutzer können ein Live-USB-Laufwerk mit einer Linux-Distribution erstellen, die eine breite Palette von Dateisystemen unterstützt, wie z.B. Ubuntu, und dieses verwenden, um auf die auf der SD-Karte gespeicherten Dateien zuzugreifen. Dieser Ansatz ermöglicht es Ihnen, potenzielle Kompatibilitätsprobleme mit Dateisystemen zu umgehen, die von Windows nicht erkannt werden.
Methode 3: Dateiattribute reparieren, um versteckte Dateien wieder sichtbar zu machen
Ihre Dateien haben verschiedene Attribute, die festlegen, wie sie angezeigt und bearbeitet werden können. Wenn die Dateiattribute durcheinander geraten, können schlimme Dinge passieren, z. B. dass Sie den Zugriff auf die Dateien verlieren.
Die gute Nachricht ist, dass Sie Dateiattribute korrigieren können, um versteckte Dateien mit einem einzigen Befehl wieder einzublenden.
- Öffnen Sie das Startmenü, geben Sie „cmd“ in das Suchfeld ein, und starten Sie die Eingabeaufforderung.
- Geben Sie den folgenden Befehl ein und drücken Sie die Eingabetaste: ATTRIB -H -R -S /S /D X:*.*
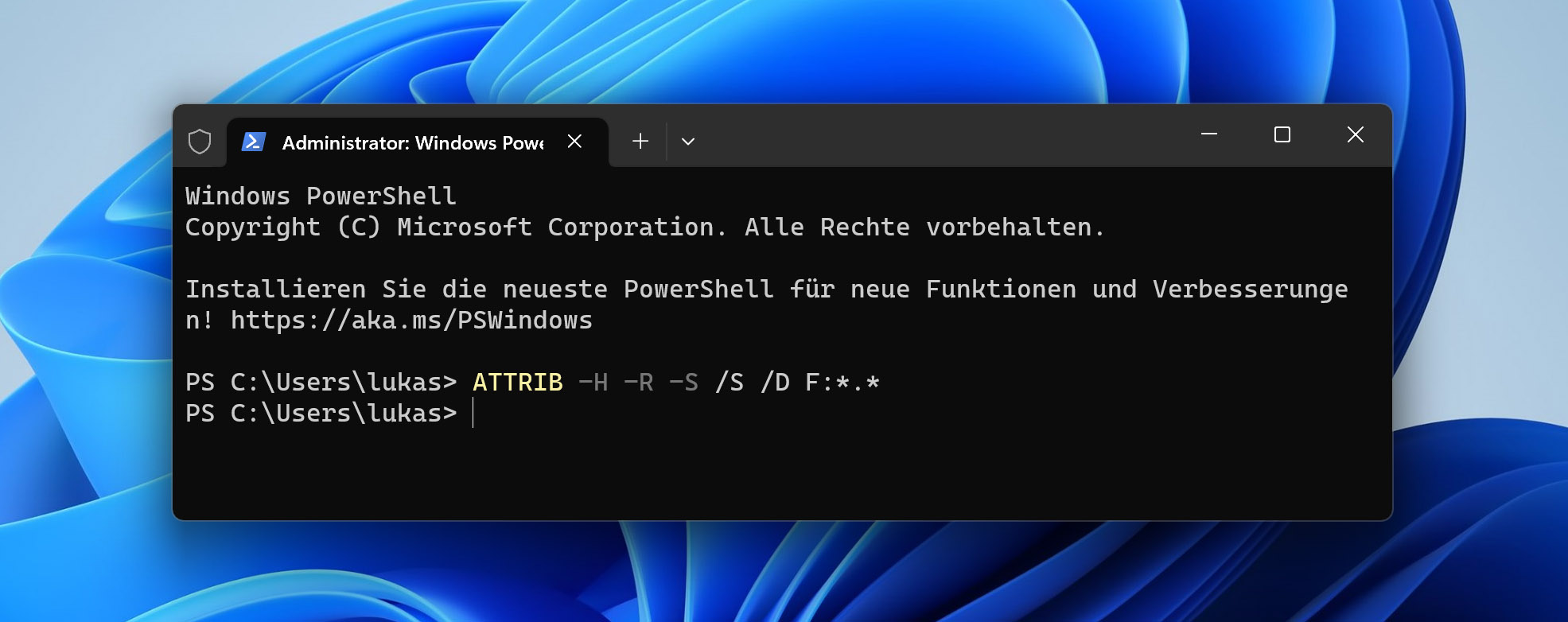
Methode 4: Führen Sie das Tool zur Fehlerprüfung von Windows aus
Neben dem CHKDSK-Dienstprogramm zur Reparatur des Dateisystems verfügt Windows über ein grafisches Tool zur Fehlerprüfung, das im Grunde dasselbe tut, aber anders.
- Starten Sie den Datei-Explorer.
- Wählen Sie im linken Fenster Diesen PC aus.
- Klicken Sie mit der rechten Maustaste auf Ihre SD-Karte.
- Wählen Sie die Option Eigenschaften.
- Wechseln Sie auf die Registerkarte Extras.
- Klicken Sie auf die Schaltfläche Prüfen unter Fehlerprüfung.
- Warten Sie, bis das Tool Ihre SD-Karte auf Dateisystemfehler überprüft hat.
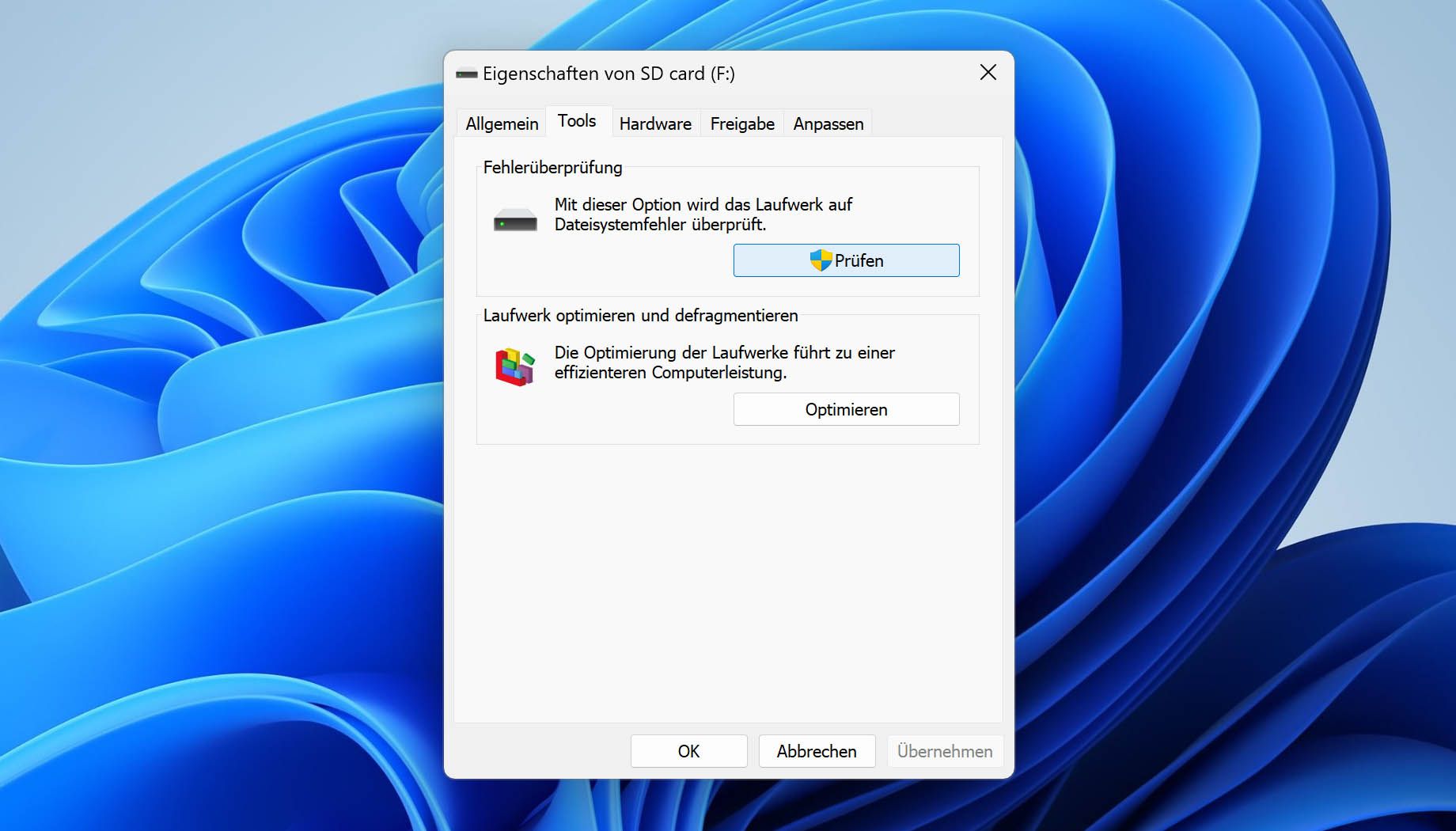
Methode 5: Weisen Sie der SD-Karte einen neuen Laufwerksbuchstaben zu
Wird Ihre SD-Karte von Windows erkannt, ist jedoch nicht zugänglich, weil sie nicht als verfügbares Speichermedium angezeigt wird? Dann ist es möglich, dass ihr kein Laufwerksbuchstabe zugewiesen wurde. Und wenn die SD-Karte einen Laufwerksbuchstaben hat, Sie aber nicht auf deren Inhalte zugreifen können, könnte das Ändern des Laufwerksbuchstabens das Problem lösen, indem das System gezwungen wird, die Karte neu zu initialisieren.
Folgen Sie diesen Schritten, um einen neuen Laufwerksbuchstaben zuzuweisen:
- Drücken Sie Win + X und wählen Sie Datenträgerverwaltung.
- Klicken Sie mit der rechten Maustaste auf Ihre SD-Karte und wählen Sie die Option Laufwerksbuchstaben und Pfade ändern.
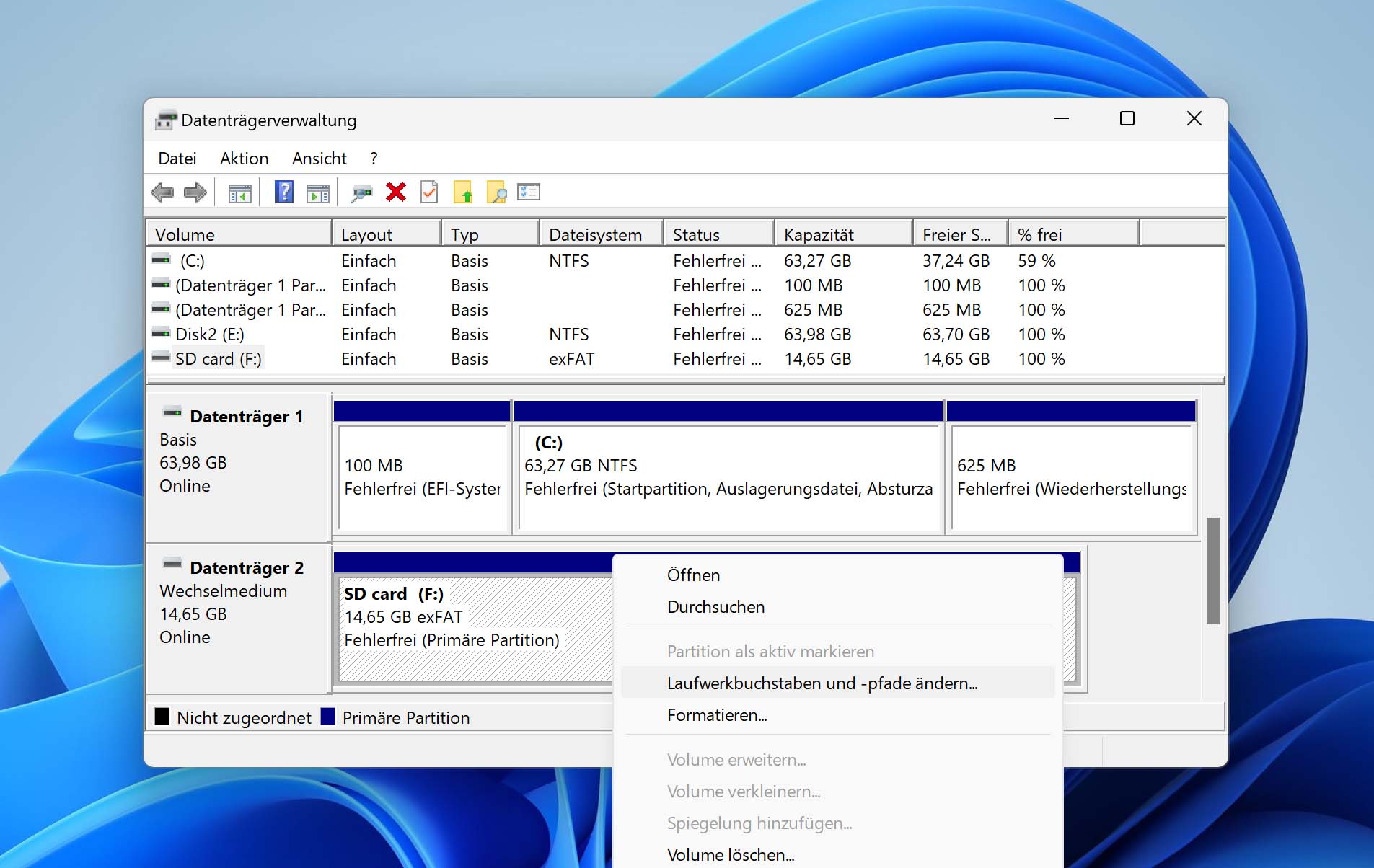
- Klicken Sie auf die Schaltfläche Hinzufügen, um der SD-Karte einen neuen Laufwerksbuchstaben zuzuweisen.
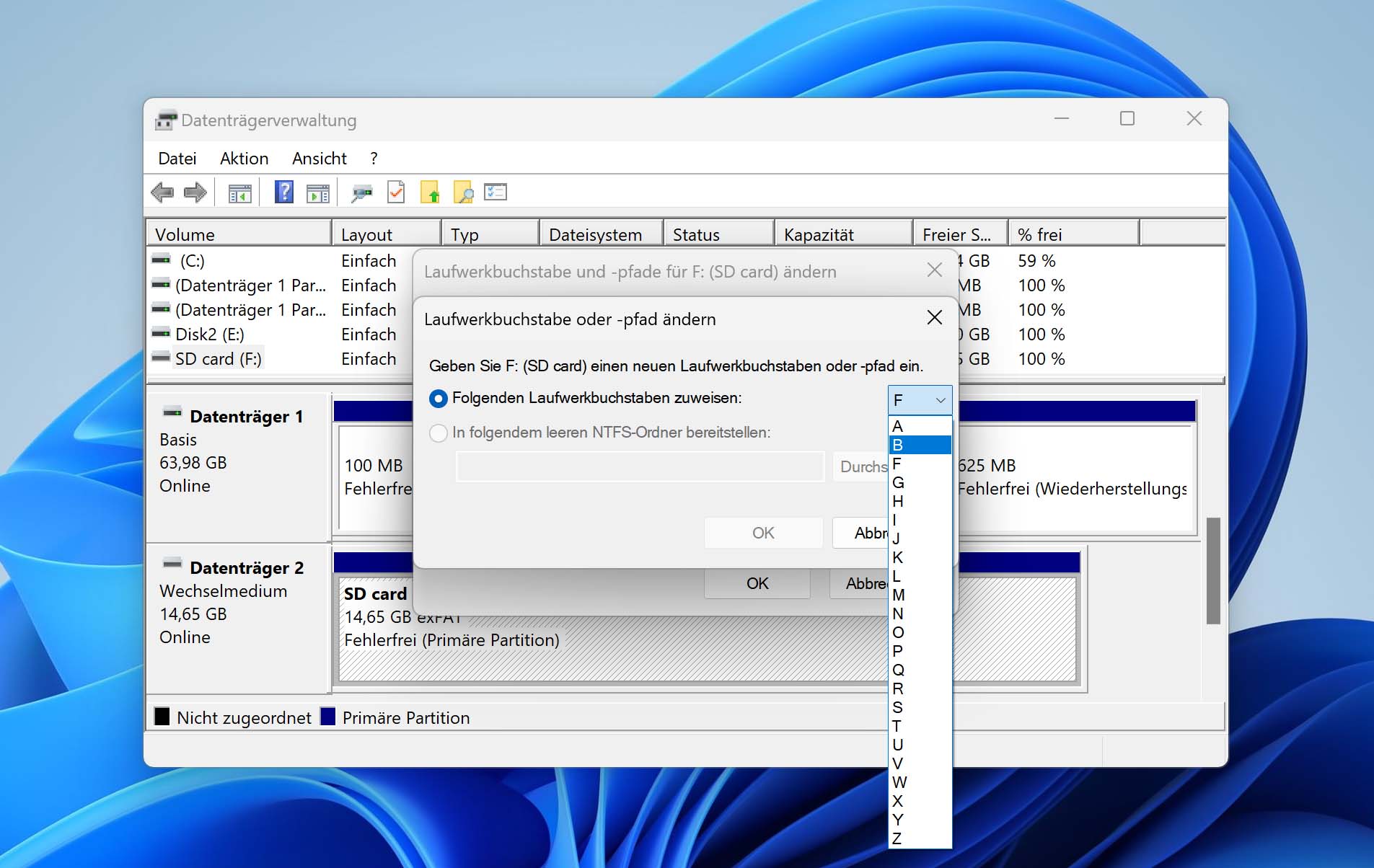
Sie können auch das Dienstprogramm Datenträgerverwaltung verwenden, um einen vorhandenen Laufwerksbuchstaben zu ändern, indem Sie die Option Ändern anstelle der Option Hinzufügen wählen.
Methode 6: SD-Karten-Treiber neu installieren
Ihre SD-Karte kommuniziert mithilfe von Systemtreibern mit Ihrem Betriebssystem und der gesamten darauf laufenden Software. Ein fehlerhaftes Betriebssystem-Update oder ein schlecht durchdachter Änderungsversuch kann die Systemtreiber beschädigen und den Zugriff auf den Inhalt Ihrer SD-Karte unmöglich machen. Um dieses Problem zu beheben, müssen Sie die SD-Kartentreiber neu installieren.
- Drücken Sie Win + X und wählen Sie Geräte-Manager.
- Erweitern Sie den Abschnitt „Tragbare Geräte“.
- Klicken Sie mit der rechten Maustaste auf Ihre SD-Karte und wählen Sie die Option Gerät deinstallieren.
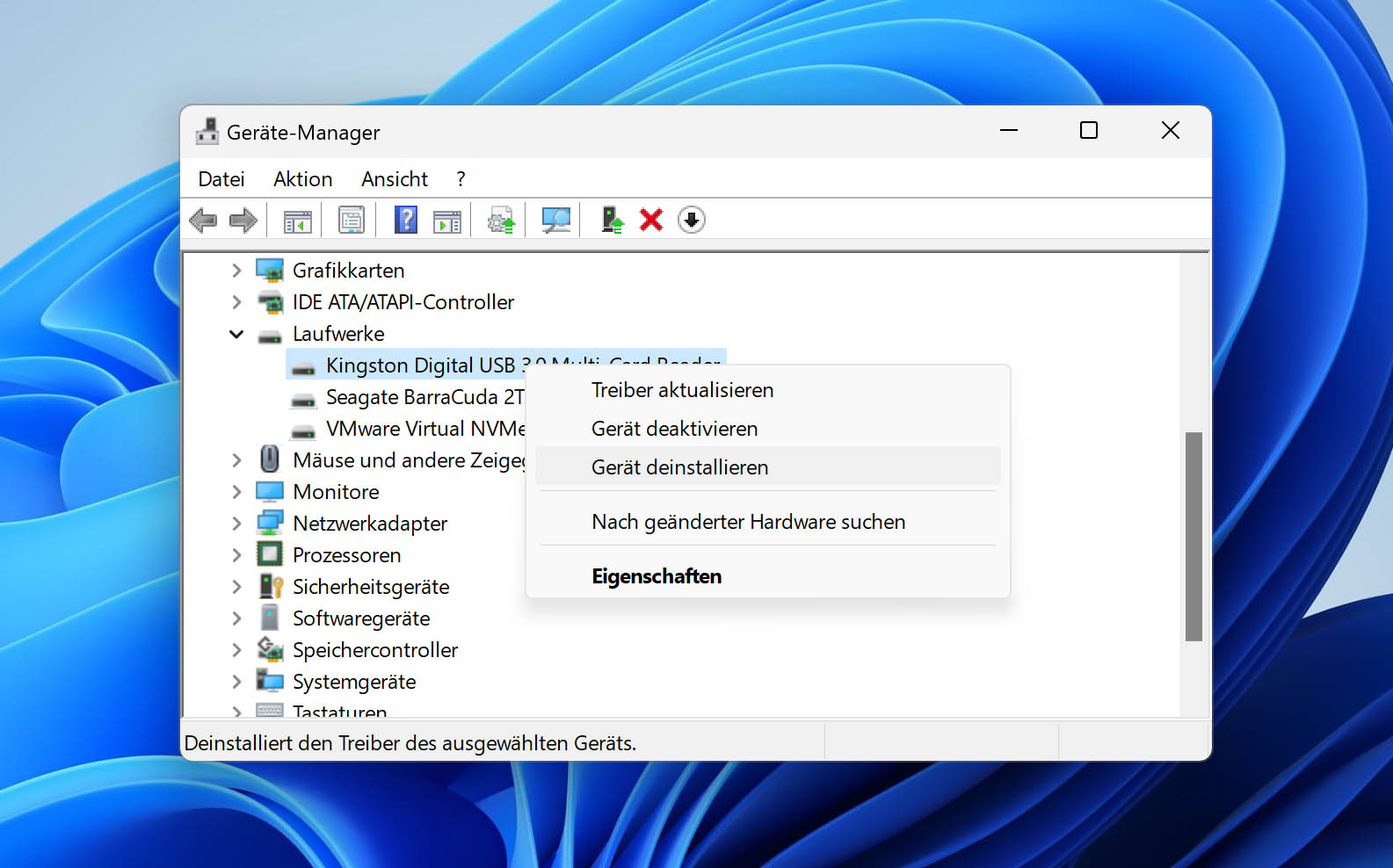
- Trennen Sie die SD-Karte von Ihrem Computer.
- Starten Sie Ihren Computer neu und schließen Sie Ihre SD-Karte an. Windows wird automatisch die richtigen Treiber installieren.
Methode 7: Formatieren der SD Karte
Ja, wir verstehen, dass Sie eine Formatierung vermeiden wollen, aber wenn Ihre SD-Karte alle möglichen Fehlermeldungen auslöst oder sich weigert, überhaupt zu kooperieren, dann ist es vielleicht wirklich das Beste, sie zu formatieren und von vorne anzufangen.
Das Formatieren ist tatsächlich nicht so destruktiv, wie es scheint (zumindest wenn die Methode der Schnellformatierung verwendet wird). Was beim Formatieren einer SD-Karte oder eines anderen Speichermediums passiert, ist, dass der gesamte Speicherplatz als leer markiert wird, wodurch neue Daten darauf gespeichert werden können. Bis dies geschieht, befinden sich die ursprünglichen Daten immer noch genau dort, wo sie waren, und Sie können sie mithilfe von Datenwiederherstellungssoftware wiederherstellen, indem Sie den Anweisungen in diesem Artikel folgen.
Natürlich ist das Formatieren immer noch ein grundsätzlich riskantes Unterfangen, wenn es um eine beschädigte SD-Karte geht, da es die Beschädigung der Karte potenziell verschlimmern könnte. Daher empfehlen wir, als Vorsichtsmaßnahme ein vollständiges Backup der SD-Karte zu erstellen. Sobald das Backup fertig ist, können Sie folgende Schritte ausführen:
- Drücken Sie Win + X und wählen Sie Datenträgerverwaltung.
- Klicken Sie mit der rechten Maustaste auf Ihre SD-Karte und wählen Sie die Option Formatieren.
- Deaktivieren Sie die Option Schnellformatierung durchführen, wählen Sie Ihr Dateisystem (FAT32 ist eine gute Wahl, wenn Sie sich nicht sicher sind) und klicken Sie auf OK.
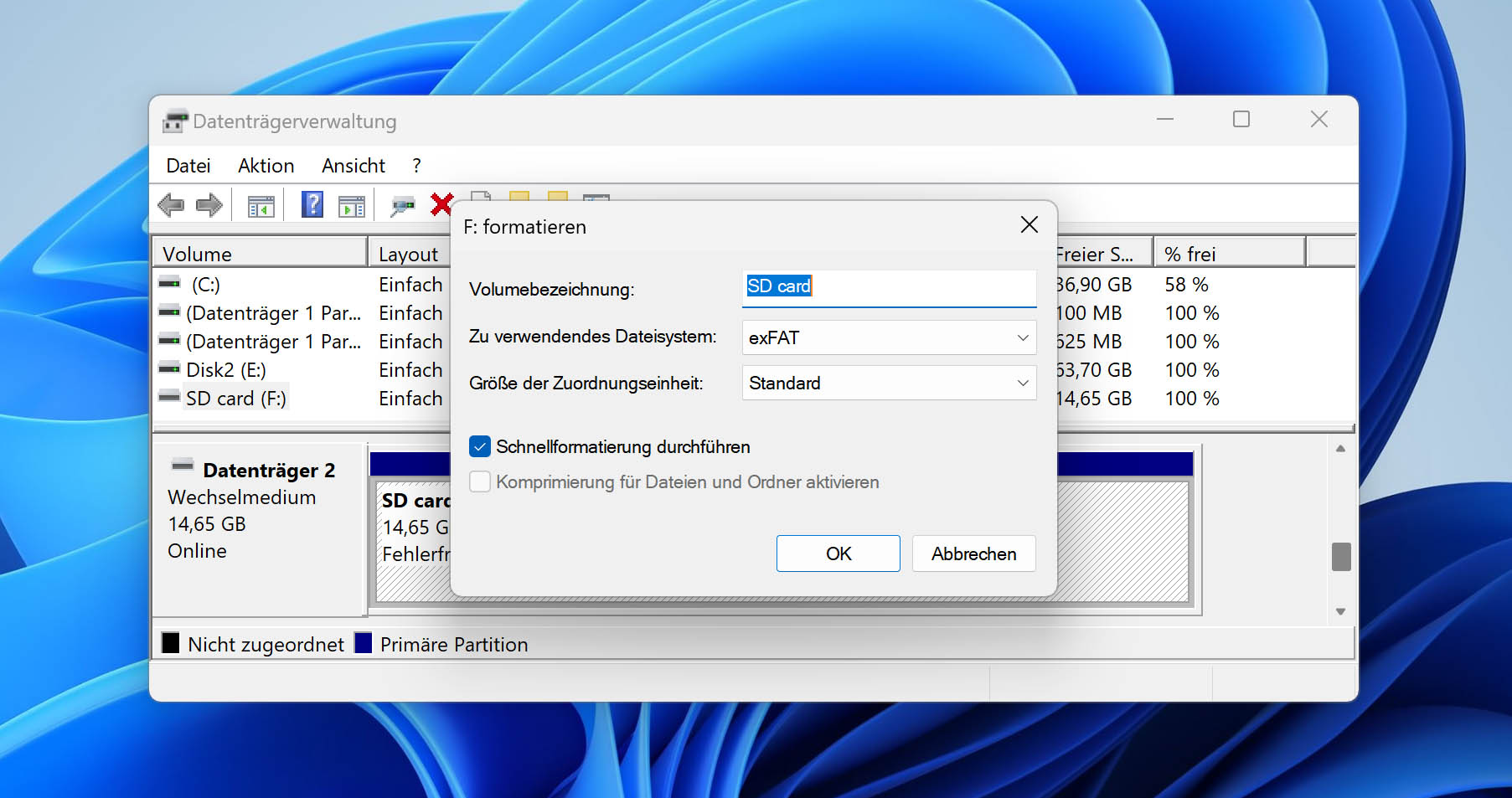
Fazit
Nur weil Ihre SD-Karte beschädigt wurde, bedeutet das nicht unbedingt, dass die darauf gespeicherten Dateien für immer verloren sind. In diesem Artikel haben wir mehrere Methoden beschrieben, mit denen Sie den Schaden beheben und Ihre Dateien wiederherstellen können. Wir hoffen, dass zumindest eine Methode zum gewünschten Ergebnis führt und Ihnen hilft, eine Datenverlustkatastrophe zu vermeiden.
FAQ
Wenn die SD-Karte vom Gerät erkannt wird, Sie aber nicht auf die Daten zugreifen können, können Sie versuchen, eine Datenrettungssoftware zu verwenden. Es gibt mehrere Anwendungen von Drittanbietern, die auf die Wiederherstellung von Daten von beschädigten oder fehlerhaften Speichermedien spezialisiert sind.
Ja, die meisten beschädigten SD-Karten können entweder mit professioneller Datenrettungssoftware oder mit Datenrettungsdiensten repariert werden. Um eine erfolgreiche Wiederherstellung zu gewährleisten, müssen Sie die SD-Karte so schnell wie möglich außer Betrieb nehmen, da Sie sonst die verlorenen Dateien überschreiben und nicht wiederherstellen können.
Um Fotos von einer beschädigten SD-Karte wiederherzustellen, müssen Sie Folgendes tun:
- Laden Sie die Anwendung Disk Drill zur Datenwiederherstellung herunter, installieren und starten Sie sie.
- Schließen Sie die physisch beschädigte SD-Karte an Ihren Computer an.
- Scannen Sie die beschädigte SD-Karte.
- Zeigen Sie eine Vorschau der Dateien an, die wiederhergestellt werden können.
- Stellen Sie Ihre Dateien an einem sicheren Ort wieder her.
Das hängt davon ab, ob es sich um einen physischen oder logischen Schaden handelt. Physische Schäden können dazu führen, dass der eigentliche Flash-Speicherchip, auf dem die Daten gespeichert sind, nicht mehr funktioniert, während logische Schäden dazu führen können, dass Dateien verschwinden.
