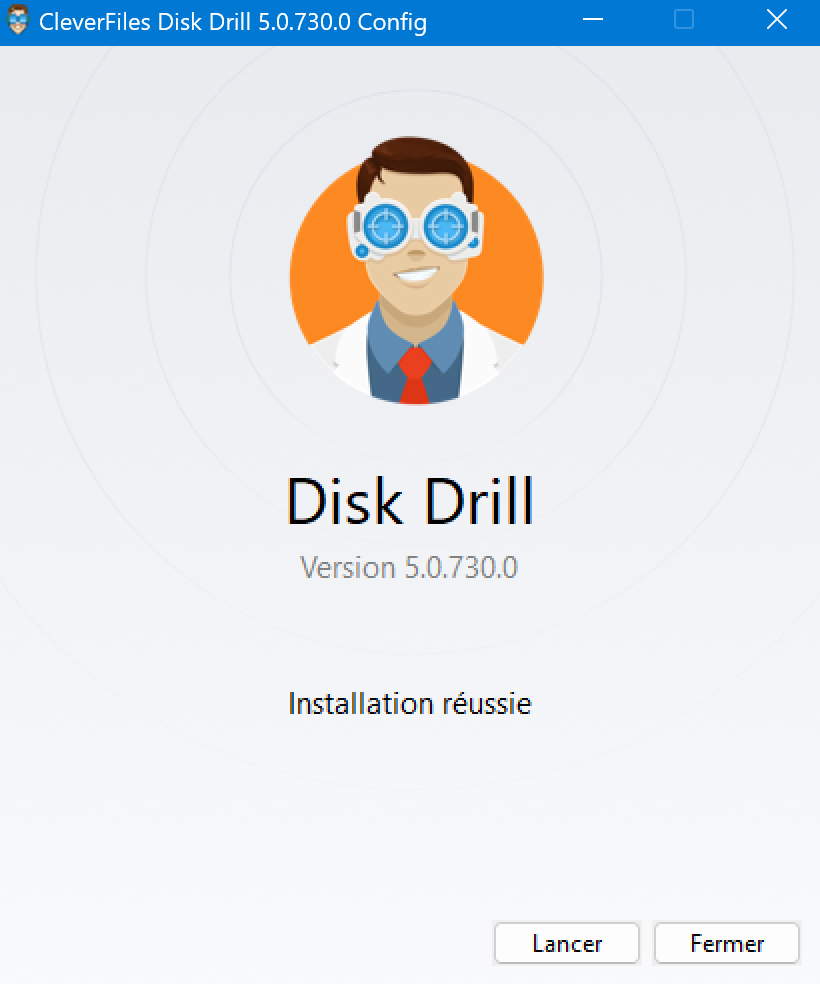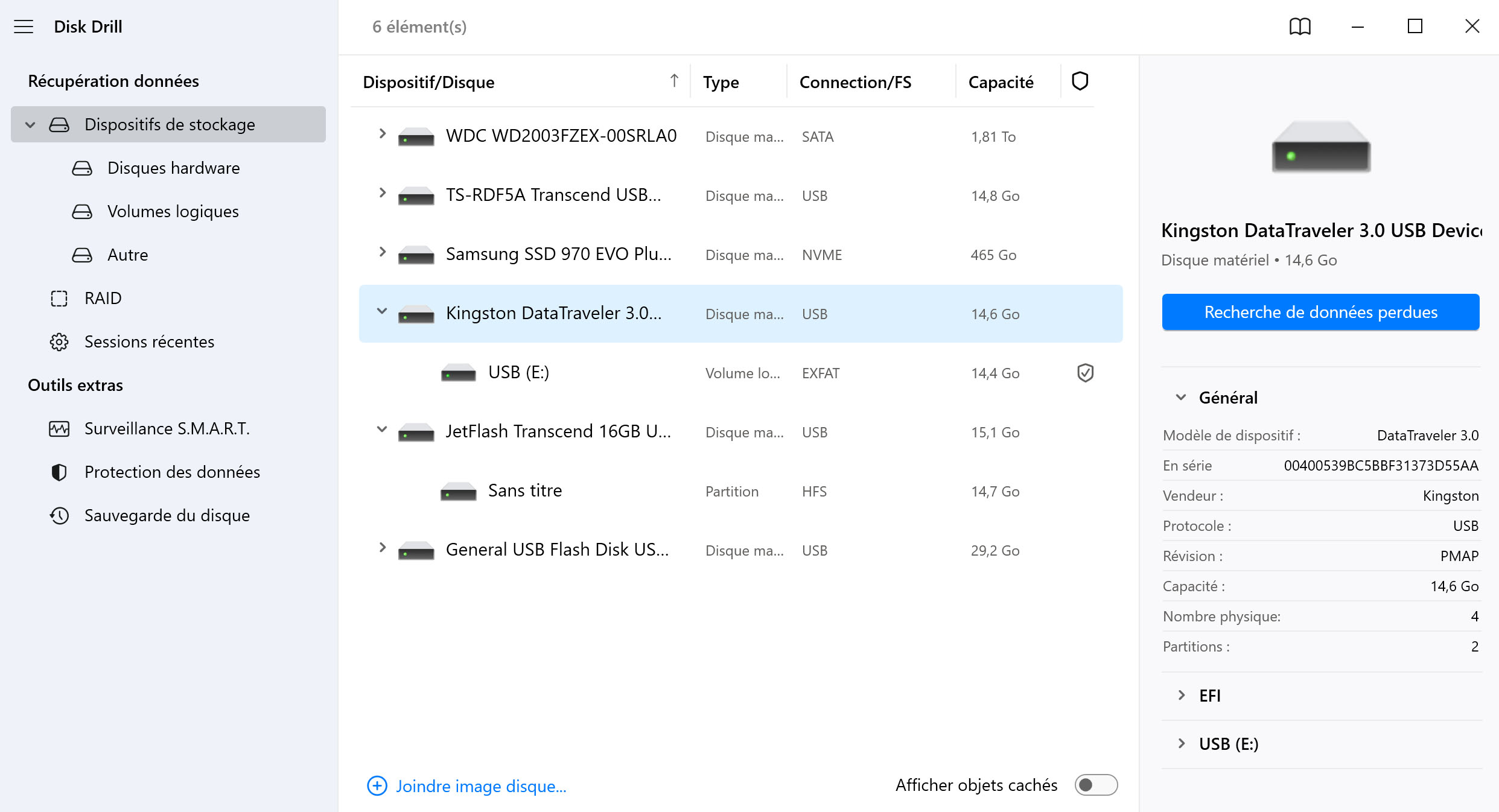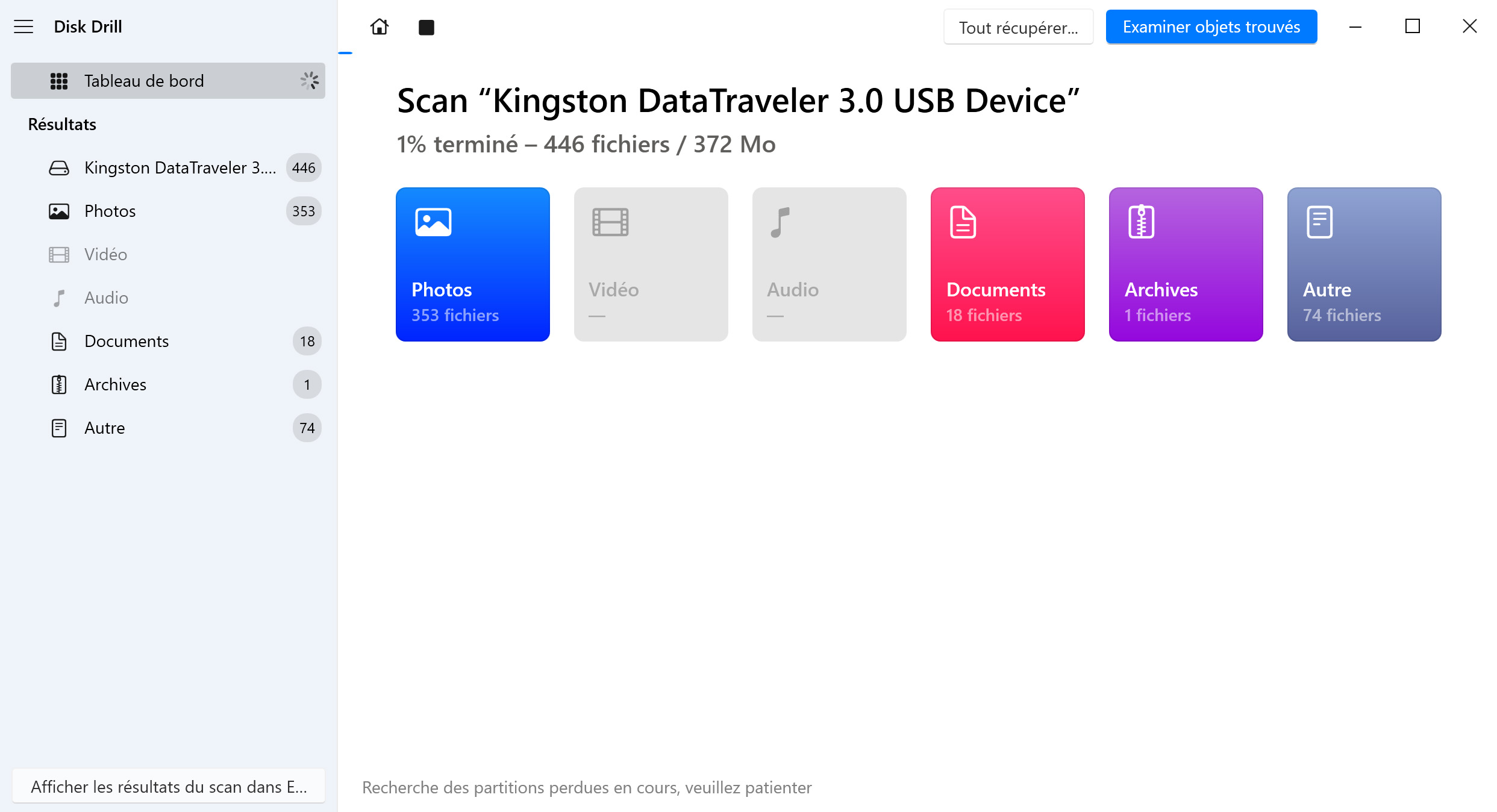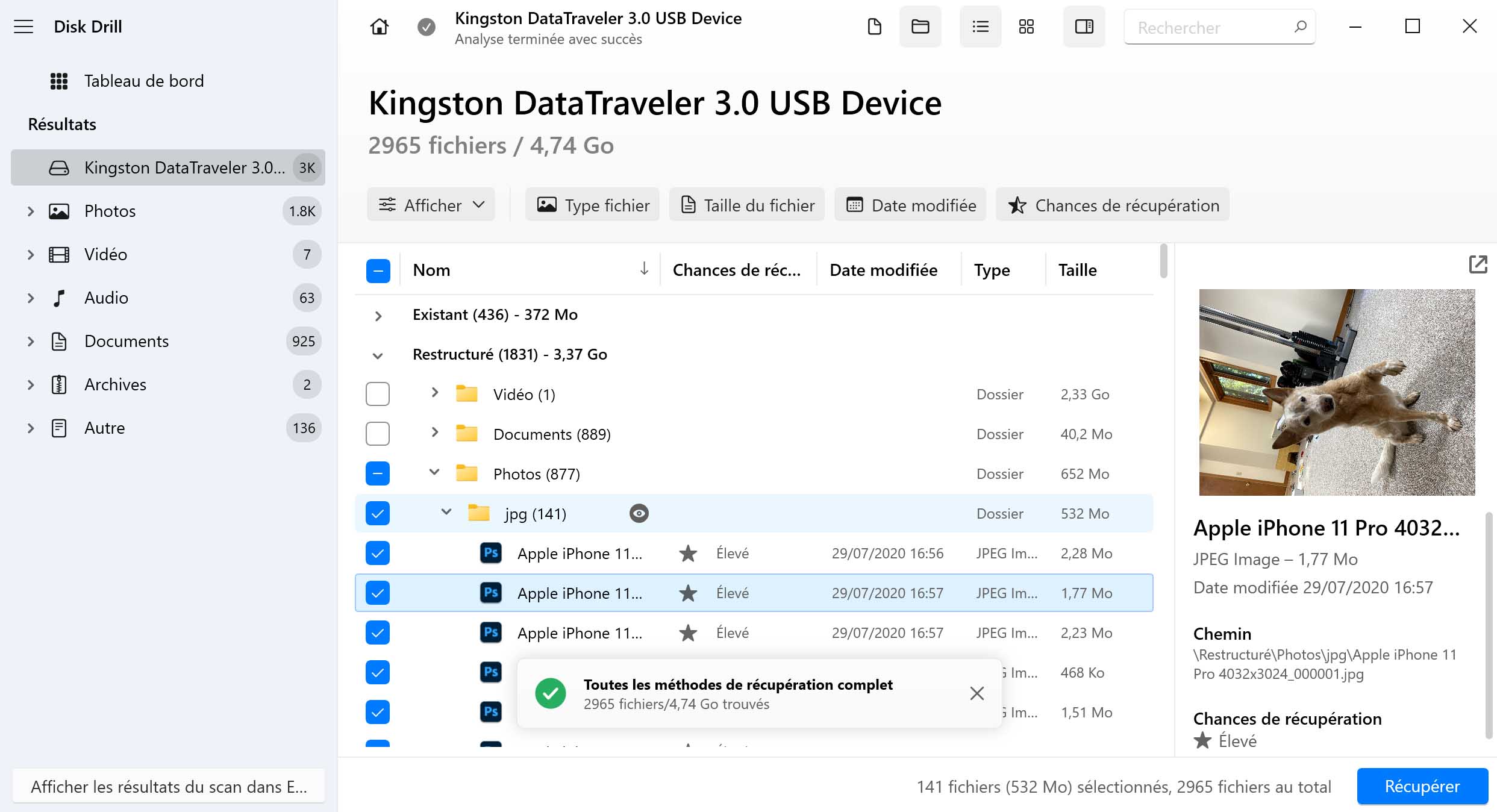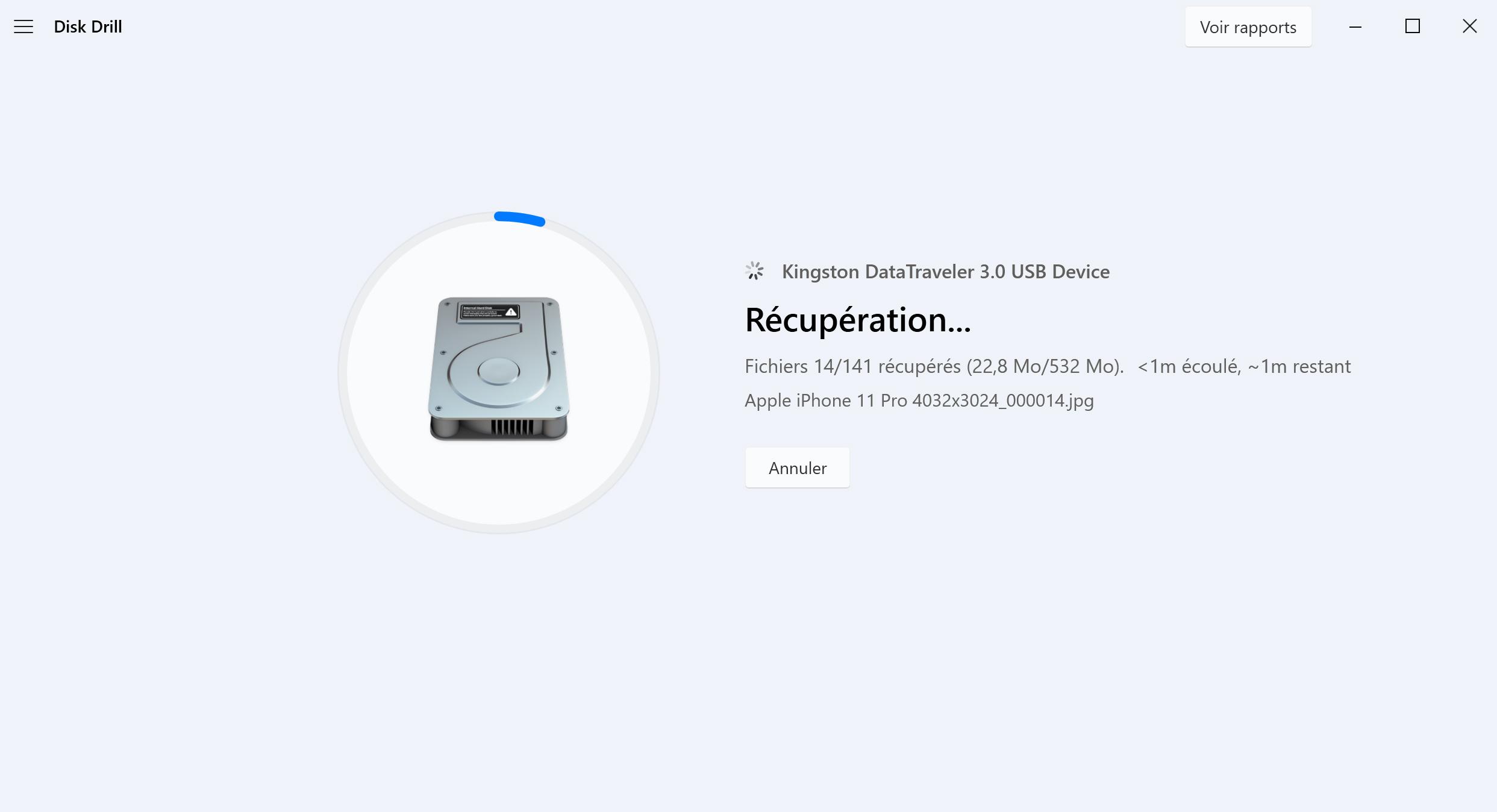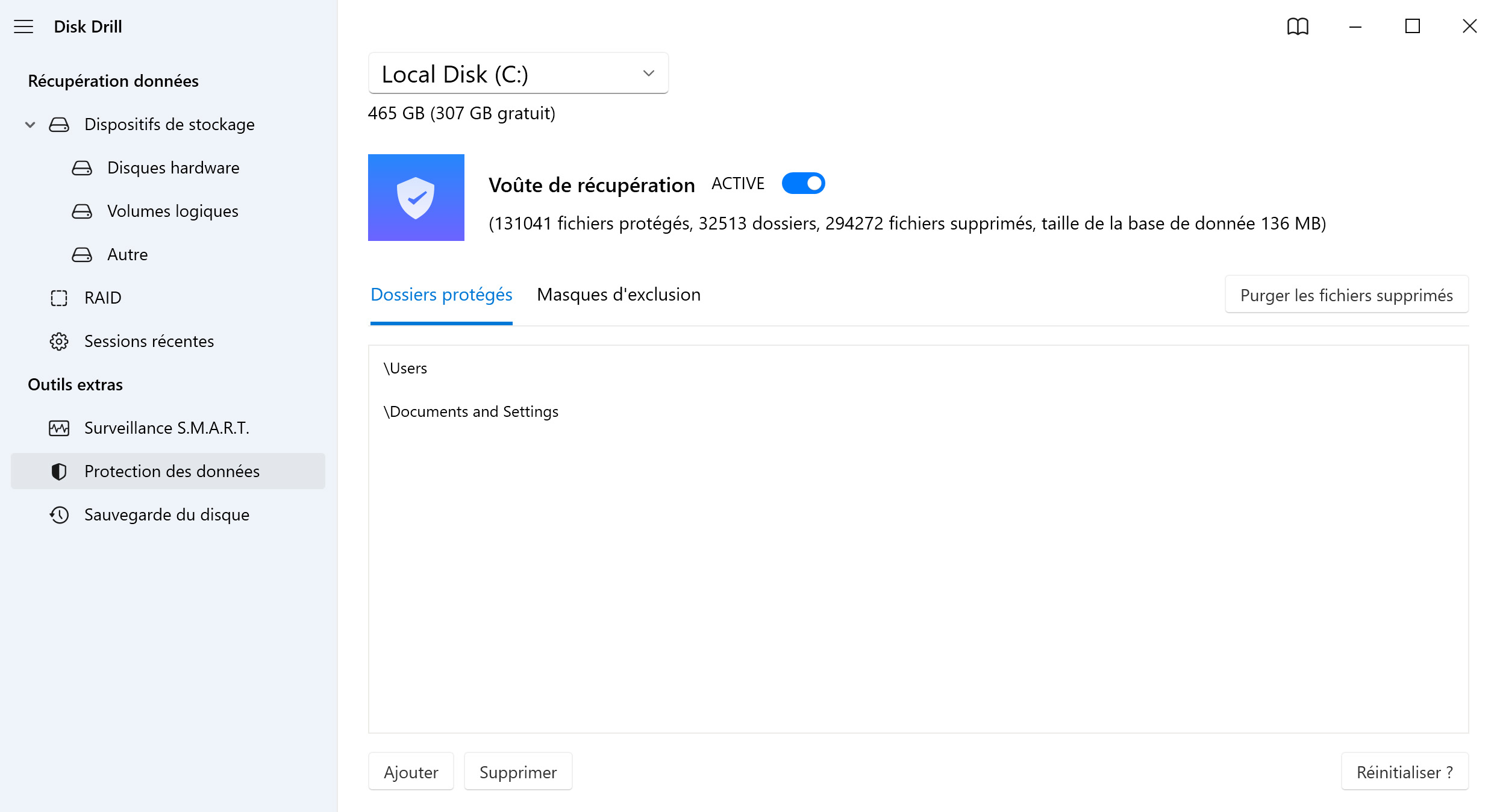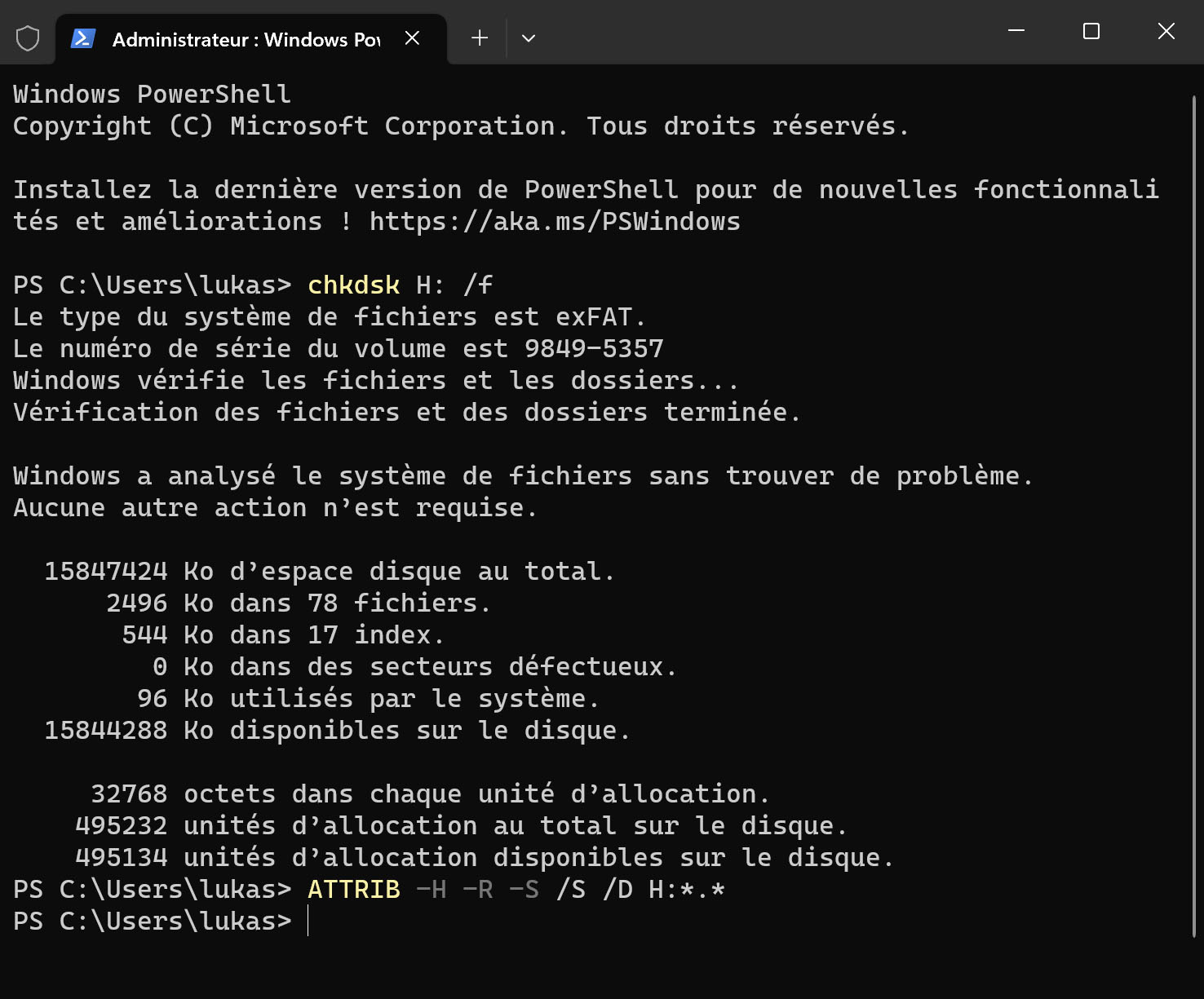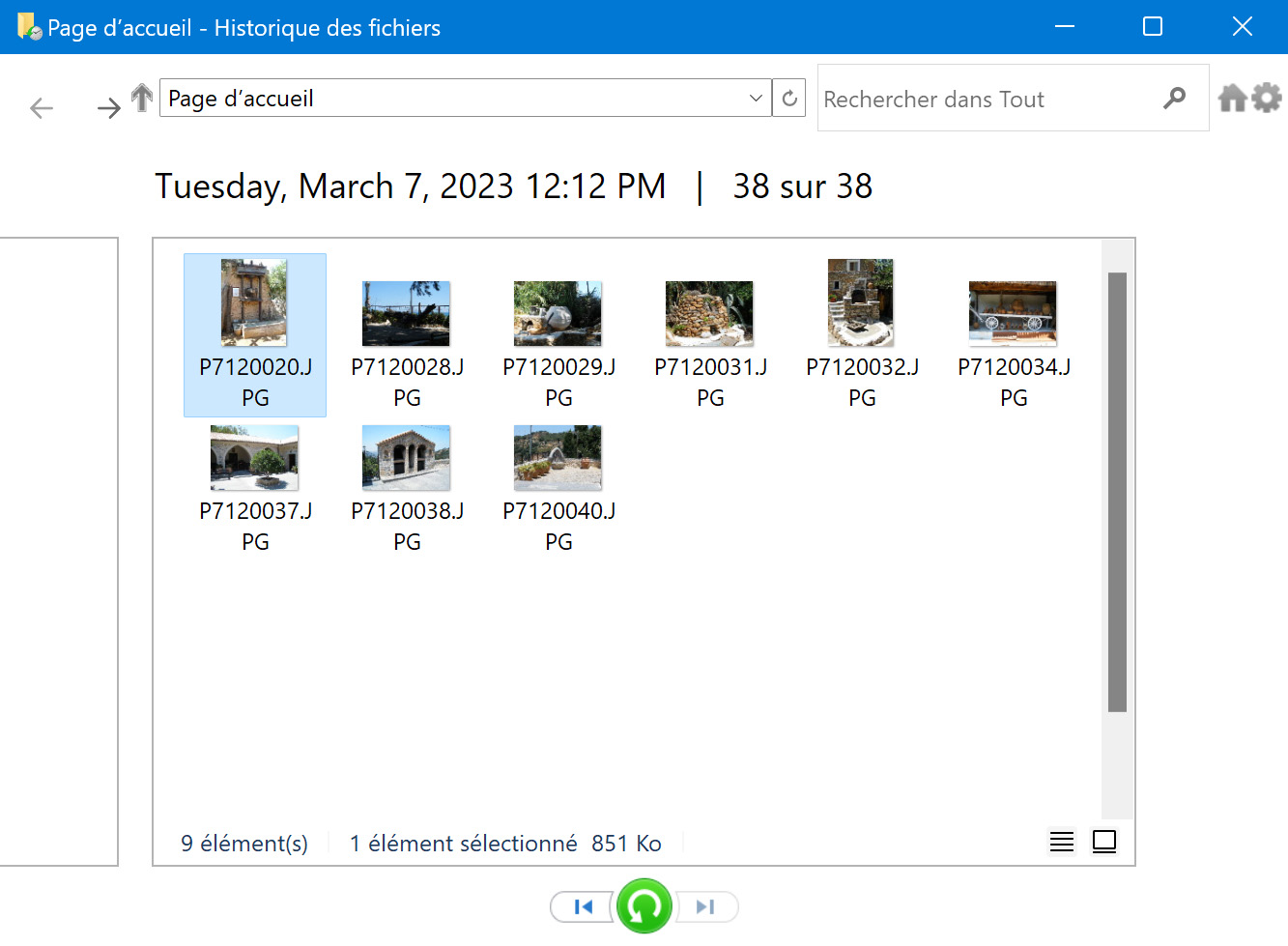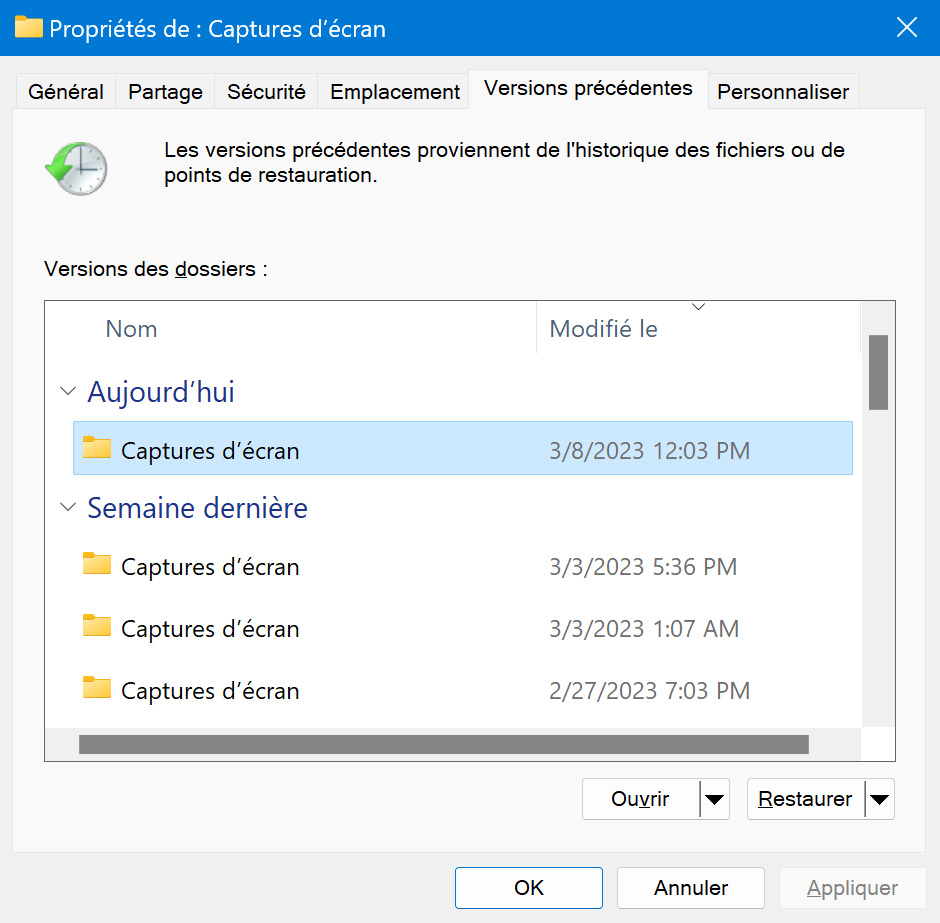Vous pouvez récupérer des fichiers à partir d’une clés USB sans dépenser un sous en téléchargeant et en utilisant Disk Drill pour Windows. L’application offre un moyen simple et efficace qui vous permet de restaurer des fichiers supprimés sur une clé USB ou tout autre moyen de stockage de données. Récupérez jusqu’à 500 MB de données gratuitement avant de passer à la version Pro de cet outil de récupération des données.
Récupérer les Fichiers supprimés de votre clé USB
Rencontrez-vous des difficultés avec la perte de données sur une clé USB suite à une suppression accidentelle, un formatage, une corruption ou d'autres problèmes ? Alors, vous devez apprendre à récupérer les fichiers supprimés d'une clé USB en utilisant Disk Drill, un puissant outil de récupération qui vous permet de retrouver vos données perdues facilement.