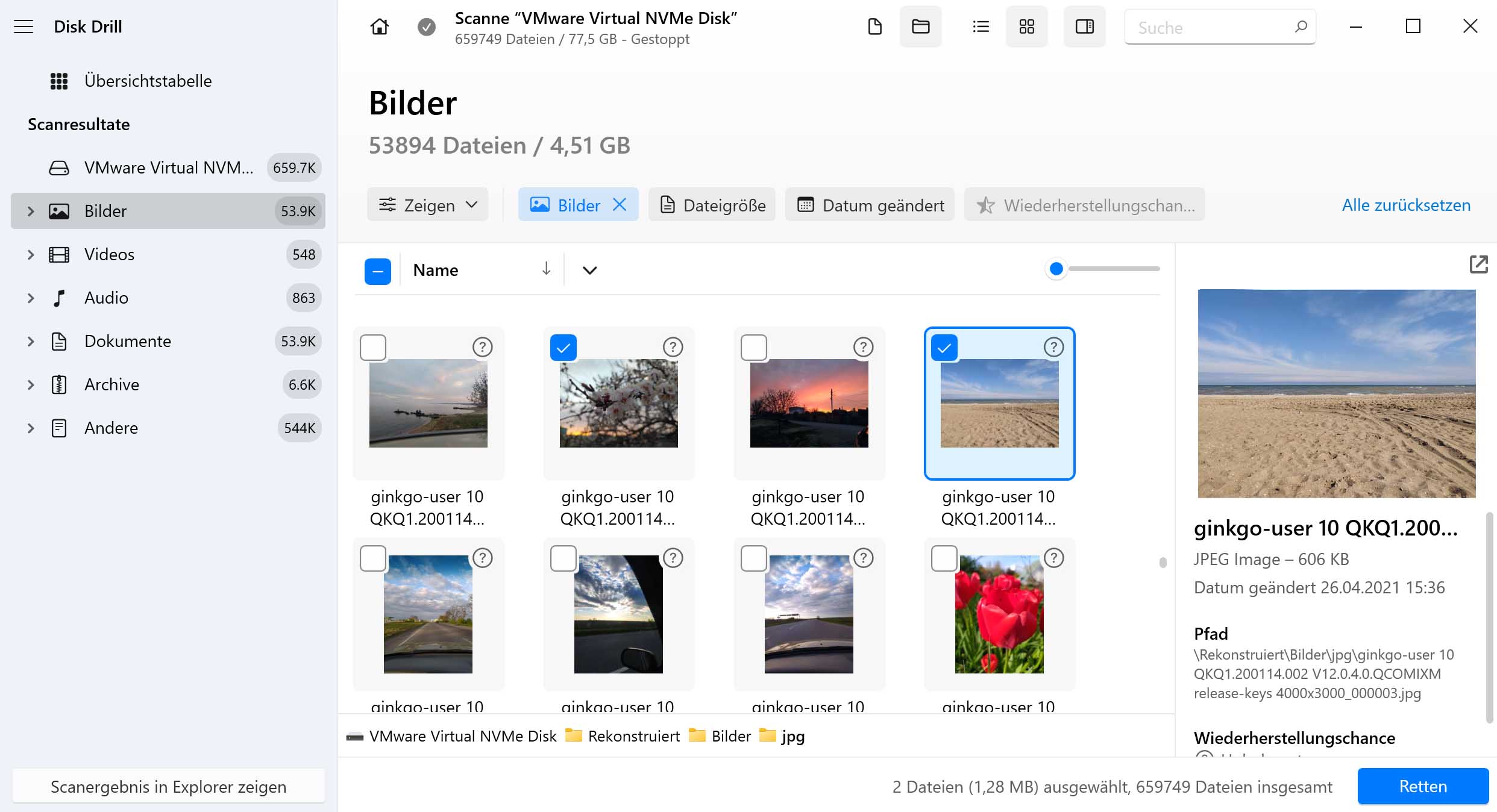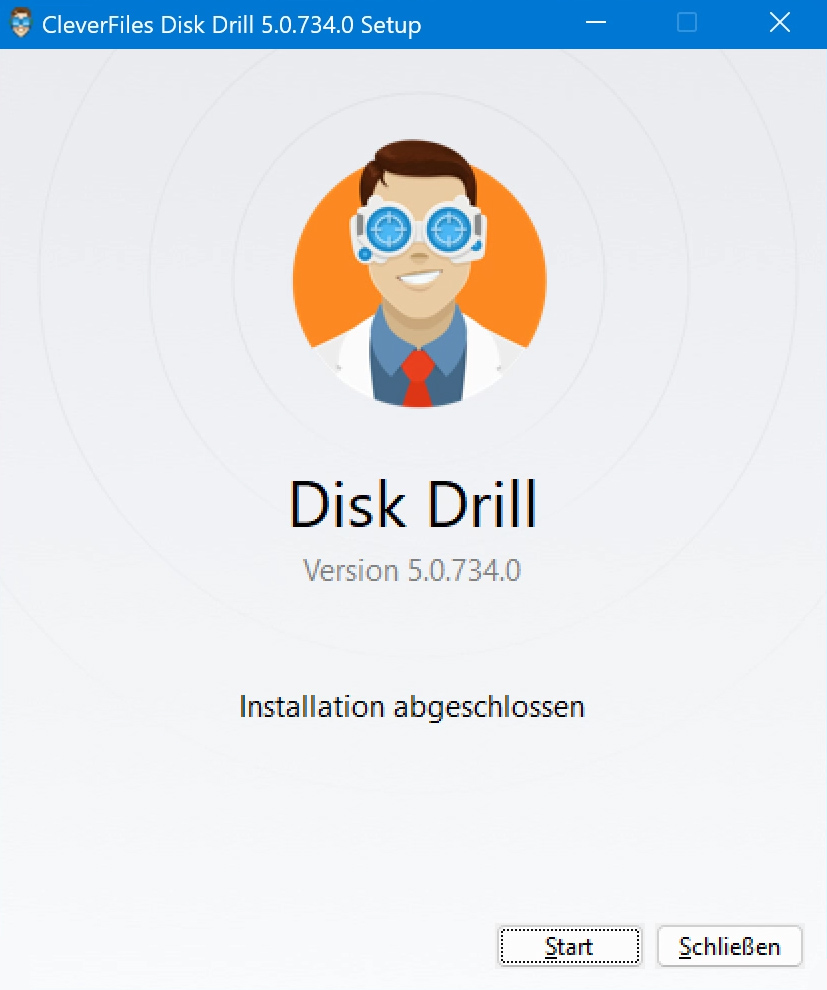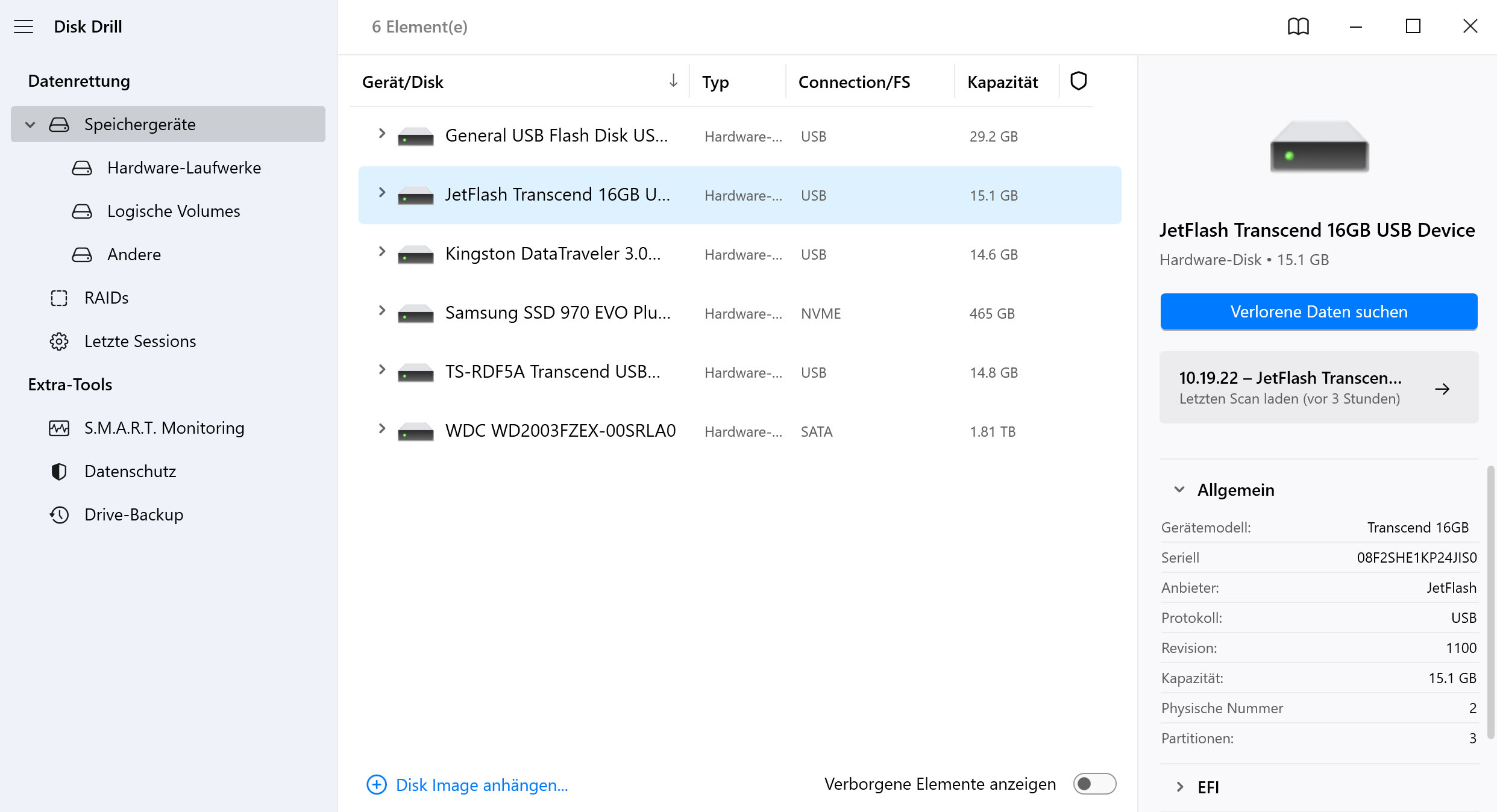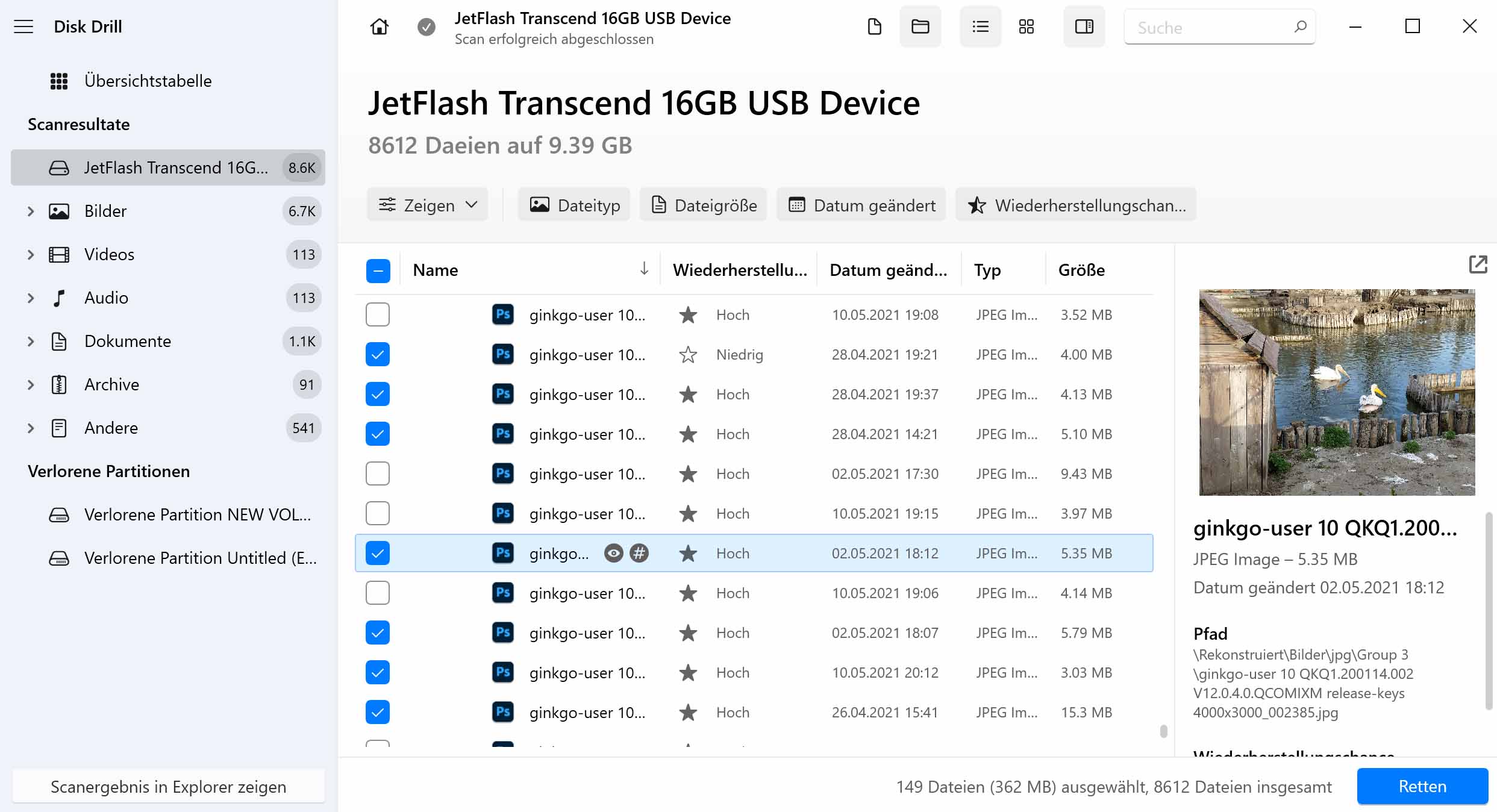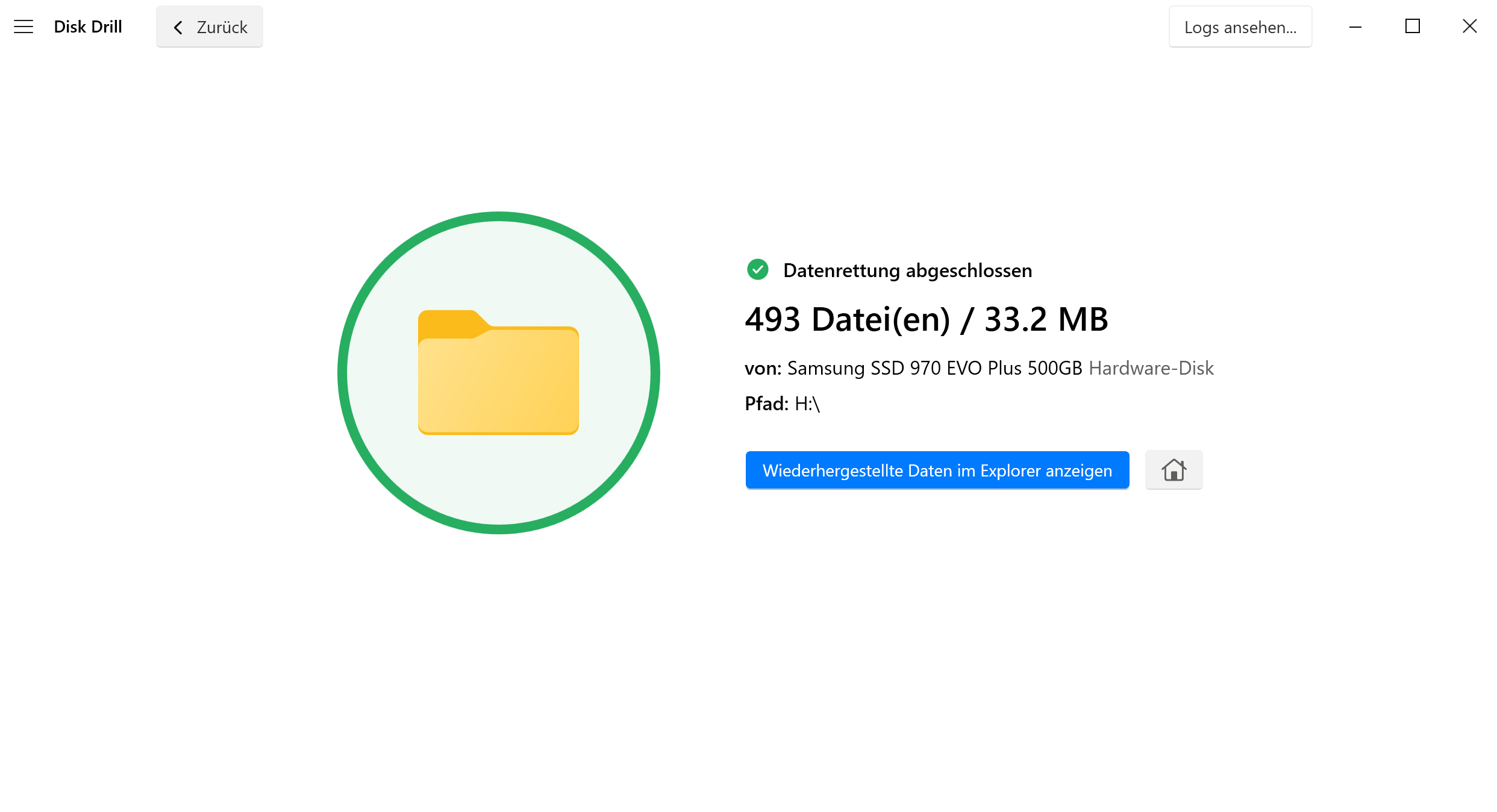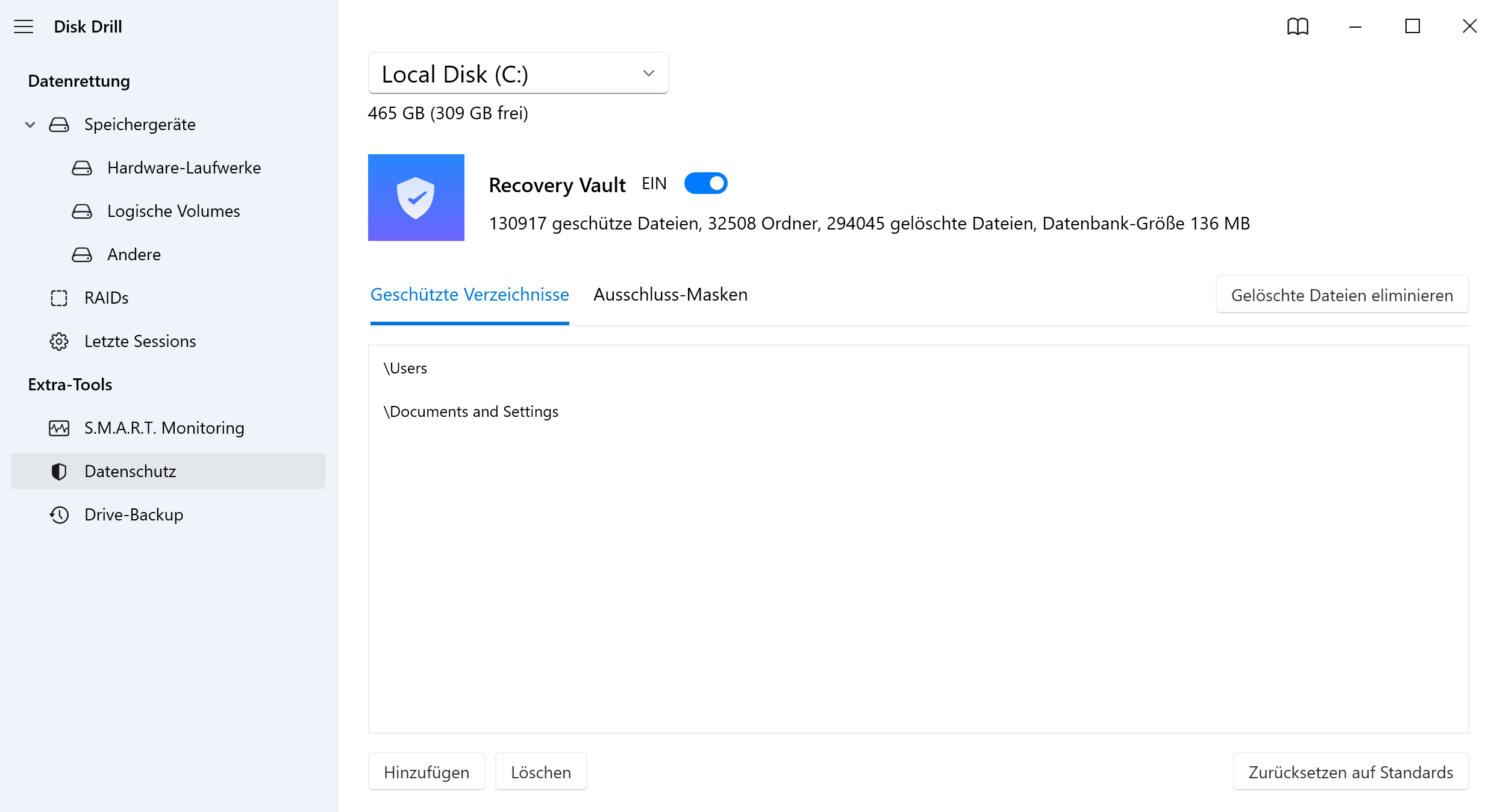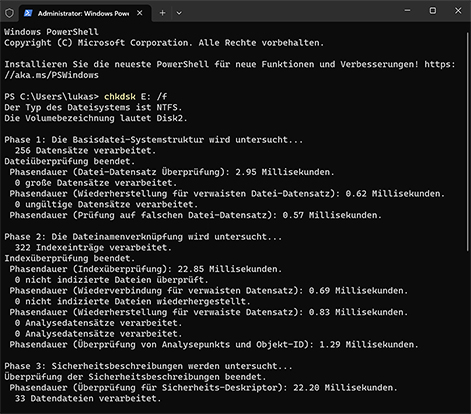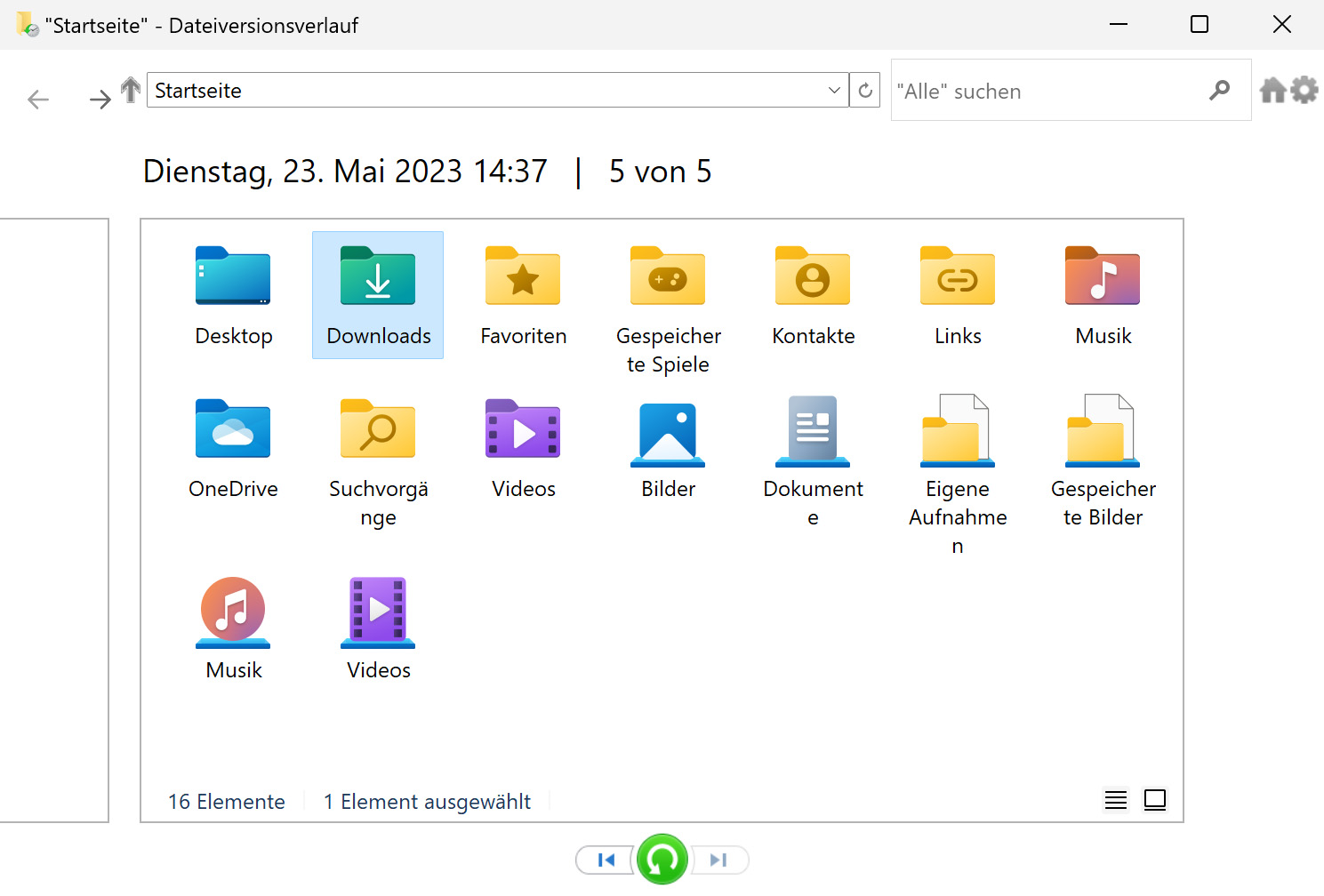Wenn Sie einen unlesbaren USB-Stick reparieren und die verlorenen Dateien wiederherstellen möchten, sollten Sie die Eingabeaufforderung für diese Aufgabe verwenden. Diese Lösung ist am besten geeignet, wenn Sie keine zusätzliche Software herunterladen möchten und einen Windows-basierten Computer haben.
Hier erfahren Sie, wie Sie ein unlesbares Flash-Laufwerk mit CMD reparieren und Dateien davon wiederherstellen können:
- Schließen Sie Ihr USB-Laufwerk an Ihren Computer an.
- Öffnen Sie das Startmenü, geben Sie cmd in die Suchleiste ein, und drücken Sie die Eingabetaste auf Ihrer Tastatur.
- Um das Laufwerk auf Fehler zu überprüfen und diese zu beheben, geben Sie
chkdsk E: /f /r /x ein (ersetzen Sie E durch den Ihrem Flash-Laufwerk zugewiesenen Buchstaben) und drücken Sie die Eingabetaste.
- Geben Sie
ATTRIB -H -R -S /S /D E:*.* ein (ersetzen Sie E durch den Ihrem Flash-Laufwerk zugewiesenen Buchstaben) und drücken Sie die Eingabetaste, um das Flash-Laufwerk nach verlorenen Dateien zu durchsuchen.
- Sobald der Vorgang abgeschlossen ist, können Sie die wiederhergestellten Dateien in einem separaten Ordner auf Ihrem USB-Laufwerk anzeigen.