La plupart de nos activités sont désormais numériques. Que ce soit pour des projets personnels, le travail, les devoirs d’école – nous créons et stockons des fichiers pour tout, et la liste est longue. La perte d’une partition NTFS entière peut être problématique, surtout si vous n’avez pas fait de sauvegarde de vos données.
Puis-je récupérer les données d’une partition NTFS supprimée ?
Oui, il est tout à fait possible de récupérer les données d’une partition NTFS supprimée. Dans certains cas, la partition peut être récupérée dans son entièreté. Cependant, vos chances de réussite varient en fonction du temps qui s’est écoulé depuis la perte de la partition et de l’utilisation qui a été faite du disque depuis lors. Si vous souhaitez récupérer une partition NTFS supprimée de manière accidentelle, il vous faut agir rapidement.
Lorsque vous perdez des données, il est important de cesser d’utiliser le disque jusqu’à ce que vous puissiez lancer la récupération. Si vous continuez à utiliser le disque, vos données risquent d’être écrasées par de nouvelles données, ce qui réduit considérablement vos chances de récupération. Par conséquent, si votre partition NTFS a disparu, lisez bien l’intégralité de cet article avant de lancer la restauration.
Comment récupérer une partition NTFS sans perdre de données ?
Nous allons vous montrer plusieurs méthodes qui peuvent vous permettre de récupérer votre partition NTFS sans perdre de données. Comme il s’agit d’un problème quelque peu complexe, la plupart de ces méthodes nécessitent de passer par des logiciels tiers.
Méthode #1: TestDisk
TestDisk est un outil de récupération de partition très populaire dans le secteur de la récupération de données. Les passionnés comme les entreprises l’utilisent en tant que moyen gratuit de récupérer leurs partitions perdues ou supprimées. Le principal attrait de cet outil est qu’il est gratuit (financé par des dons) et open-source.
Il utilise une interface en ligne de commande qui peut s’avérer difficile pour certains, mais vous ne devriez pas avoir de problèmes si vous suivez nos instructions :
- Téléchargez TestDisk et extrayez le contenu du dossier zippé.
- Ouvrez testdisk_win. Si Windows vous avertit des risques potentiels, cliquez simplement sur Plus d’informations puis sur Exécuter, car il s’agit d’une fausse alerte.
- Appuyez sur la touche Entrée lorsque l’option Create (Créer) est sélectionnée.
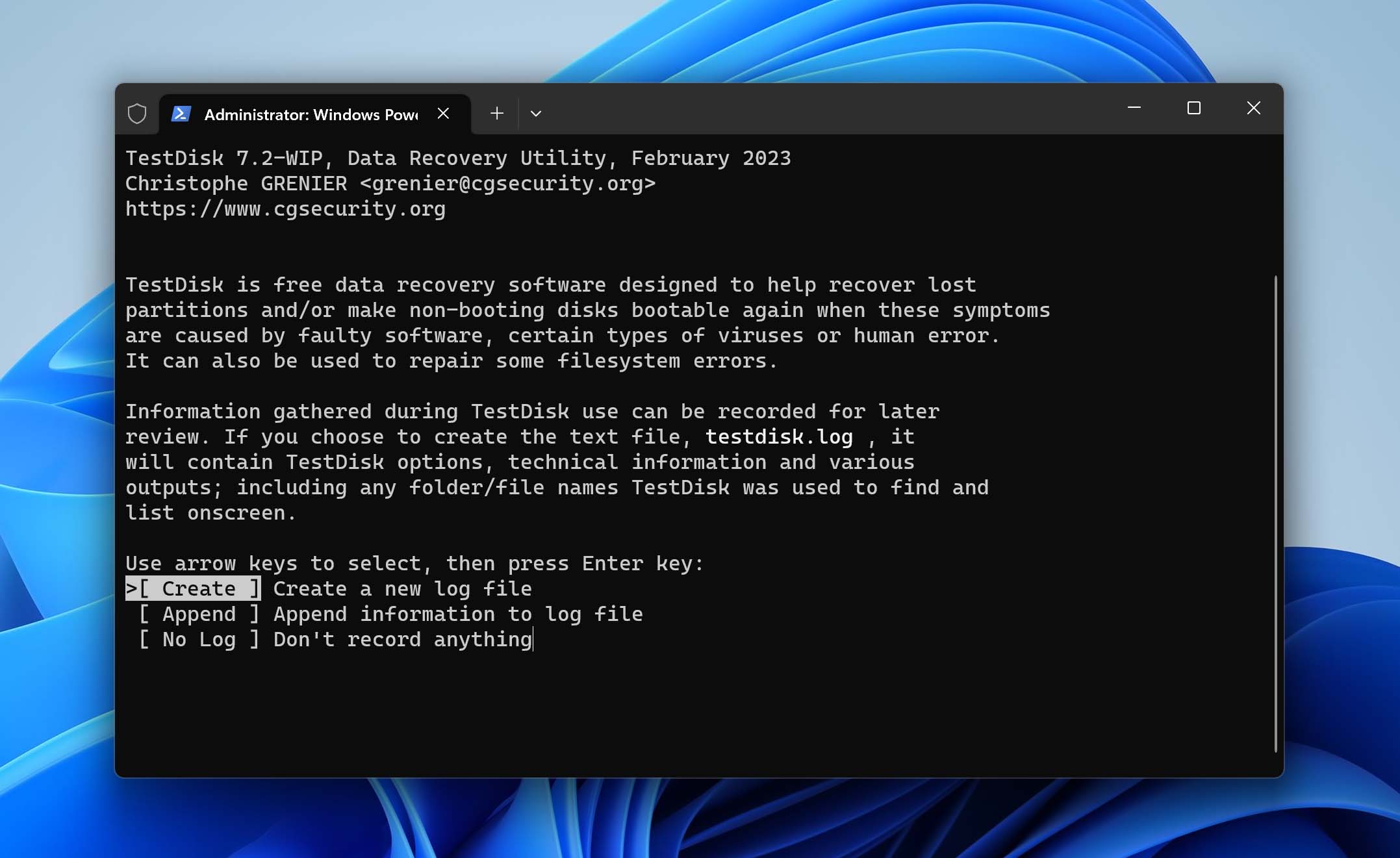
- Utilisez les touches avec les flèches orientées vers le haut et vers le bas pour choisir le lecteur sur lequel se trouvait la partition. Appuyez sur Entrée pour continuer.
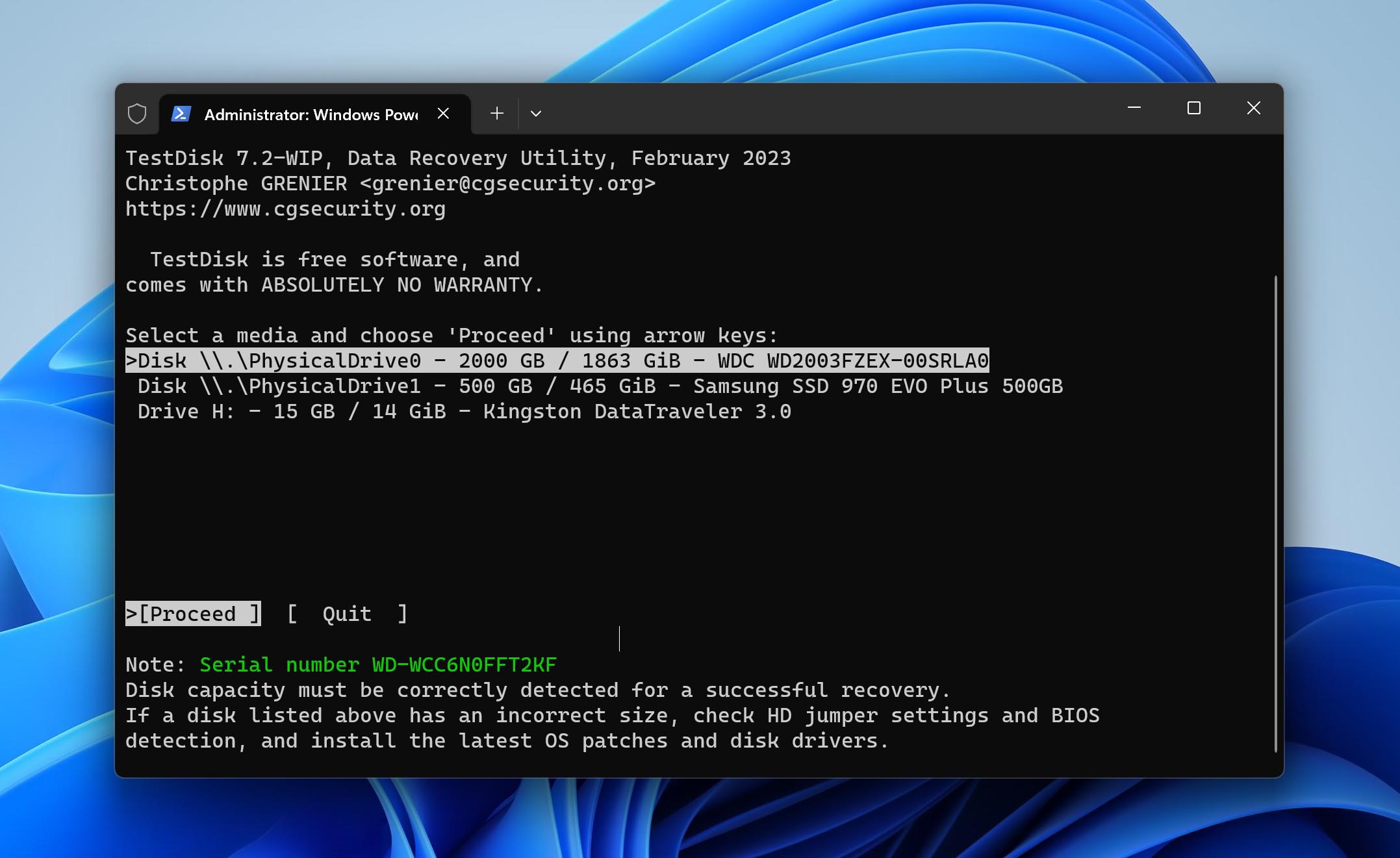
- Choisissez votre type de table de partition. Si vous n’êtes pas sûr de votre choix, TestDisk sélectionne automatiquement le type de table de partition qu’il pense que vous avez. Appuyez ensuite sur Entrée.
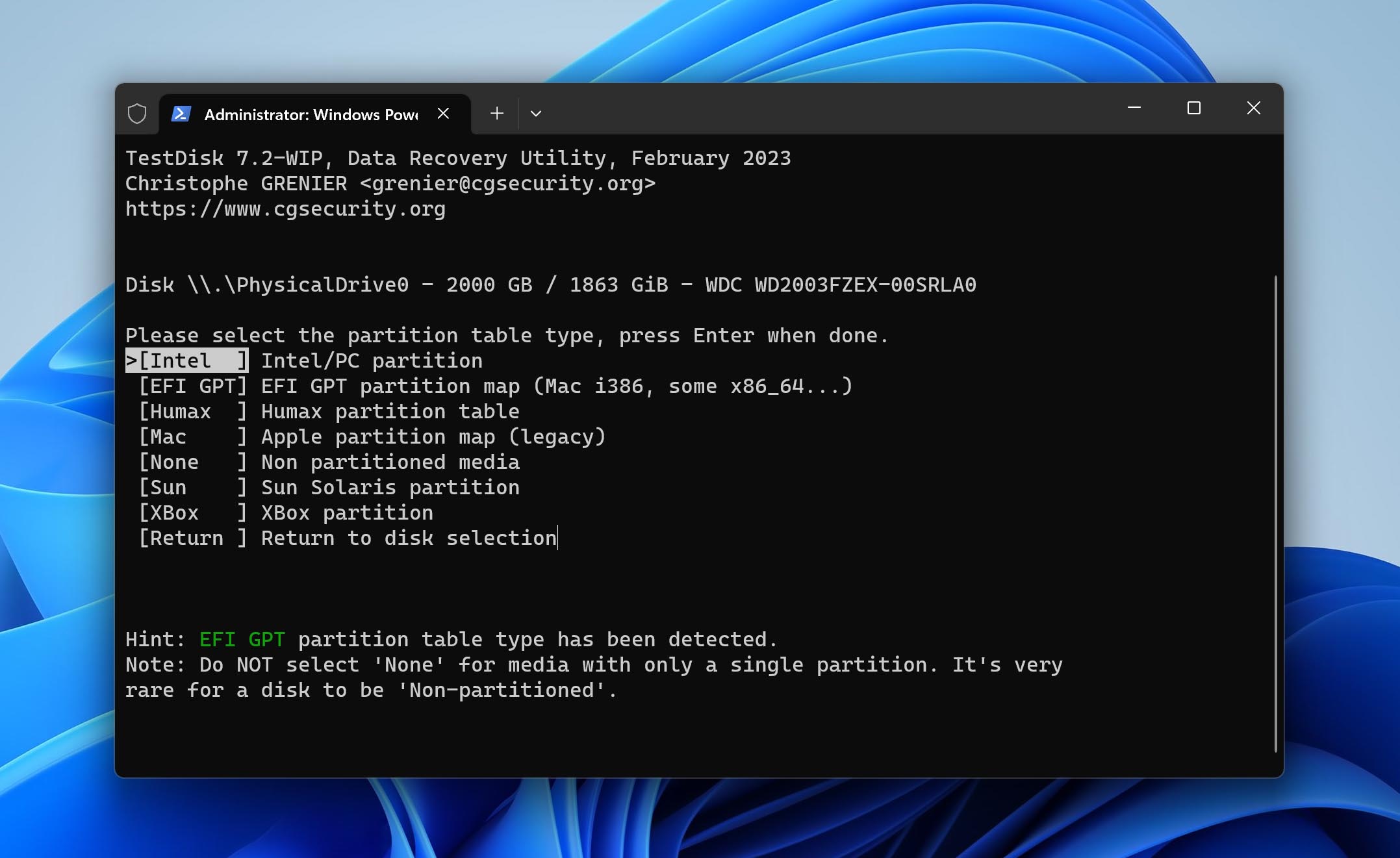
- Appuyez sur Entrée lorsque l’option Analyse (analyser) est sélectionnée.
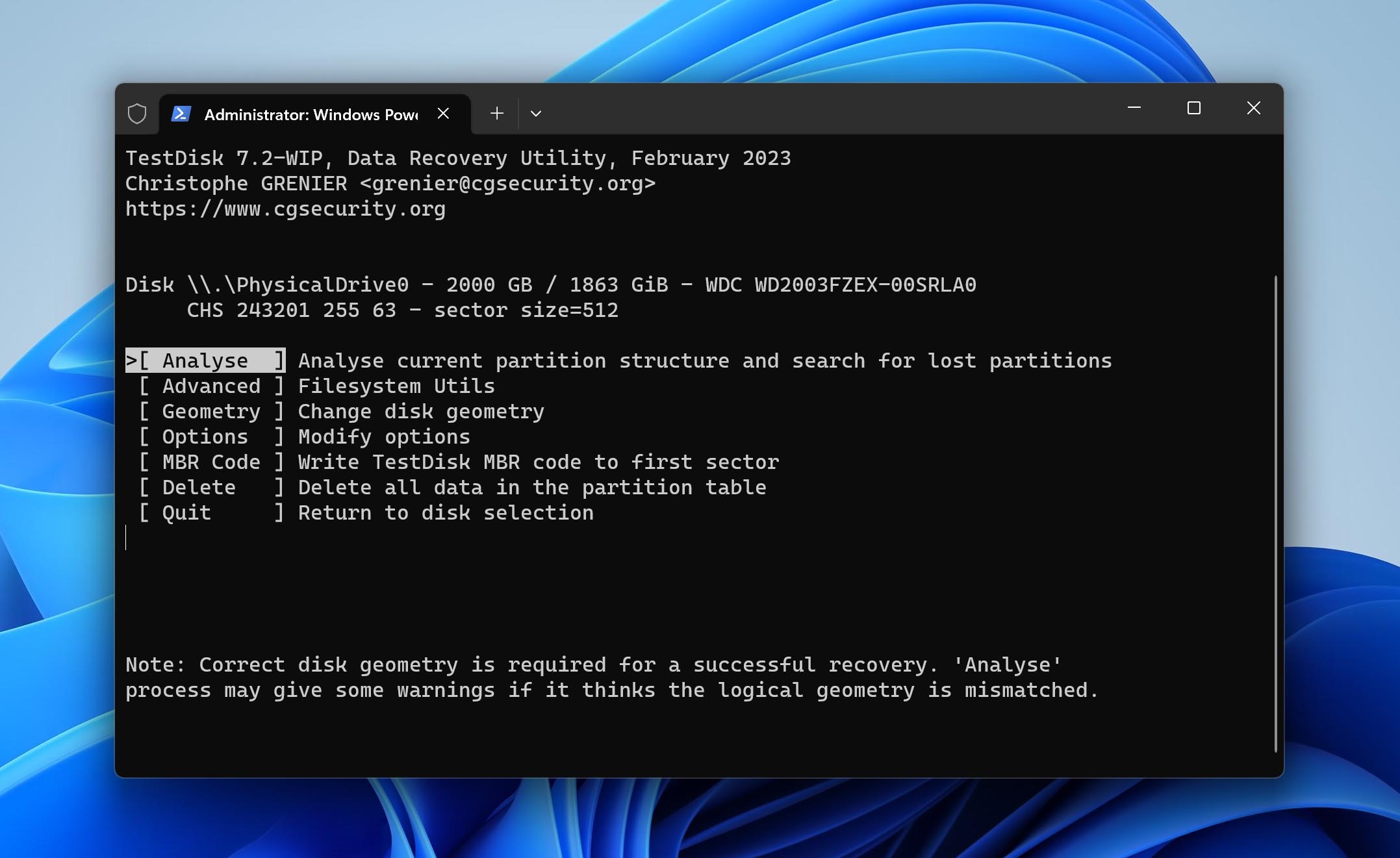
- Appuyez à nouveau sur Entrée pour lancer Quick Search (l’analyse rapide).
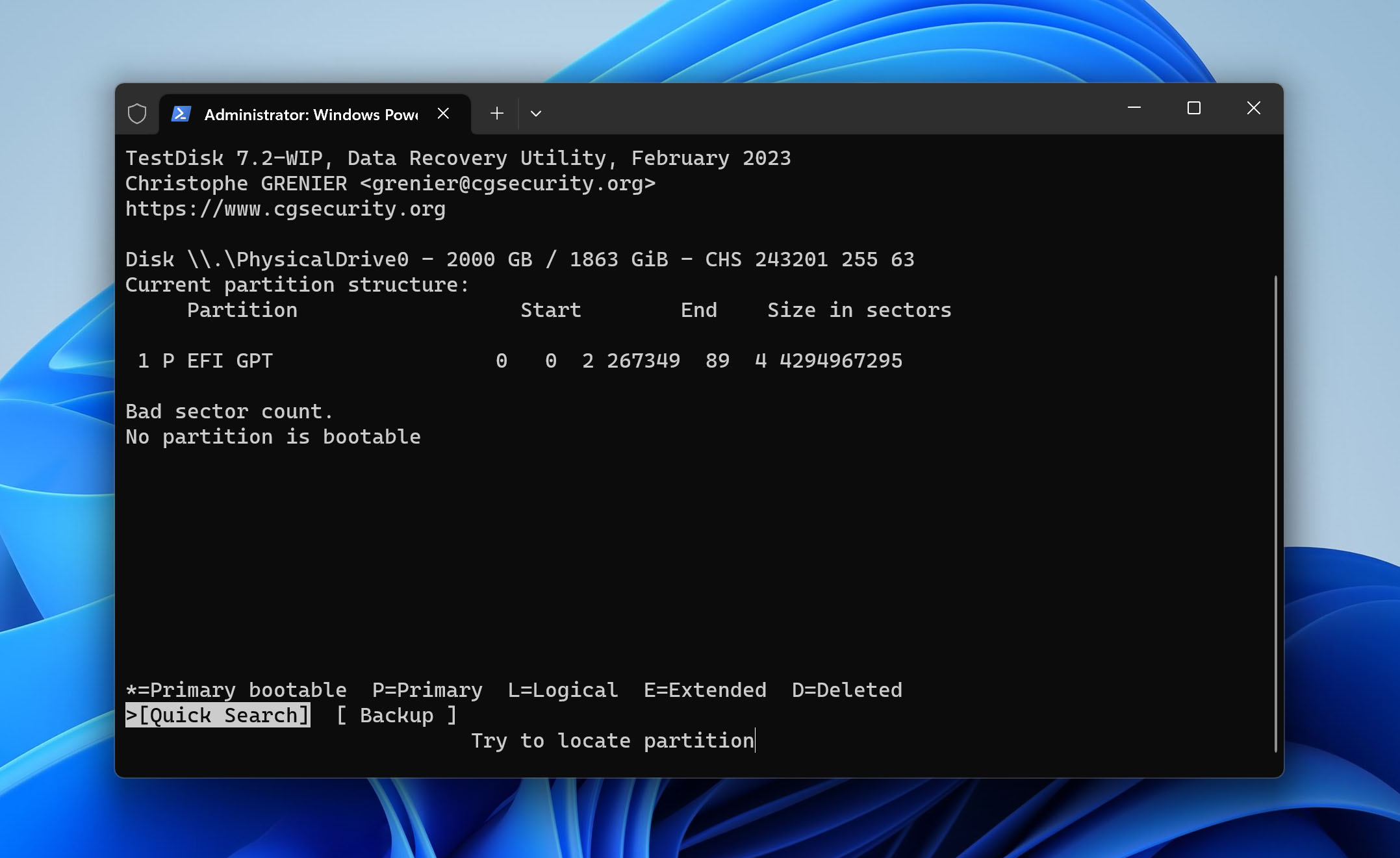
- Sélectionnez la partition manquante et appuyez sur Entrée.
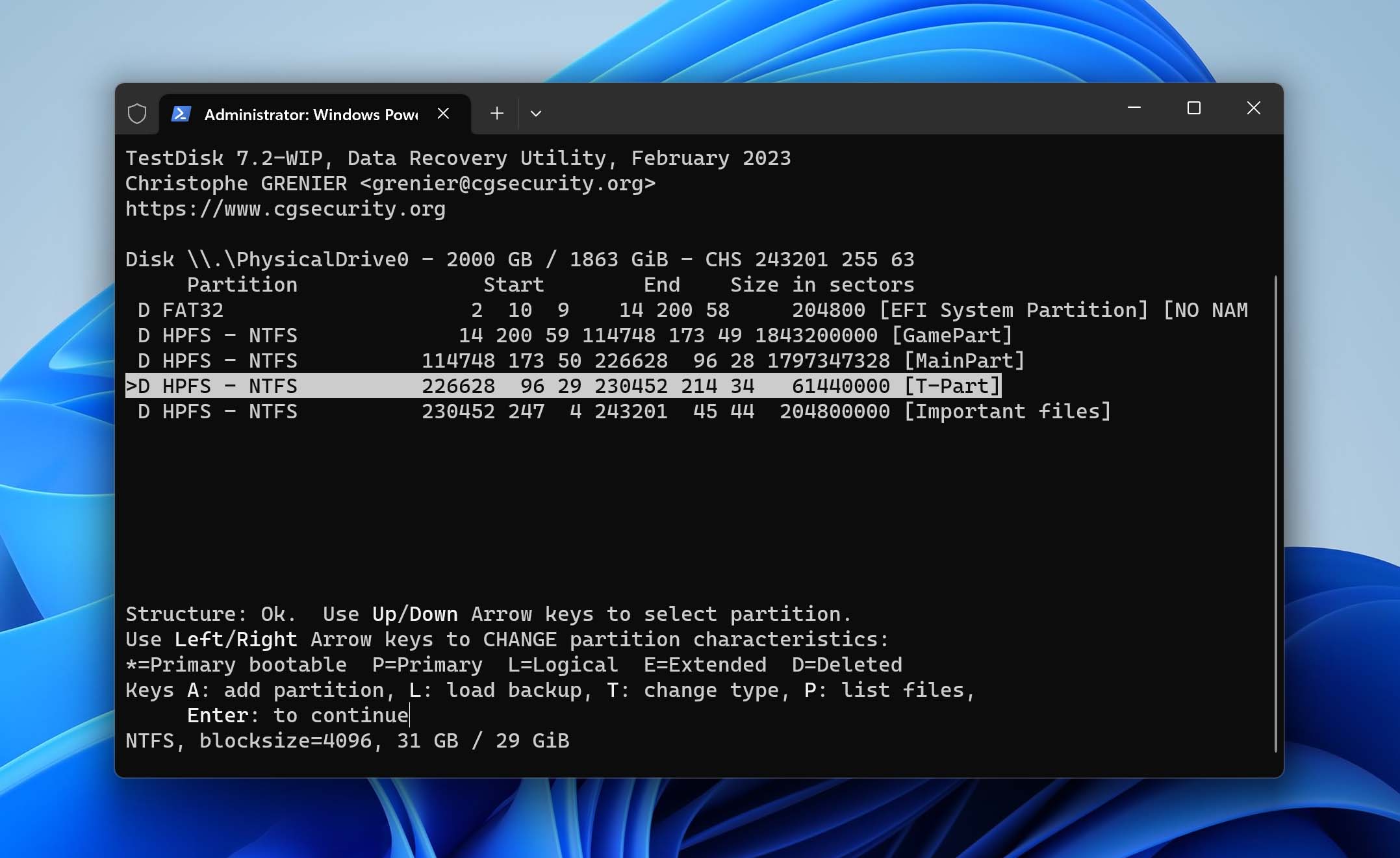
- Si vous avez trouvé votre partition, passez à l’option Write (Écrire) et appuyez sur Entrée. Sinon, choisissez Deeper Search (Recherche détaillée).
- Appuyez sur Y pour confirmer.
Vous serez invité à redémarrer votre ordinateur pour que les modifications soient prises en compte. Une fois que vous aurez redémarré, votre partition devrait être restaurée.
Méthode #2: Disk Drill
Disk Drill est un outil de récupération de données qui vous permet d’analyser votre disque à la recherche de partitions NTFS manquantes et d’en récupérer les données. Contrairement à TestDisk, Disk Drill est doté d’une interface, ce qui facilite grandement la récupération des données pour les utilisateurs occasionnels. Cependant, il est en mesure de récupérer uniquement les données de la partition. Vous devrez donc créer une nouvelle partition pour stocker les données une fois qu’elles auront été récupérées.
- Téléchargez Disk Drill, installez-le et lancez-le.
 Récupération de données gratuite
Récupération de données gratuite
Votre compagnon de récupération de fichiers supprimés - Sélectionnez le disque qui contenait la partition avant qu’elle ne soit perdue. Cliquez ensuite sur Recherche de données perdues.
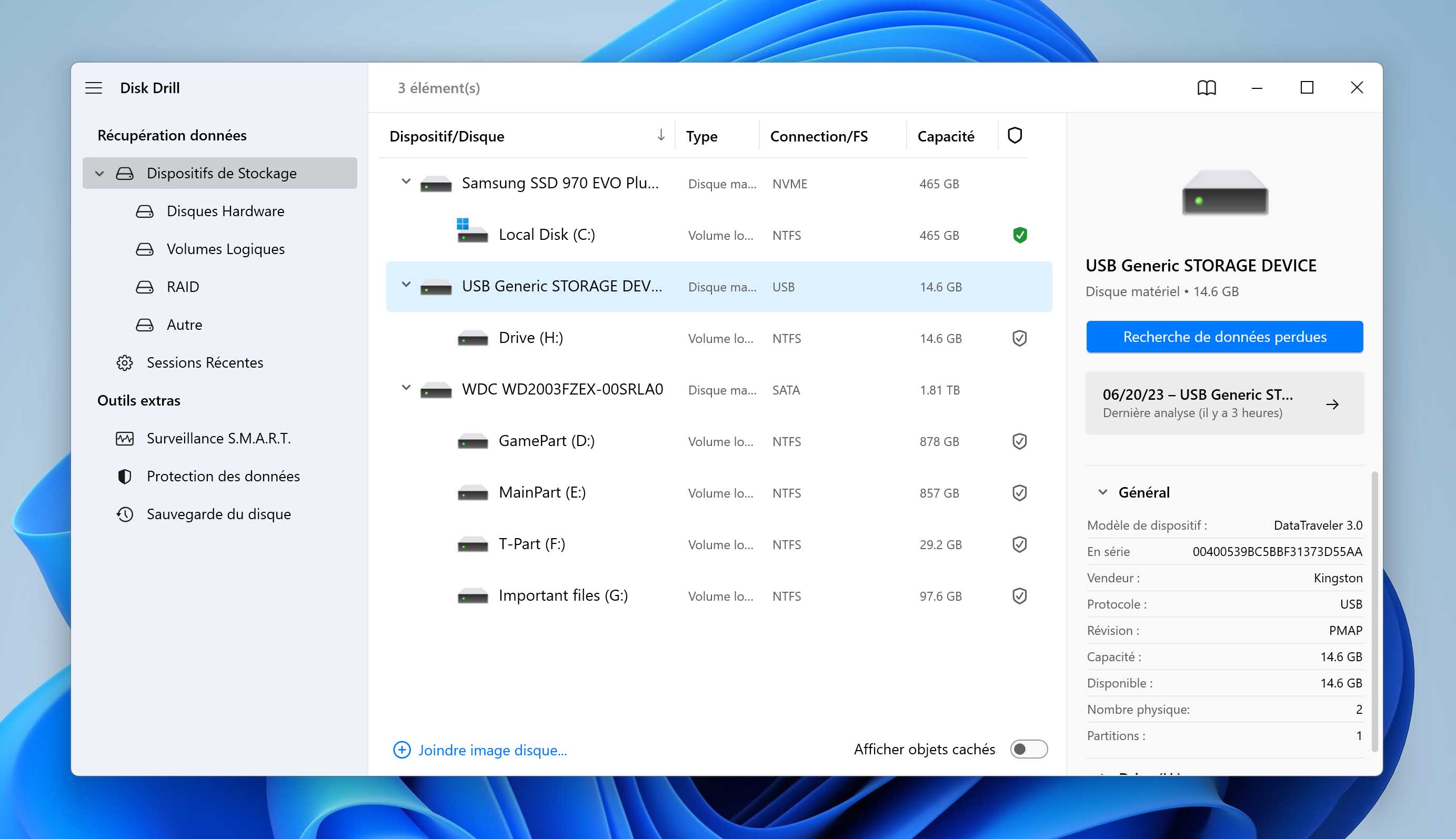
- Cliquez sur Examiner les objets trouvés lorsque l’analyse est terminée.
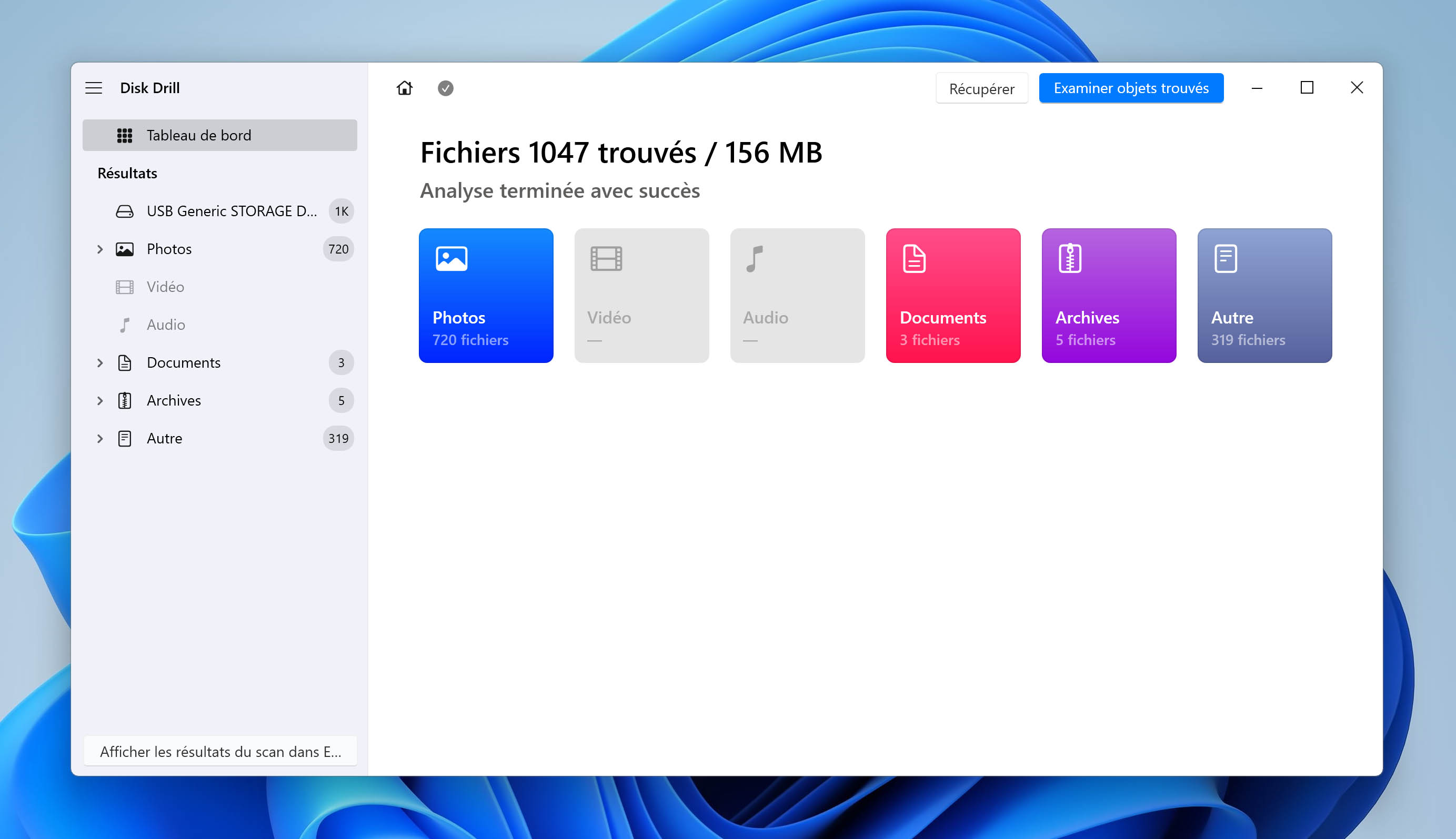
- Sélectionnez les fichiers que vous souhaitez récupérer. Utilisez la colonne Chances de récupération pour déterminer la probabilité que chaque fichier puisse être récupéré. Lorsque vous êtes prêt, cliquez sur Récupérer.
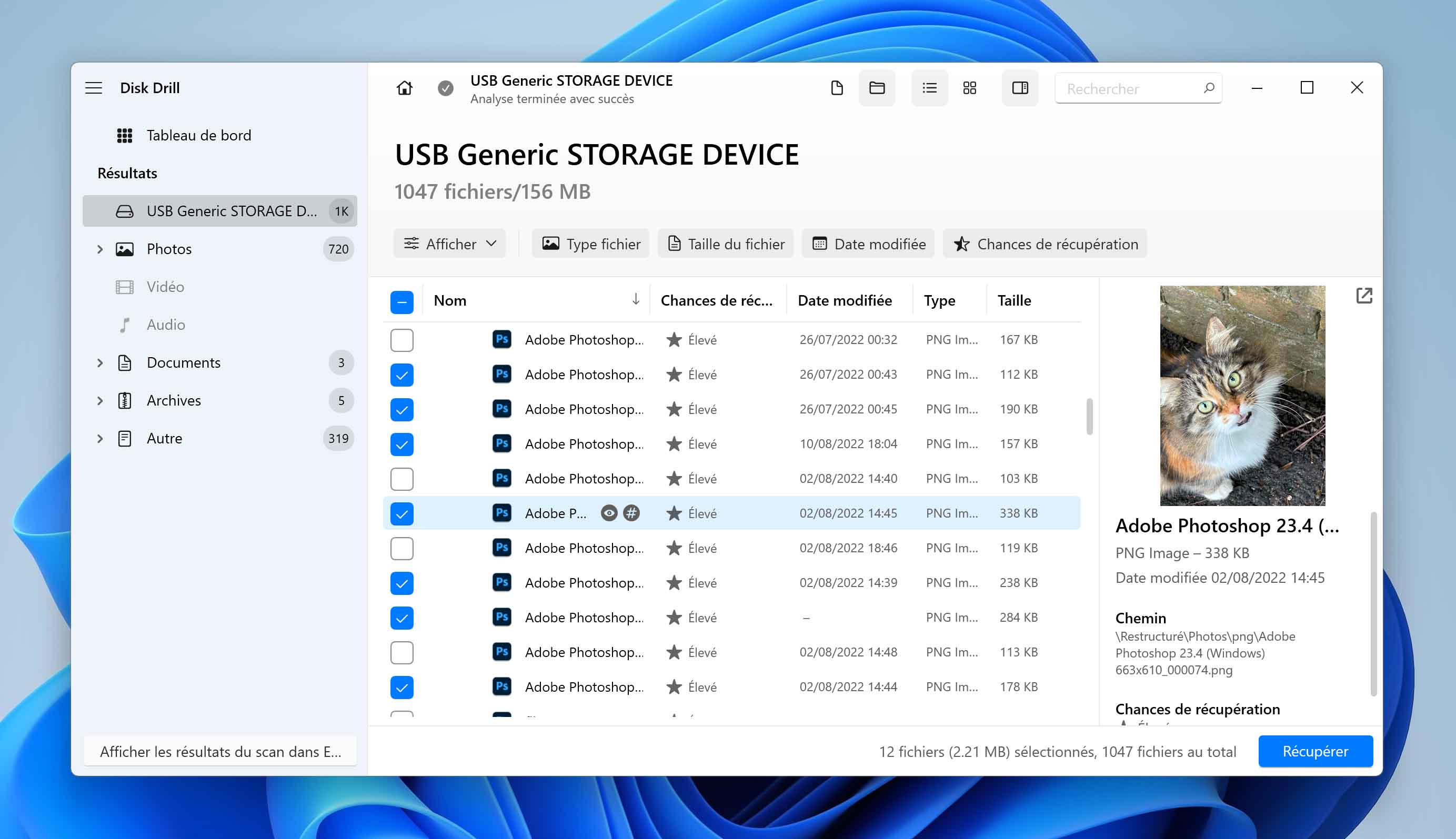
- Sélectionnez l’emplacement de destination. Il est recommandé de lancer la récupération vers une partition physique distincte pour éviter d’écraser vos données. Appuyez ensuite sur Suivant.
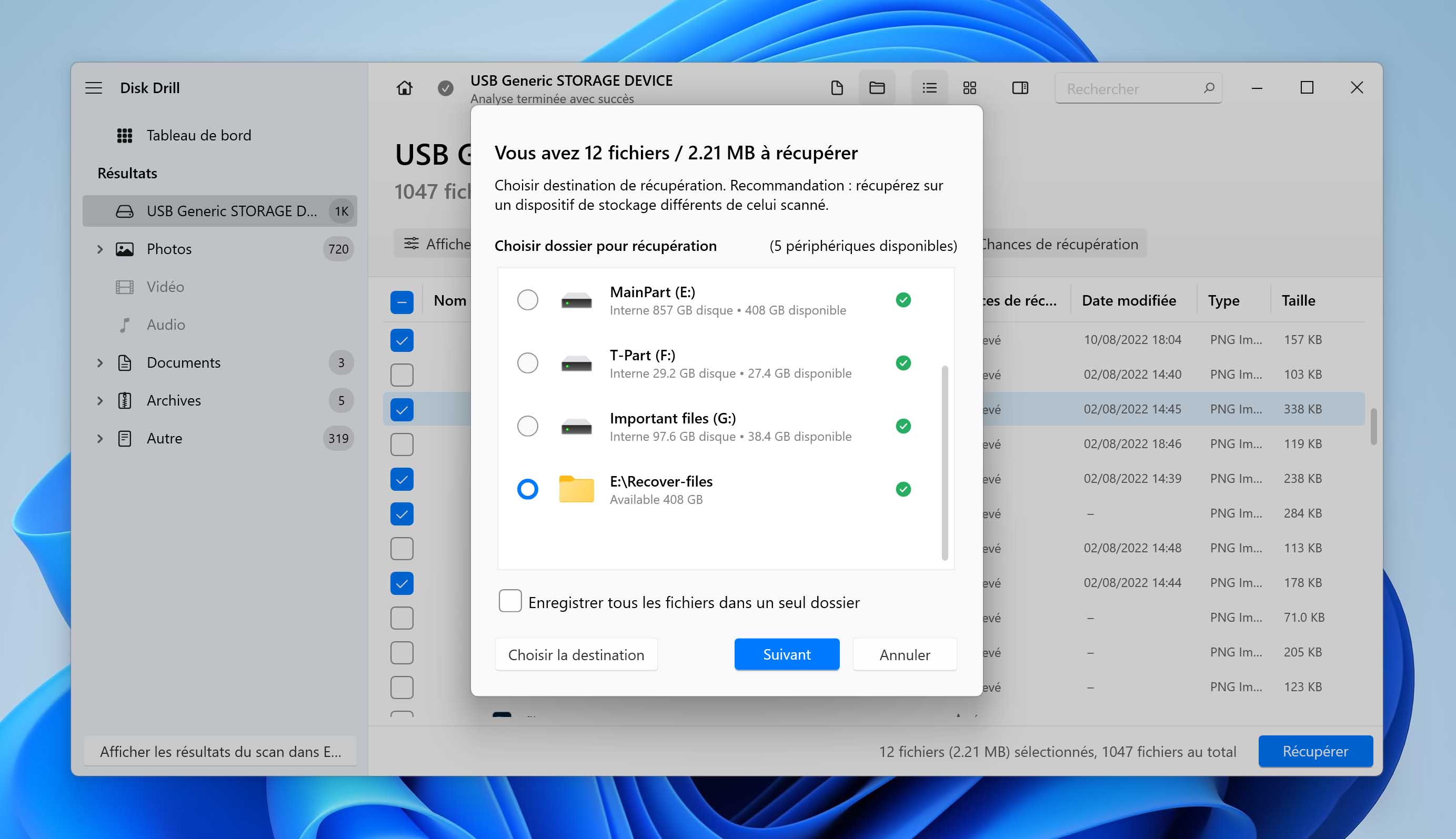
Disk Drill peut être utilisé pour récupérer des données à partir de quasiment tous les types de supports de stockage, y compris la récupération de partitions RAW. Comme nous l’avons déjà démontré, il peut même trouver des partitions perdues et récupérer des fichiers à partir de celles-ci.
Méthode #3: DiskPart
Il se peut que votre partition n’apparaisse pas parce qu’elle n’a tout simplement pas de lettre de lecteur. Sans lettre de lecteur, Windows peut ne pas être en mesure de localiser vos données. Si tel est le cas, la solution est très simple et ne nécessite que la saisie de quelques commandes dans l’Invite de commande pour remédier au problème.
- Cliquez avec le bouton droit de la souris sur Démarrer et cliquez sur Terminal (Admin). Cliquez sur Oui si l’UAC (le contrôle de compte utilisateur) vous le demande.
- Tapez diskpart et appuyez sur Entrée.
- Tapez list disk et appuyez sur Entrée.
- Tapez select disk 0. Remplacez 0 par le numéro de votre disque. Appuyez sur Entrée.
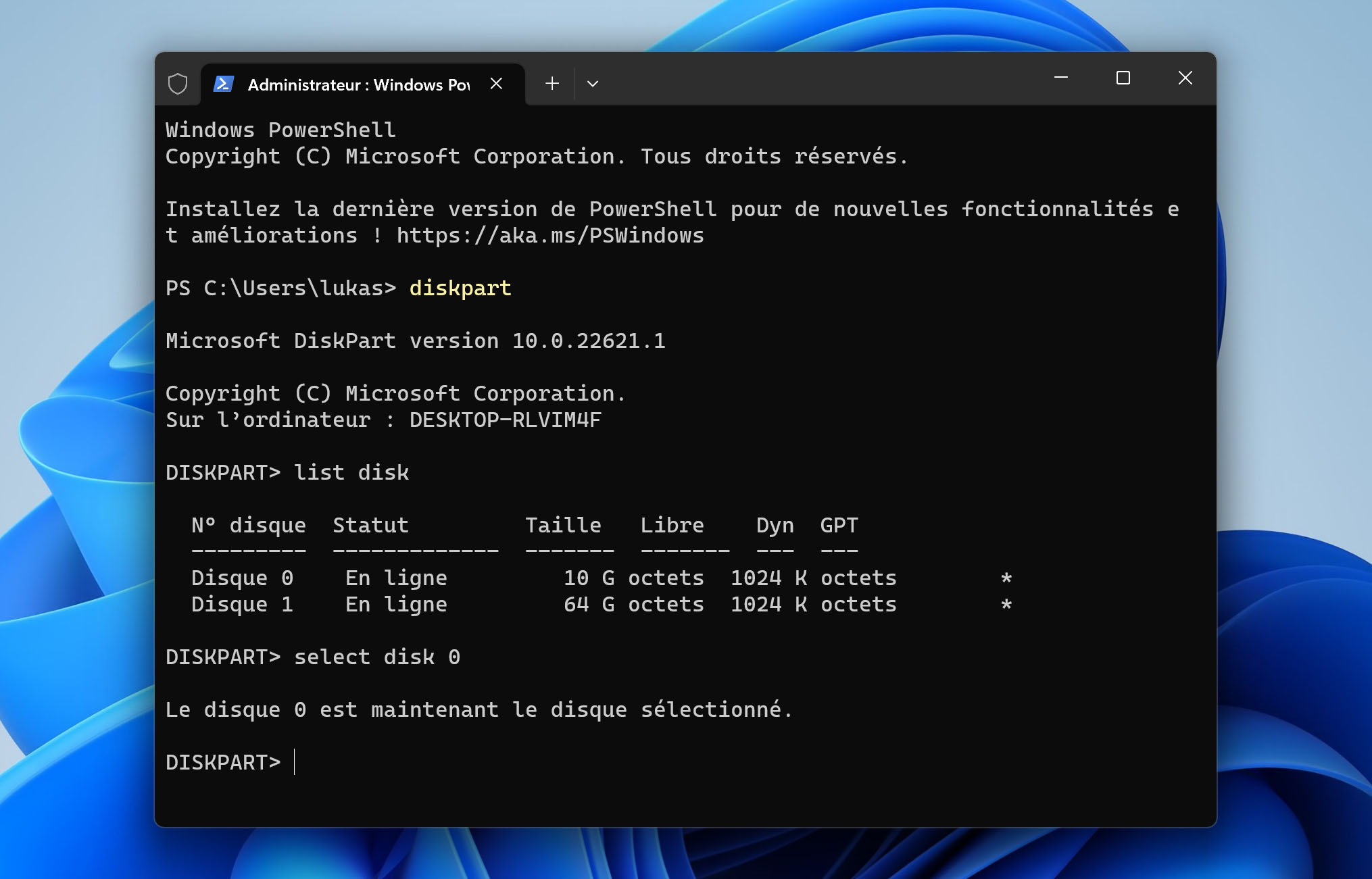
- Tapez list volume et appuyez sur Entrée.
- Tapez select volume 3. Remplacez 3 par le numéro de votre volume. Appuyez sur Entrée.
- Tapez assign letter=F. Remplacez F par n’importe quelle lettre de lecteur disponible si celle-ci est déjà attribuée. Appuyez sur Entrée.
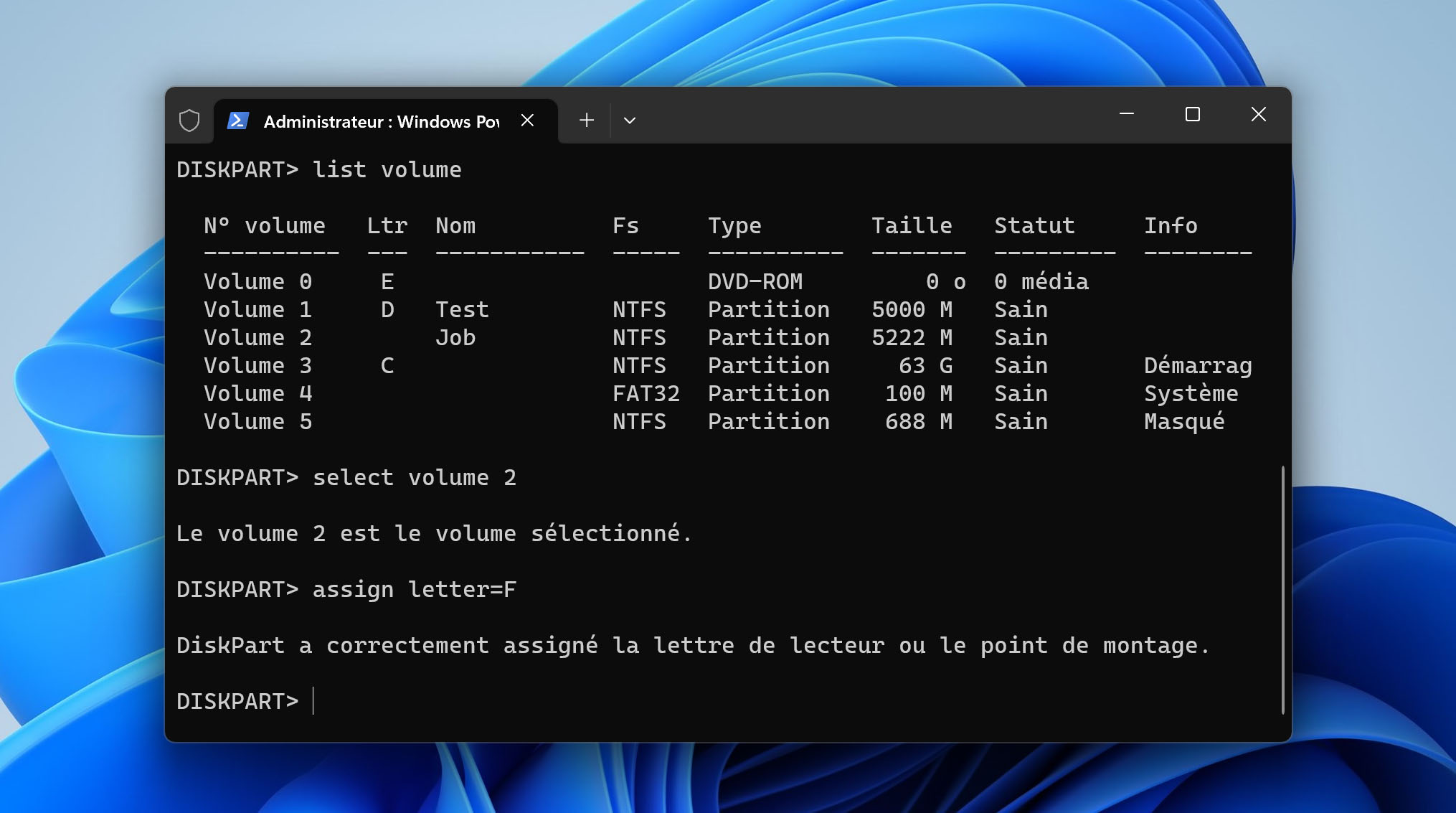
Méthode #4: Réparer la partition système
Votre table de partition contient toutes les informations relatives à la structure de votre partition. Elle indique au système d’exploitation où vos données se trouvent. Tout comme le Master Boot Record (MBR), elle est essentielle pour démarrer votre ordinateur et pouvoir l’utiliser tous les jours. Mais si votre partition système est corrompue, les fichiers nécessaires au démarrage de Windows peuvent être compromis, ce qui vous empêche de charger vos données et d’y accéder.
Pour résoudre ce problème, vous pouvez recréer les fichiers de la partition système. Un disque d’installation de Windows ou une clé USB amorçable contenant une copie de Windows est nécessaire pour mener à bien cette méthode. Ces étapes vous montreront comment réparer la table de partition sans perdre de données lorsque vous restaurez les fichiers de démarrage de Windows.
- Insérez votre outil de démarrage et démarrez-le en même temps que votre ordinateur.
- Cliquez sur Suivant.
- Cliquez sur Réparer l’ordinateur.
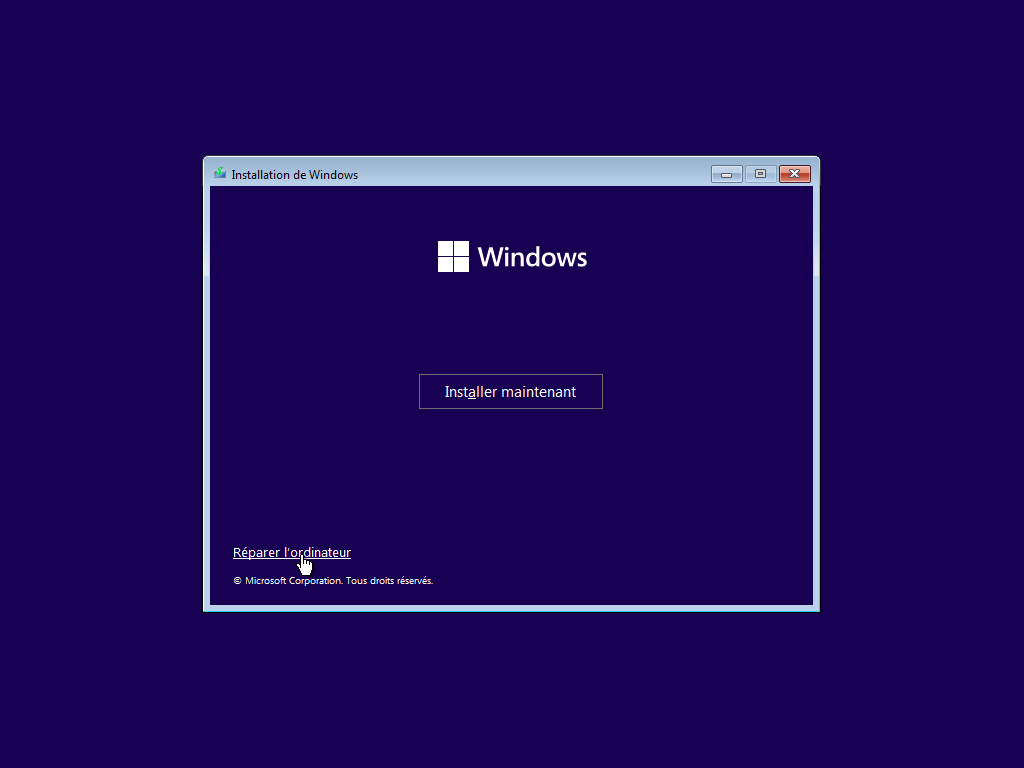
- Cliquez sur Dépannage.
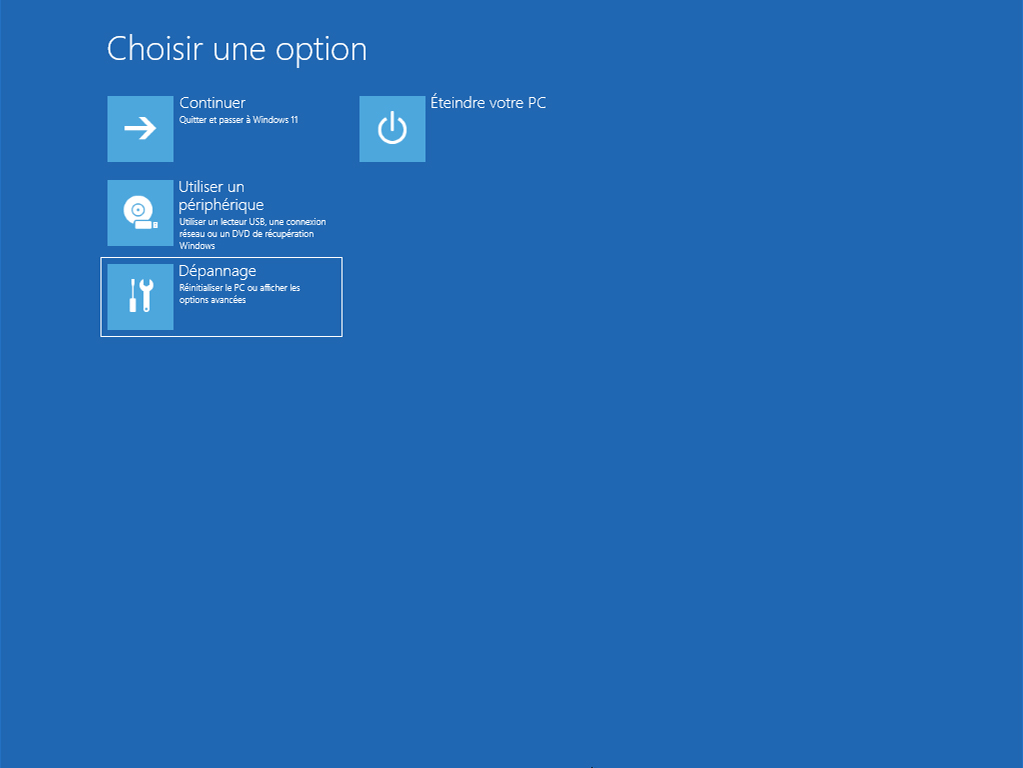
- Cliquez sur Invite de commandes.
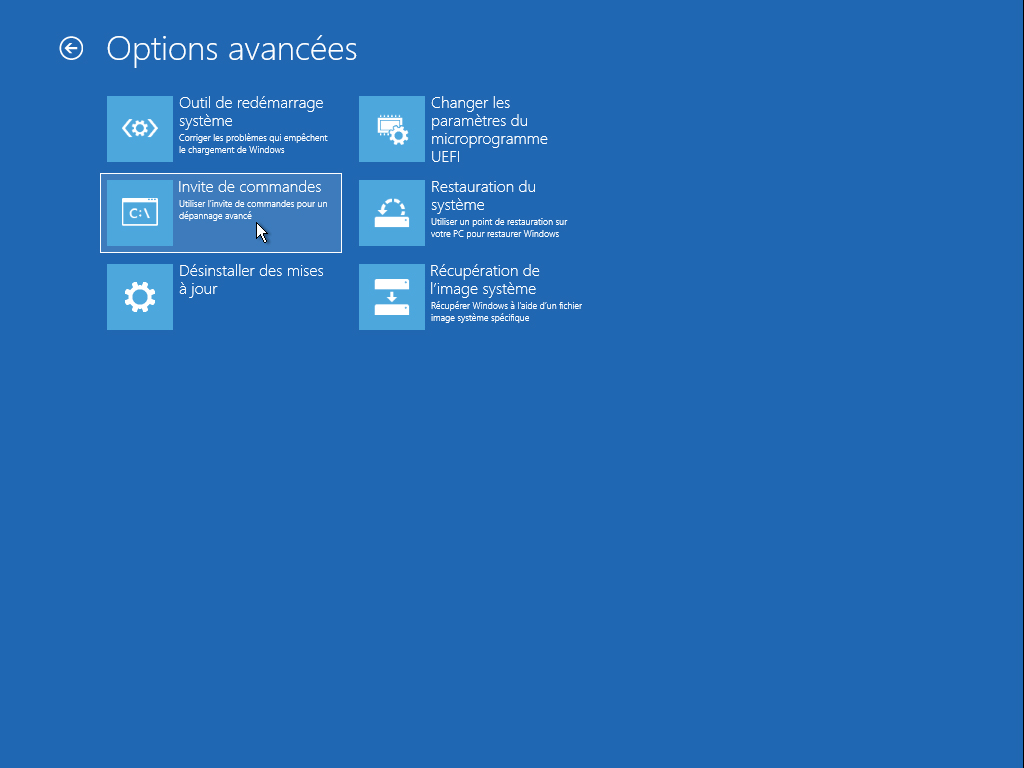
- Tapez diskpart et appuyez sur Entrée.
- Tapez list vol et appuyez sur Entrée. Notez le volume associé à votre partition système.
- Tapez exit et appuyez sur Entrée.
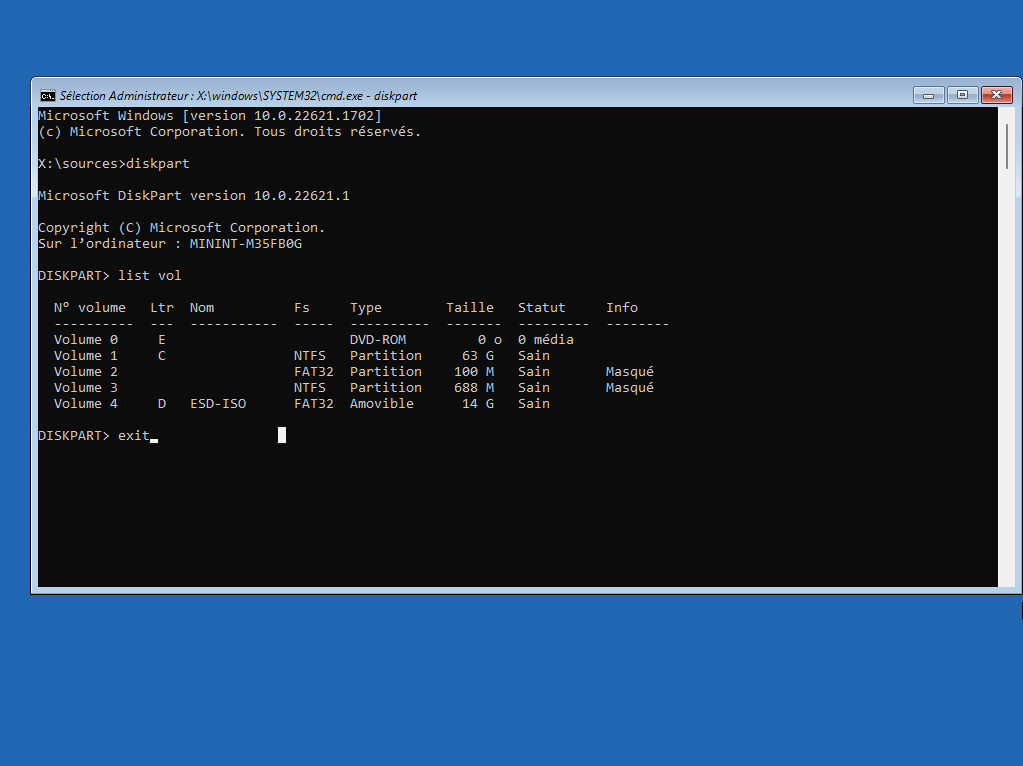
- Tapez bcdboot C:\Windows et appuyez sur Entrée.
- Quittez l’invite de commande et cliquez sur Continuer.
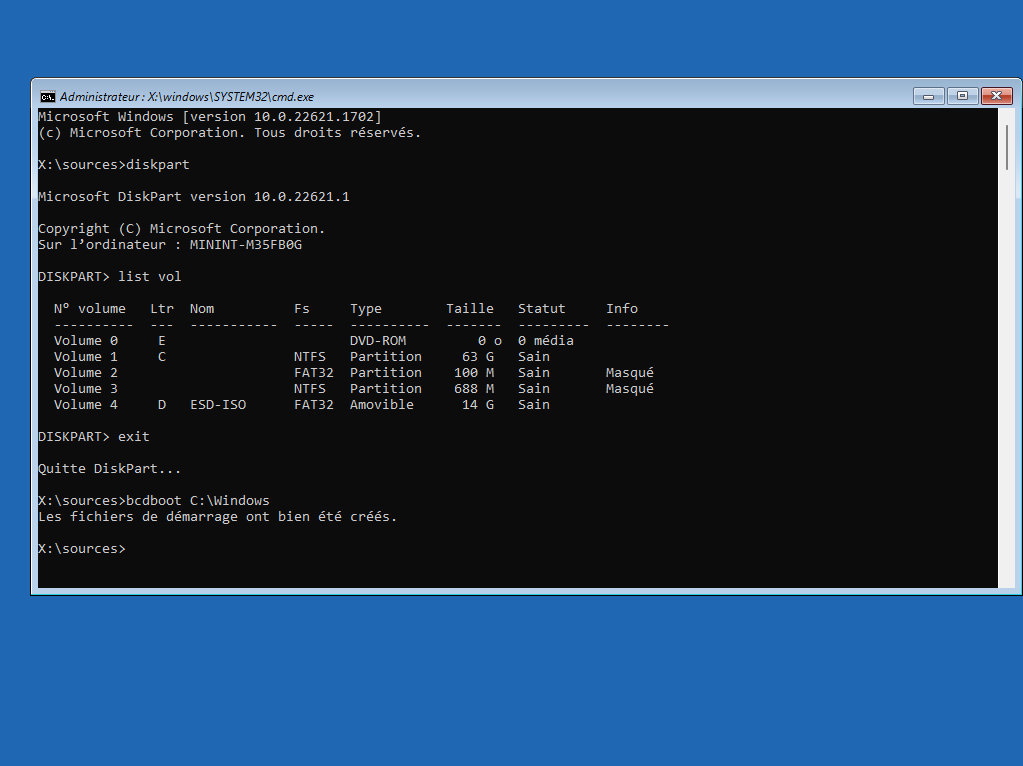
Méthode #5: Service de récupération des données
Si les méthodes décrites ci-dessus n’ont donné aucun résultat, ou si vous pensez que ces méthodes sont trop compliquées, vous pouvez toujours compter sur un professionnel pour s’en occuper à votre place.

En faisant appel à un service de récupération de données, vous vous soulagez de toute pression et restez serein en sachant que votre disque est entre de bonnes mains. Les professionnels de la récupération de données travaillent dans un environnement contrôlé et utilisent des équipements de qualité, un niveau de service bien supérieur à un outil de récupération.
- Dirigez-vous vers la page Web du centre de récupération de données. Cliquez sur Lancer la récupération.
- Choisissez le type de service que vous souhaitez et remplissez tous les champs avec vos informations.
- Lorsque vous êtes prêt, cliquez sur Terminer ma demande.
Conclusion
La perte d’une partition entière peut s’avérer problématique. Heureusement, il existe des solutions qui permettent de restaurer votre partition et vos données. Vous pouvez utiliser l’une des méthodes décrites dans cet article, cela vous aidera à récupérer vos données et vous permettra d’être à nouveau opérationnel en un rien de temps.