Es passiert uns allen und alles, was nötig ist, sind zwei identische Dateinamen. Sicher, Word oder Excel wird Sie fragen, ob Sie 100% sicher sind, dass Sie das Originaldokument überschreiben wollen, aber bevor Ihr Hirn Ihre Finger hindern kann, die Eingabetaste zu drücken, ist die Ursprungsdatei oft auch schon weg.
Zum Glück gibt es mehrere Wege, auf denen Sie sie in nur ein paar Minuten zurückbekommen können. In diesem Artikel werden wir drei davon beschreiben — zwei nur für Windows und Mac OS X und einen, der unter beiden Betriebssystemen funktioniert.
Wie eine Datei überschrieben wird
Wenn Sie eine Datei löschen, wird sie nicht sofort von Ihrem Laufwerk gelöscht. Stattdessen werden die Informationen, die Ihr Betriebssystem zum Auffinden der Datei verwendet, gelöscht. Anschließend wird der physische Speicherort, an dem sich Ihre Daten auf dem Laufwerk befanden, als verfügbar markiert, damit neue Daten darauf geschrieben werden können.
Solange keine neuen Daten auf denselben Speicherort geschrieben werden, sind Ihre Daten noch vorhanden. So können Datenrettungstools Ihr Laufwerk scannen und diese Daten wiederherstellen. Sobald jedoch eine vorhandene Datei überschrieben wird oder eine neue Datei in denselben physischen Speicherplatz wie Ihre gelöschte Datei geschrieben wird, ist eine Wiederherstellung äußerst unwahrscheinlich, da der Inhalt der Datei ersetzt wurde.
Achten Sie beim Verschieben von Daten auf Ihrem Laufwerk darauf, dass jede Datei einen eindeutigen Dateinamen hat, damit sich keine Ihrer Dateien gegenseitig überschreibt. Wenn Sie Ihre Daten verloren haben, sollten Sie das Laufwerk nicht mehr verwenden, bis Sie dazu in der Lage sind, die Daten wiederherzustellen, da bei regelmäßiger Verwendung Ihre Daten mit temporären Systemdateien überschrieben werden können.
Wie Sie überschriebene Dateien unter Windows wiederherstellen
Es gibt einige Methoden, mit denen Sie überschriebene Dateien wiederherstellen können. Viele von ihnen erfordern die vorherige Konfiguration einer Art von Backup-Dienstprogramm, aber es besteht auch die Möglichkeit, die Datei mit Software von Drittanbietern wiederherzustellen. Lesen Sie weiter, um mehr zu erfahren.
Methode 1: Wiederherstellung einer früheren Version
Wenn Sie den Dateiverlauf einrichten oder einen Systemwiederherstellungspunkt erstellen, als die Datei noch intakt war, können Sie möglicherweise eine frühere Version der Datei wiederherstellen, bevor sie überschrieben wurde. Gehen Sie folgendermaßen vor, um eine überschriebene Datei auf einem Windows PC mithilfe des Dateiverlaufs wiederherzustellen:
- Öffnen Sie den Windows Explorer und navigieren Sie zu dem Ordner, in dem sich die Datei befand.
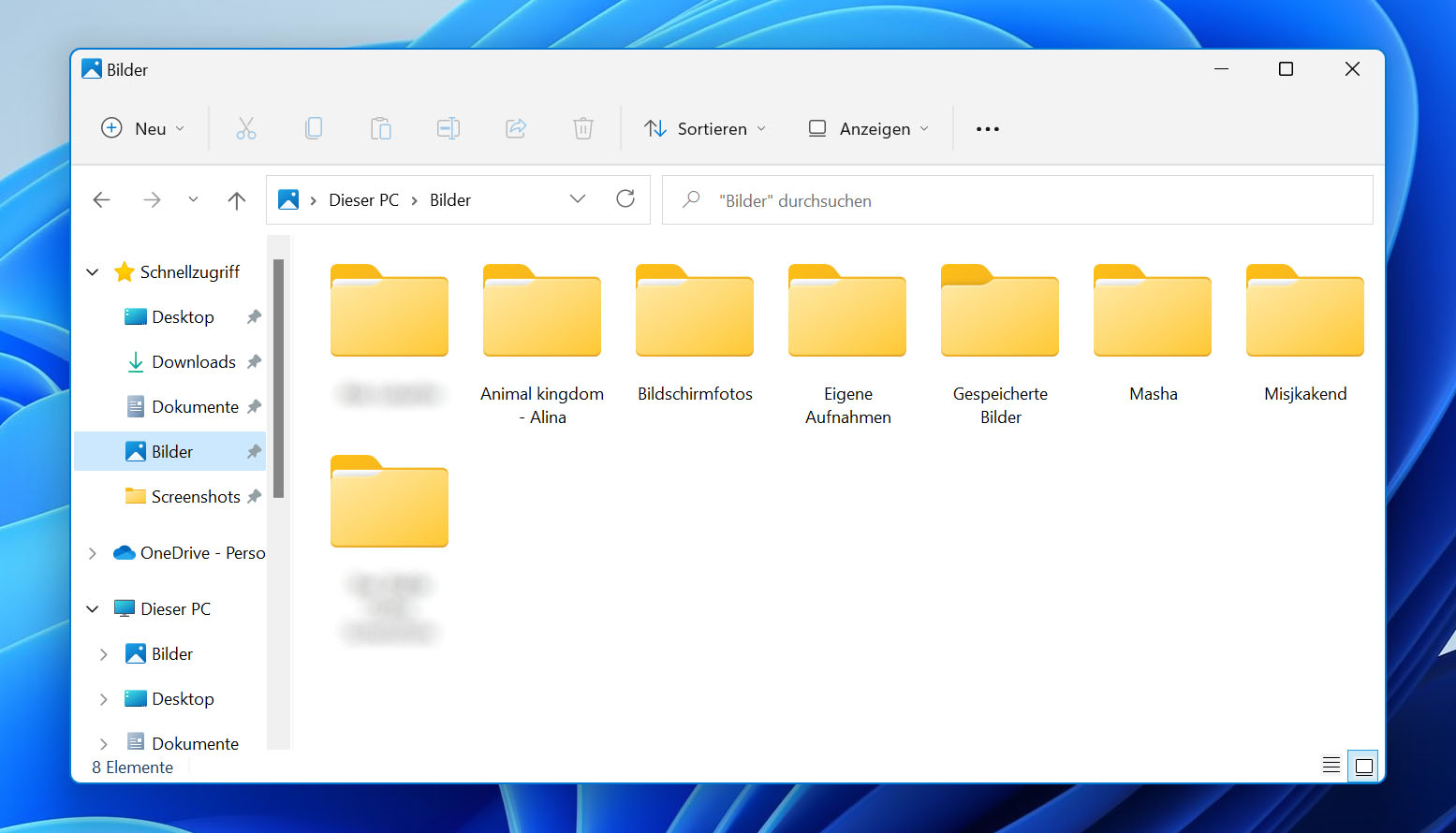
- Klicken Sie mit der rechten Maustaste auf eine beliebige Stelle in diesem Ordner und wählen Sie im Kontextmenü Eigenschaften.
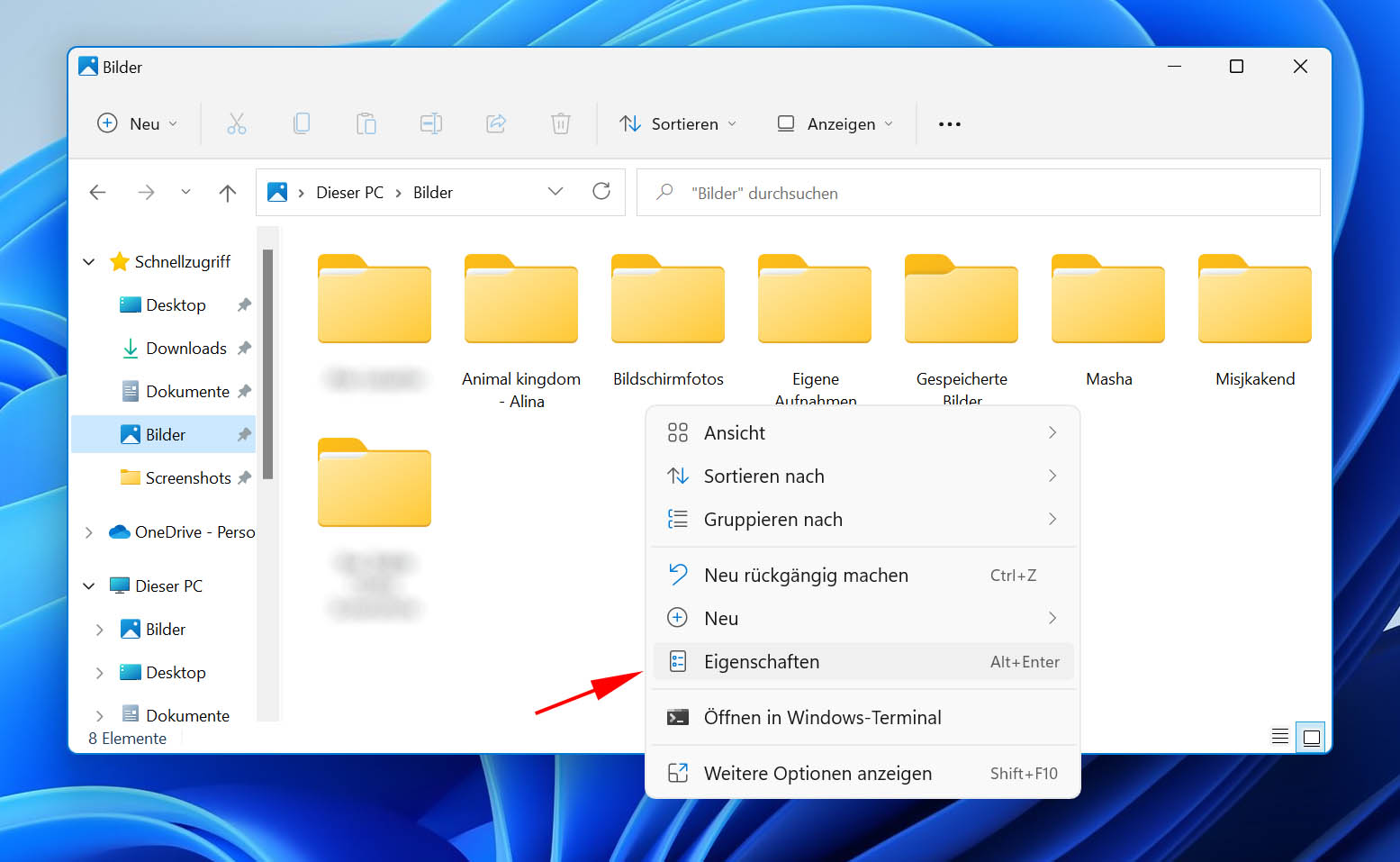
- Wählen Sie die Registerkarte Vorgängerversionen und suchen Sie nach einer früheren Version der überschriebenen Datei.
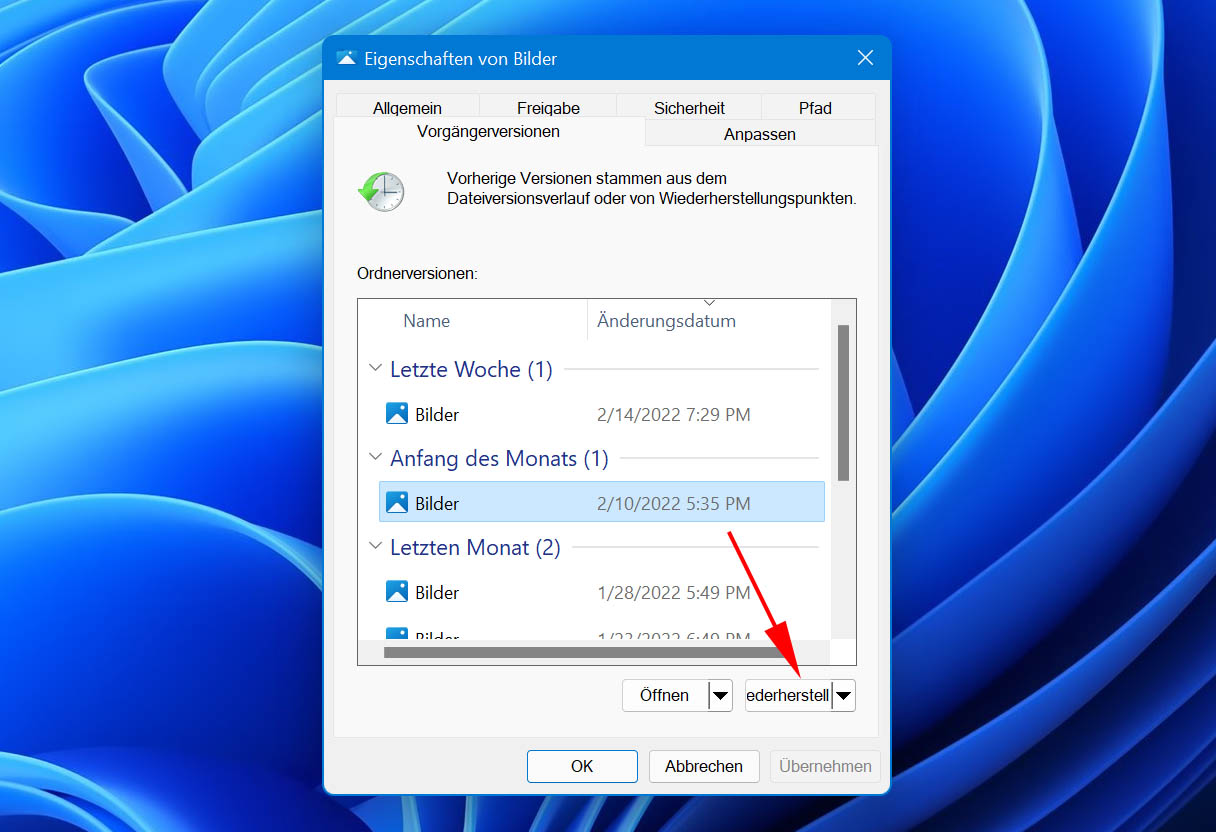
Das Problem ist, dass Windows frühere Versionen von Dokumenten mithilfe der Funktion Dateiverlauf oder Wiederherstellungspunkte speichert und die meisten Benutzer beides nicht aktiv nutzen. Wenn diese Methode bei Ihnen nicht funktioniert, sollten Sie sich die nächste Lösung ansehen.
Methode 2: Wiederherstellen aus einer Sicherungskopie
Wenn Sie in weiser Voraussicht eine Sicherungskopie Ihrer Daten erstellt haben, bevor diese überschrieben wurden, können Sie Ihre Daten problemlos wiederherstellen. Neben dem Dateiverlauf ist die Funktion Sichern und Wiederherstellen ein weiteres in Windows verfügbares Sicherungsprogramm. Führen Sie die folgenden Schritte aus, um eine Datei mit Hilfe von Sichern und Wiederherstellen wiederherzustellen.
- Machen Sie einen Rechtsklick auf Start und klicken Sie auf Einstellungen.
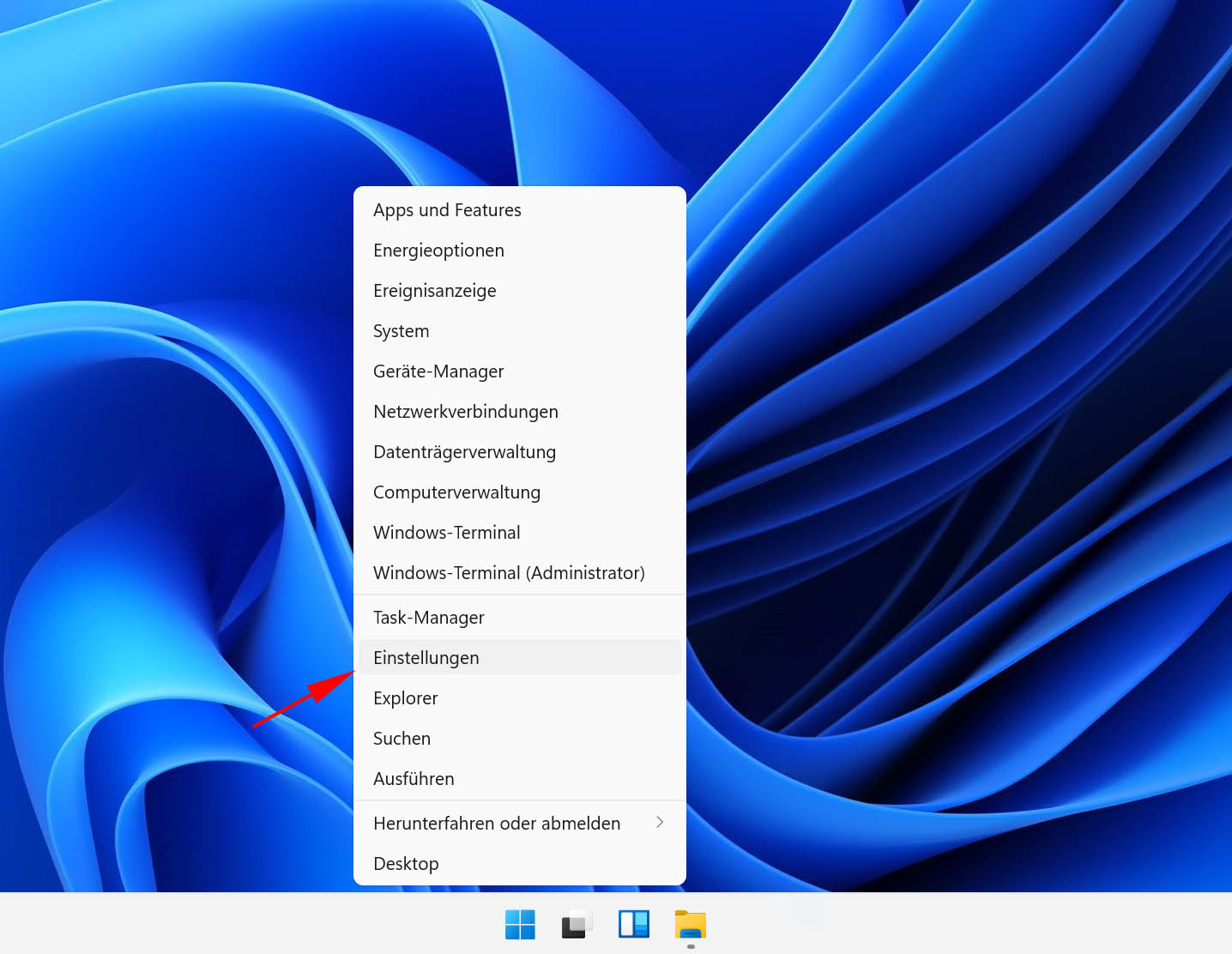
- Klicken Sie auf Update & Sicherheit.
- Klicken Sie auf Sicherung.
- Klicken Sie auf Zu Sichern und Wiederherstellen (Windows 7) wechseln.
- Klicken Sie auf Meine Dateien wiederherstellen.
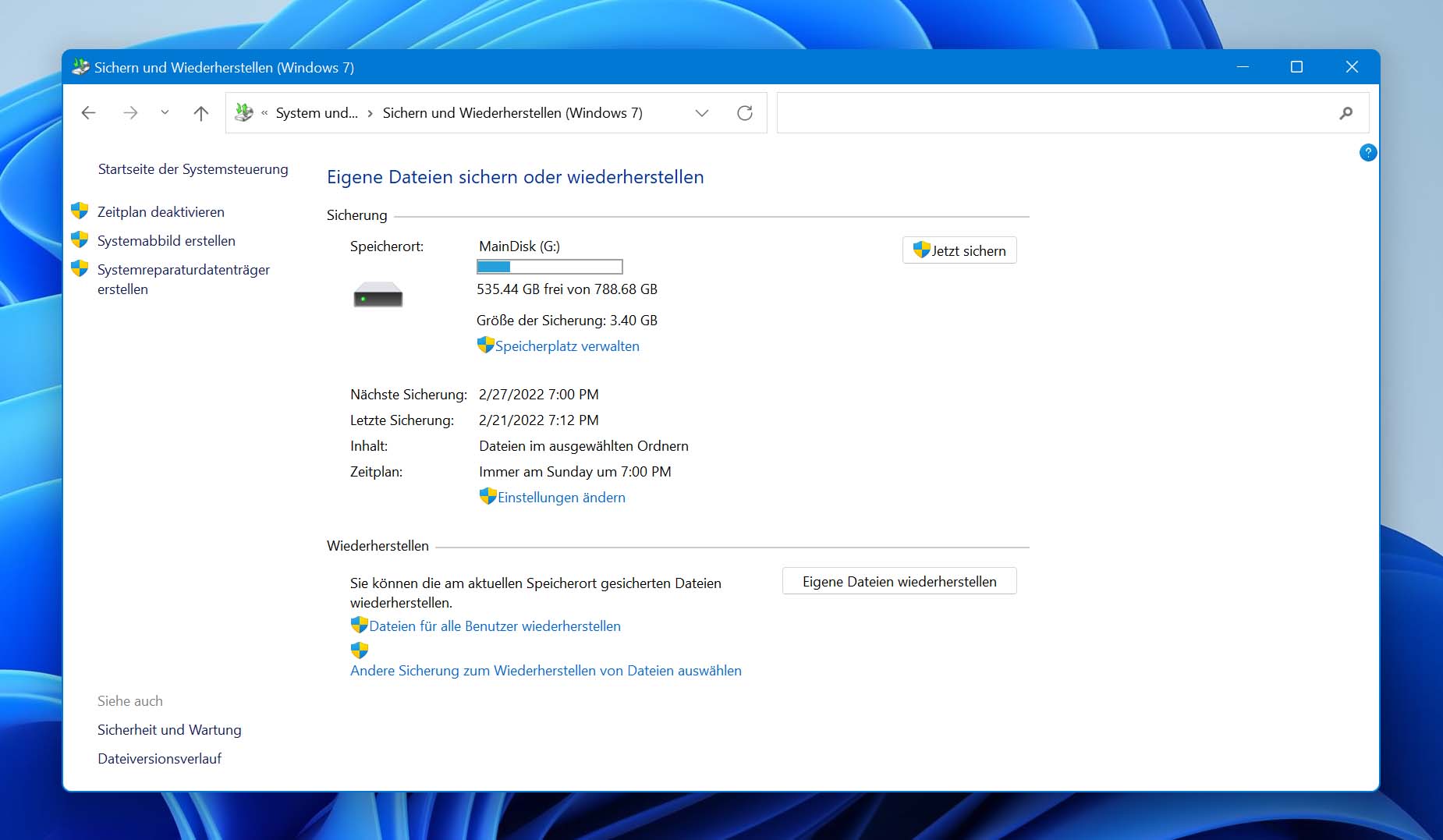
- Klicken Sie auf Nach Dateien suchen und wählen Sie die Dateien aus, die Sie wiederherstellen möchten.
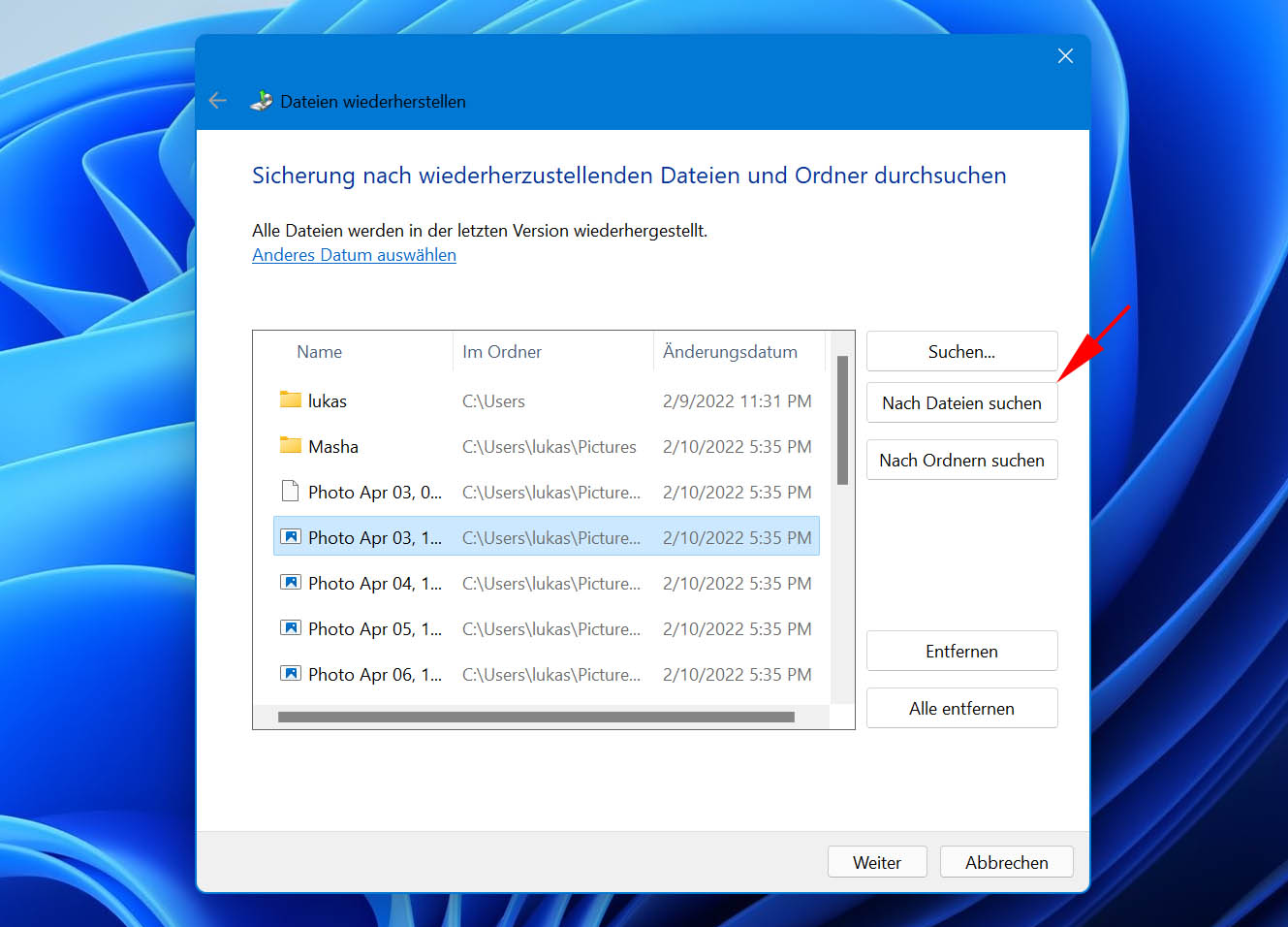
- Wählen Sie, ob Sie die Dateien an ihrem ursprünglichen Speicherort oder an einem neuen Speicherort wiederherstellen möchten, und klicken Sie dann auf Wiederherstellen.
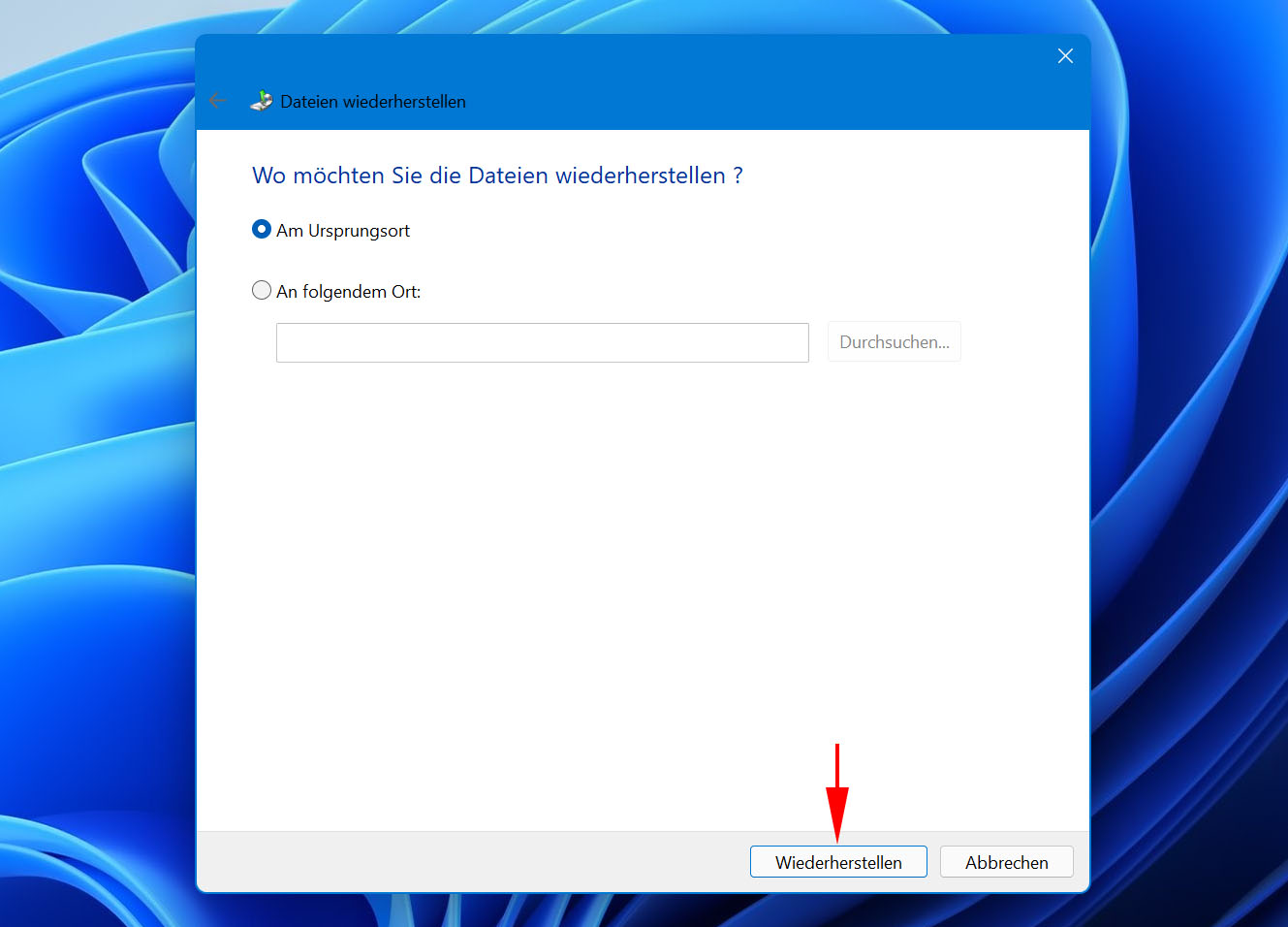
Auch hier gilt: Wenn Sie diese Option nicht eingerichtet haben, bevor die Datei überschrieben wurde, haben Sie möglicherweise nicht viel Glück. Fahren Sie stattdessen mit der nächsten Methode fort.
Methode 3: Wiederherstellen mit der Systemwiederherstellung
Die Systemwiederherstellung erstellt Wiederherstellungspunkte bei bestimmten Aktionen, die Ihr Computer durchführt, z.B. bei der Installation von Software und der Aktualisierung oder Installation von Treibern. Sie können Systemwiederherstellungspunkte auch manuell erstellen. Diese Wiederherstellungspunkte sind Schnappschüsse der System- und Registrierungsdateien Ihres Computers, d.h. der Dateien, die für den normalen Betrieb Ihres Computers erforderlich sind.
Das Problem dabei ist, dass die Systemwiederherstellung Ihre persönlichen Dateien nicht sichert. Daher ist diese Lösung nur für diejenigen praktikabel, die Systemdateien überschrieben oder verloren haben, die wiederhergestellt werden müssen. Wenn dies bei Ihnen der Fall ist, folgen Sie diesen Schritten, um Ihre Systemdateien mit der Systemwiederherstellung wiederherzustellen.
- Drükcne Sie die Windows-Tastey + S und geben Sie Wiederherstellungspunkt ein. Öffnen Sie die Option Wiederherstellungspunkt erstellen.
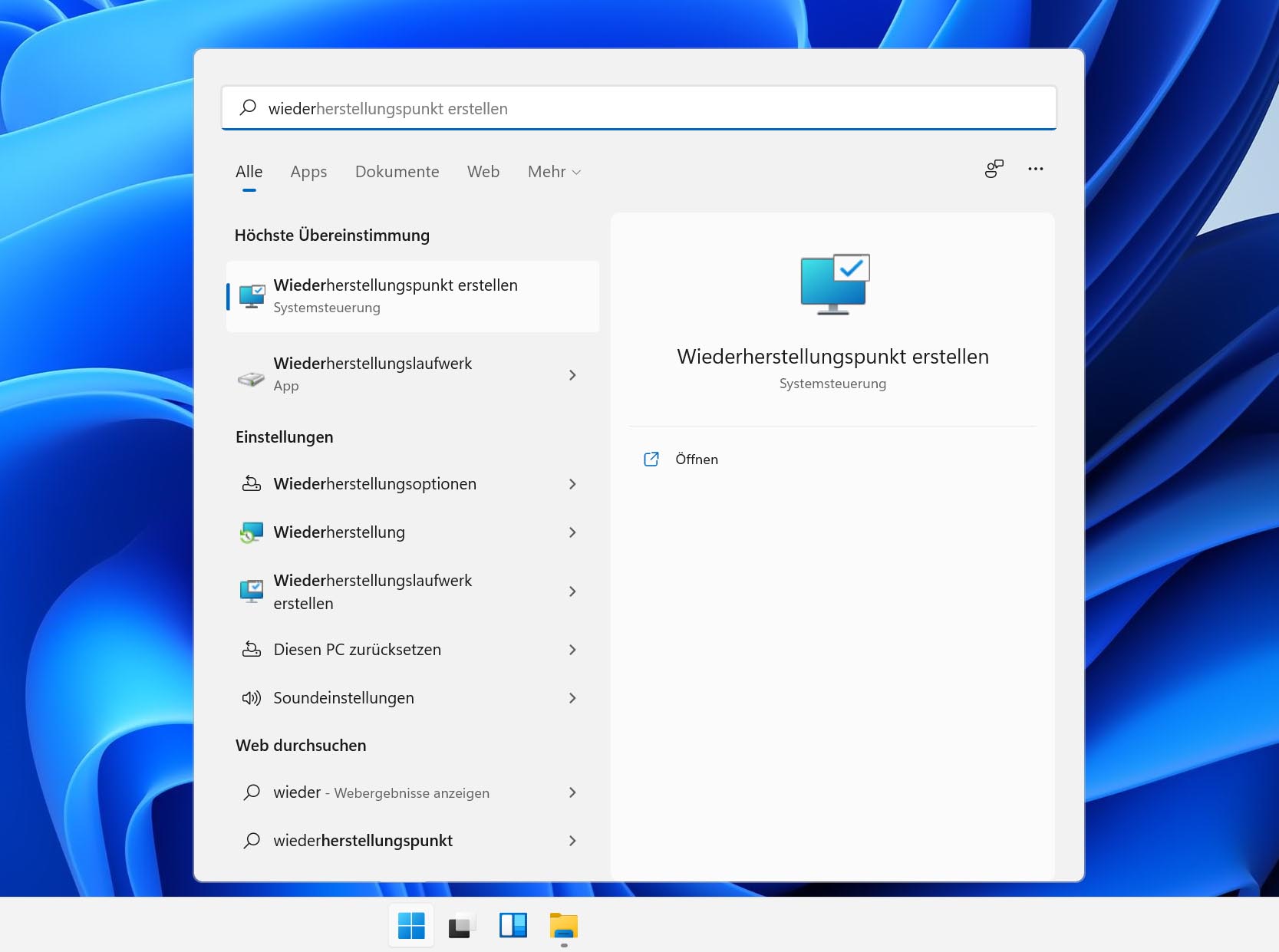
- Klicken Sie auf System wiederherstellen.
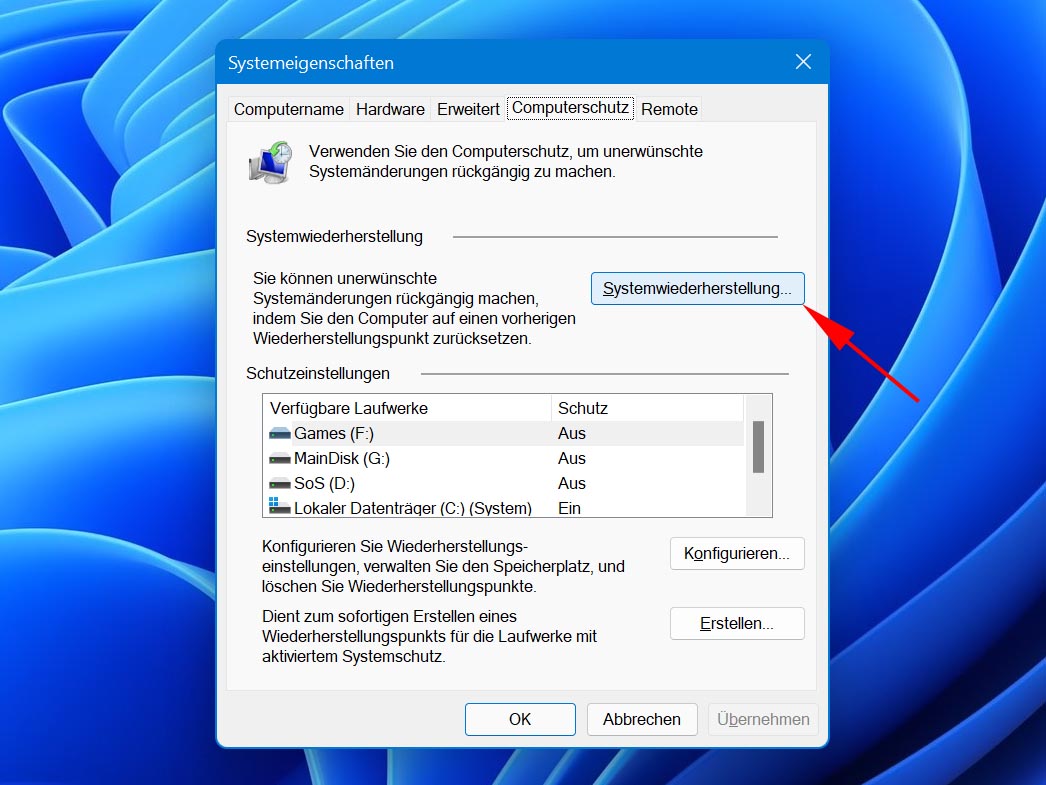
- Klicken Sie auf Weiter.
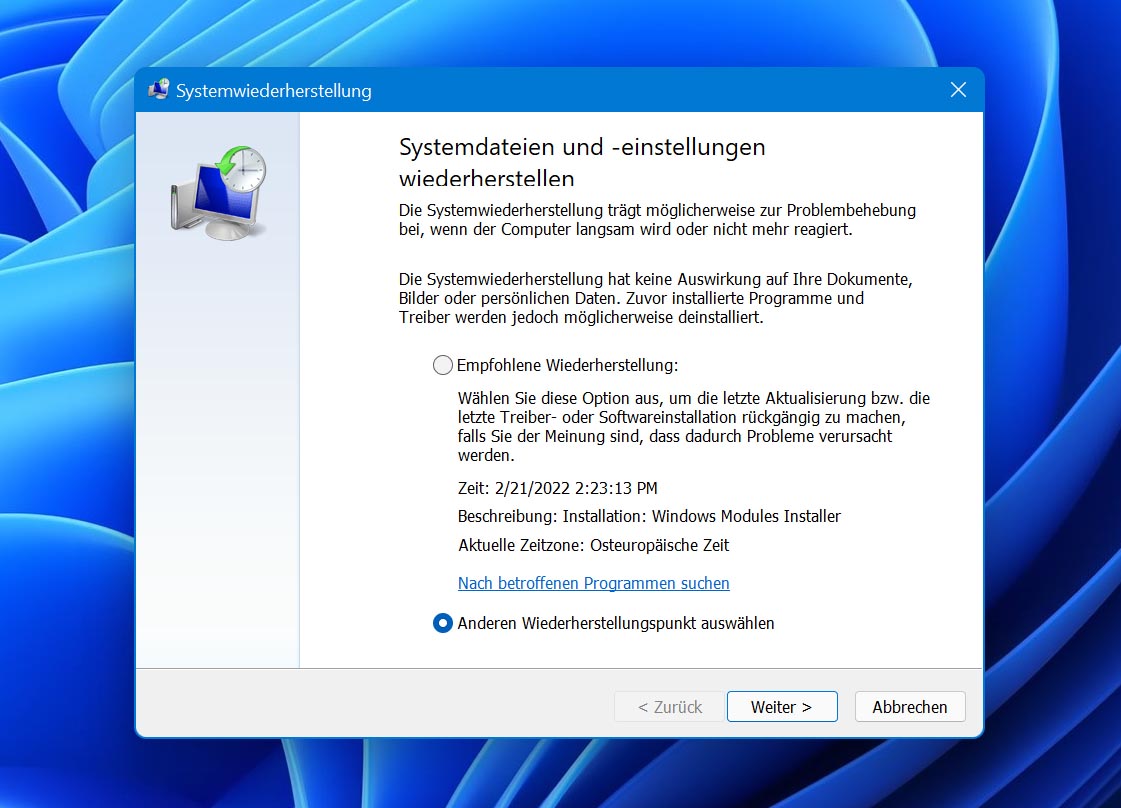
- Wählen Sie den Wiederherstellungspunkt aus und klicken Sie auf Weiter.
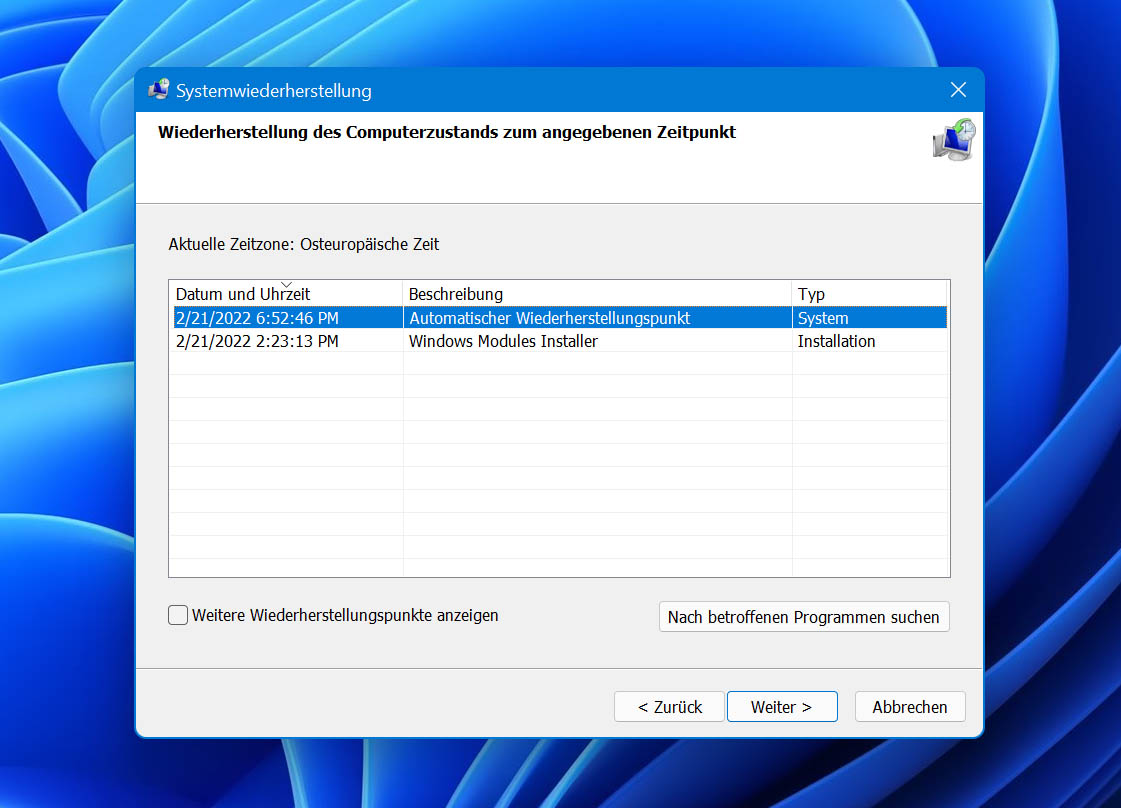
- Klicken Sie erneut auf Weiter, nachdem Sie bestätigt haben, dass alle Angaben korrekt sind.
- Klicken Sie auf Beenden.
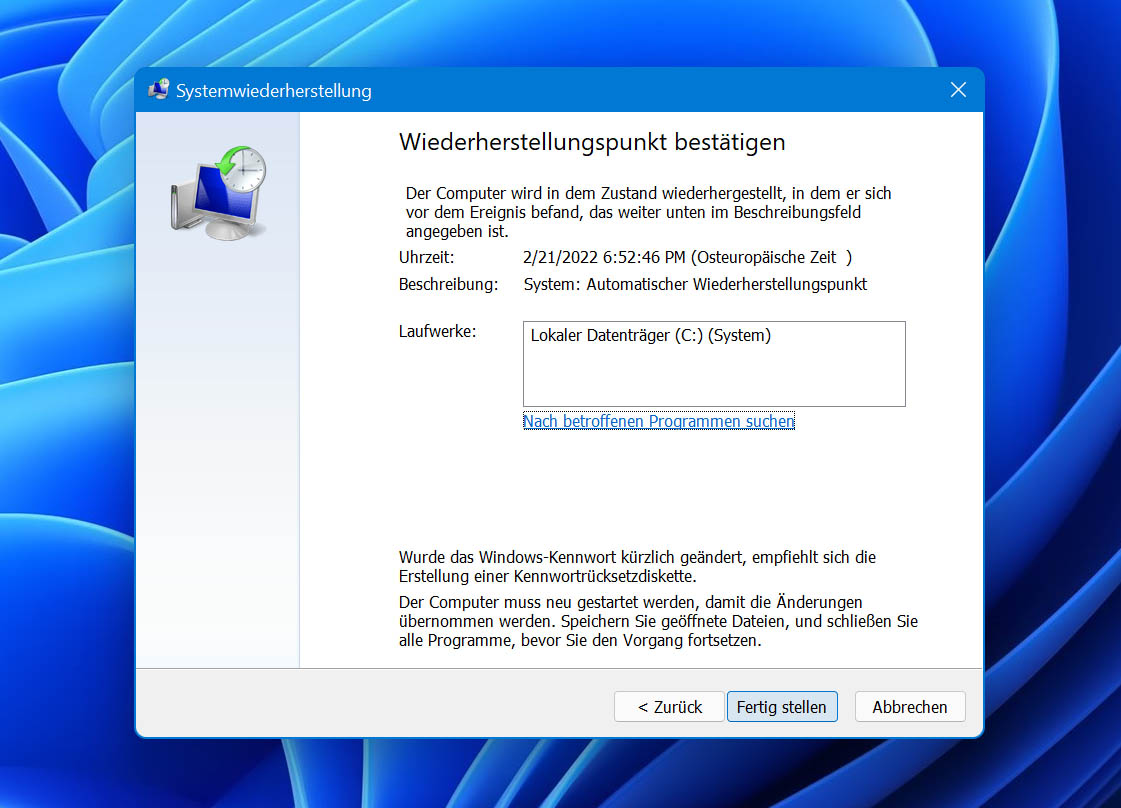
Nach der Systemwiederherstellung befinden sich Ihre Systemdateien wieder in ihrem ursprünglichen Arbeitszustand.
Methode 4: Wiederherstellen mit Datenrettungssoftware
Falls Sie Ihr überschriebenes Dokument mit den nativen Wiederherstellungsmethoden von Microsoft Windows nicht wiederherstellen können, ist es an der Zeit, eine robustere Lösung wie Disk Drill auszuprobieren. Disk Drill ist eine bewährte Datenwiederherstellungs-App, die Millionen von Menschen dabei geholfen hat, ihre überschriebenen, verlorenen und beschädigten Dateien wiederherzustellen.
Disk Drill kann Ihr Laufwerk nach den verlorenen Daten durchsuchen und diese dann in einem Ordner Ihrer Wahl wiederherstellen. Natürlich gibt es bei der Wiederherstellung von Daten nie eine 100%ige Garantie, aber wenn die Datei in einem wiederherstellbaren Zustand ist, stehen die Chancen gut, dass Disk Drill sie für Sie wiederherstellen kann. Folgen Sie diesen Schritten, um überschriebene Dateien mit Disk Drill wiederherzustellen.
- Laden Sie Disk Drill herunter, installieren Sie das Programm und öffnen Sie es dann. Stellen Sie sicher, dass Sie das Programm auf einer separaten physischen Partition installieren, damit die verlorenen Daten nicht überschrieben werden.
- Wählen Sie Ihr Laufwerk. Klicken Sie auf Verlorene Daten suchen.
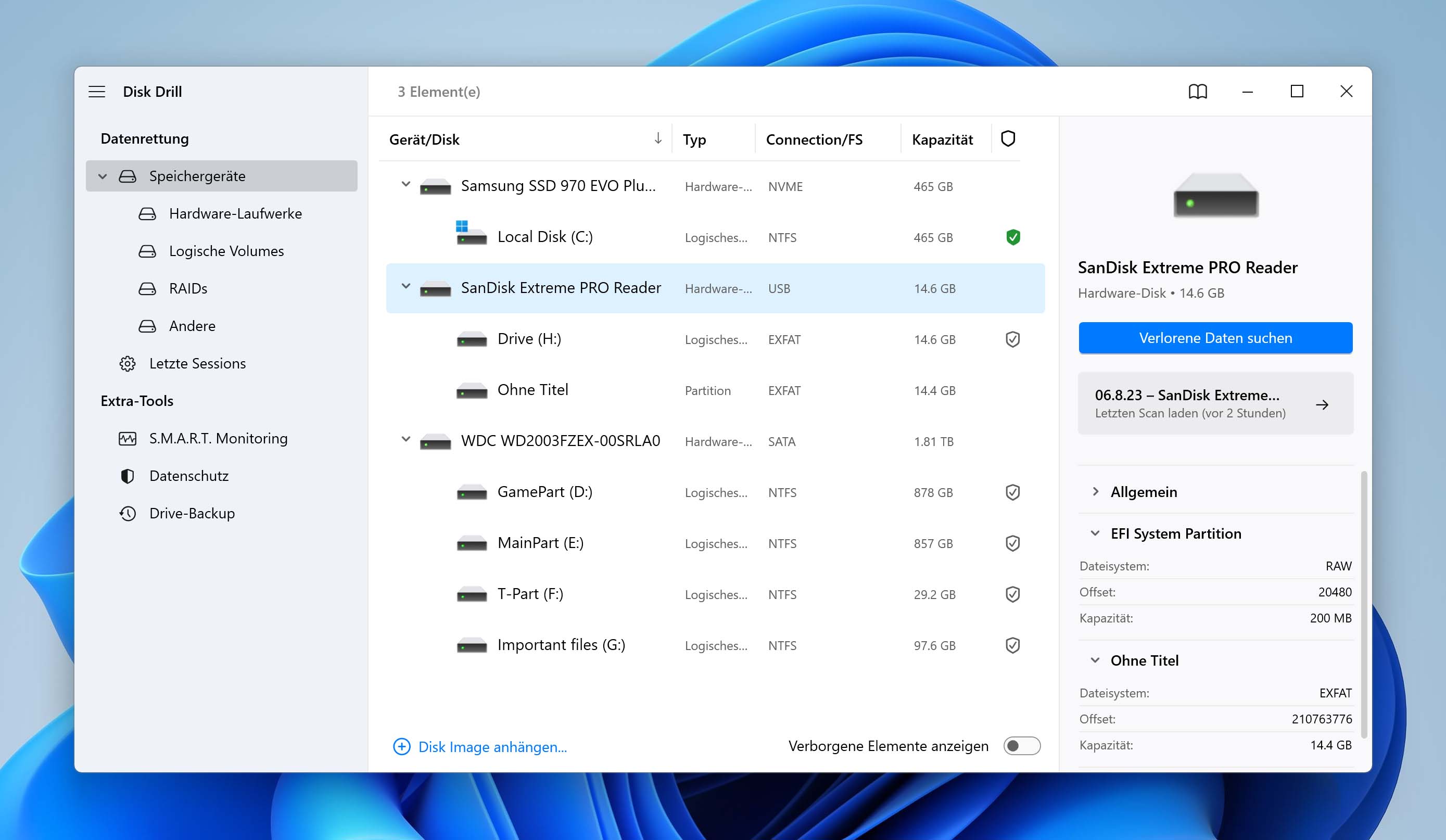
- Wenn der Scanprozess vollständig ist, dann klicken Sie auf Gefundene Objekte prüfen.
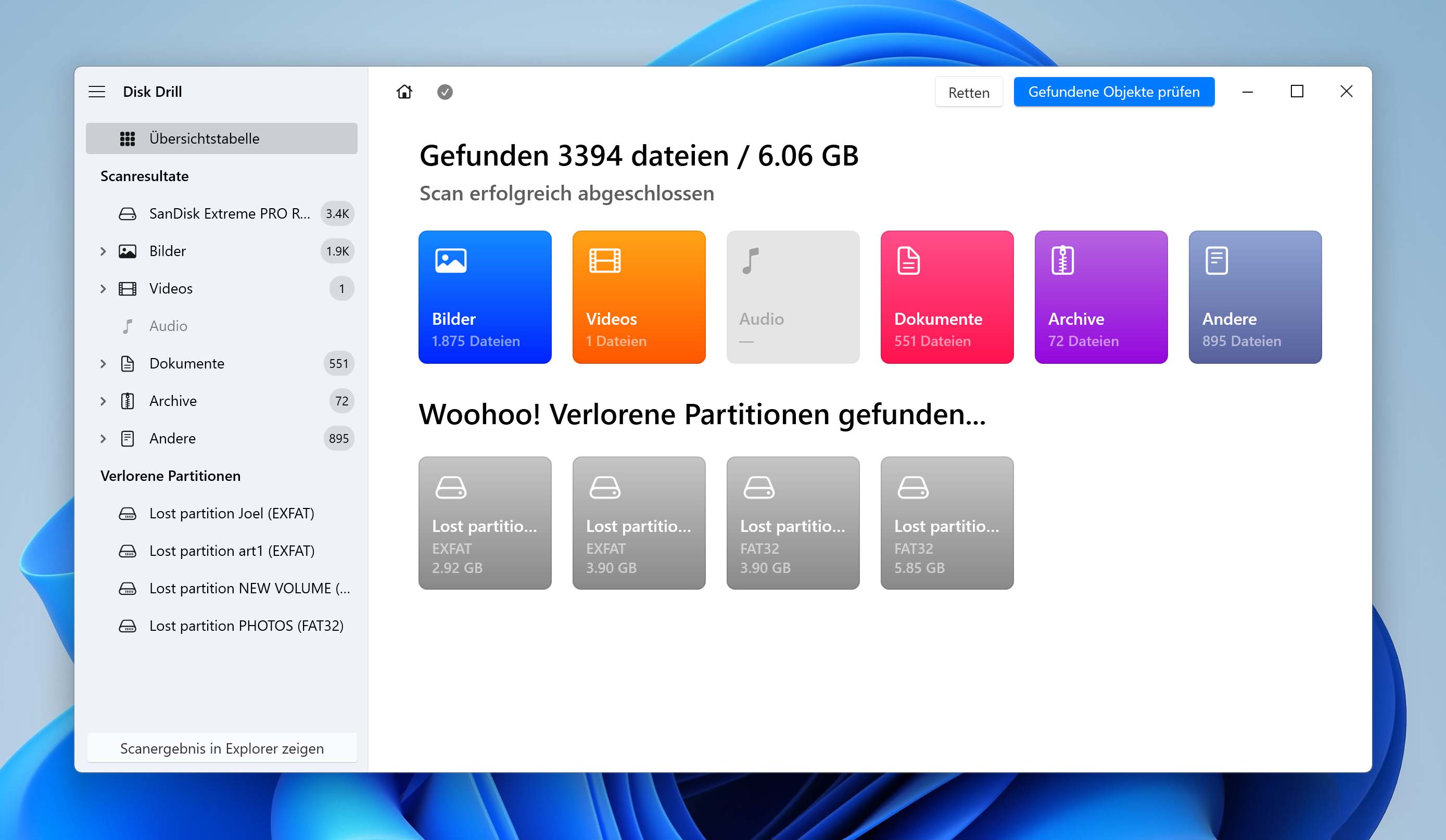
- Durchsuchen Sie die Liste nach Ihrer überschriebenen Datei. Die Spalte Wiederherstellungschancen gibt Ihnen automatisch einen Hinweis darauf, wie wahrscheinlich es ist, dass die Datei wiederhergestellt werden kann. Markieren Sie das Kästchen und klicken Sie dann auf Retten.
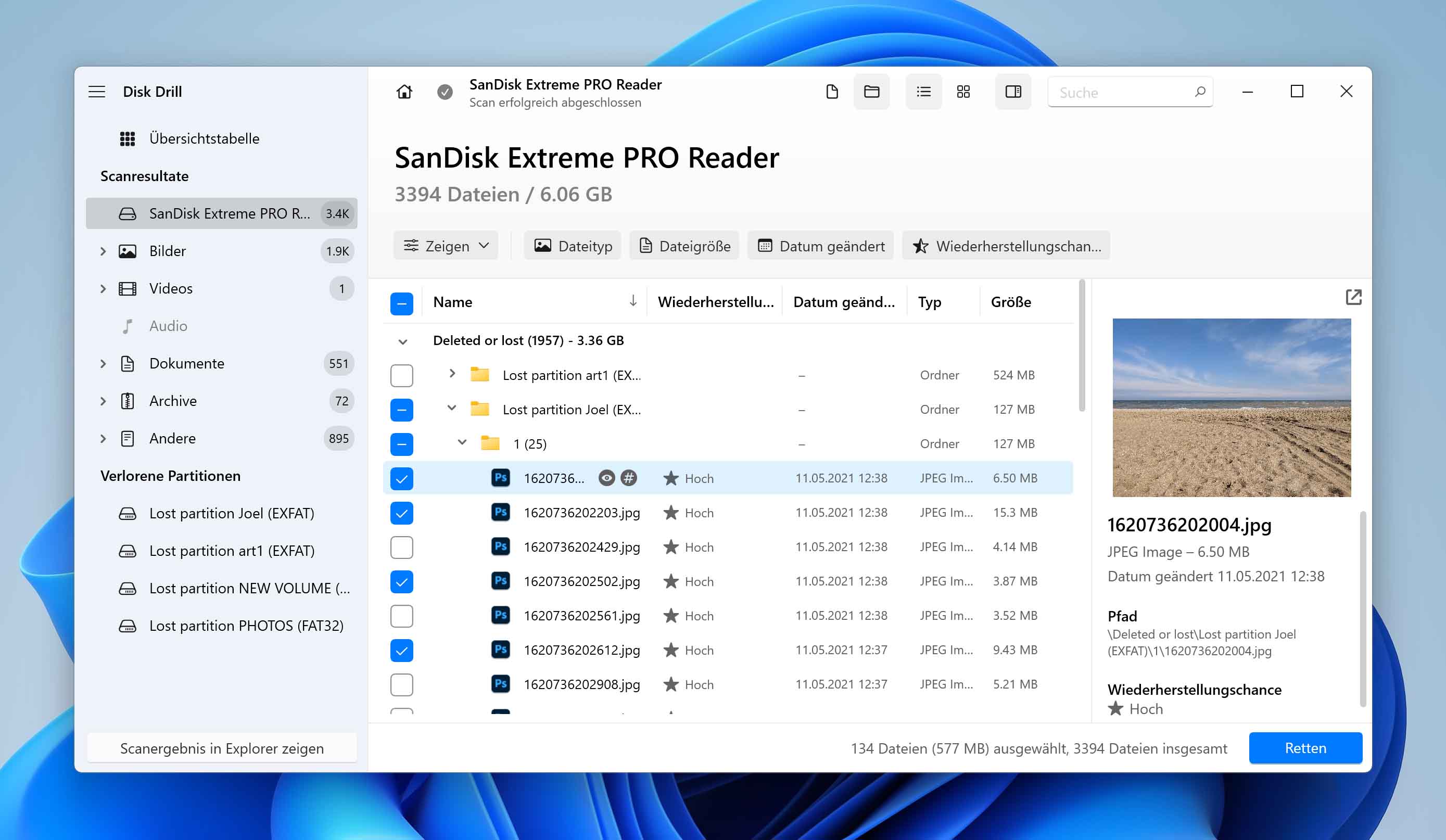
- Wählen Sie aus, wo Sie die Datei wiederherstellen möchten. Achten Sie auch hier darauf, dass es sich um eine separate physische Partition handelt, damit die Datei, die Sie wiederherstellen möchten, nicht überschrieben und beschädigt wird. Drücken Sie auf Weiter.
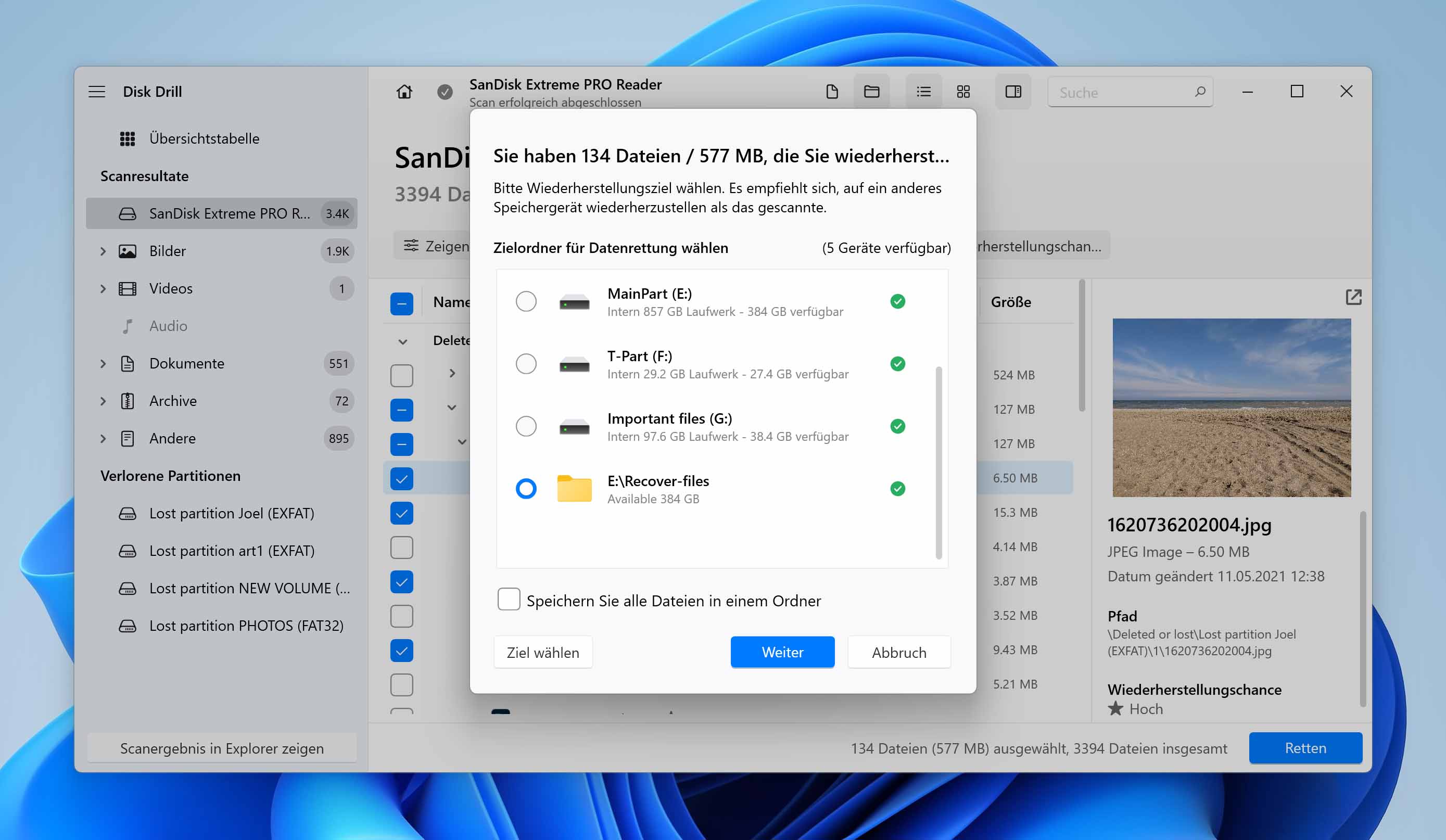
Sobald die Wiederherstellung abgeschlossen ist, können Sie Ihre Dateien in dem Ordner finden, den Sie für die Ausgabe angegeben haben.
Überschriebene Dateien unter Mac OS X wiederherstellen
Man könnte sagen, dass Mac OS X-Nutzer es etwas besser haben als Windows-Nutzer, wenn es um die Wiederherstellung überschriebener Dateien geht. Allerdings gibt es da ein großes Caveat: die Time Machine-Funktion muss aktiviert sein.
Wenn sie es ist, können Sie den Finder nutzen, um den Ordner zu suchen, in dem sich die überschriebene Datei befindet und eine frühere Version der Datei aus dem Vault-Ordner der Time Machine zu wählen. Wenn nicht, dann ist Ihre einzige Option ein Tool eines Drittherstellers, wie das im nächsten Kapitel beschriebene.
Überschriebene Dateien auf jedem Betriebssystem wiederherstellen
![]()
Falls Sie nicht in der Lage sind, Ihr überschriebenes Dokument unter Nutzung der nativen Wiederherstellungsmethoden von Microsoft Windows oder Apple Mac OS X 10 wiederherzustellen, ist es an der Zeit, eine robustere Lösung wie Disk Drill auszuprobieren, eine bewährte App für Datenrettung, die Millionen von Anwendern geholfen hat, ihre überschriebenen, verlorenen und fehlerhaften Dateien zurückzubekommen.
Sie fragen, wie eine App für Datenwiederherstellung Ihnen helfen kann, Ihr überschriebenes Dokument zurückzubekommen? Die Sache ist so — wenn Sie ein Dokument überschreiben, verschwindet das Originaldokument fast nie von Ihrer Festplatte, zumindest nicht sofort. Ihr System verlinkt die Datei nur mit einer anderen Reihe von Einsen und Nullen und markiert den Ort, wo die ursprüngliche Datei noch immer als verfügbar gelistet ist.
Wenn Sie nicht zu lange zögern und andere Programme den Festplattenspeicher belegen lassen, wird Disk Drill keine Probleme haben, Ihr altes Dokument zu finden. Tatsächlich kann es mehr als 400 verschiedene Dateitypen finden und lässt Sie exakt auswählen, welche Dateien Sie wiederherstellen möchten. Alles, was nötig ist, ist ein einziger Klick auf den Wiederherstellen-Button und Ihr überschriebenes Dokument wird erfolgreich wiederhergestellt. Surfen Sie doch rüber zur offiziellen Website und laden Sie sich das Programm kostenlos herunter.
Fazit
Jetzt, wo Sie Ihre überschriebenen Dateien wiederhergestellt haben, sollten Sie Ihren Erfolg sicherstellen, indem Sie Lösungen implementieren, die Ihre Dateien in Zukunft schützen. Die Wiederherstellung Ihrer Daten im Nachhinein ist zwar durchaus eine Option, aber die Wiederherstellung von einem Backup hat eine höhere Erfolgsquote.
FAQ
Wenn eine Datei teilweise überschrieben wurde oder wenn der Überschreibungsvorgang nicht gründlich war, ist es unter Umständen noch möglich, einige Fragmente der ursprünglichen Daten wiederherzustellen. Spezialisierte Datenwiederherstellungstechniken und -tools können manchmal Reste der überschriebenen Datei von den Speichermedien extrahieren.
Word erstellt temporäre Dateien, während Sie an einem Dokument arbeiten. Diese Dateien können noch einen Teil des ursprünglichen Inhalts enthalten. Suchen Sie auf Ihrem Computer nach Dateien mit der Erweiterung “.tmp” oder Dateien, die mit “~$” gefolgt vom Dateinamen beginnen. Sie können sie in Word öffnen, um zu prüfen, ob sie relevante Informationen enthalten.
Leider können Sie mit dem Befehl Rückgängig (STRG + Z) nicht die ursprüngliche Datei wiederherstellen, die überschrieben wurde. Stattdessen müssen Sie eine frühere Version dieser Datei wiederherstellen. Wenn der Dateiverlauf aktiviert ist, können Sie dies mit den folgenden Schritten tun:
- Navigieren Sie zu dem Ordner, in dem sich die Datei befindet.
- Klicken Sie auf der Hauptregisterkarte auf Verlauf.
- Gehen Sie mithilfe der Navigationspfeile zu einem Zeitpunkt, der die Originaldatei enthält. Wählen Sie sie aus und klicken Sie auf die grüne Schaltfläche Wiederherstellen, die einen umlaufenden Pfeil enthält.
Neben dem Dateiverlauf können Sie auch das Dienstprogramm “Sichern und Wiederherstellen” in Windows verwenden. Wenn dies vor dem Überschreiben der Datei konfiguriert wurde, können Sie die Originaldatei anhand dieser Anweisungen aus der Sicherung wiederherstellen:
- Klicken Sie mit der rechten Maustaste auf Start und dann auf Einstellungen.
- Klicken Sie auf Update und Sicherheit.
- Klicken Sie auf Sicherung.
- Klicken Sie auf Zu Sicherung und Wiederherstellung gehen (Windows 7).
- Klicken Sie auf Meine Dateien wiederherstellen.
- Klicken Sie auf Nach Dateien suchen und wählen Sie die Datei aus.
