Voici bel et bien une situation qui peut tous nous arriver et il suffit de deux noms de fichiers identiques pour que cela s’amorce. Certes, Word ou Excel vous demandera si vous êtes sûr de vouloir écraser le document d’origine, mais avant que votre cerveau ne puisse empêcher vos doigts d’appuyer sur la touche Entrée, le fichier d’origine a généralement déjà disparu.
Comment un fichier est-il écrasé ?
Lorsque vous supprimez un fichier, il n’est pas immédiatement effacé de votre disque dur. Par contre, les informations utilisées par votre système d’exploitation pour localiser ce fichier sont bel et bien supprimées. De plus, l’emplacement physique où se trouvaient vos données sur le disque est marqué comme étant disponible, pour que de nouvelles données puissent y être écrites.
Jusqu’à ce que de nouvelles données soient écrites à cet emplacement physique, vos données seront toujours présentes. C’est ce que les outils de récupération de données utilisent pour analyser votre disque et récupérer ces données. Toutefois, lorsqu’un fichier existant est écrasé ou qu’un nouveau fichier est écrit dans le même espace physique que le fichier supprimé, la récupération devient extrêmement improbable étant donné que le contenu du fichier a été complètement remplacé par d’autres données.
Lorsque vous déplacez des données sur votre disque, veillez à ce que chaque fichier ait un nom de fichier unique afin qu’aucun de vos fichiers ne disparaisse après avoir été écrasé par un fichier du même nom. En outre, si vous avez perdu vos données, évitez d’utiliser le disque jusqu’à ce que vous soyez en mesure de lancer la récupération, car vous pourriez écraser vos données avec des fichiers système temporaires en continuant de l’utiliser.
Comment récupérer un fichier écrasé sous Windows ?
Il existe plusieurs méthodes qui peuvent vous aider à récupérer des fichiers écrasés. La plupart d’entre elles nécessitent l’installation préalable d’un utilitaire de sauvegarde, mais il est également possible de récupérer ces fichiers à l’aide d’un logiciel tiers. Poursuivez donc votre lecture pour en savoir plus.
Méthode 1 : Restaurer une version antérieure
Si vous avez configuré l’historique des fichiers ou créé un point de restauration du système lorsque le fichier était encore intact, il est possible que vous puissiez restaurer une version antérieure du fichier. Procédez comme suit pour récupérer un fichier remplacé sous Windows 10 à l’aide de l’historique des fichiers :
- Ouvrez l’explorateur Windows et accédez au dossier dans lequel se trouvait le fichier.
- Cliquez avec le bouton droit de la souris n’importe où dans ce dossier et sélectionnez Propriétés dans le menu qui s’affiche.
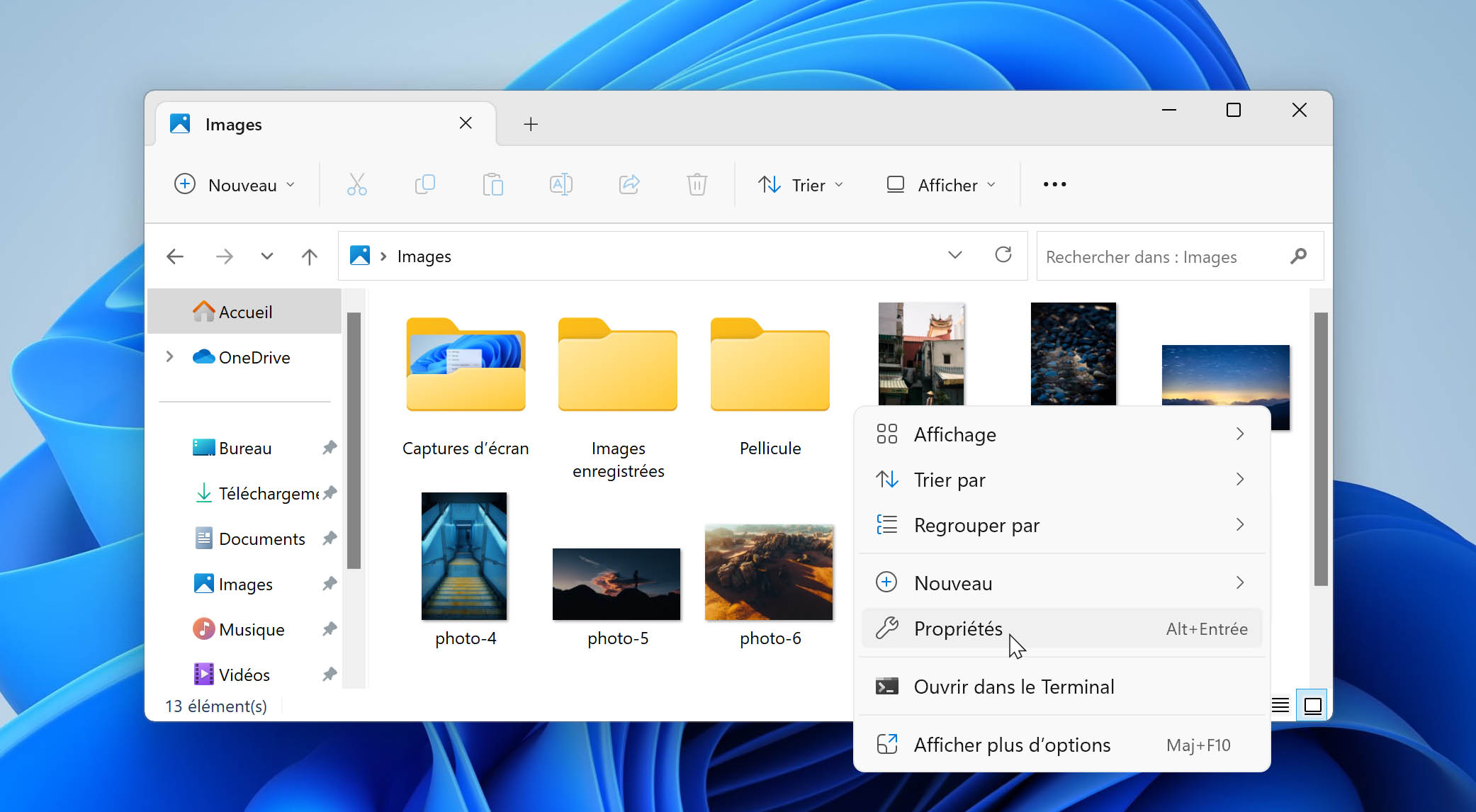
- Sélectionnez l’onglet Versions précédentes et recherchez une version antérieure du fichier écrasé.
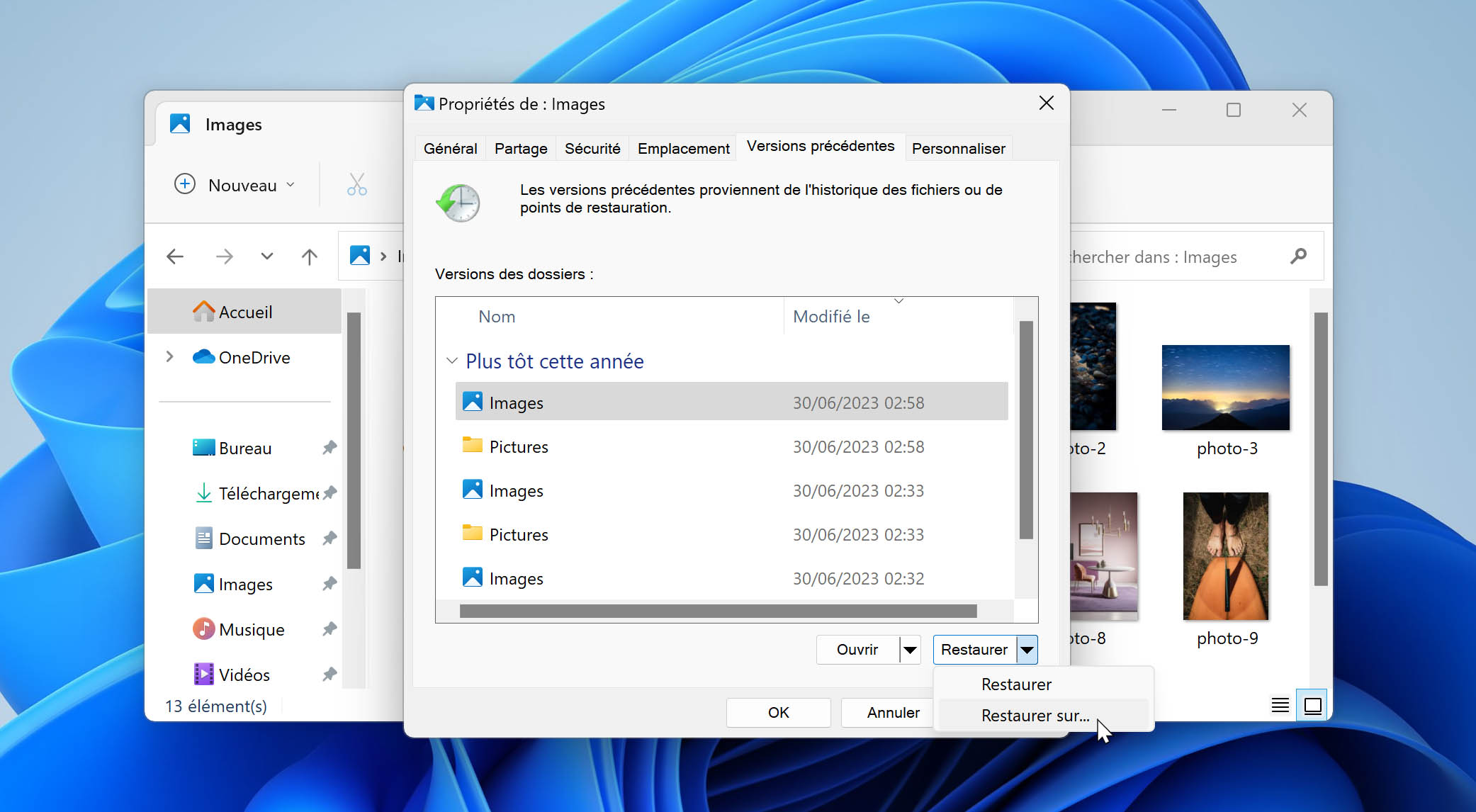
Le problème est que Windows stocke les versions antérieures des documents à l’aide de la fonction Historique des fichiers ou des points de restauration, et que la plupart des utilisateurs n’utilisent pas ces fonctions. Par conséquent, si cette méthode ne vous convient pas, passez à la solution suivante.
Méthode 2 : Restaurer un fichier à partir d’une sauvegarde
Si vous avez eu la bonne idée de créer une sauvegarde de vos données avant que vos fichiers ne soient écrasés, vous pouvez facilement restaurer vos données à partir de cette sauvegarde. Outre l’historique des fichiers, la fonction de sauvegarde et de restauration est un autre utilitaire de sauvegarde disponible sous Windows. Pour restaurer un fichier à l’aide de la fonction Sauvegarde et restauration, procédez comme suit.
- Appuyez sur Win + S, et tapez Panneau de configuration, sélectionnez ensuite l’option du même nom..
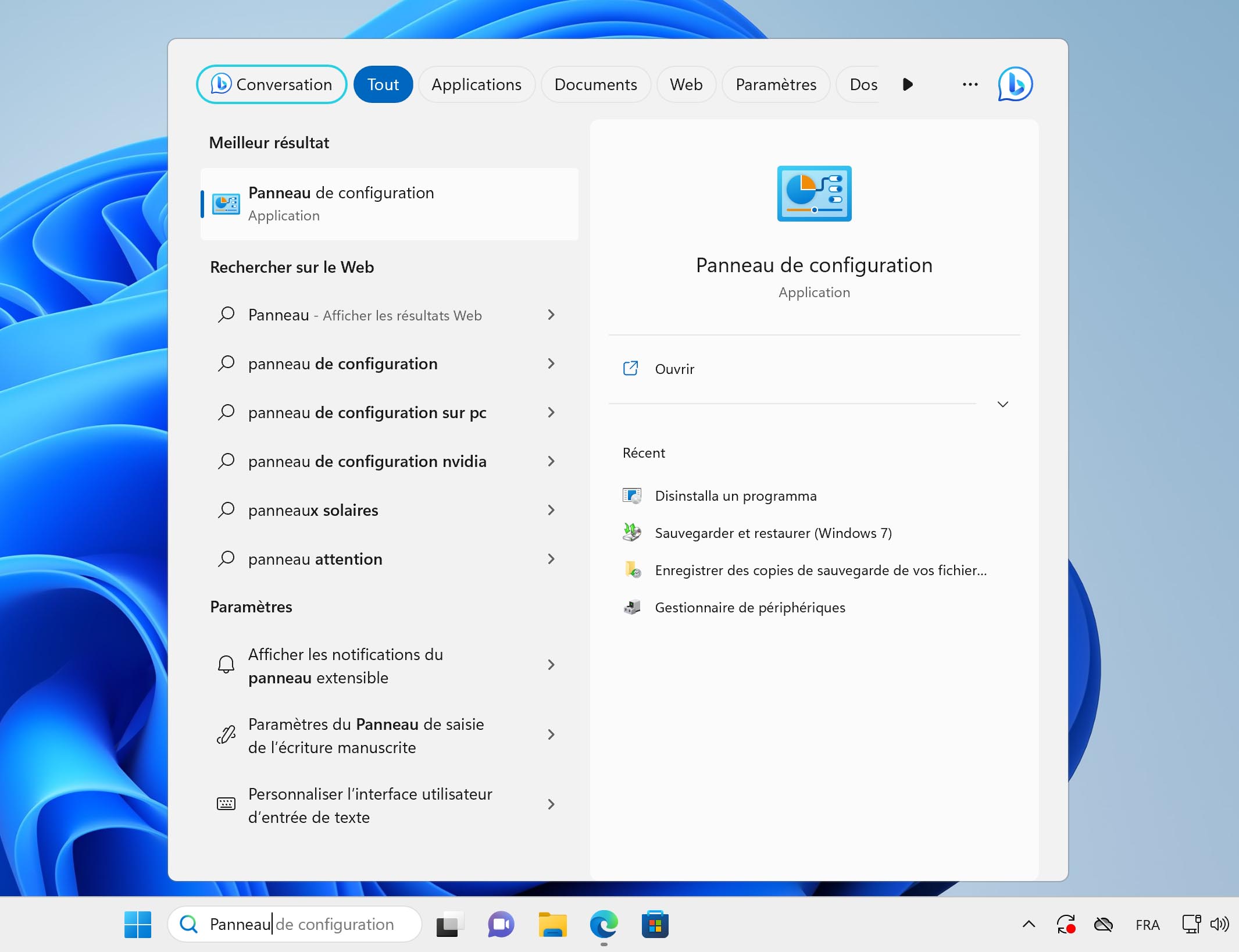
- Choisissez l’option Sauvegarder et restaurer (Window 7) dans Système et Sécurité.
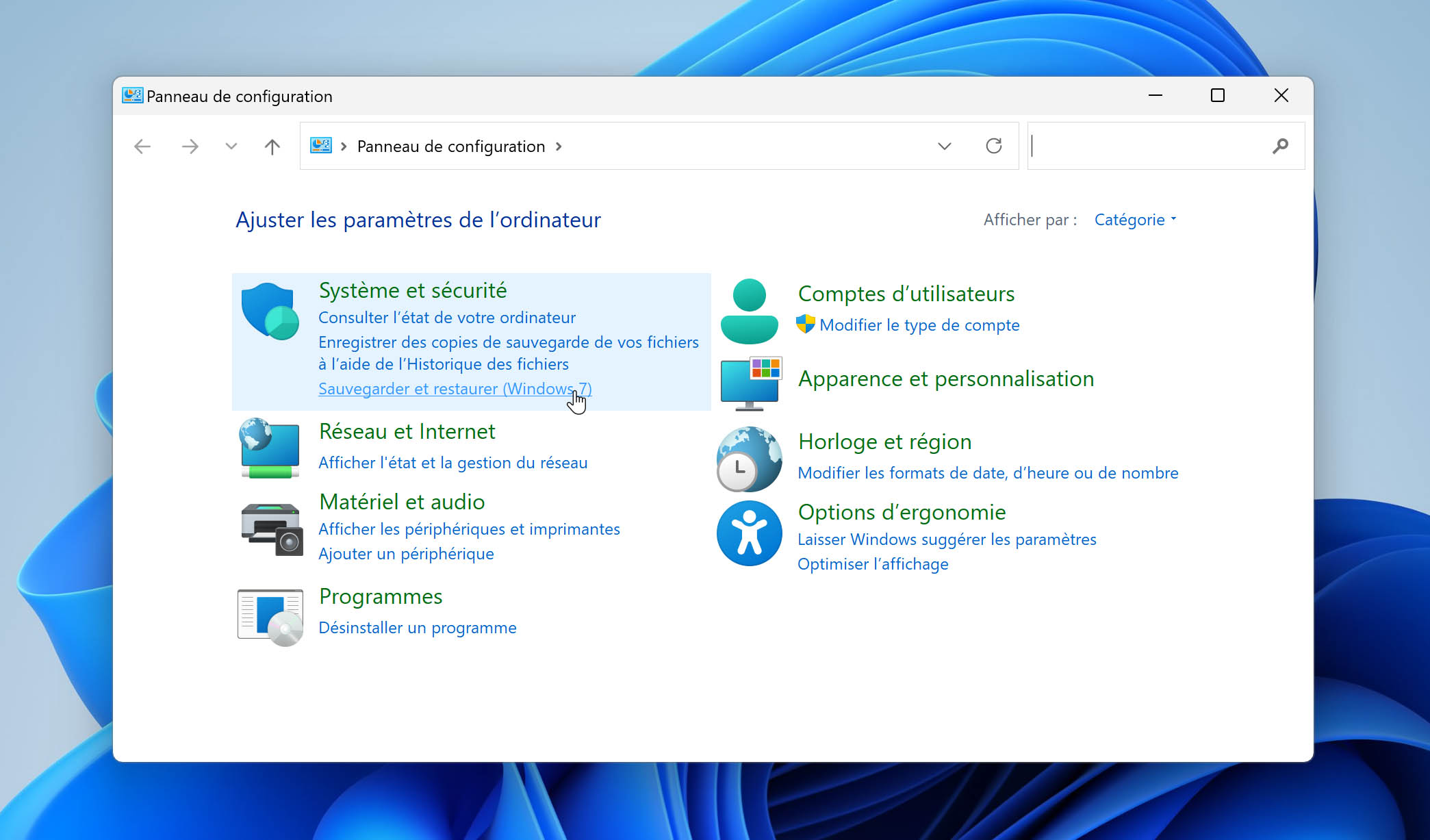
- Cliquez sur Restaurer mes fichiers.
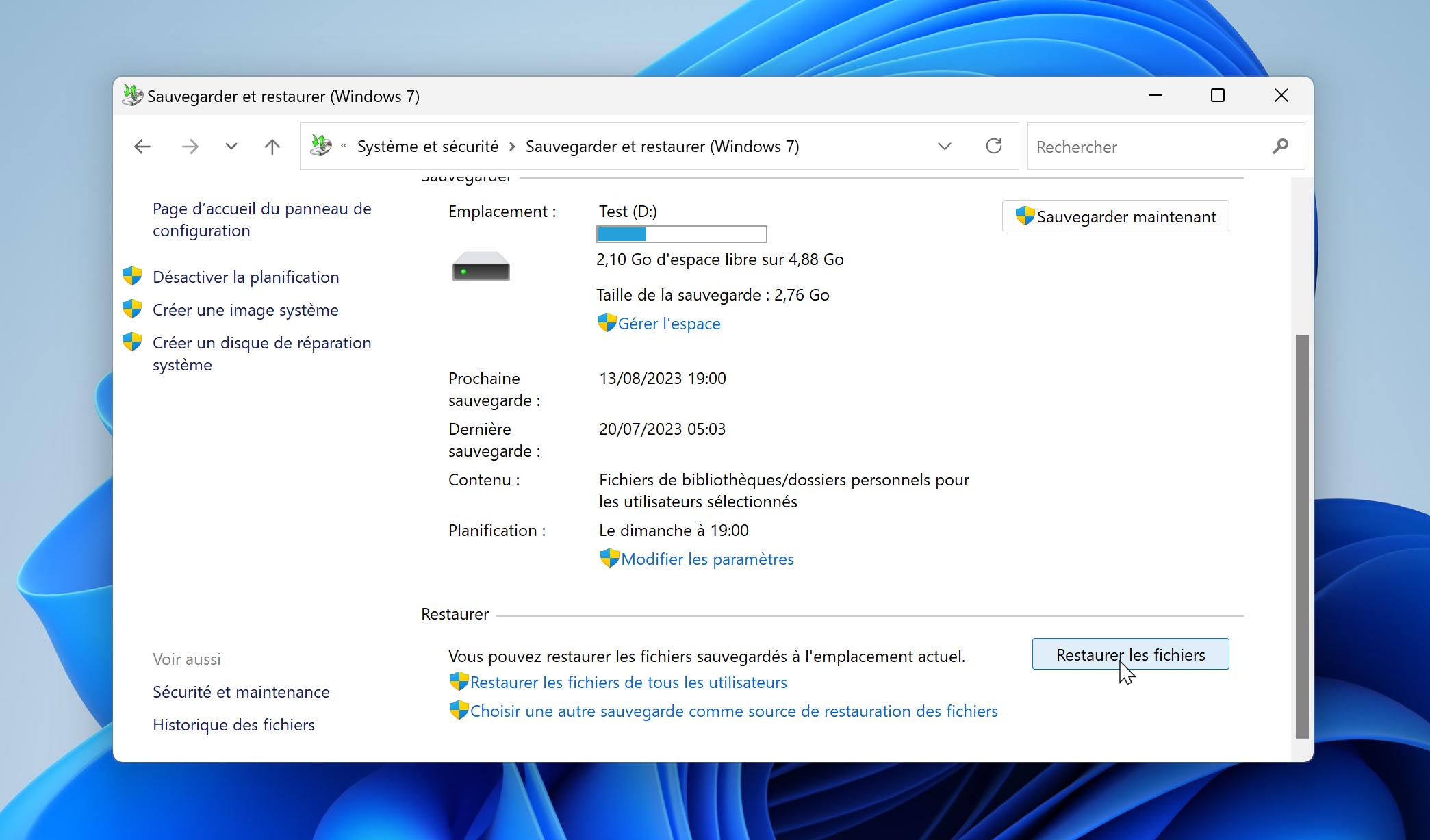
- Cliquez sur Parcourir les fichiers et sélectionnez les fichiers que vous souhaitez récupérer.
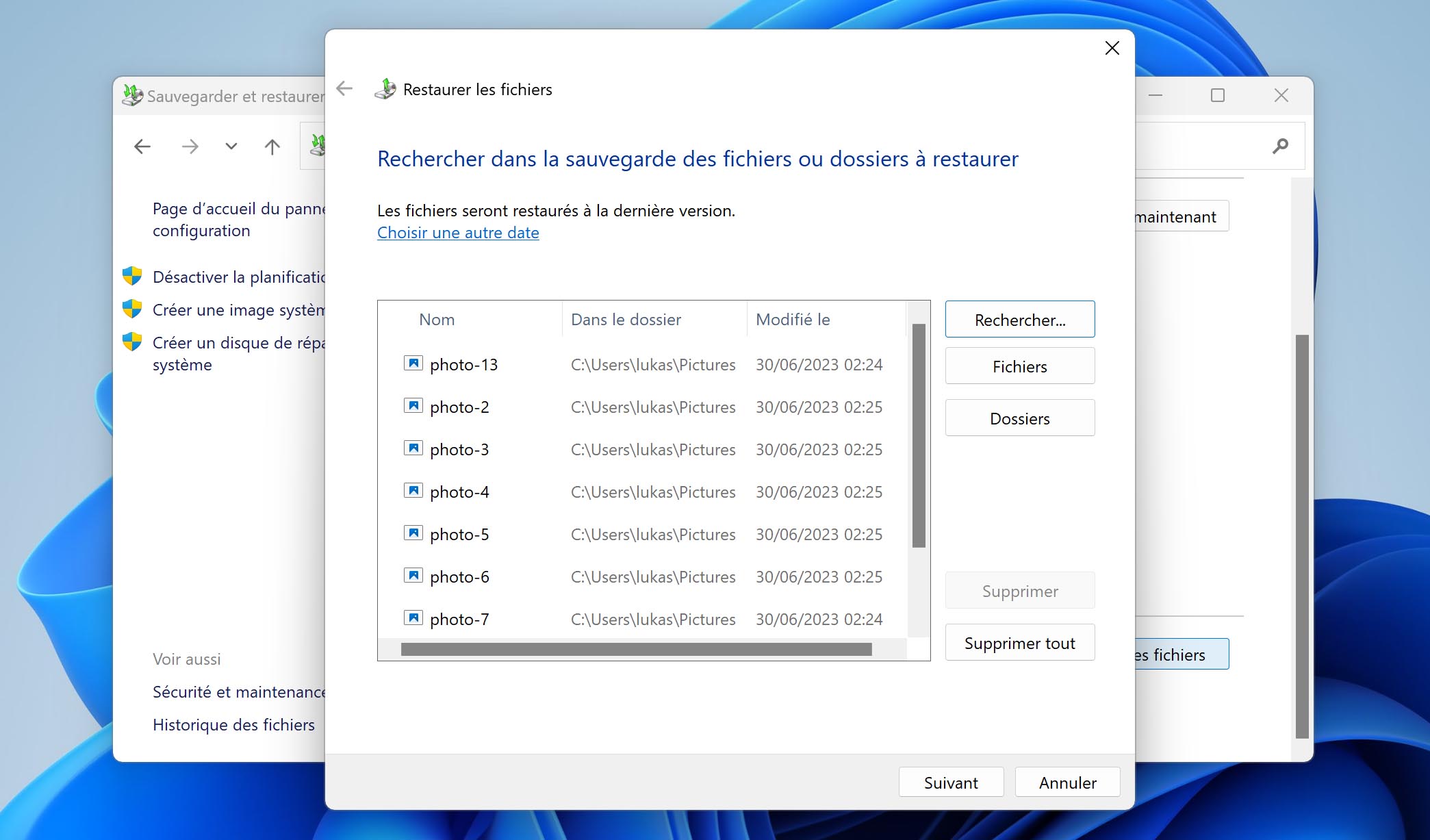
- Choisissez l’option qui vous convient le mieux : restaurer les fichiers à leur emplacement d’origine ou à un nouvel emplacement, puis cliquez sur Restaurer.
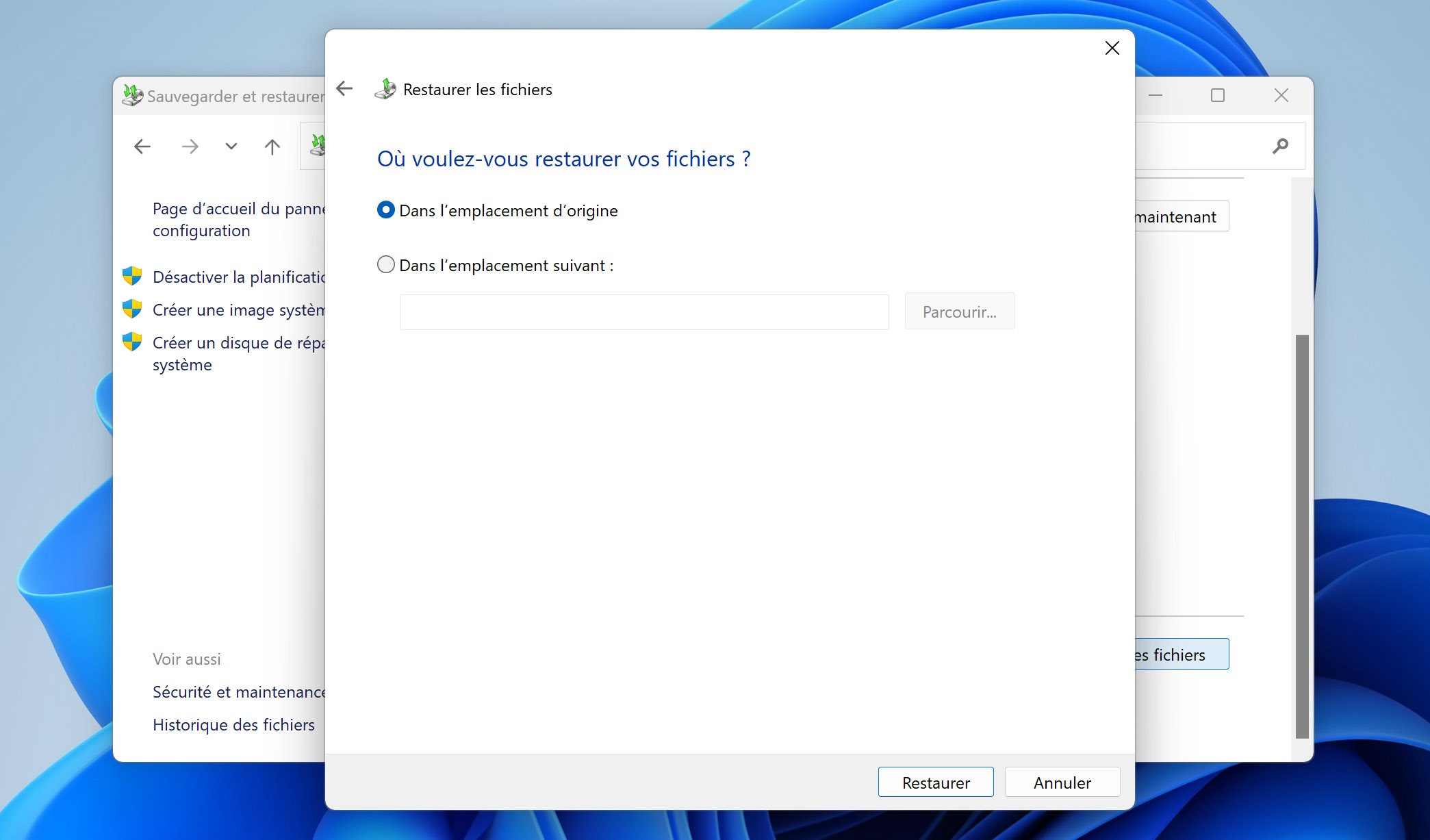
Là encore, si vous n’avez pas configuré cette option avant que le fichier ne soit écrasé, vous risquez de ne pas avoir beaucoup de chance. Passez donc à la méthode suivante.
Méthode 3 : Revenir en arrière avec l’outil de restauration du système
L’outil de restauration du système crée des points de restauration lorsque certaines actions sont effectuées par votre ordinateur, telles que l’installation de logiciels et la mise à jour ou l’installation de pilotes. Vous pouvez également créer des points de restauration du système manuellement. Ces points de restauration sont des sauvegardes des fichiers de registre et du système de votre ordinateur, c’est-à-dire les fichiers nécessaires au fonctionnement normal de votre ordinateur.
Le problème est que l’outil de restauration du système ne sauvegarde aucun de vos fichiers personnels. Par conséquent, cette solution n’est viable que pour les personnes qui ont écrasé ou perdu des fichiers système qui doivent alors être restaurés. Si c’est votre cas, suivez les étapes suivantes pour restaurer vos fichiers système à l’aide de l’outil de restauration du système.
- Appuyez sur les touches Windows + S et tapez point de restauration. Ouvrez l’option Créer un point de restauration.
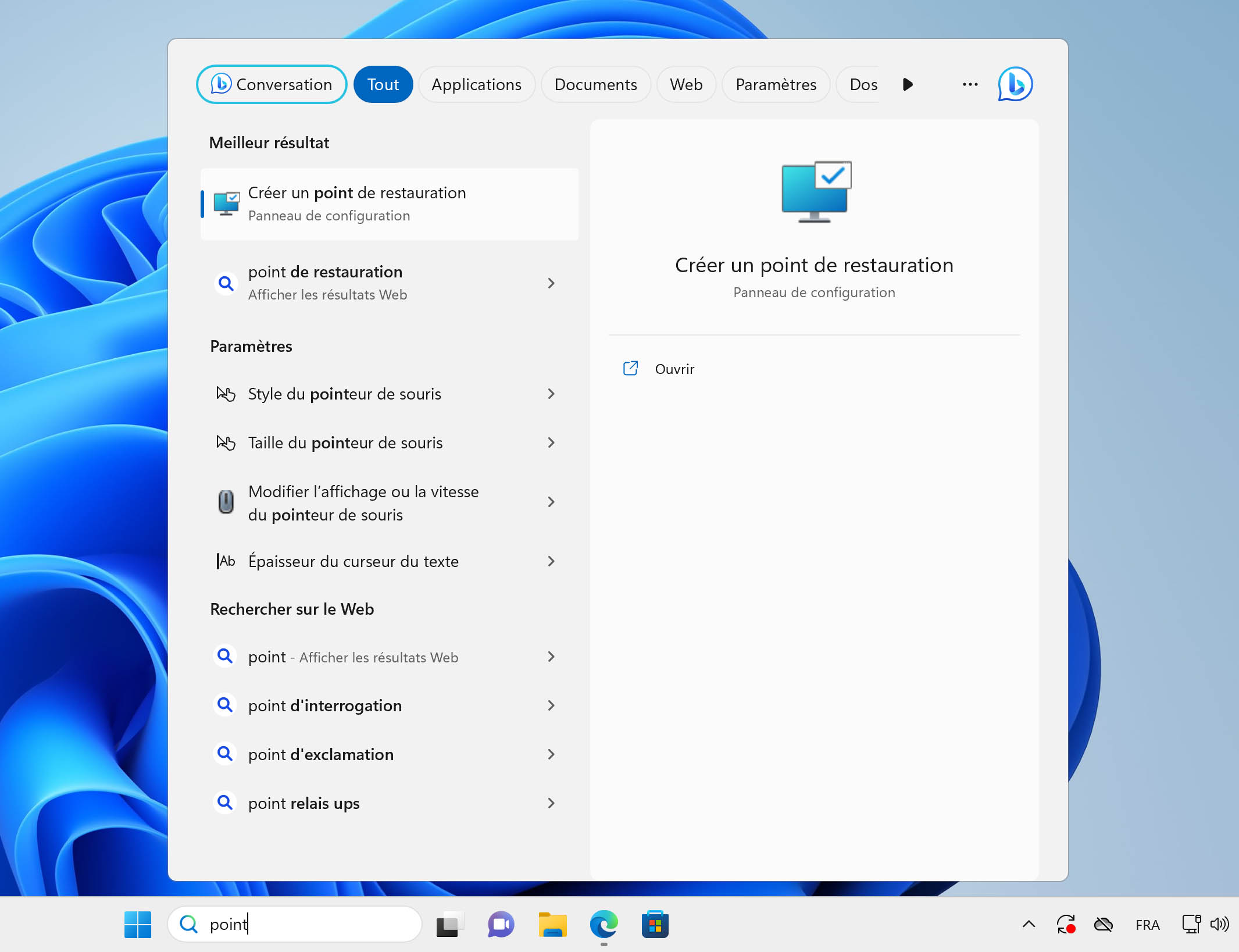
- Cliquez sur Restauration du système.
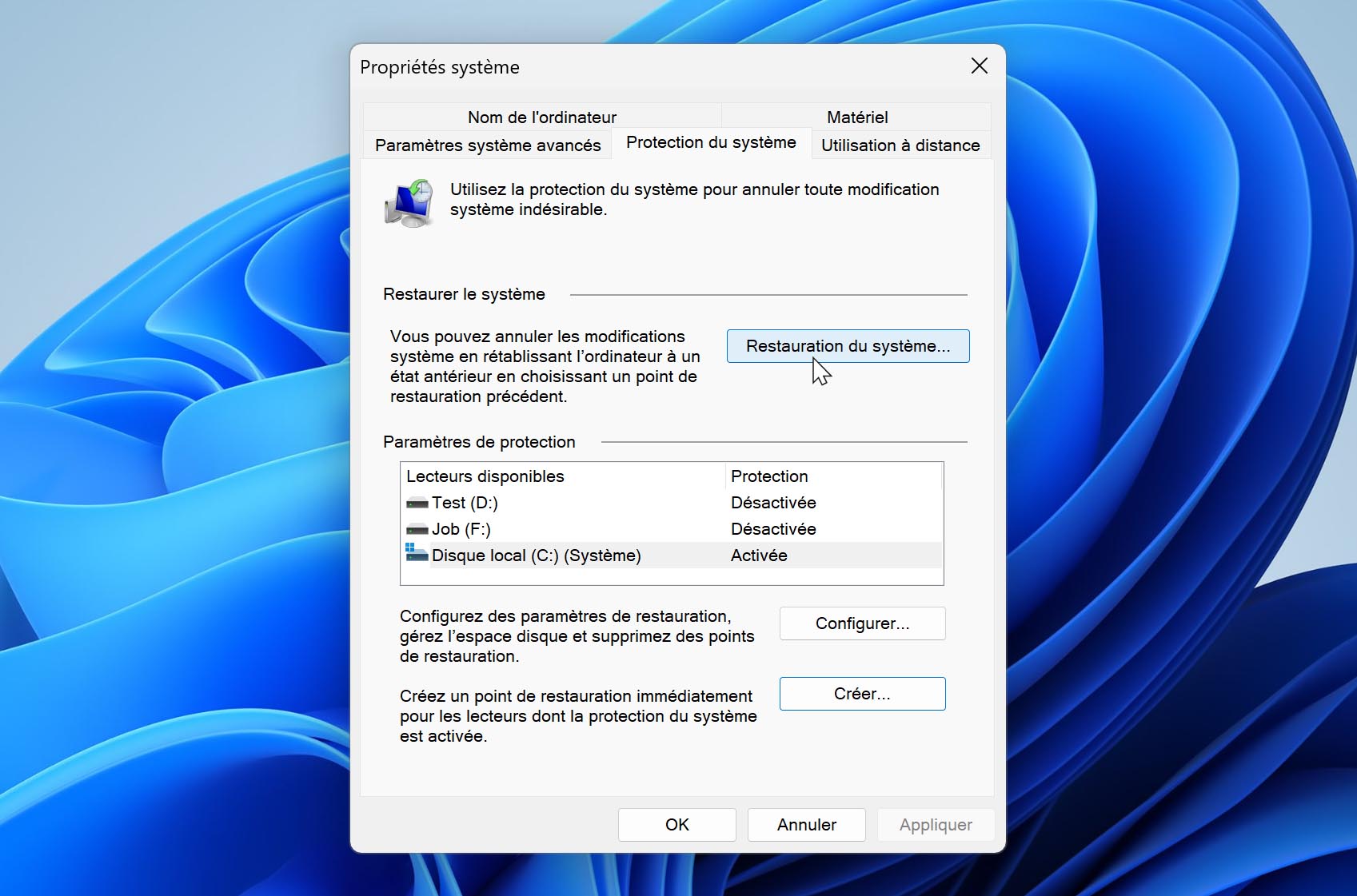
- Cliquez sur Suivant.
- Sélectionnez le point de restauration et cliquez sur Suivant.
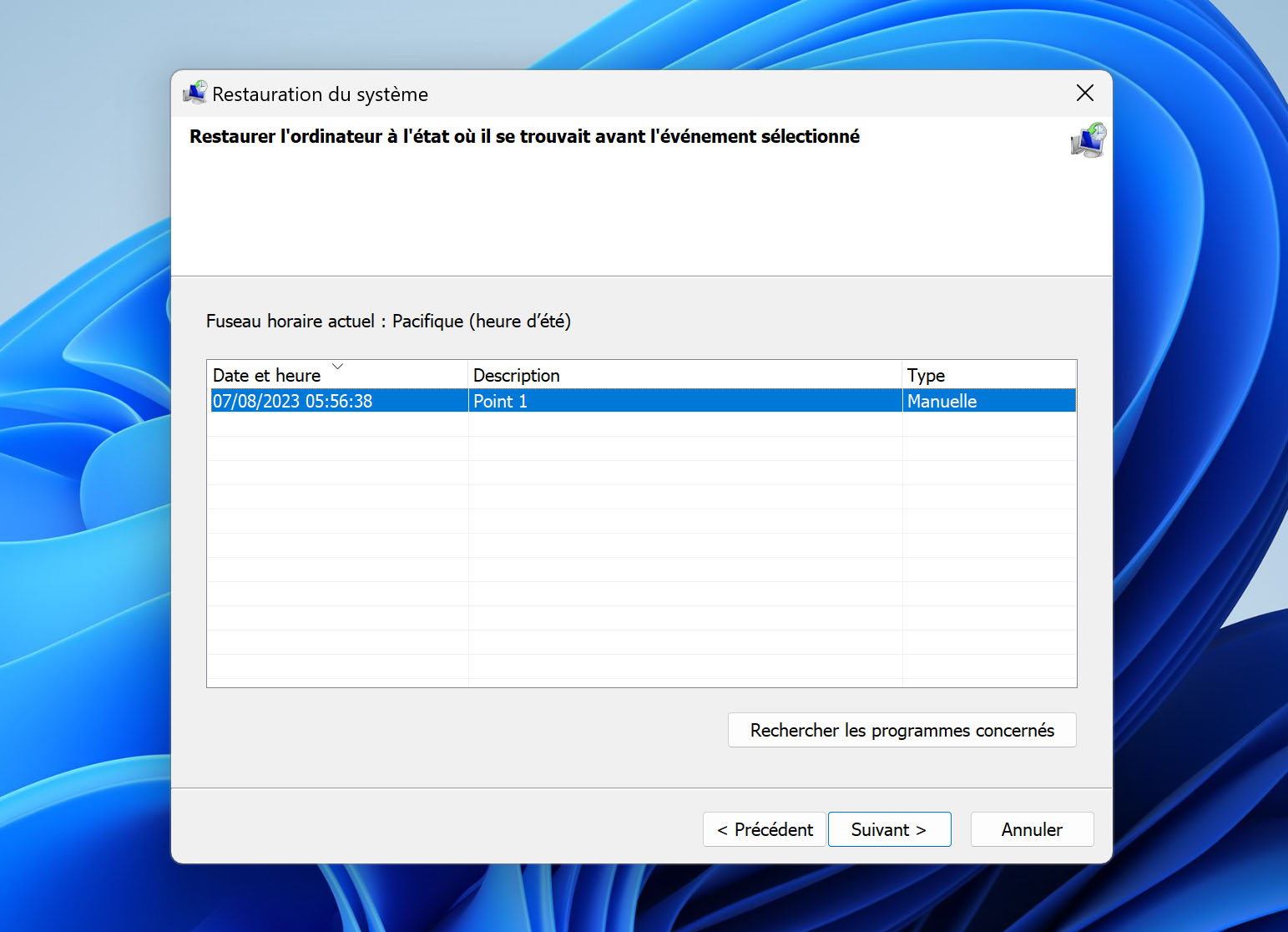
- Cliquez à nouveau sur Suivant après avoir vérifié que tous les détails sont corrects.
- Cliquez sur Terminer.
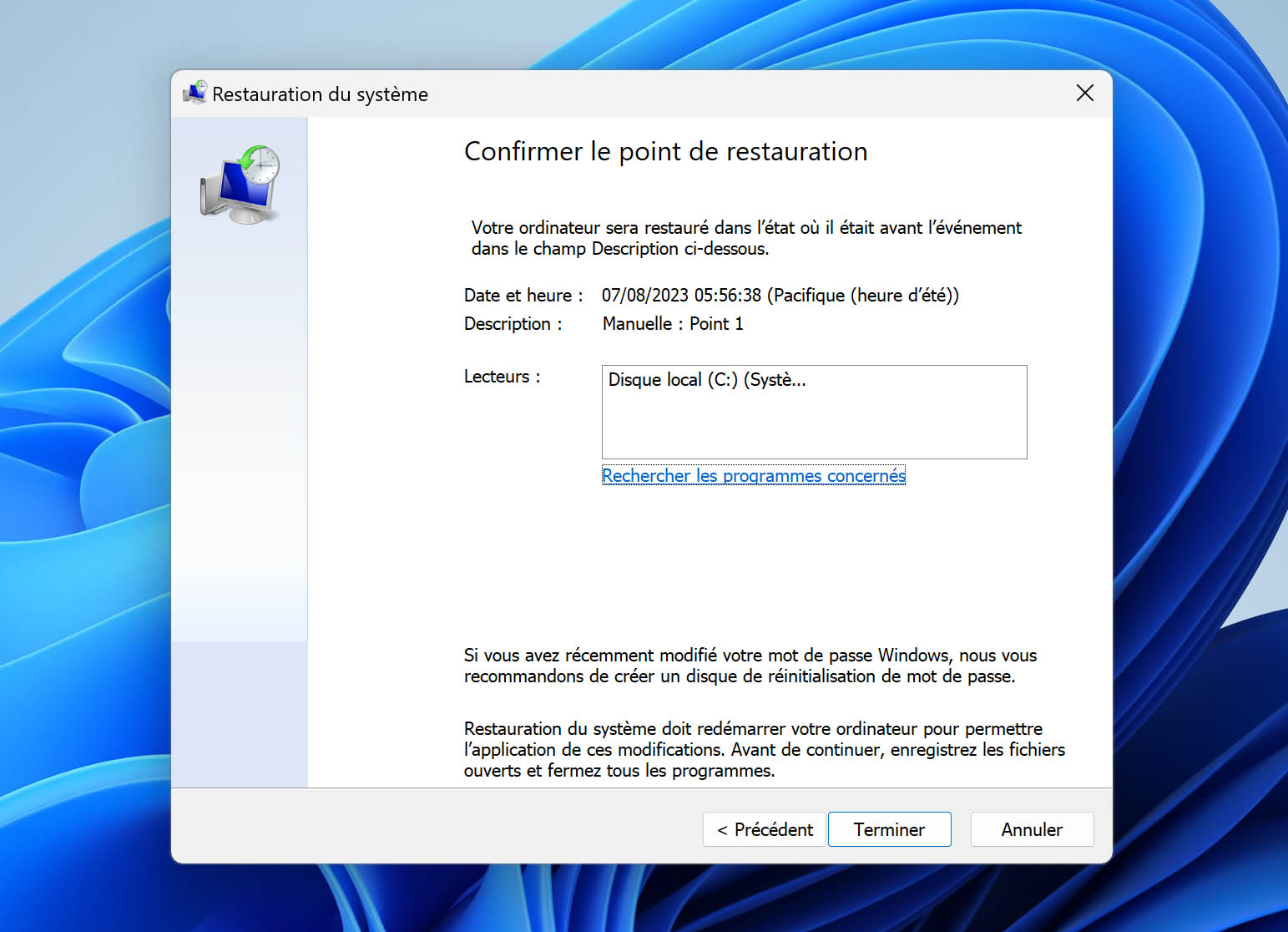
Après avoir effectué la restauration du système, vos fichiers système retrouveront leur état d’origine.
Méthode 4 : Récupérer des fichiers avec un logiciel de récupération de données
Si vous ne parvenez pas à récupérer un fichier écrasé à l’aide des méthodes de récupération natives de Microsoft Windows, il est temps d’essayer une solution plus fiable comme Disk Drill, une application de récupération de données éprouvée qui a aidé des millions de personnes à récupérer leurs fichiers écrasés, perdus ou bien corrompus.
Disk Drill peut analyser votre disque pour retrouver des données perdues, puis les récupérer dans le dossier de votre choix. Évidemment, la récupération de données n’est jamais garantie à 100 %, mais si le fichier est récupérable, il y a de fortes chances pour que Disk Drill soit en mesure de le récupérer. Suivez les étapes suivantes pour récupérer un fichier écrasé par erreur en utilisant Disk Drill.
- Téléchargez, installez et lancez Disk Drill. Veillez à l’installer sur une partition physique distincte pour éviter d’écraser les données perdues.
 Récupération de données gratuite
Récupération de données gratuite
Votre compagnon de récupération de fichiers supprimés - Sélectionnez votre disque. Puis, cliquez sur Recherche de données perdues.
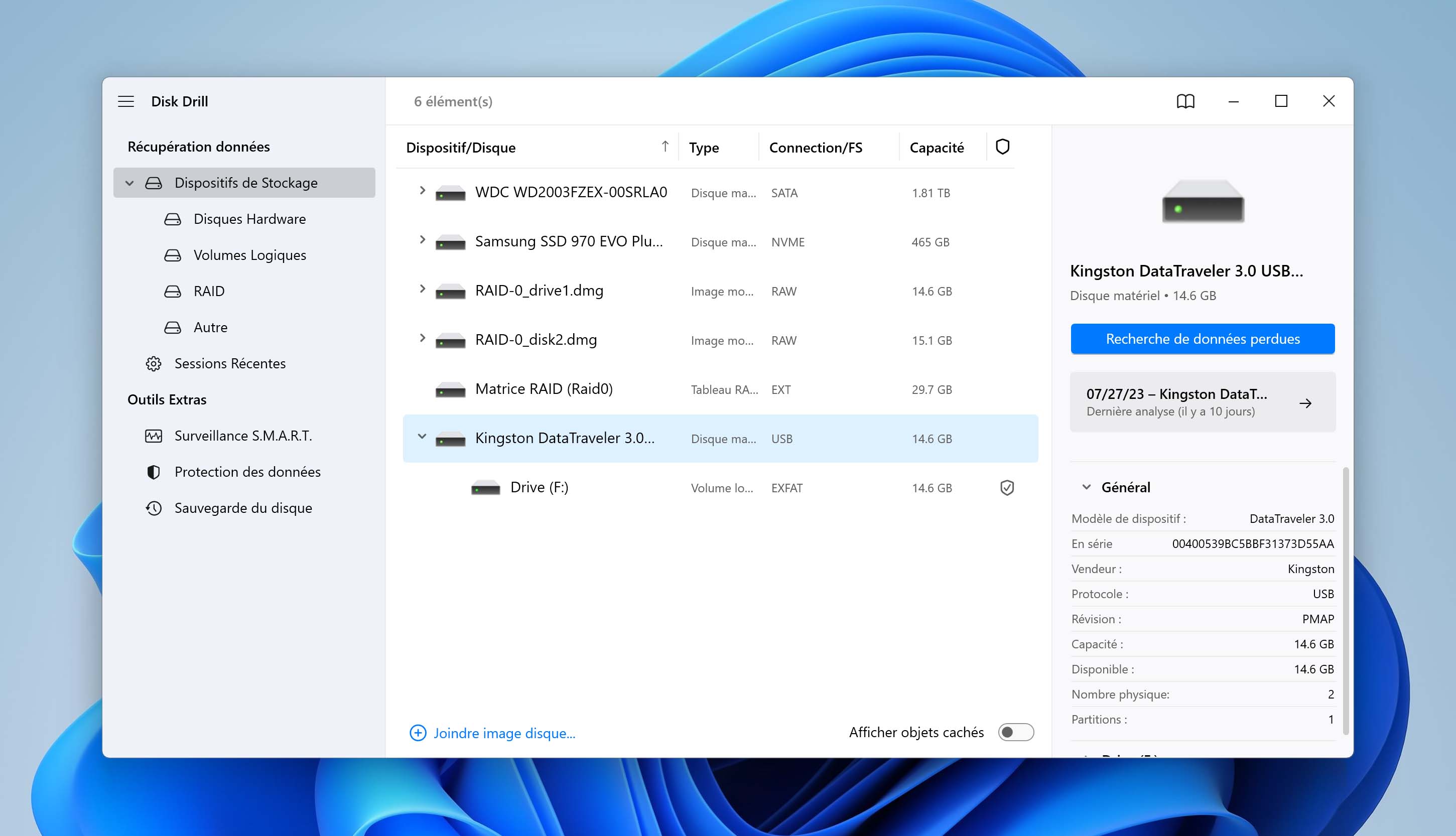
- Lorsque l’analyse est terminée, cliquez sur Examiner les objets trouvés.
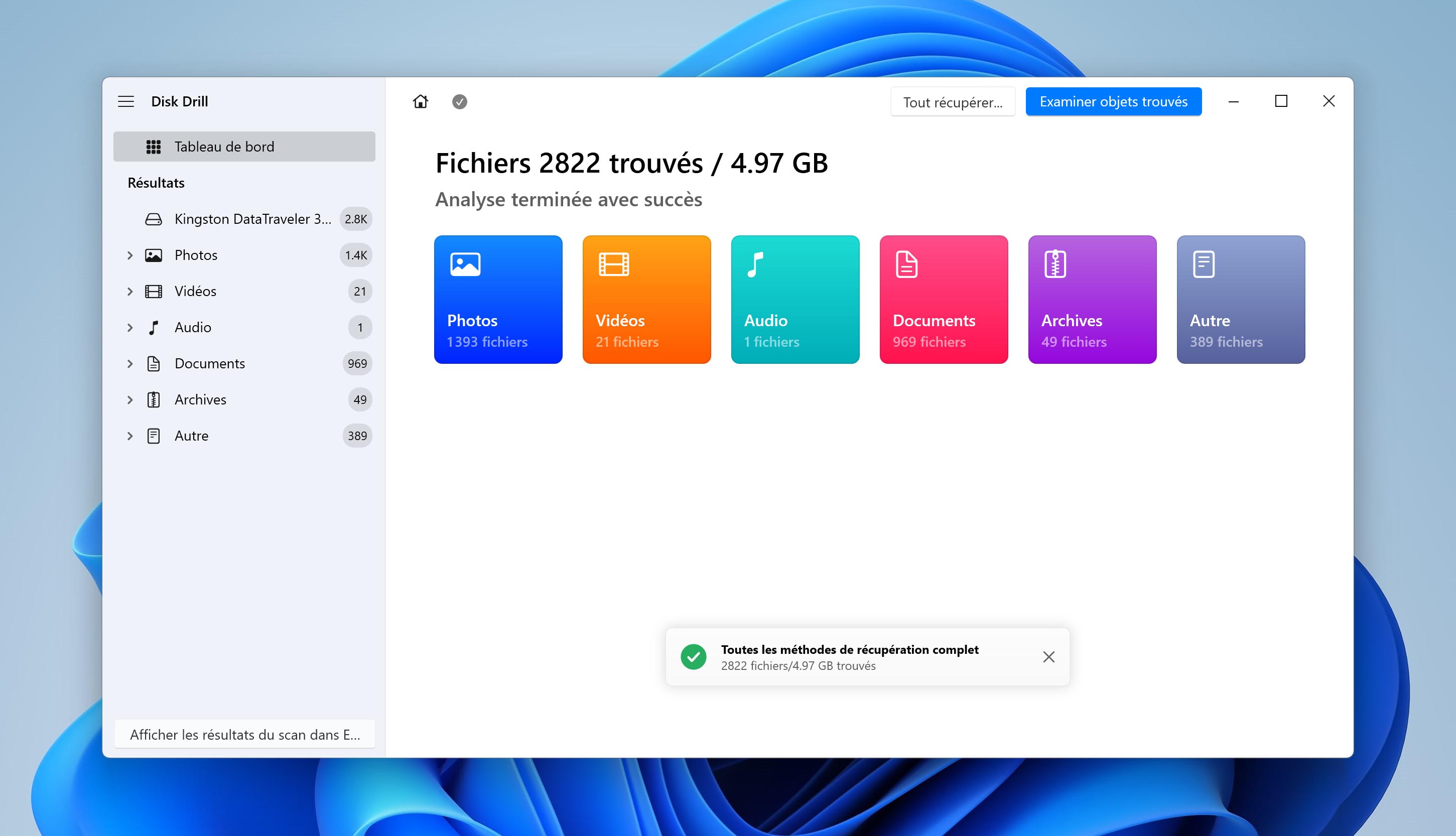
- Recherchez votre fichier écrasé dans la liste qui s’affiche. La colonne Chances de récupération vous donne automatiquement une indication sur la probabilité de récupération du fichier. Cochez la case qui correspond à votre fichier, puis cliquez sur Récupérer.
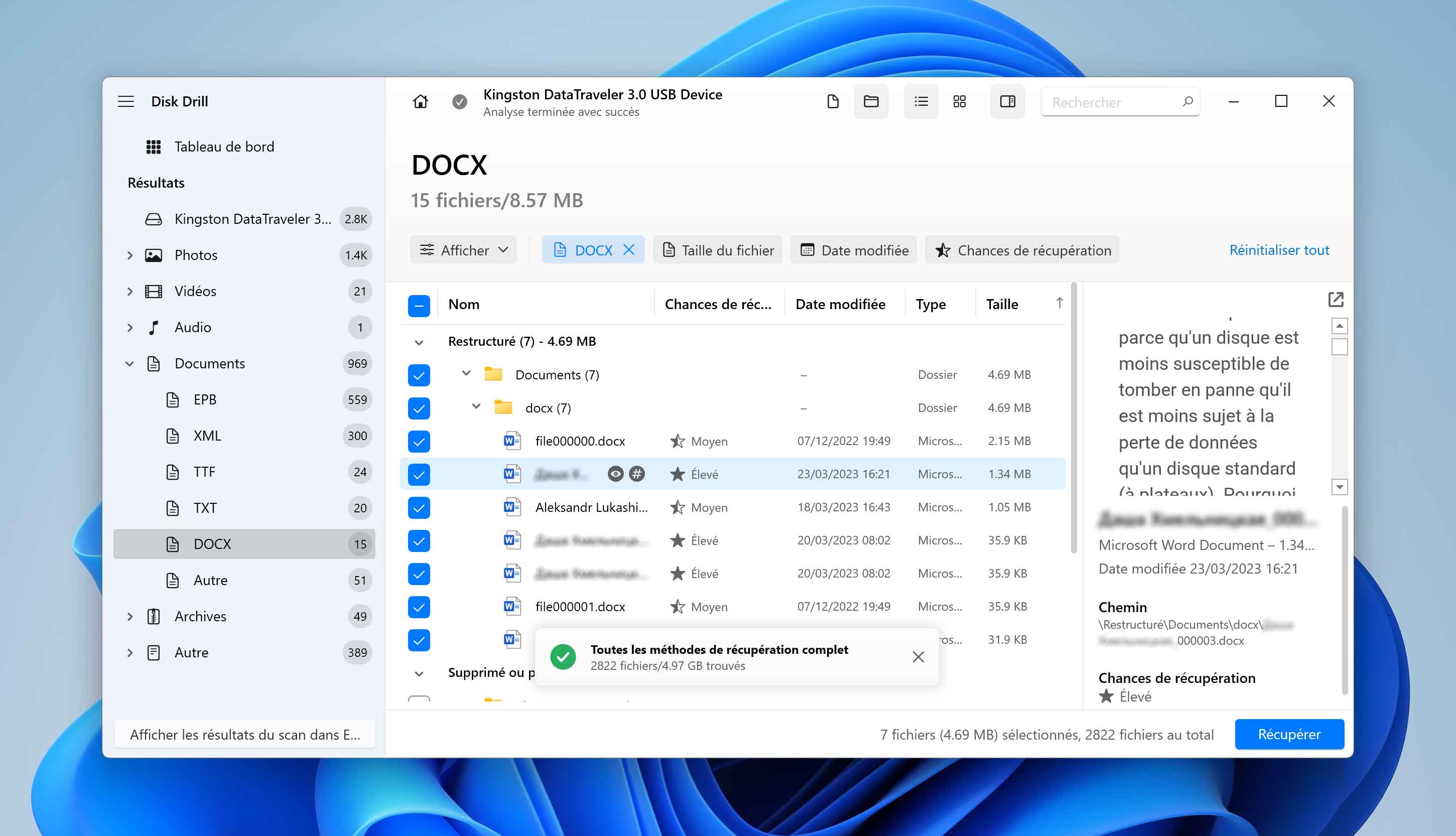
- Sélectionnez l’emplacement où vous souhaitez restaurer le fichier. Une fois encore, assurez-vous qu’il s’agit bien d’une partition physique distincte afin d’éviter d’écraser et de corrompre le fichier que vous essayez de récupérer. Appuyez sur Suivant.
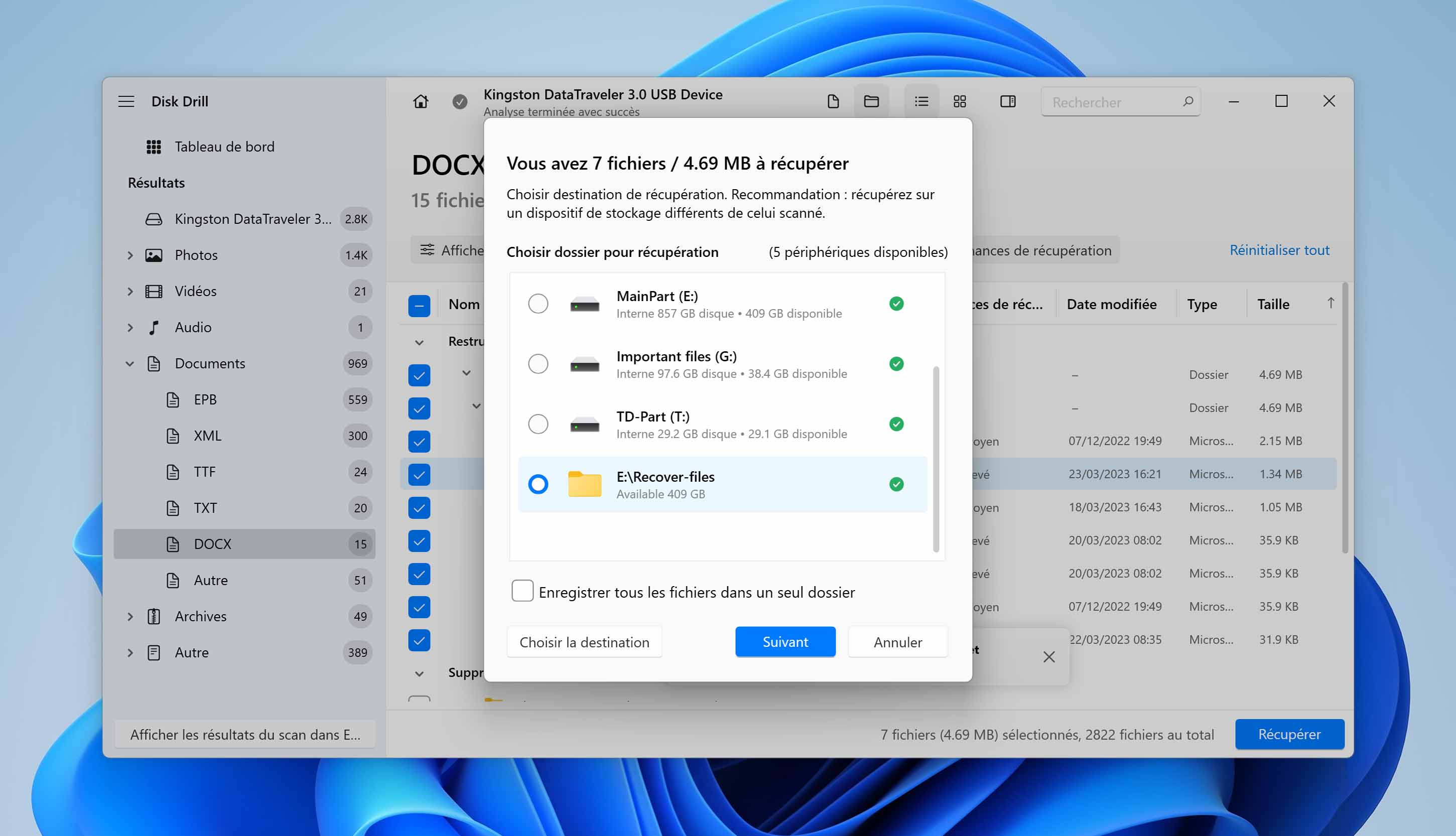
Une fois la récupération terminée, vous pourrez retrouver vos fichiers dans le dossier que vous avez indiqué précédemment.
Comment empêcher l’écrasement des fichiers
Pour éviter d’écraser vos fichiers, nous vous donnons quelques conseils utiles que vous pouvez utiliser pour éviter activement l’écrasement de vos données.
- ✍️ Noms de fichiers uniques – En utilisant des noms de fichiers uniques pour chacun de vos fichiers, vous éliminez le risque d’écraser accidentellement des fichiers existants portant le même nom. Toutefois, cela n’empêchera pas l’écrasement des données supprimées. Si tel est le cas, vous devrez cesser d’utiliser le disque et lancer immédiatement la récupération des données.
- 📑 Historique des fichiers – L’historique des fichiers prend régulièrement des clichés de votre fichier, ce qui vous permet de restaurer une version spécifique si le fichier a été endommagé, corrompu ou écrasé.
- 💽 Sauvegardes – Lorsque vous effectuez des sauvegardes de vos données, vous disposez d’une copie exacte du fichier dont vous avez besoin. Cette opération peut être réalisée en utilisant l’historique des fichiers, mais aussi avec d’autres solutions de sauvegarde telles que l’outil de sauvegarde et de restauration.
- 👆 Patience – Lorsque vous déplacez des fichiers sur votre disque dur, assurez-vous de ne pas déplacer des fichiers dans un dossier où le nom existe déjà. En prenant quelques secondes supplémentaires pour confirmer vos actions, vous gagnez du temps et de l’énergie qui autrement seraient utilisés pour effectuer une restauration.
En résumé, si vous disposez d’une solution de sauvegarde efficace qui prend régulièrement des clichés de vos fichiers, vous pouvez être tranquille en sachant qu’il y aura toujours une copie de vos fichiers disponible.
Conclusion
Maintenant que vos fichiers écrasés ont été récupérés, assurez-vous d’avoir des solutions qui protégeront vos fichiers à l’avenir. Bien que la récupération de vos données après leur perte soit une option, une restauration réalisée à partir d’une sauvegarde a plus de chances de réussir.
Questions fréquentes
Un fichier écrasé fait référence à une situation dans laquelle le contenu d’un fichier est remplacé ou modifié par de nouvelles données. L’écrasement peut être intentionnel, par exemple lorsqu’un utilisateur enregistre délibérément de nouvelles informations dans un fichier, ou être réalisé de manière involontaire, par exemple à la suite d’une erreur logicielle ou d’un dysfonctionnement du système.
Windows 11 dispose des mêmes fonctions de sauvegarde que Windows 10 : l’historique des fichiers et l’outil de sauvegarde et de restauration. Si aucune de ces solutions ne marche, ou si elles n’étaient pas actives au moment de la suppression du fichier, vous pouvez essayer Disk Drill. Disk Drill est un outil de récupération de données pris en charge par Windows 11.
- Téléchargez, installez et lancez Disk Drill.
- Sélectionnez le lecteur concerné, puis cliquez sur Recherche de données perdues.
- Cliquez sur Examiner les objets trouvés lorsque l’analyse est terminée.
- Recherchez votre fichier écrasé dans la liste qui apparaît et cochez la case correspondante. Cliquez ensuite sur Récupérer.
- Sélectionnez l’endroit où vous souhaitez restaurer le fichier. Assurez-vous qu’il s’agit bien d’une partition physique distincte afin d’éviter d’écraser et de corrompre le fichier que vous essayez de récupérer. Appuyez ensuite sur Suivant.
Si vous avez utilisé la Time Machine pour sauvegarder votre Mac, vous pouvez tirer parti de ses capacités pour récupérer un fichier écrasé par un autre. Pour ce faire, procédez comme suit :
- Connectez le disque de sauvegarde de la Time Machine ou assurez-vous qu’il est accessible sur votre réseau.
- Ouvrez le dossier dans lequel se trouvait le fichier.
- Cliquez avec le bouton droit de la souris sur le dossier et sélectionnez « Entrer dans Time Machine ».
- Utilisez la frise chronologique pour retrouver une sauvegarde qui a été effectuée avant que le fichier ne soit remplacé.
- Sélectionnez le fichier écrasé et cliquez sur « Restaurer » pour le récupérer.
- Attendez que le processus de restauration se termine.
- Vous retrouverez ensuite le fichier récupéré dans son emplacement d’origine ou dans le dossier de destination choisi.