When you connect the external HDD to your Mac, it typically mounts so that you can read what is on the storage device. It shows up in Finder under Devices, along with any similar windows you have open on your home screen.
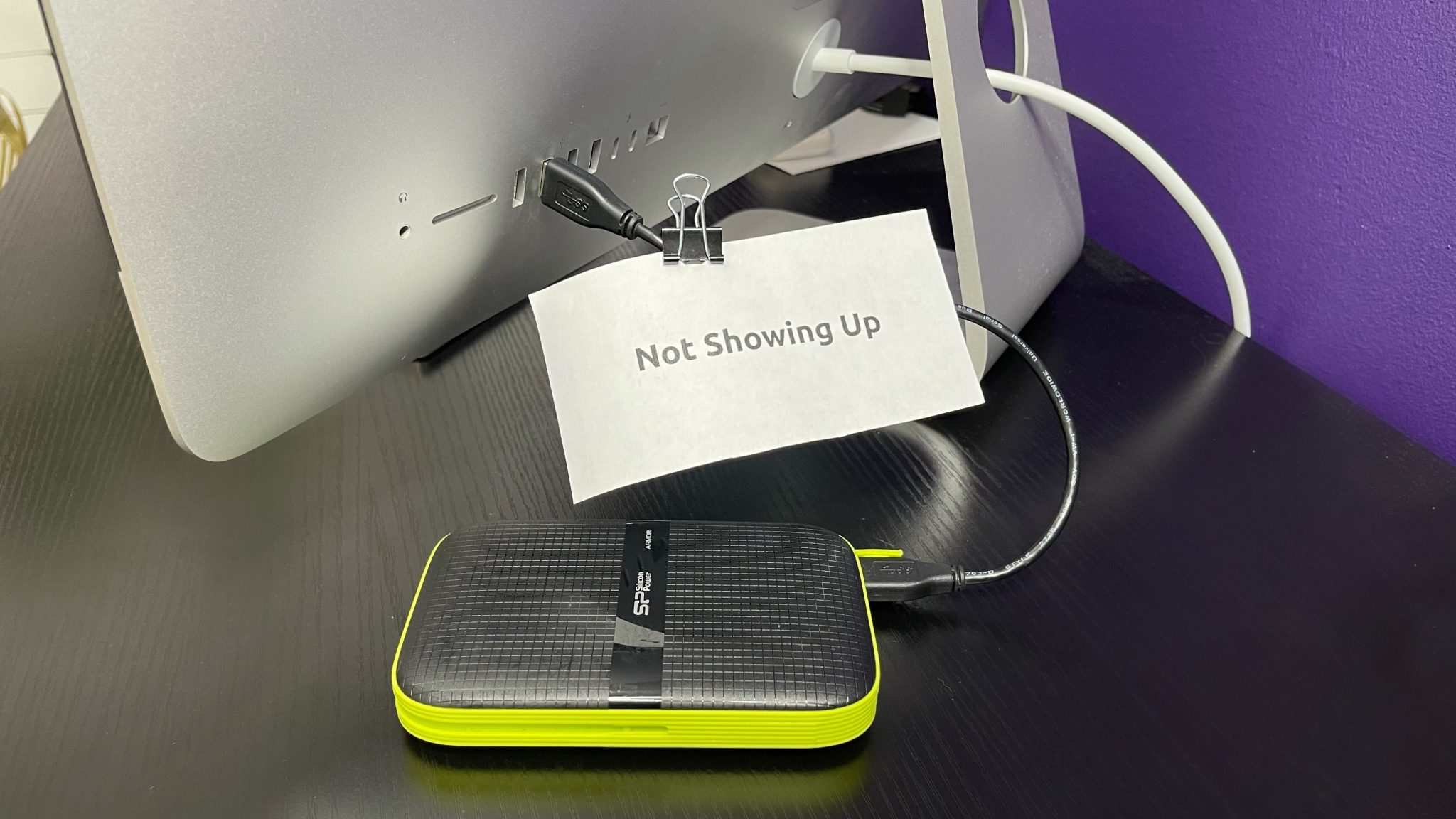
If the external hard drive doesn’t show up on Mac, that HDD becomes an expensive paperweight.
Although it can be frustrating to have the computer not detecting your drive, it is a resolvable issue. This guide will help you recover data on an external hard drive not discovered by Mac.
Why Is the External Hard Drive Not Showing Up on Mac?
The primary reason why an external HDD isn’t recognized by Mac is that the drive isn’t correctly plugged into the computer. Your USB cable is likely loose in one of the ports. Once you secure the connection, it should mount.
Once you’ve tried that fix and it still isn’t working, these additional issues might be the cause of your problem.
🔌 You have a faulty cable.
If you know for certain that the USB cable is connected securely, the issue could be with the wiring itself. You can try connecting the external hard drive with a different one to see if it works.
⚡ Your port is damaged.
When your USB or HDMI port gets physically damaged, it might not read your external HDD – or anything else! Try to connect another peripheral to your Mac to see if it gets recognized. If you have multiple failures, including with different cables, this could be your problem.
🔄 Your Mac is stuck in an unreadable cycle.
Although Apple computers are quite reliable, they can sometimes freeze different apps or processes that fail to recognize the mounted HDD. Try to reboot the computer to see if it mounts in Finder. You can go to the Apple menu to select the Restart command to initiate this process.
🖥 Your Mac isn’t correctly formatted to display an external drive.
You might have Finder structured so that it only displays local content. You’ll need to click on the Devices heading to see what is displayed there.
🔧 You need to reset your NVRAM.
This option should be the fix of last resort. You must shut down your Mac, turn it back on, and hold the Option + Command + P + R keys simultaneously. You’ll release the keys when you hear the second startup chime.
🔍 You can verify its status in Disk Utility.
If you still don’t see the external drive mounting, open your Disk Utility through System Preferences. Should the drive be visible, click the option to mount it so that the rest of the system recognizes its presence.
How to Fix the “External Hard Drive Not Showing Up on Mac” Issue
After checking your USB and cable connections, the following fixes can typically resolve the problem with an external hard drive not getting recognized.
1. Update macOS.
You can update macOS by going to the System Preferences under the Apple menu . Choose Software Update and allow the Mac computer to look for updates. If one is available, click the Upgrade Now button.
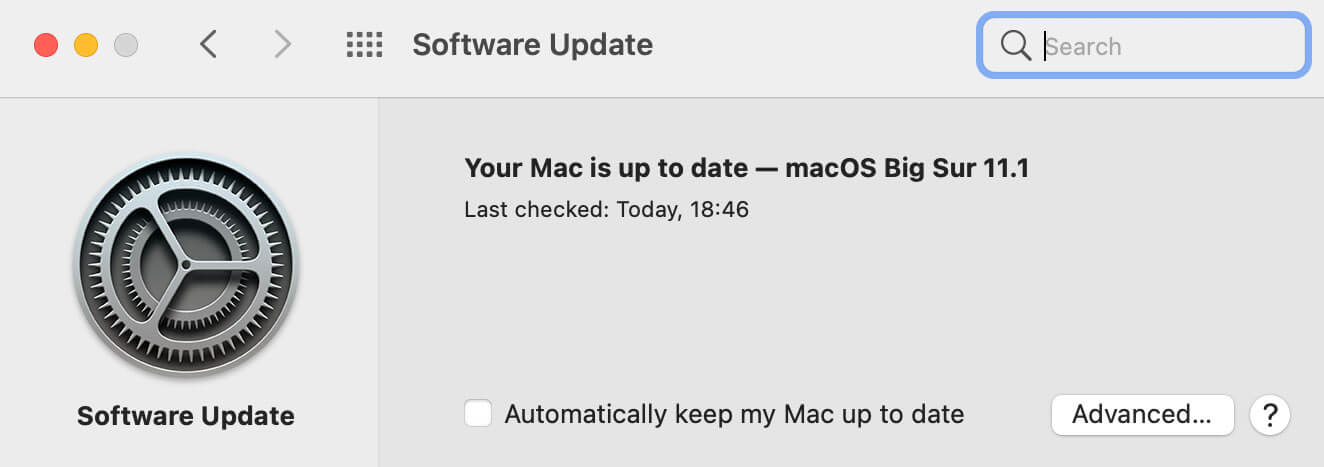
2. Erase the External HDD.
If your Mac doesn’t recognize an external hard drive, it may need to get erased to be seen. This issue typically involves a formatting problem. You’ll want to transfer your files and folders to a secure location before taking this step.
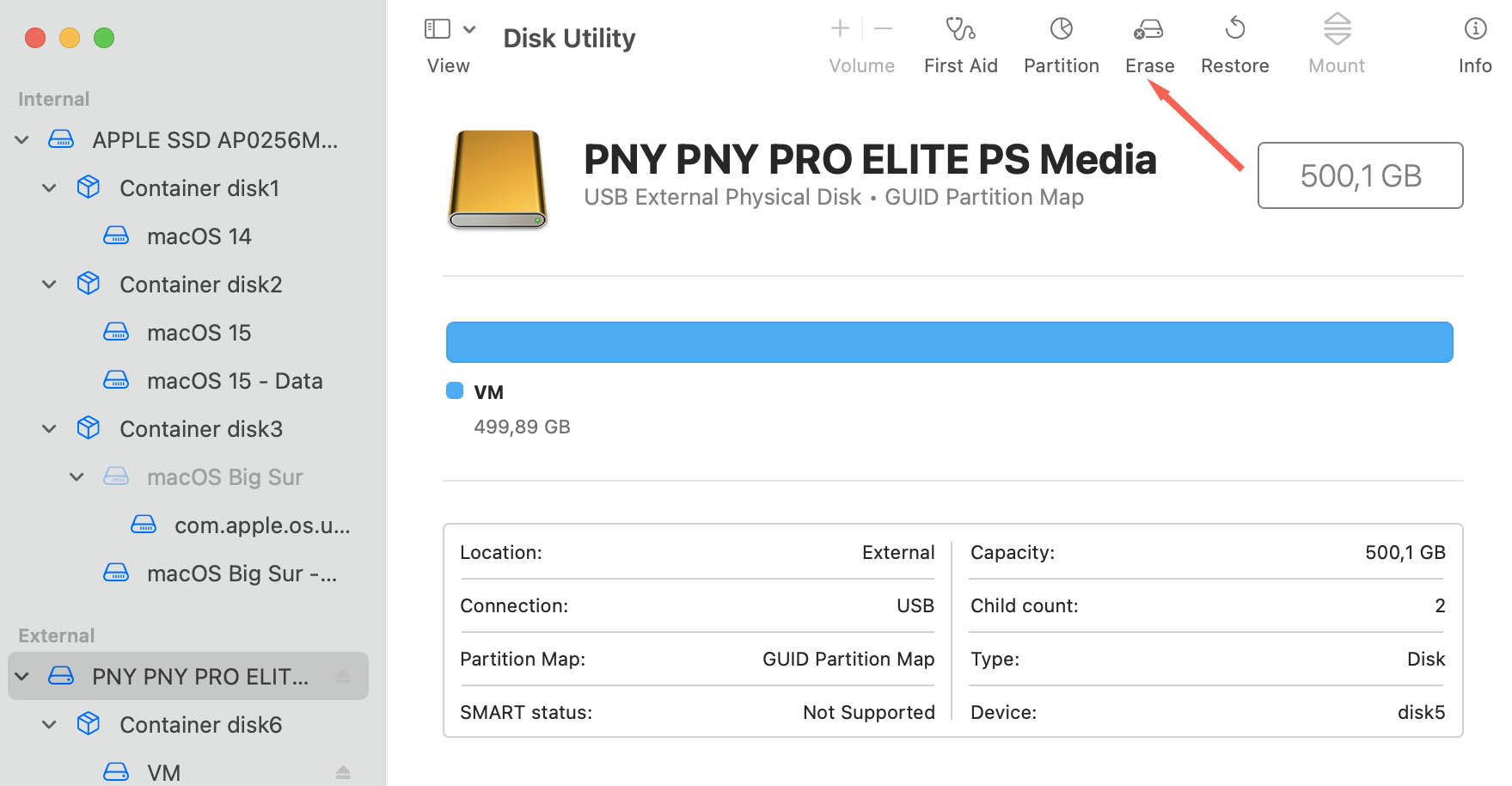
3. Enable External HDD Visibility.
You can go to Preferences, click the General option, and check to see that your External Drives option is checked to ensure it displays on the desktop.
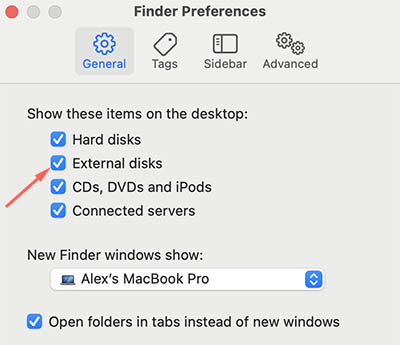
4. Use Disk Utility to Repair the External HDD.
Disk Utility can check external storage for directory structure and formatting errors. It also fixes particular problems, including file corruption. You must run First Aid on each volume and container before scanning the HDD. If it says that the disk is about to fail, you must back up the data with a tool like Disk Drill and replace it.
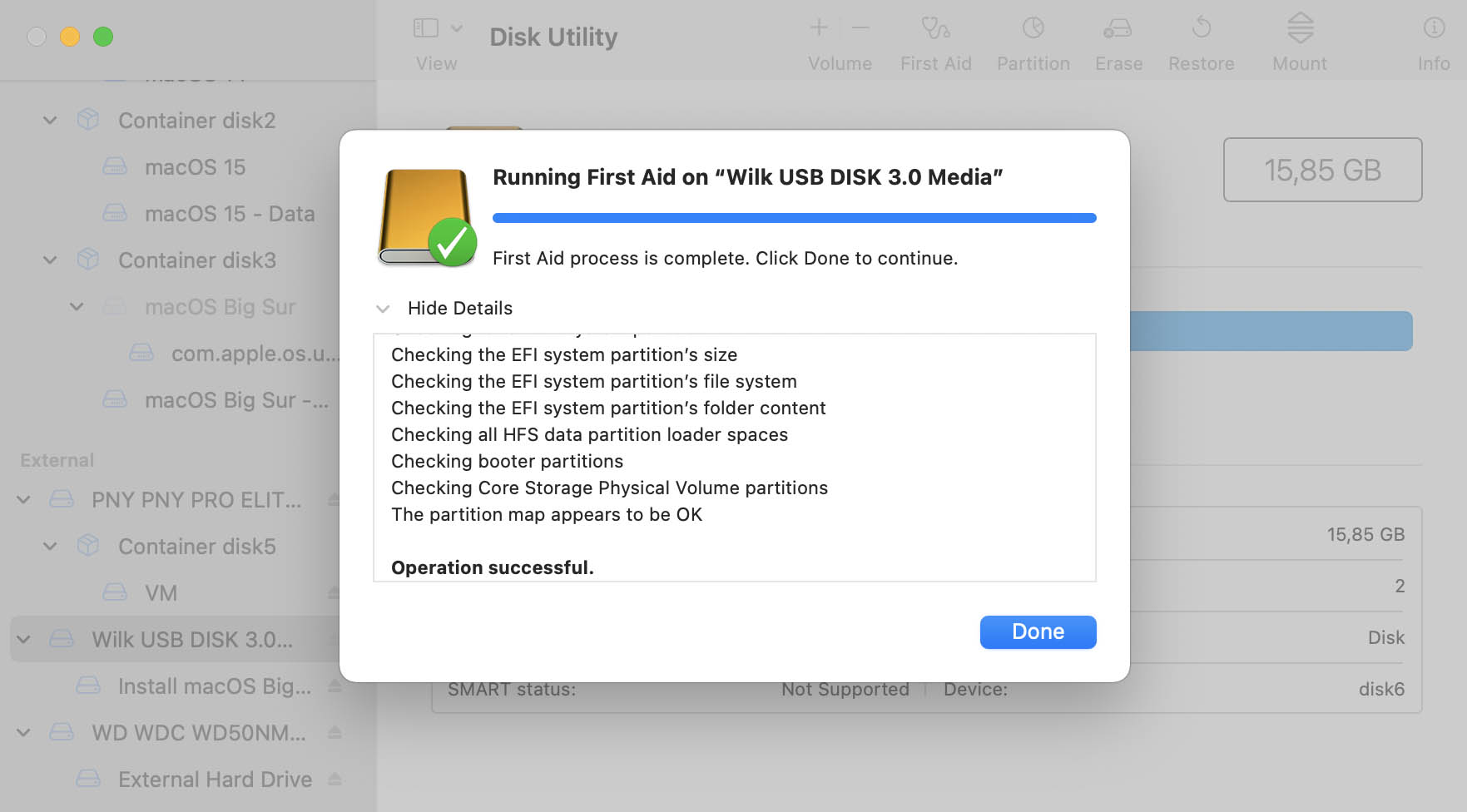
5. Use Terminal.
- After opening Terminal through the Mac search feature, type df -h and press return.
- Document the file system identifier. Then type diskutil unmount /dev/[diskID] with the identifier.
- Follow that by typing sudo fsck_hfs -l -S -y with the identifier to attempt a repair.
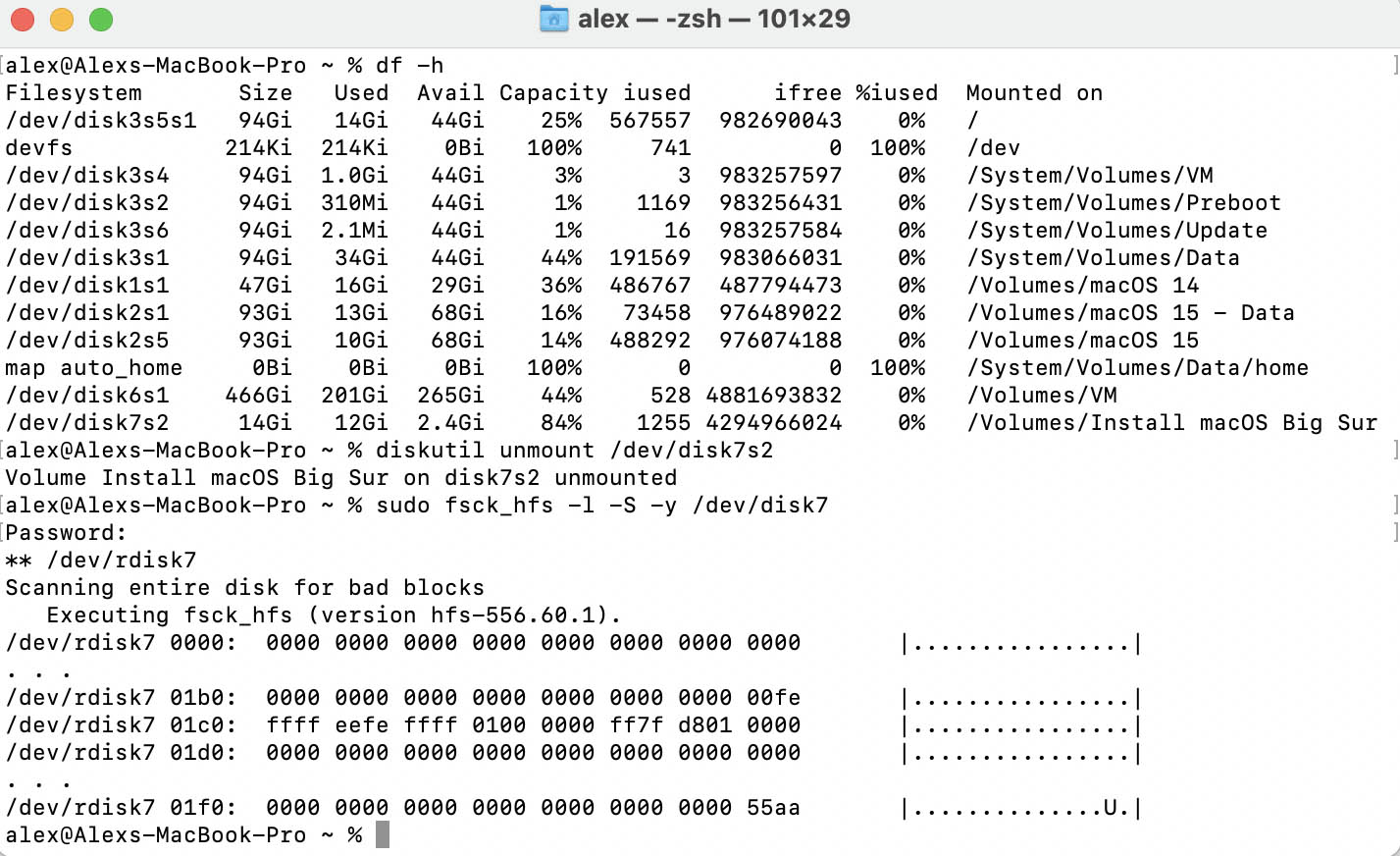
6. Consider Data Recovery Service.
When an external drive receives too much physical damage, it no longer functions correctly. A data restoration laboratory can potentially recover your missing information, often within a few business days. Disk Drill’s developer CleverFiles offers this service with fast turnaround times.
7. HDD Replacement.
If you cannot recover information from the external HDD using any method, the only option left is a direct replacement.
Managed to replace my sibling’s failed hdd instead of the entire laptop it was in. That saved quite a few pennies…
— Tobiased (@TobiasedTV) January 28, 2021
Proud of myself 💪
How to Prevent Data Loss When macOS doesn’t Recognize External Hard Drives
USB cables are consumable products. They eventually wear out! If it has been more than three years since you replaced this resource, you should consider doing so to support your external hard drive.
When you can access your drive through this resource, Mac data recovery software can help you recover the otherwise inaccessible information. Disk Drill app offers a user-friendly interface that’s intuitive from the start to help you manage this situation.
In cases where you need to attempt to repair a corrupted device, your can try to rebuild its HFS catalog with the following procedure.
- Launch Disk Drill.
- Select the device with the corrupted HFS partition.
- Disk Drill will advise you that the catalog needs to be rebuilt.
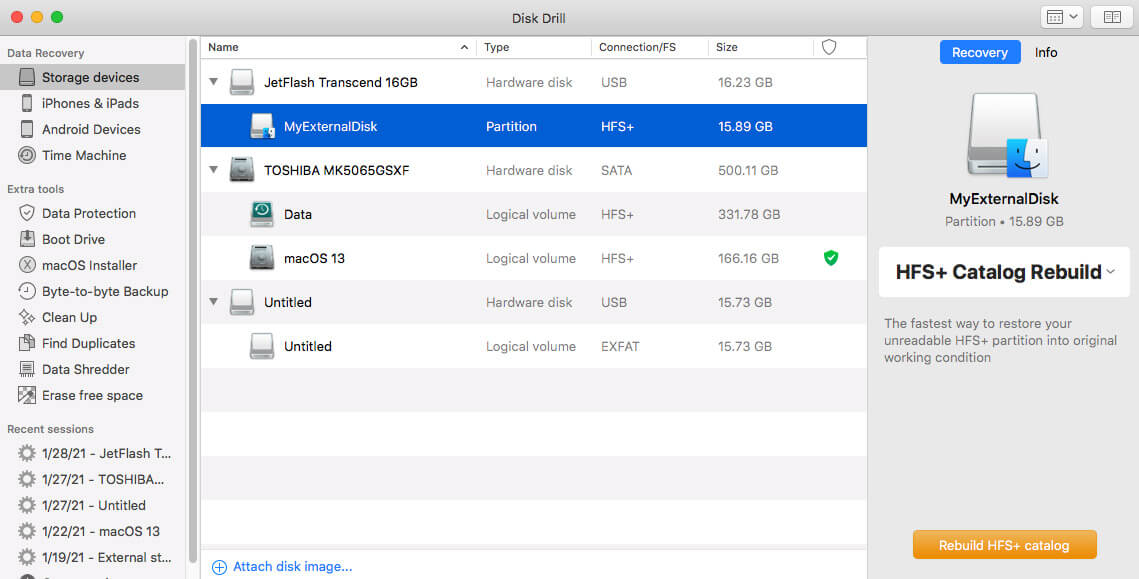
- Verify these results.
- Press Rebuild to attempt to write new data to the disk. This writes directly to the corrupted device and will restore the corrupted HFS filesystem.
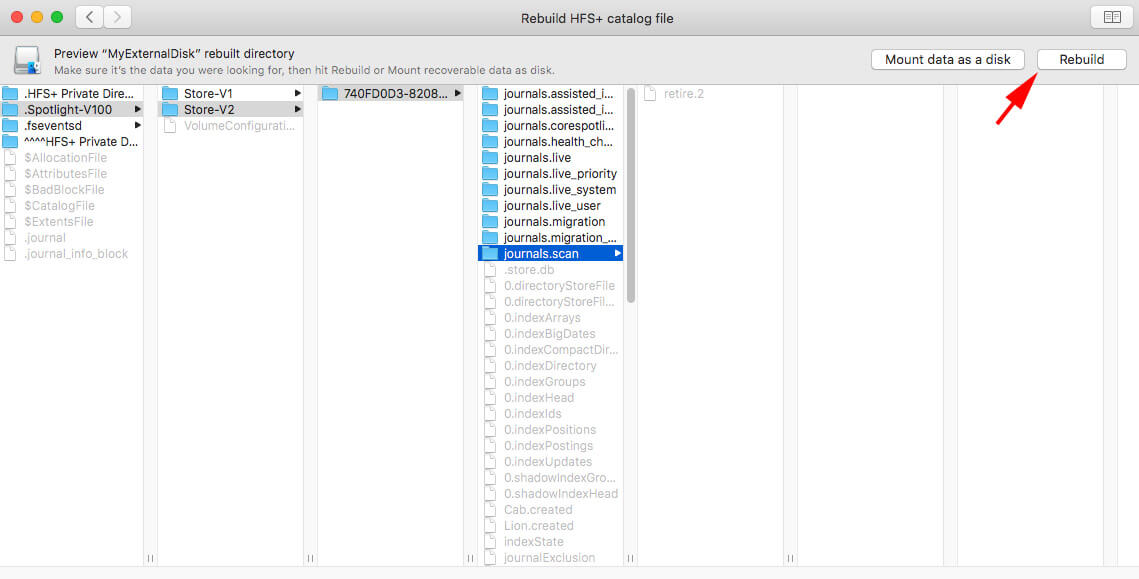
- If the previous step fails, scan the complete drive using all recovery methods.
If you have an external hard drive not showing up on Mac, follow this guide’s steps to resolve the issue. It works for Seagate, Toshiba, and other systems when they are not readable. Although it might take a few minutes to investigate, most problems are easily solvable.
Even if your Mac says the drive is getting ready to fail, Disk Drill can quickly and easily save your folders and files. It is the go-to tool for when the common issues that initiate this problem aren’t the cause.
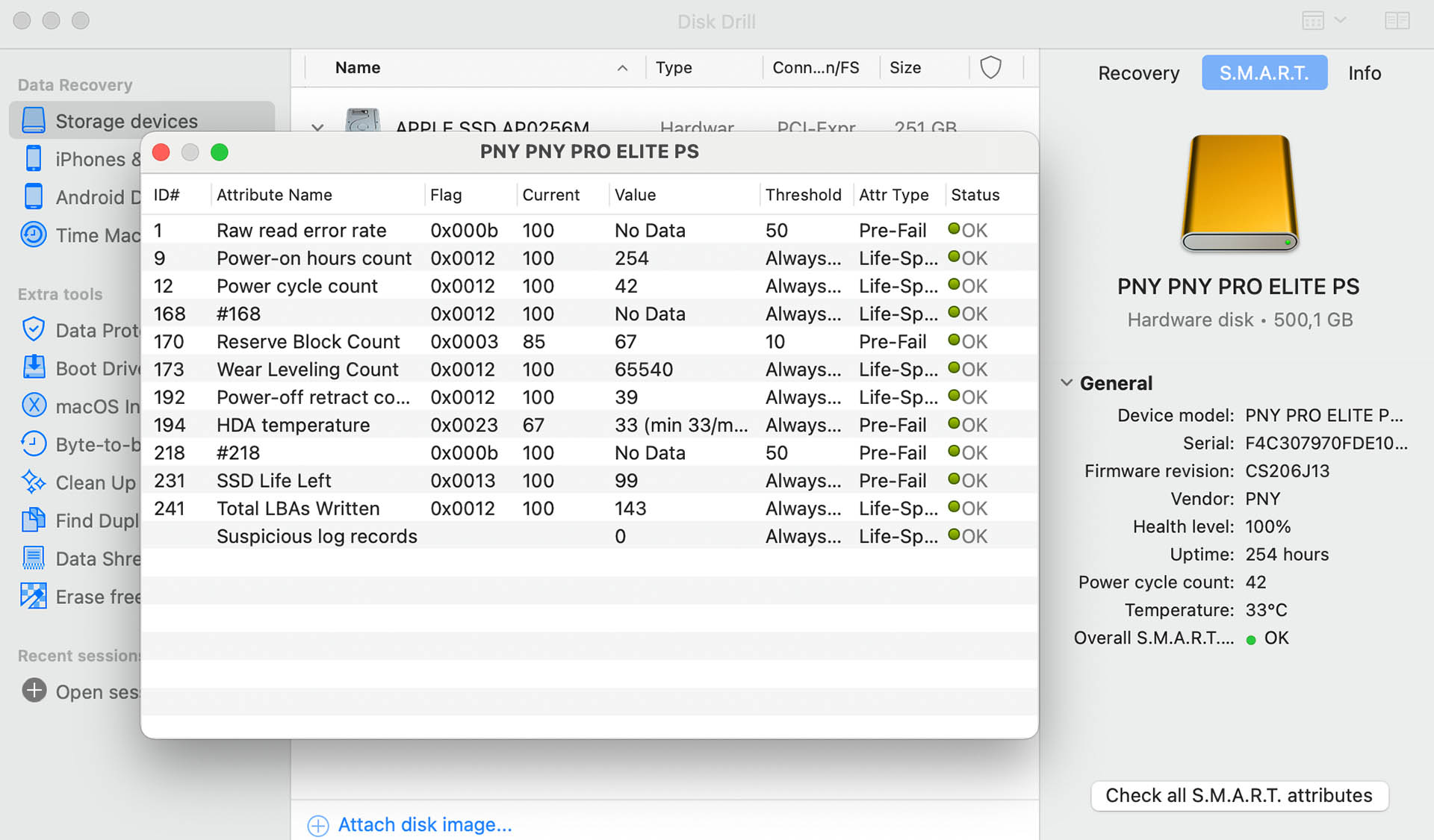
Conclusion
Having an external hard drive not mounting can be a frustrating experience. When you have tools like Disk Drill for Mac to help, you’ll have an arsenal of resources available that can help you find and repair potential problems.
FAQ
Disk Drill for Mac (and other similar tools) help you locate and recover missing files on a hard drive that isn’t showing up on Mac. You can also use it to repair common issues that cause this problem.
Step 1: Initiate Disk Drill on your macOS system.
Step 2: Initiate the appropriate repair command, such as “Repair Disk.”
Step 3: Follow the instructions provided through the software to complete the recovery process.
Step 4 (not always necessary): Restart your system.
If you have a “Mac not reading external hard drive” issue, there could be several reasons why the HDD isn’t showing up in Finder.
- You have a bad cable.
- It isn’t plugged in correctly.
- The drive or the port is physically damaged.
- Your Mac needs to get rebooted or restarted.
- The drive is incorrectly formatted.
- The Mac is set up not to display external drives.
- You have an NVRAM issue to correct.
If macOS Sierra or other operating systems are not mounting your external HDD, check your connections and cable quality first. When that doesn’t correct the issue, a tool like Disk Drill can help you diagnose and fix it.
If you have a “Seagate hard drive not showing up on Mac” issue to resolve, follow these steps.
- Click on Launchpad on the Dock.
- Find Other.
- Locate the Disk Utility and open it.
- Choose the unmountable external hard drive you see on the left.
- Click on First Aid at the top.
- Select Run to initiate the repair.


