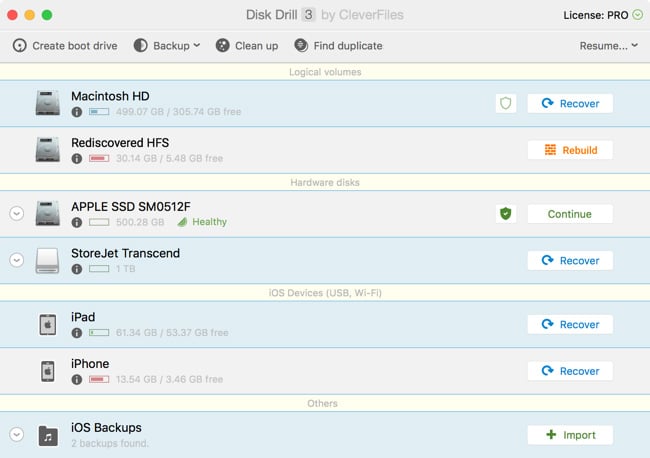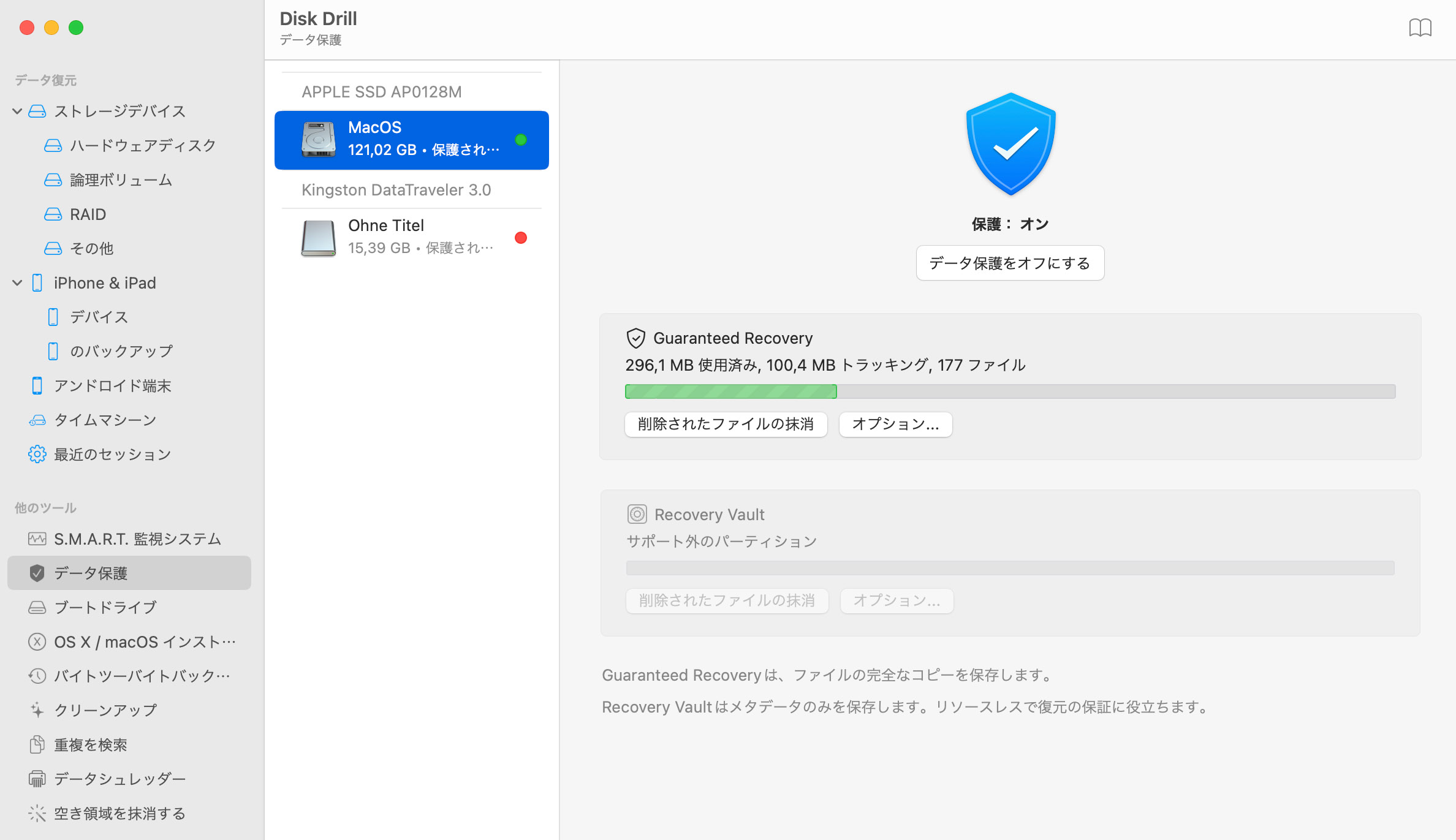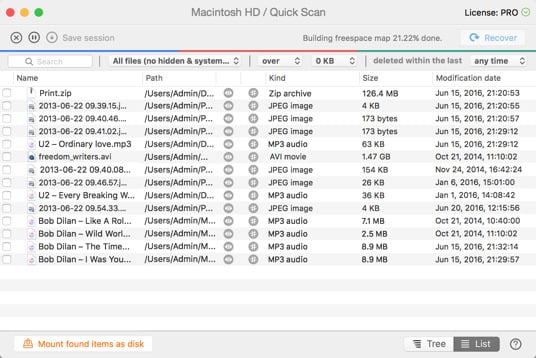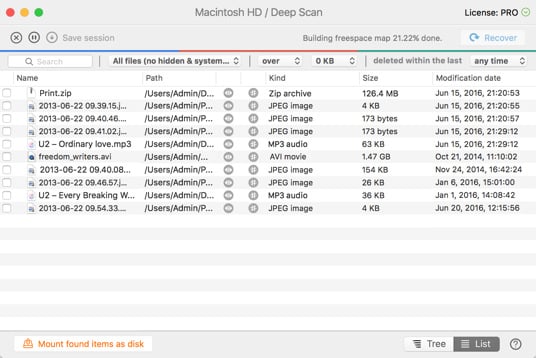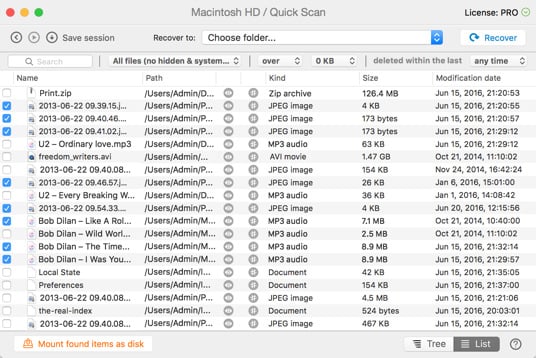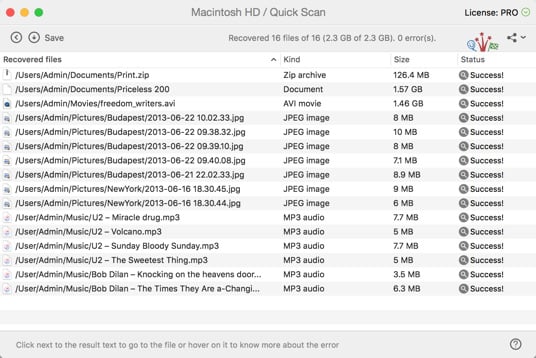上級ユーザーで、Macファイルのリカバーに特定のスキャン方法を実施したい場合、リカバーボタンのドロップダウン矢印をクリックして、スキャン方法を選択することができます。
Mac OS Xで削除されたファイルをリカバーする
誤ってファイルを削除したら、嫌ですようね。しかし、もう悩む必要はありません。Disk DrillはMac OS Xで簡単かつ素早く削除されたファイルをリカバーする方法を提供しています。内部ハードドライブあるいはMacに接続できるその他の保管デバイスから削除されたMacファイルをリカバーすることができます。