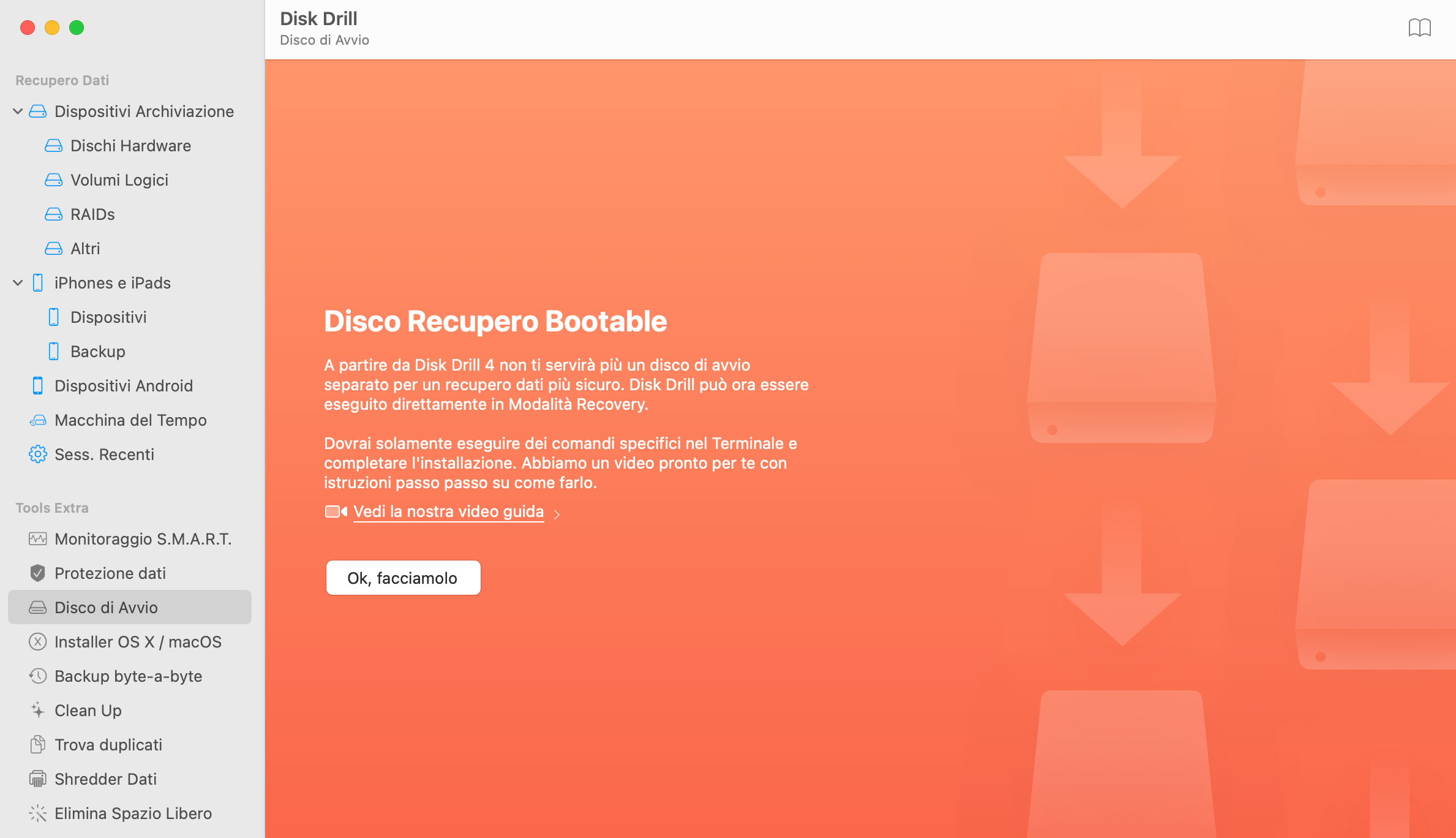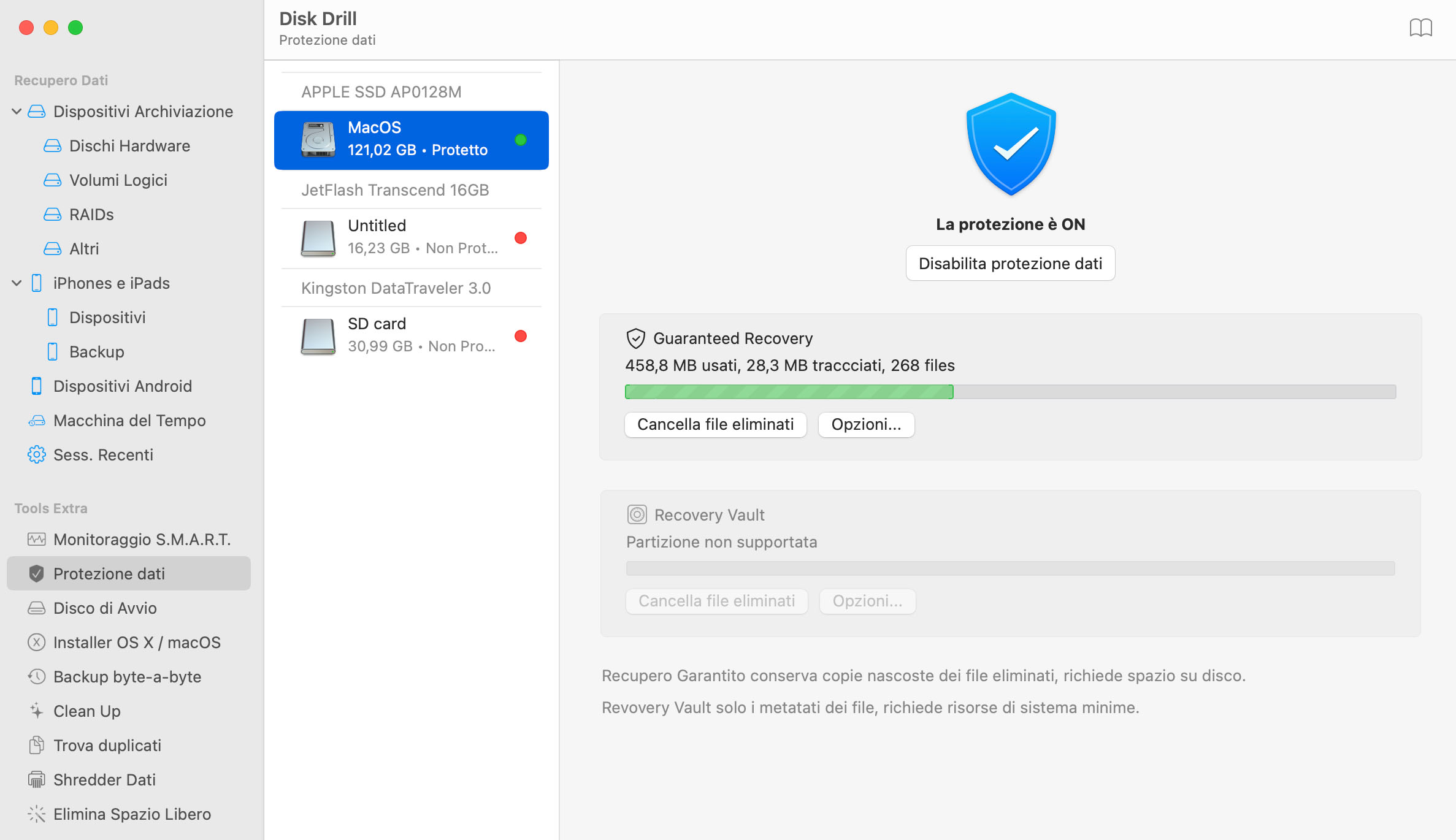Per costruire i dischi avviabili per il proprio Mac, Disk Drill si basa su AppleScript in cui è necessario implementare anche i propri algoritmi di gestione dei dati. Disk Drill è il modo più semplice per creare un'unità USB avviabile per Mac OS X e utilizzarlo per il recupero dei dati e la gestione dei dati di emergenza.
Mac OS X e macOS non dispongono già da tempo di un disco di avvio. Per alcuni, questo potrebbe essere un grande inconveniente, in quanto in realtà è necessario disporre di un computer Mac in esecuzione per scaricare e installare MacOS dall'App Store Mac e non c'è niente che puoi fare se il tuo Mac è bloccato in uno stato inattivo, ad eccezione di averlo portato in un negozio per la riparazione. Potrebbe essere molto più facile inserire un'unità USB Mac avviabile nel MacBook e iniziare una fresca o, e in alternativa è un'alternativa molto migliore in caso di emergenza, utilizzare l'unità di avvio di Disk Drill che ti aiuta a ripristinare i tuoi dati da un Mac difettoso prima di reinstallare MacOS.
La nuova installazione di OS può e probabilmente formatterà il disco rigido e sovrascriverà facilmente tutti i dati esistenti. Disk Drill impedisce che ciò accada e consente di creare un'unità di avvio USB per il tuo Mac per eseguire il ripristino dei dati su di esso in pochi minuti, in modo da poter continuare con sicurezza la sistemazione del Mac in seguito.