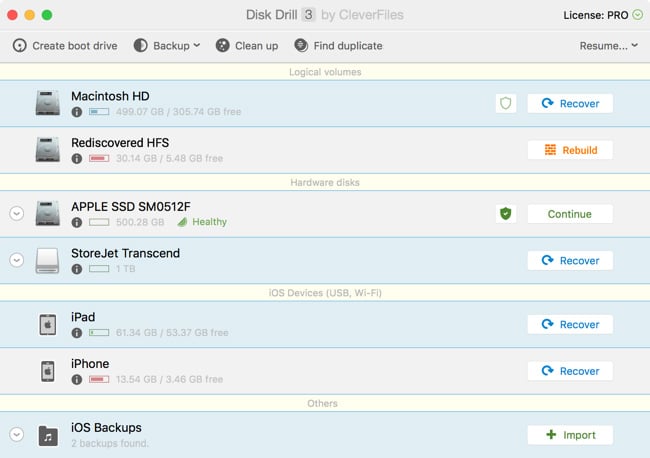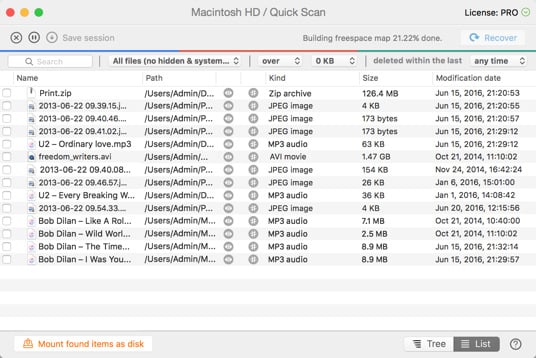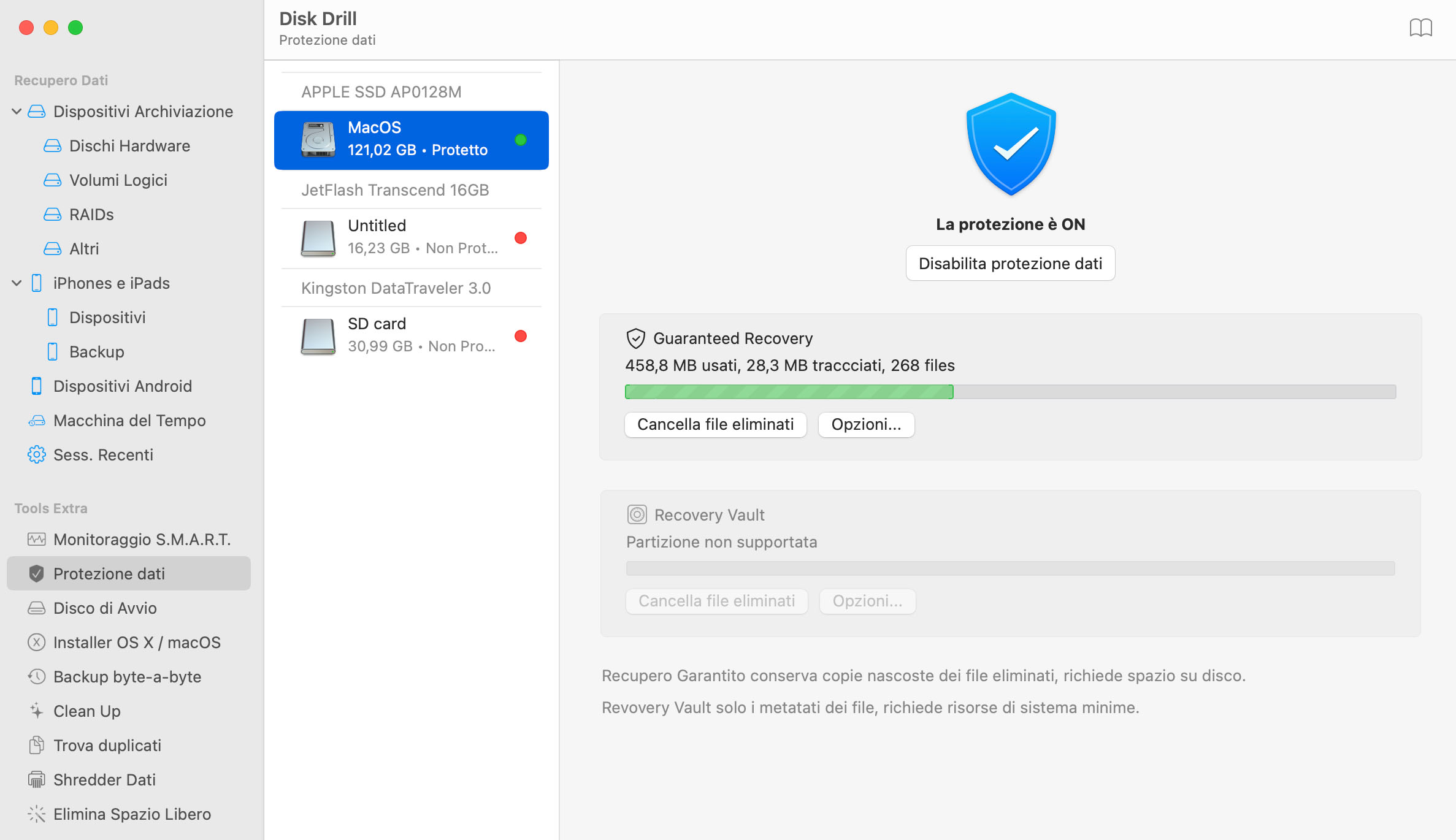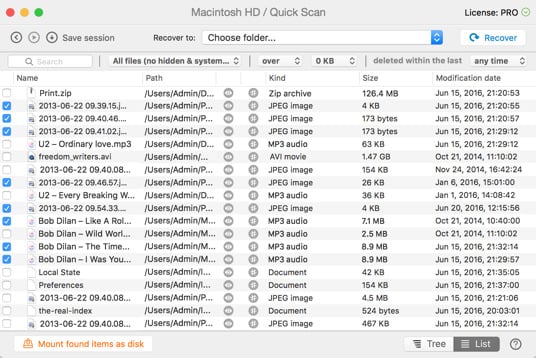Se si dispone di una partizione che è andata persa o danneggiata, verrà utilizzata la funzione "Universal Partition Search" per tentare di ripristinarla. Se le intestazioni della partizione non sono state sovrascritte da altri dati e il disco non ha danni fisici in tali settori, le probabilità di individuare le partizioni perse sono elevate.
Come recuperare i file su Mac OS X Yosemite
Il recupero dell'unità disco rigido Mac può essere complicato. La buona notizia è che Disk Drill esegue un compito complicato e lo rende semplice. Quando hai bisogno di recuperare file da un disco rigido Mac — sia interno che esterno, Disk Drill può aiutare a riavere velocemente i tuoi dati.