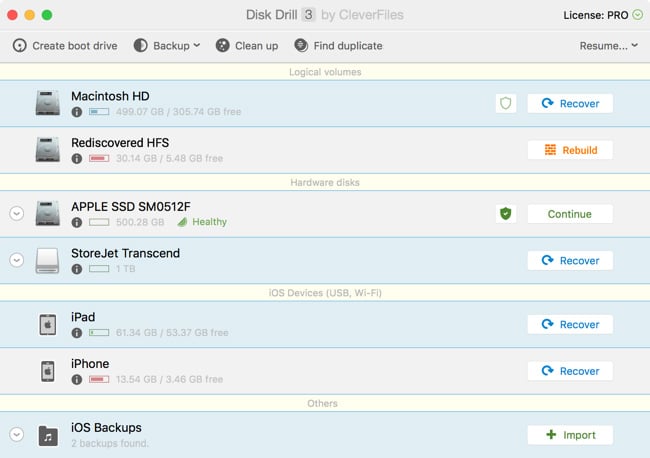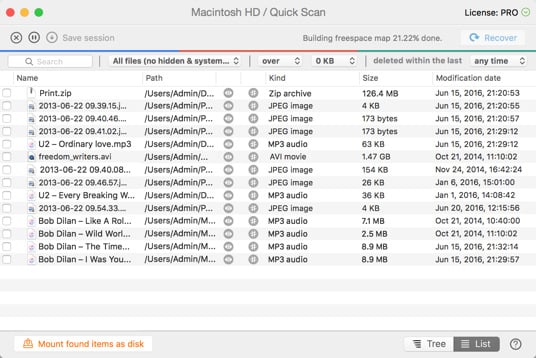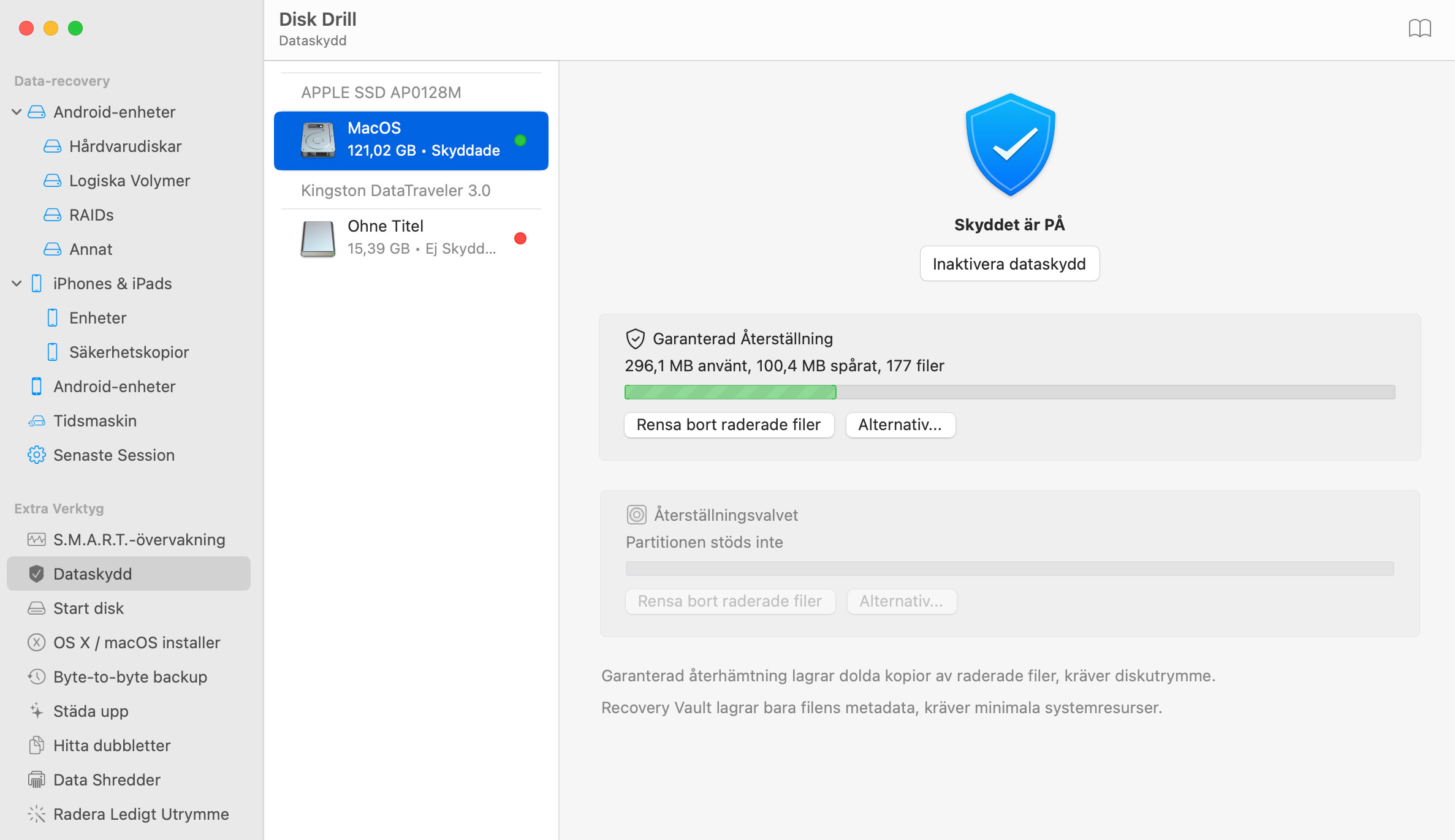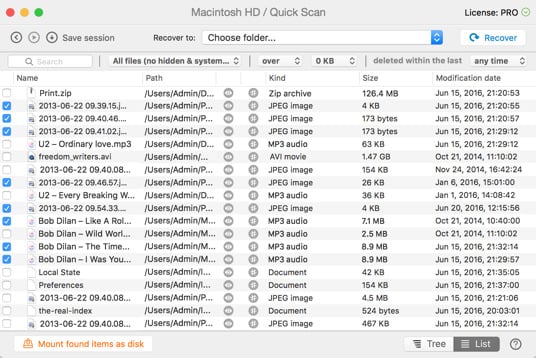Om du har en partition som har blivit förlorad eller skadade, kommer den att använda "Universal Partition Search" - funktion för att hitta och försök att reparera den. Om partitionen har inte skrivits över av annan data och disk som inte har några fysiska skador inom dessa sektorer, är chanserna att hitta förlorade partitioner och delar av RAID data hög.
Hur man återställer filer på Mac OS X Yosemite
Mac hårddisk återställning kan vara knepigt. Den goda nyheten är, att Disk Drill tar en komplicerad uppgift och gör den enkel. När du behöver återställa filer från en hårddisk för Mac — antingen som internt eller externt, kan Disk Drill hjälpa dig att få din data tillbaka snabbt.