如果您有分区发生丢失或损坏,它将使用“综合分区搜索”功能来找到并试图修复它。如果分区标头未被其他数据覆写而且硬盘的这些分区并未发生任何物理损坏,那么找到丢失分区的几率非常高。
如何恢复Mac OS X Yosemite上的文件
Mac硬盘恢复可能会十分棘手。好消息是,Disk Drill能够化繁为简。当您需要从Mac硬盘恢复文件时 — 无论是内部还是外部硬盘,Disk Drill都能帮助您快速找回数据。
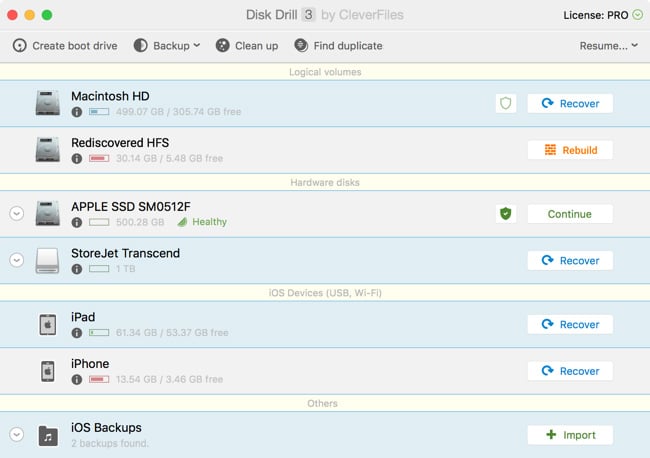
Site search
Mac硬盘恢复可能会十分棘手。好消息是,Disk Drill能够化繁为简。当您需要从Mac硬盘恢复文件时 — 无论是内部还是外部硬盘,Disk Drill都能帮助您快速找回数据。
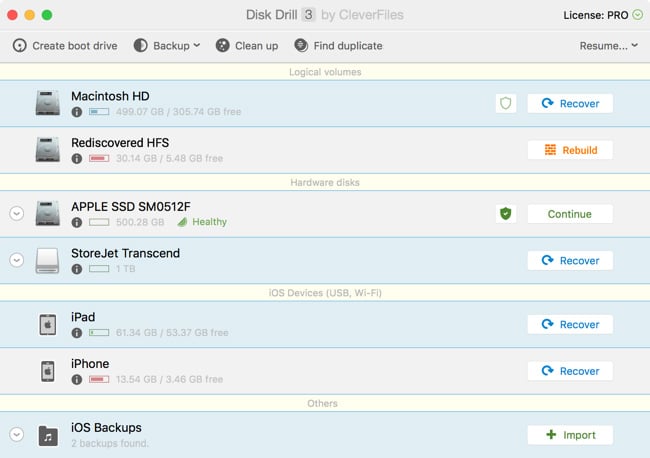
如果您已升级至Apple的OS X Yosemite,您可能会在升级过程中或升级后丢失了重要文件。特别是,部分Mac用户一直在报告升级后丢失Boot Camp Windows分区的问题。甚至更为严重的是,您通常没有备份Boot Camp分区上的文件。
尽管丢失数据总是令人不快的,但是好消息是Disk Drill与Yosemite(甚至是新的Core Storage分区)完全兼容并能够帮助您找到丢失的分区。
如果您正在从您的Mac的内部硬盘恢复数据,那么请将此应用保存至外部硬盘或USB闪存盘,以避免覆写任何数据。为此,从CleverFiles网站 下载Disk Drill ,双击磁盘映像,然后将Disk Drill图标拖至您的外部硬盘。如果您不是从您的内部硬盘恢复文件,那么您可以将图标拖至您的应用文件夹。
下载Disk Drill
拖至应用文件夹
启动Disk Drill
一旦您将Disk Drill下载到您的Mac,启动应用。您可能会被问及是否想要安装附加项。取消勾选全部复选框,因为您目前还不需要安装任何附加数据恢复增强项。
在Disk Drill启动后,您将看到硬盘(内部和外部)列表。点击您想要从中恢复已删除Yosemite文件的卷标。如果您想要恢复Yosemite的丢失分区,请确保选择整个卷标,而不仅仅是单独的卷标。
在您想要扫描的卷标旁边,点击“恢复”(或“重建”)按钮。Disk Drill将逐一应用其扫描算法对卷标进行彻底的扫描。
如果您有分区发生丢失或损坏,它将使用“综合分区搜索”功能来找到并试图修复它。如果分区标头未被其他数据覆写而且硬盘的这些分区并未发生任何物理损坏,那么找到丢失分区的几率非常高。
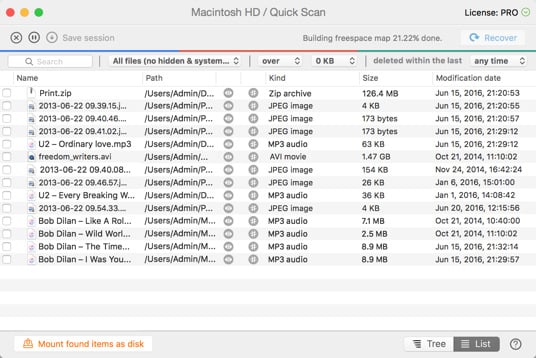
如果Disk Drill找到了丢失分区,它将在扫描结果中列出此分区的可恢复数据,而且您只需要选择目标磁盘进行Mac Yosemite数据恢复即可。或者,如果丢失分区可以使用HFS+目录重建算法进行重建,那么相应的选项将出现在磁盘列表中,而且您可以继续点击重建按钮,如果重建后的文件结构看上去是正确的,您可以通过挂载分区作为虚拟磁盘来复制数据或继续将修复后的目录写入源磁盘。
欲完成恢复,请根据说明 升级至Disk Drill专业版。如果重建后的结构看起来并不正确,点击返回箭头来尝试其他恢复选项。
如果您找的是文件,不是分区,您可以预览Disk Drill在扫描过程中找到的文件列表。这些文件的文件名可能并不正确,所以您需要点击(眼睛)图标逐一进行预览。您可以按大小,日期和文件类型对文件进行排序,从而缩小搜索范围。一旦您找到了您的丢失数据,您可以继续升级到Disk Drill专业版来恢复您的文件。
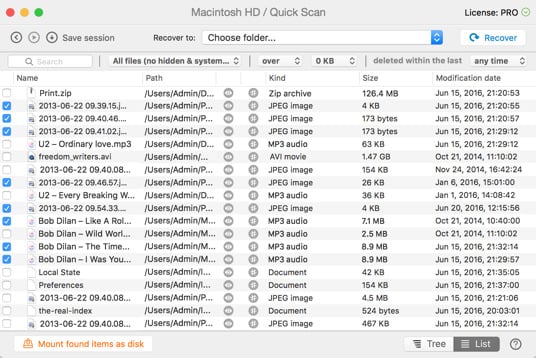
就是这么简单。如果您未来还有可能需要恢复您的Apple MacBook的Yosemite数据,那么您可以了解一下Disk Drill的数据保护功能:备份恢复和恢复保险箱。启动这些功能后,您将轻松在OS X Yosemite上恢复您的文件。
即便丢失情形看似令人绝望,但是Disk Drill凭借深度扫描功能仍然可以深入探究细节和结构。Disk Drill会对您的硬盘 (NTFS, FAT, 或其他格式)上的原始数据进行扫描并搜索文件的二进位签名。一旦该应用能够将找到的碎片拼合到结构中,而且文件签名也得到识别,那么像XLS, DOC, AVI, MP4, JPG, 等这样格式的文件都能够更加快速地予以恢复。
总下载量
专业客户
在150多个国家
只是想对你说句感谢!我们手机删除了所有数据,但是我在我的电脑上有一个我之前晚上删除的内容的.rar档案。我尝试使用Disk Drill,所有的数据100%完整。谢谢你!
我把我所有的胶片和 VHS 录像带都放到了外置硬盘上。我丢掉了硬拷贝,因为我要去国外工作,没法带走。我的室友不小心删了我的数字家庭照片和录像。我抓狂了...幸运的是 Disk Drill 帮我恢复了许多照片和录像。我非常乐意向您推荐这款恢复软件,因为它拯救了写满我童年记忆的唯一记录。