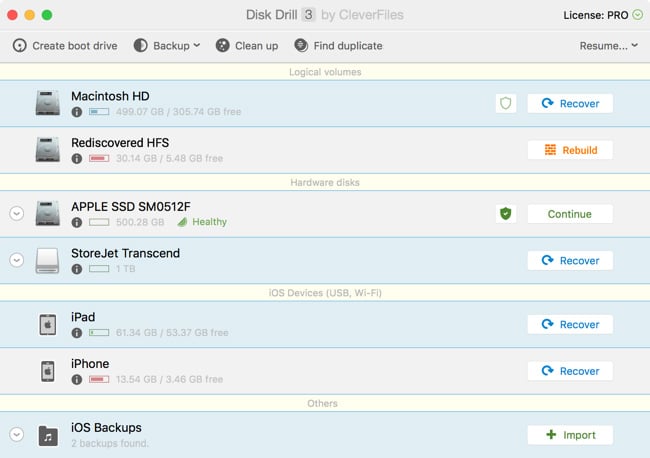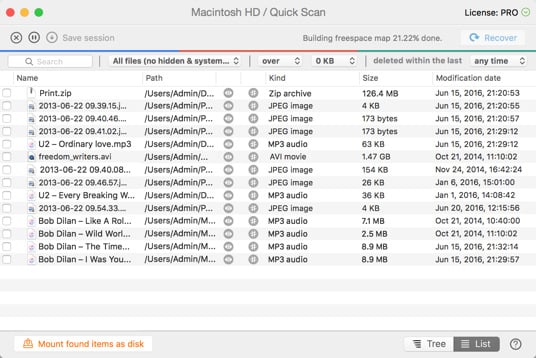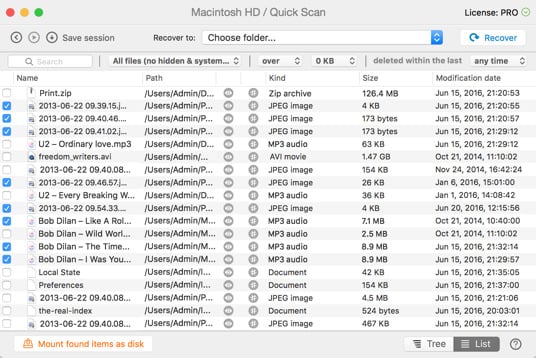Wenn Sie eine Partition haben, die verloren oder beschädigt wurde, wird Disk Drill die Funktion "Universelle Partitions-Suche (Universal Partition Search)" anwenden, um Daten zu finden und zu versuchen, sie zu reparieren. Wenn die Partitions-Header nicht von anderen Daten überschrieben wurden und der Datenträger keine physischen Schäden in diesen Sektoren hat, sind die Chancen, die verlorenen Partitionen zu lokalisieren, hoch.
So stellen Sie gelöschte Dateien auf einem Mac mit OS X Yosemite wieder her
Die Wiederherstellung bei Mac-Festplatten kann knifflig sein. Die gute Nachricht ist, Disk Drill nimmt eine komplizierte Aufgabe und macht sie einfach. Wenn Sie Dateien von einer Mac-Festplatte wiederherstellen müssen - entweder einer internen oder externen - kann Disk Drill Ihnen helfen, Ihre Daten schnell zurückzubekommen.