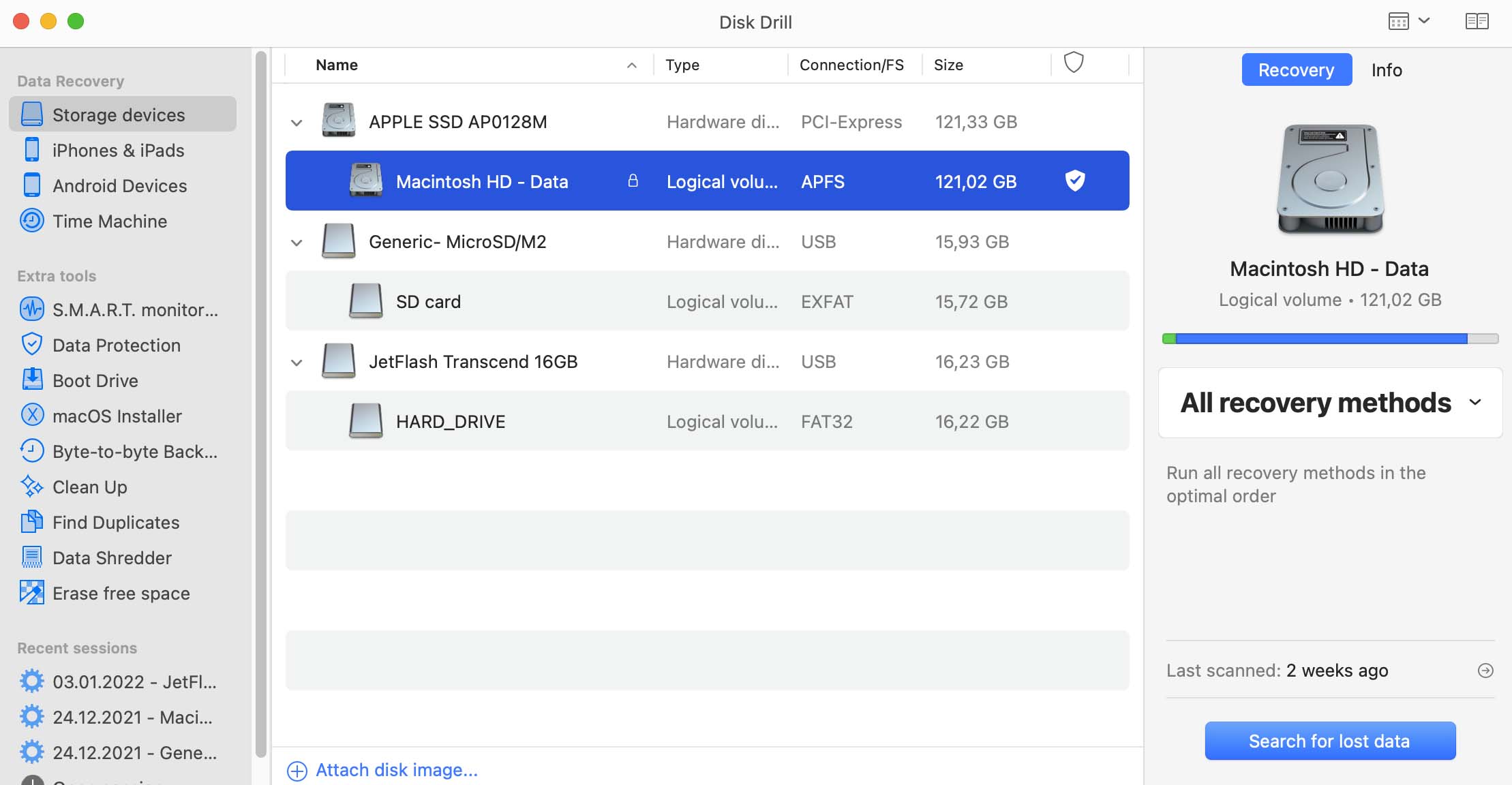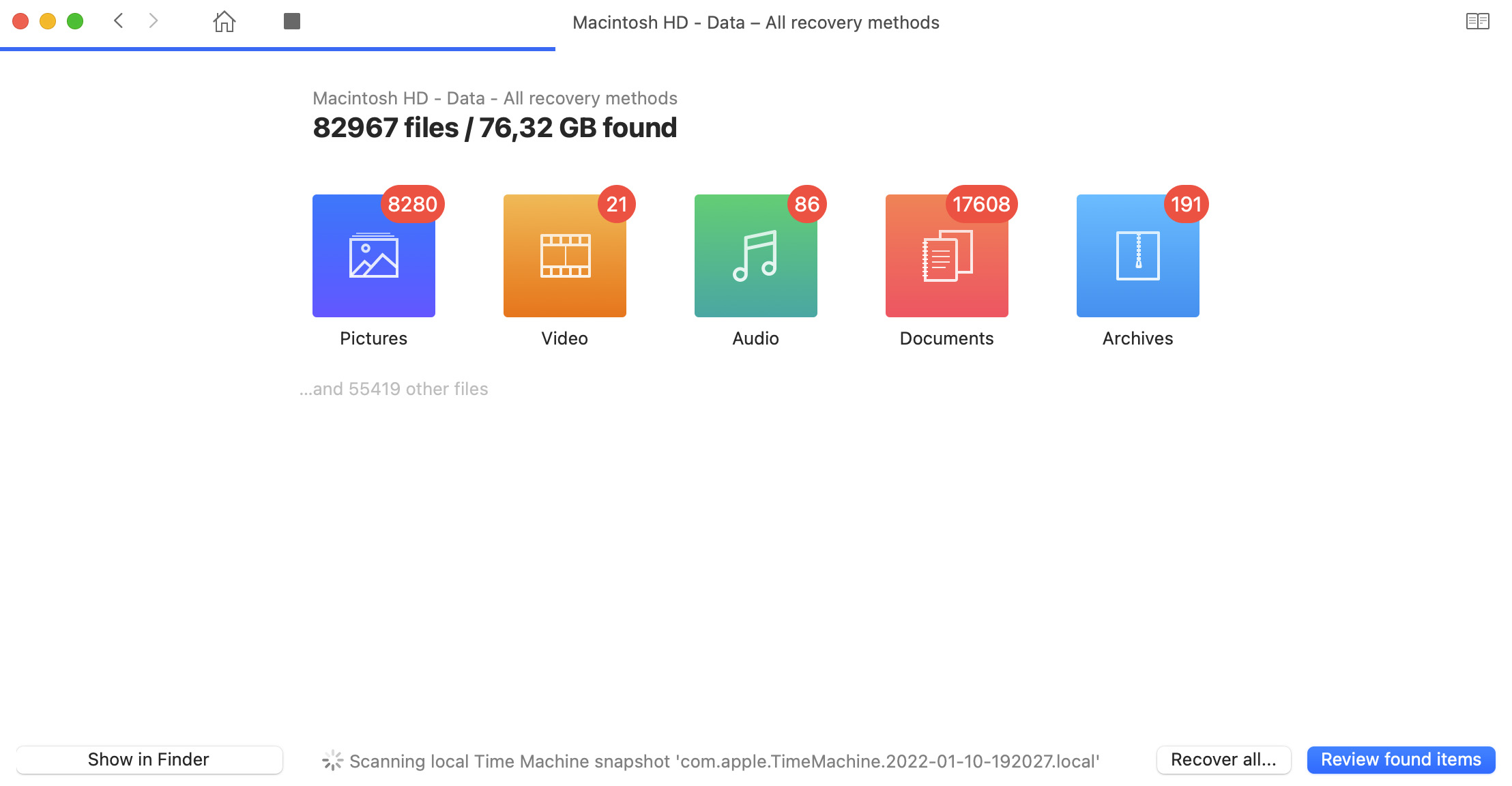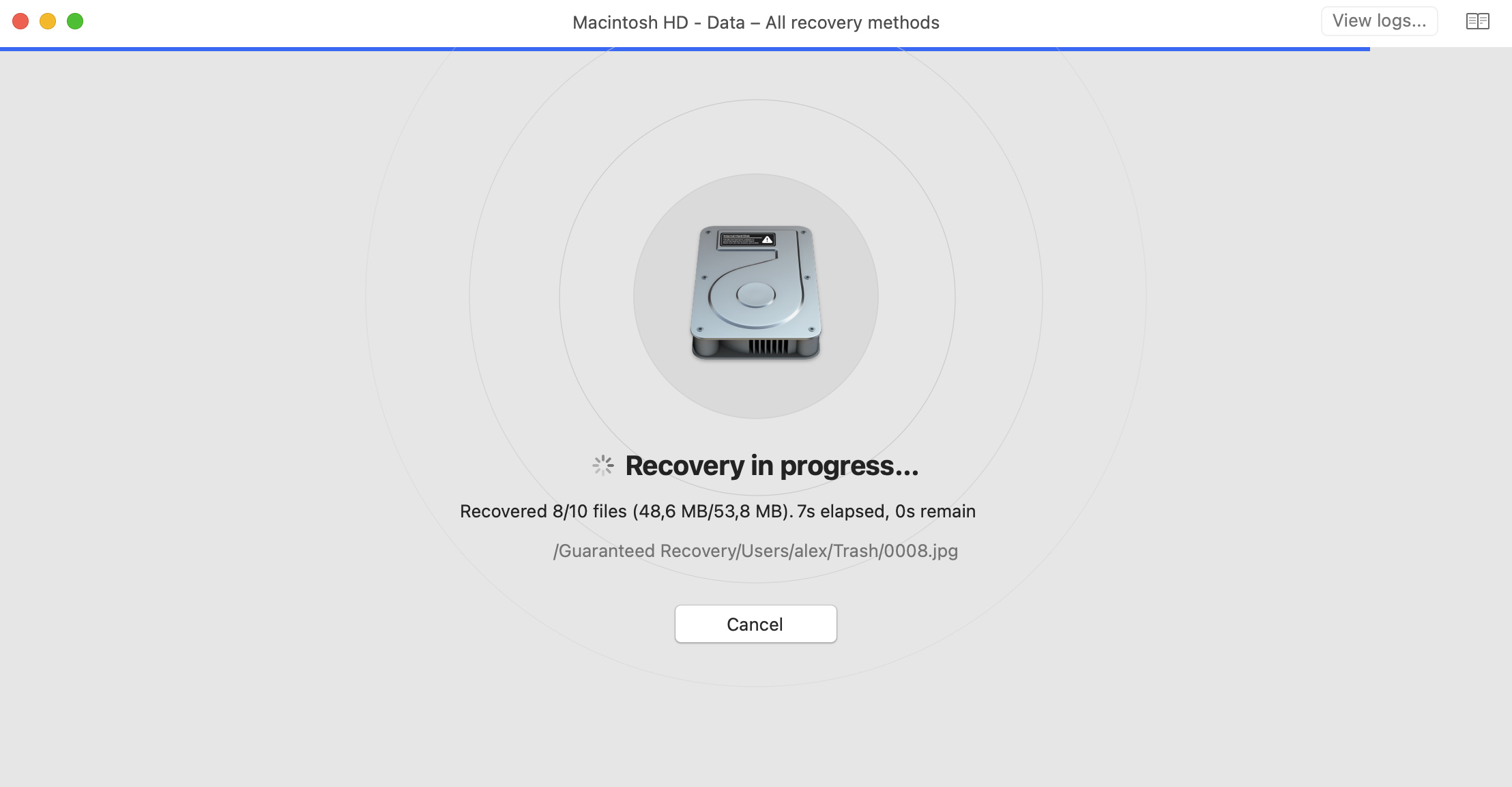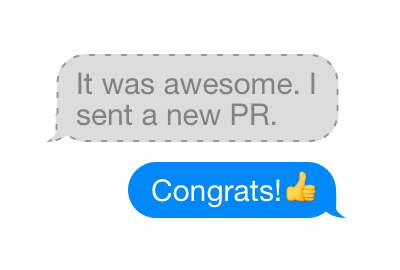If you have a partition that has become lost or corrupted, it will use the “Universal Partition Search” function to find and attempt to repair it. If the partition headers have not been overwritten by other data and the disk does not have any physical damage in those sectors, the chances of locating the lost partitions are high.
If you’re using an older Mac and would like to start Yosemite in Recovery Mode, then follow these steps:
- Click the Apple logo in the top-left corner.
- Select the Restart option.
- Hold down the Command and R keys until you see the Recovery Mode Utilities window.
Has your Mac booted into OS X Yosemite like normal? Then try rebooting with the Option key held down as well.