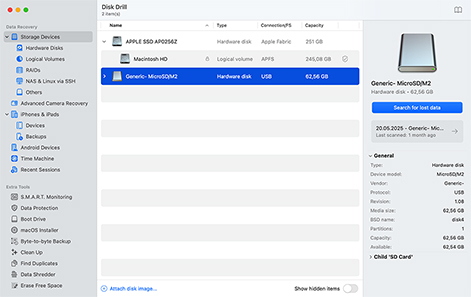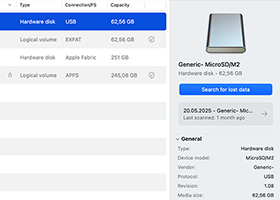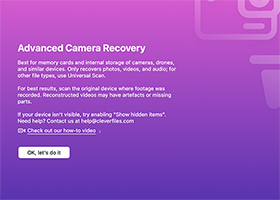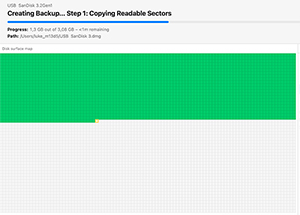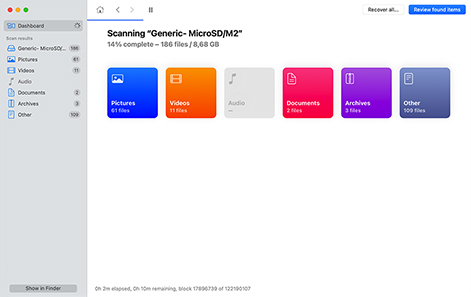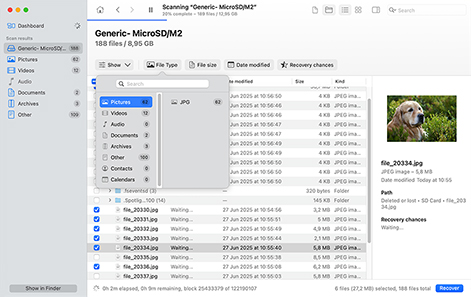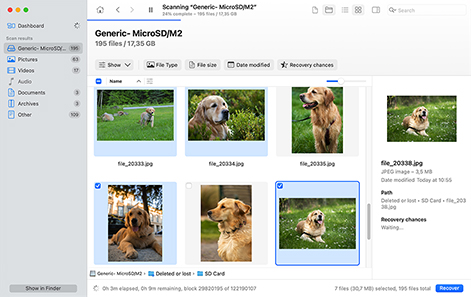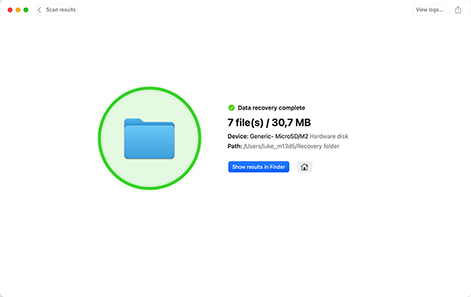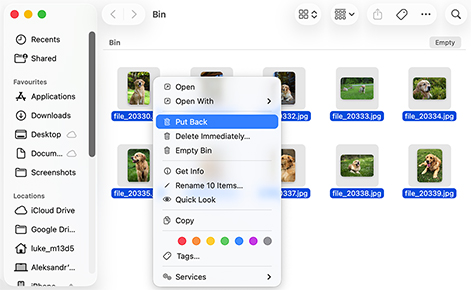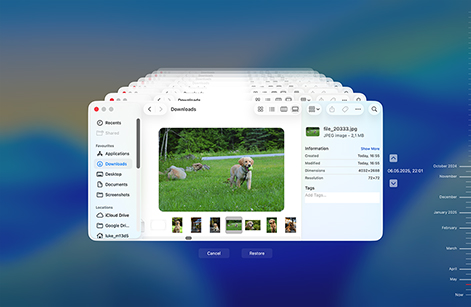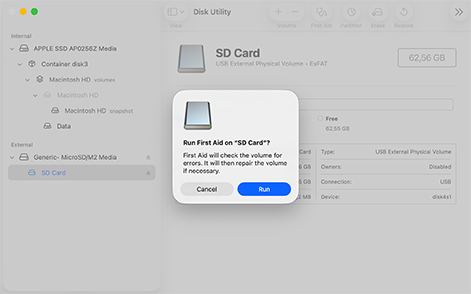TOTAL DOWNLOADS
There are many methods we have covered that you can use to recover deleted files from SD card on Mac. However, in most cases, you will have to turn to data recovery software and follow these simple steps:
- Download and install Disk Drill for Mac.
- Connect the SD card to your Mac.
- Launch Disk Drill SD card recovery software for Mac.
- Choose the SD card from the list of available disks.
- Click Search for lost data to initiate the scanning process.
- Preview the files that Disk Drill can retrieve.
- Select the items to restore and click Recover.