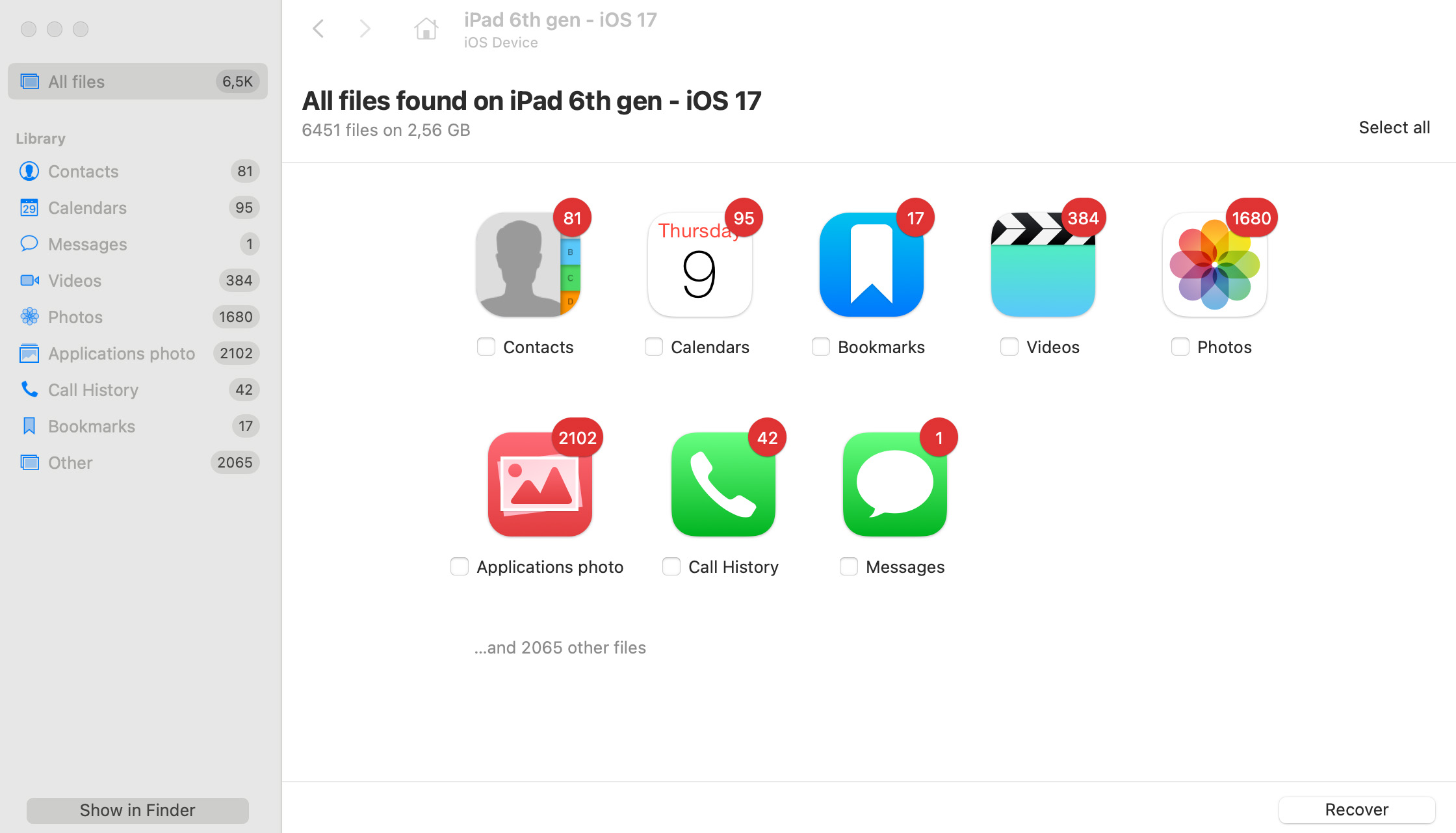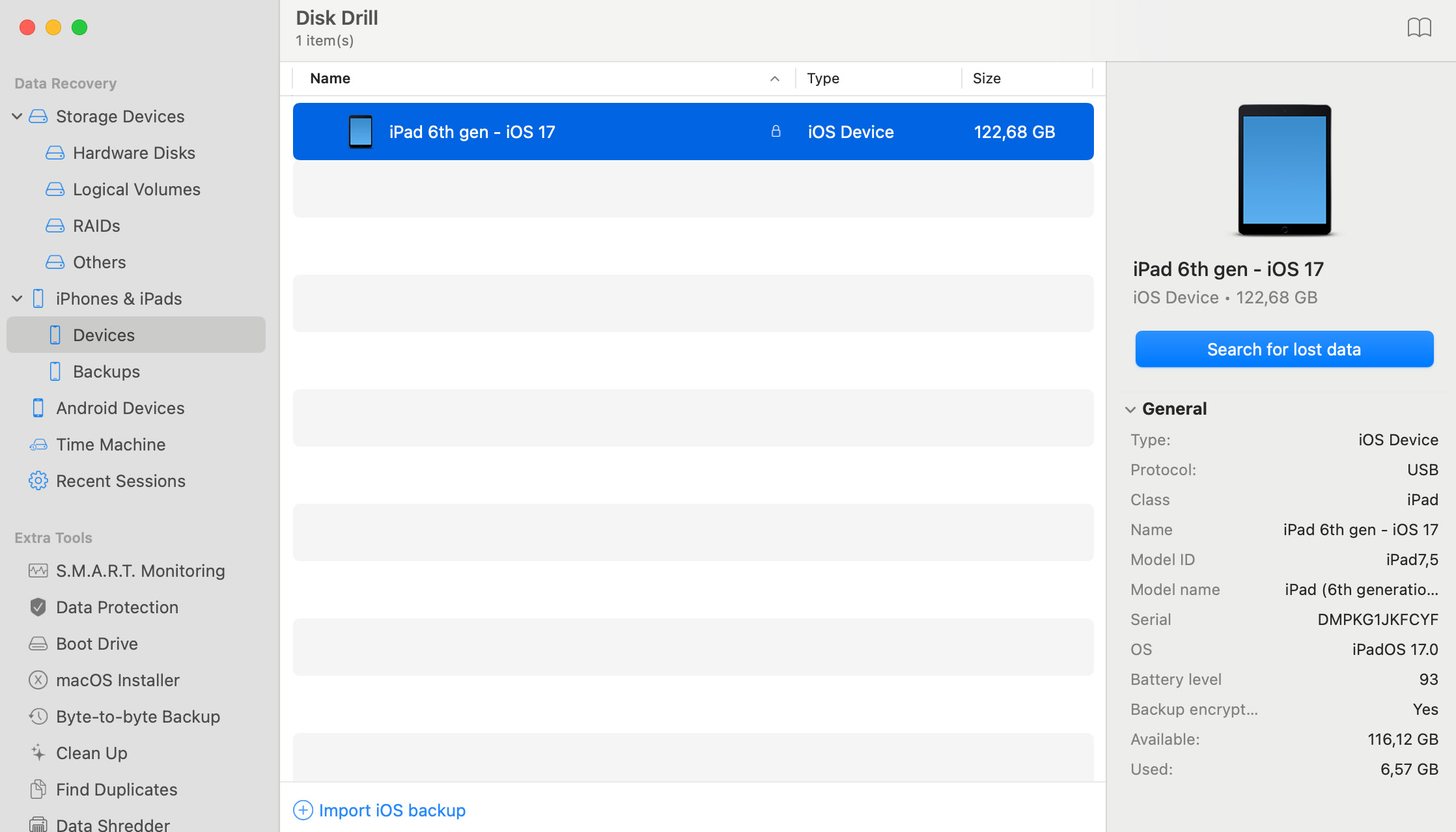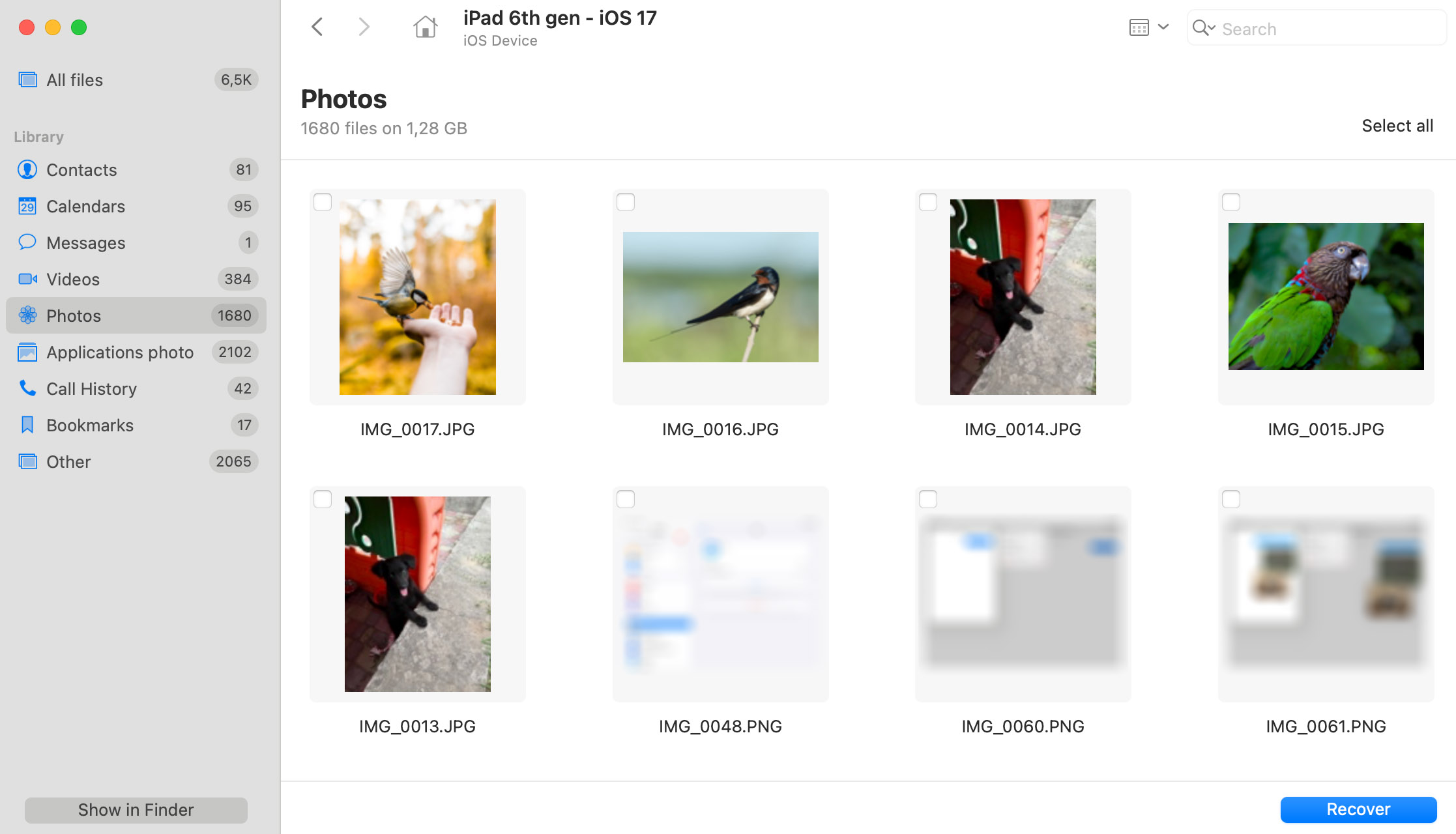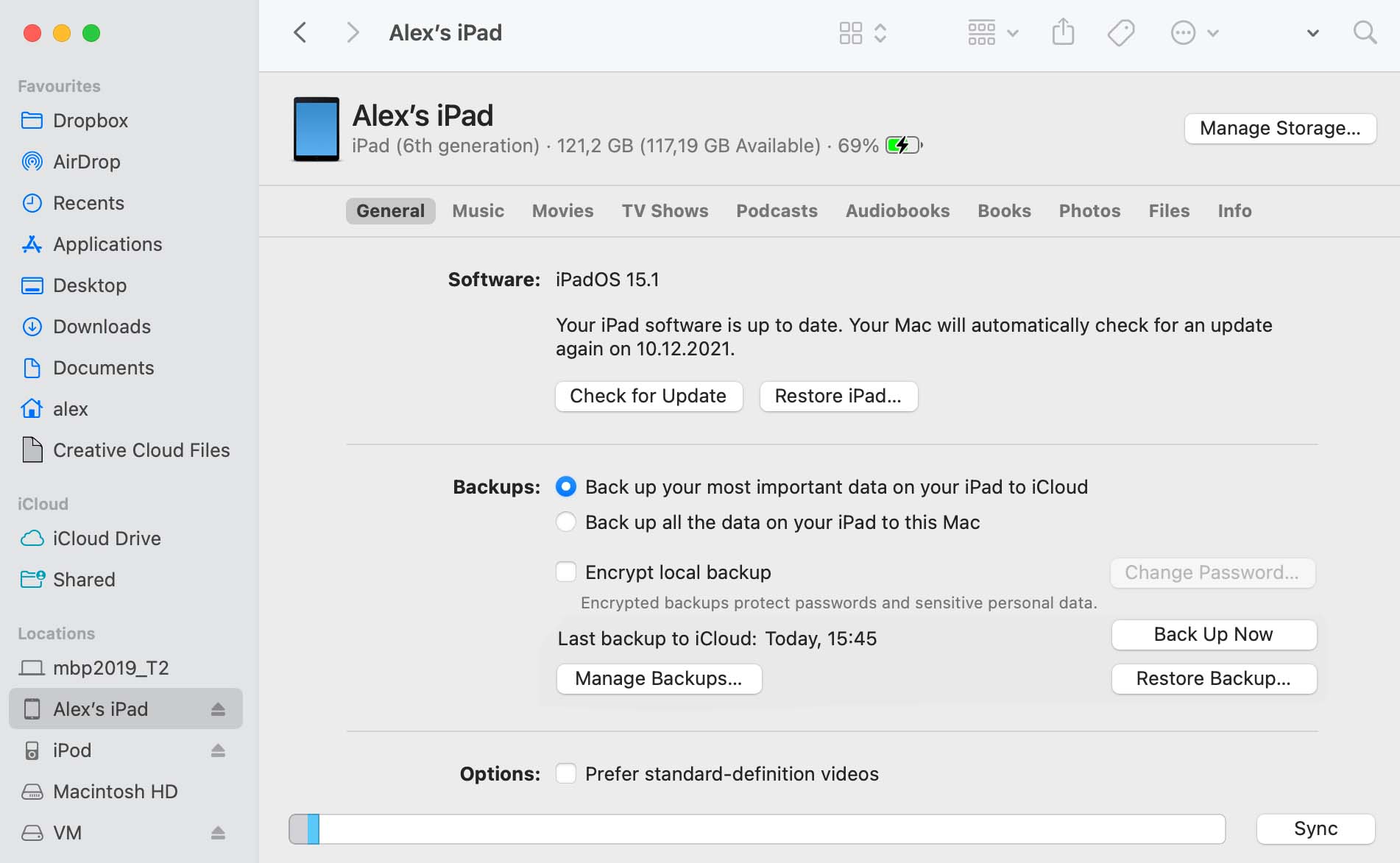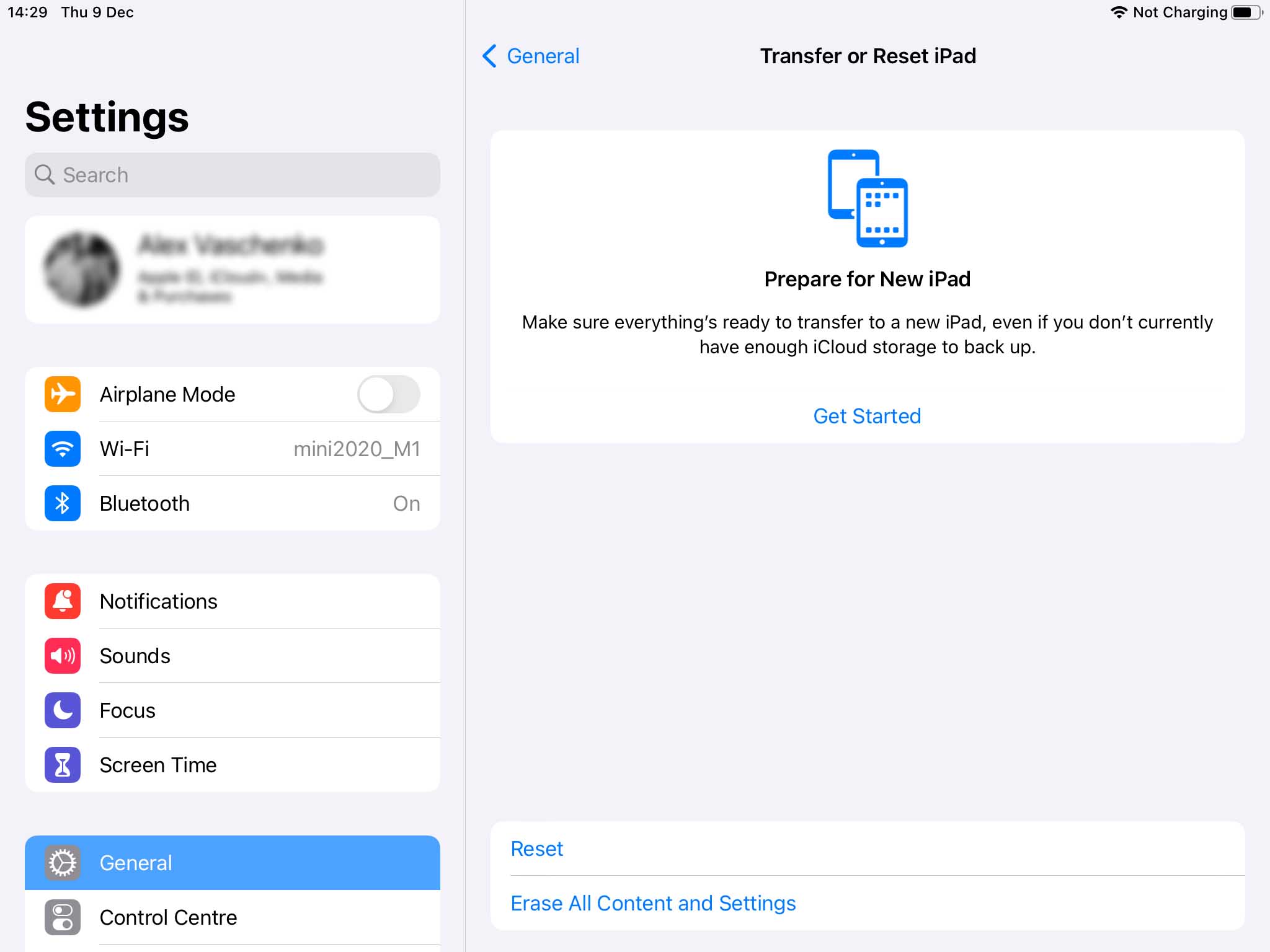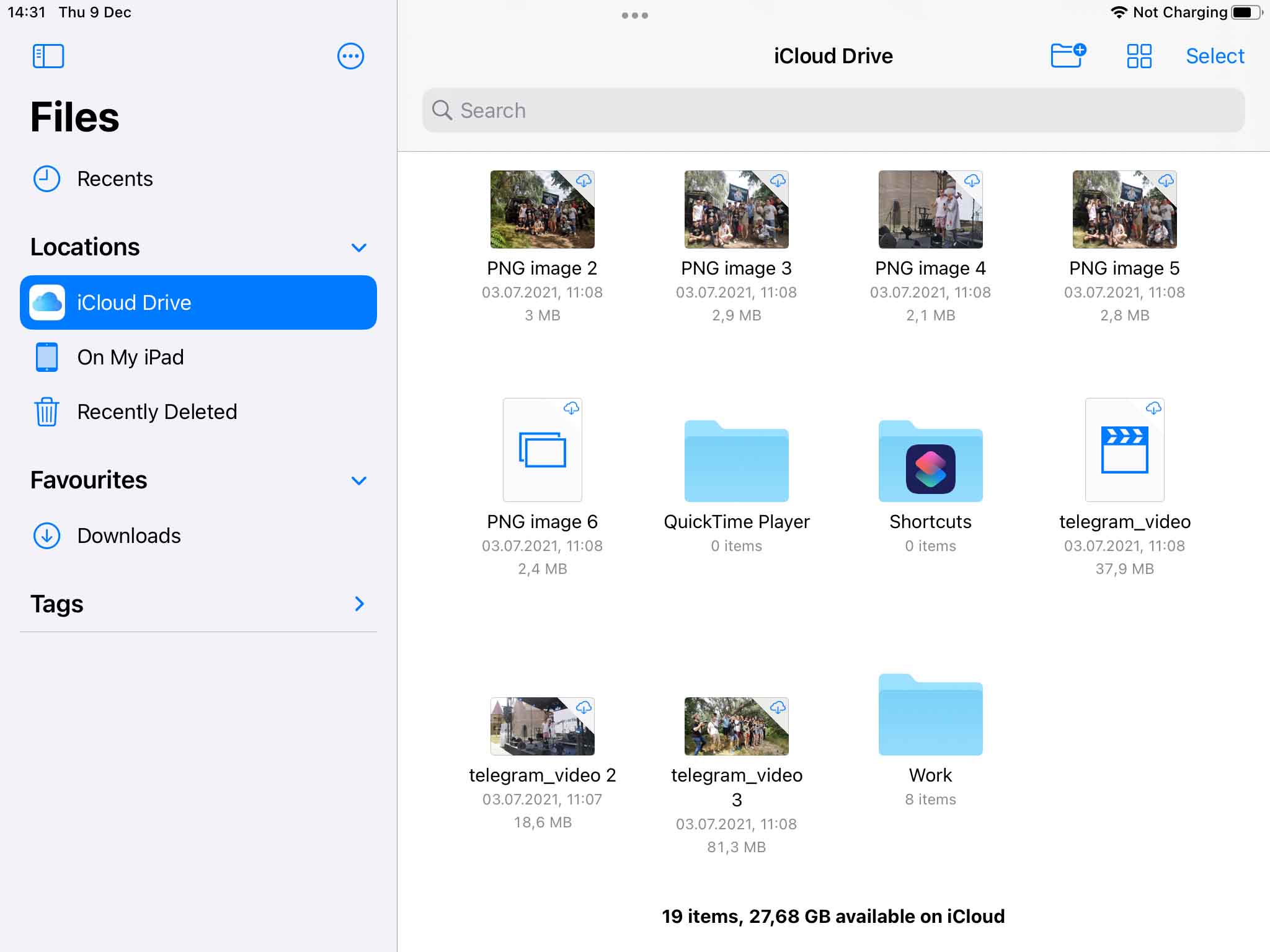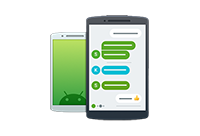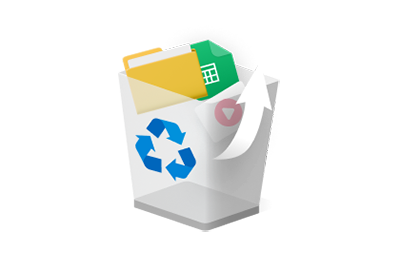TOTAL DOWNLOADS
To recover deleted emails from an iPad:
- Stop using your iOS device
- Install Disk Drill on your Mac
- Launch Disk Drill, locate your iPad in it
- Click Recover, you will see a list of recoverable items, your texts among them, grouped in Chats category
- Preview your emails
- Click Recover, once the needed texts are selected