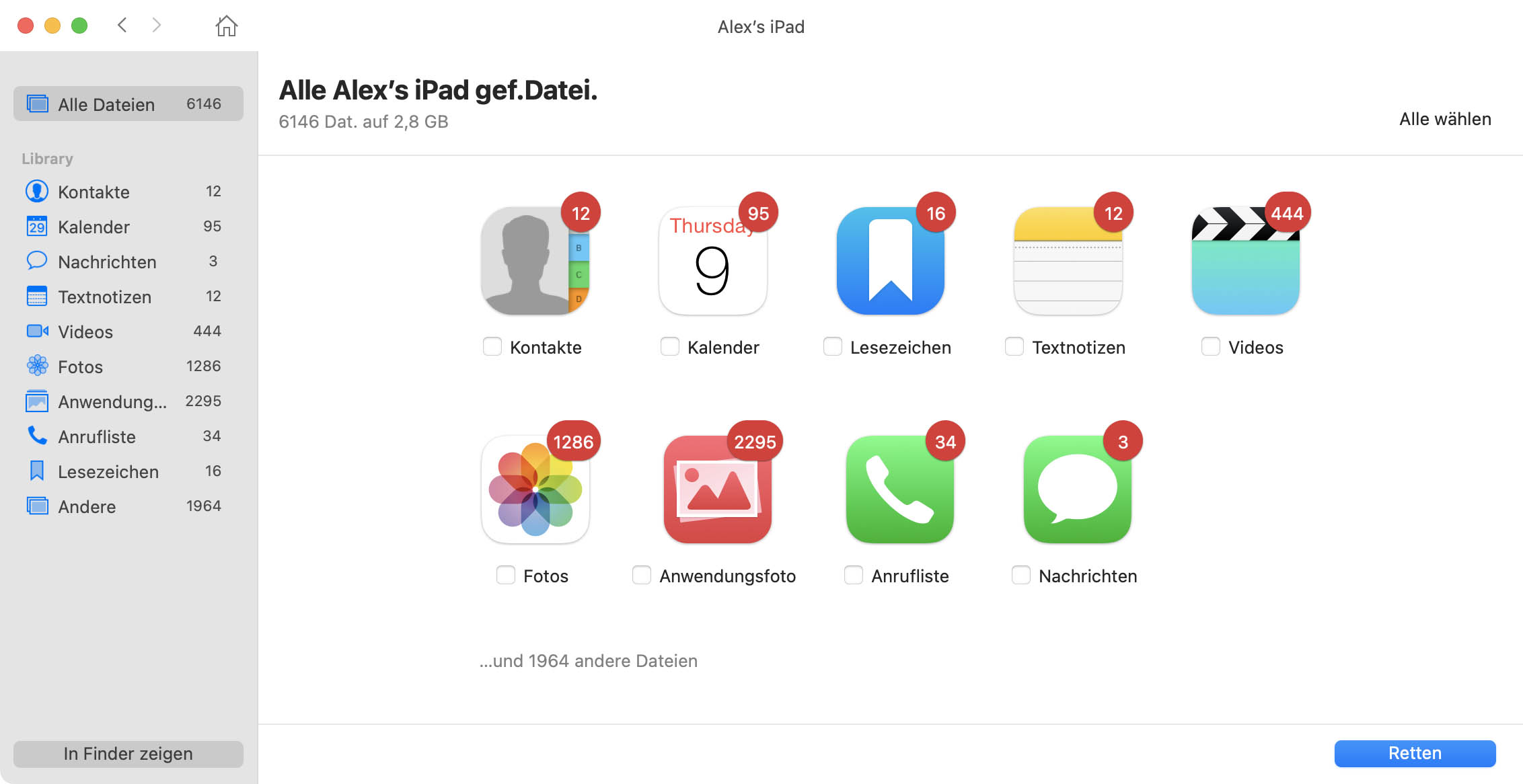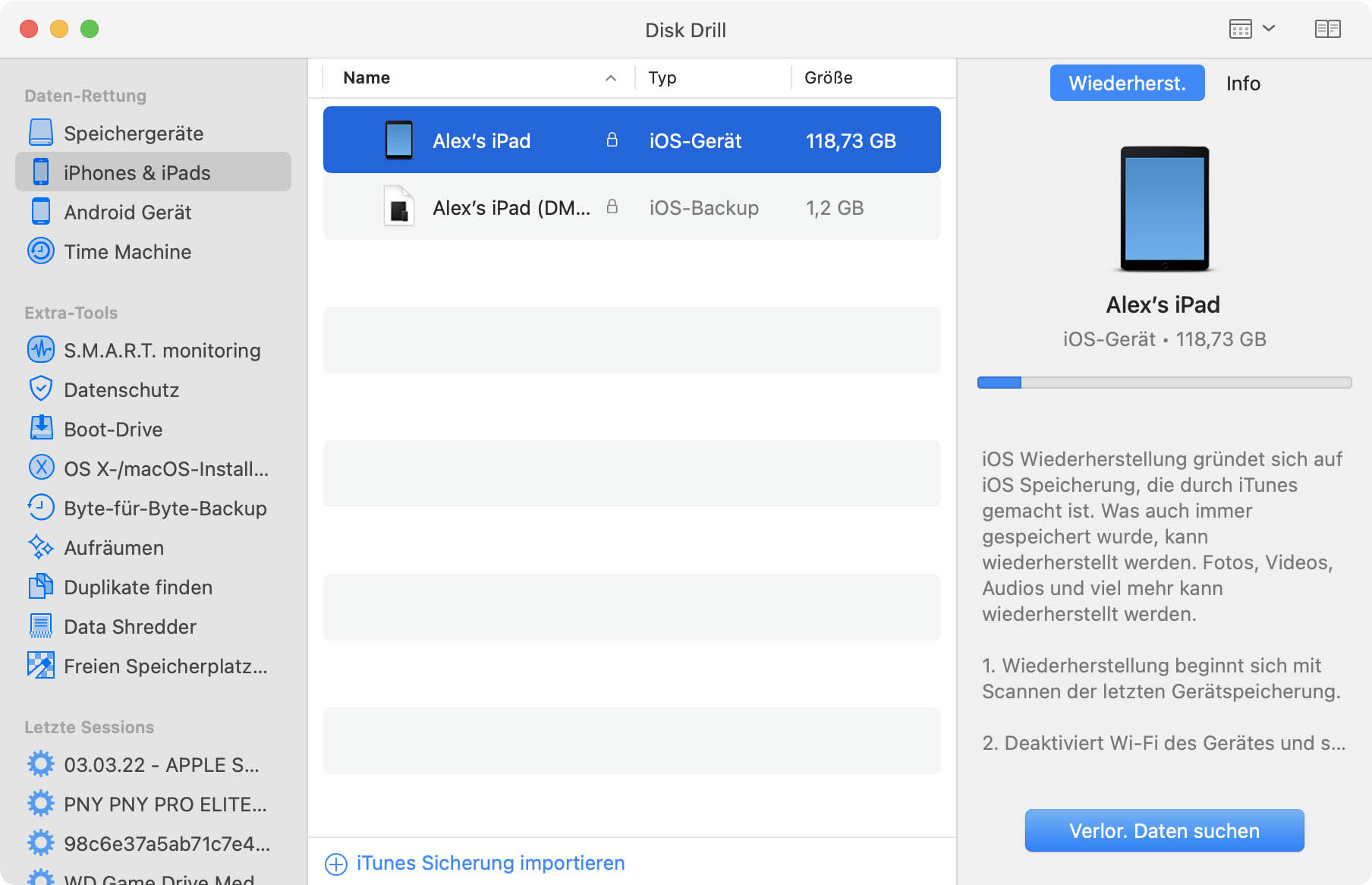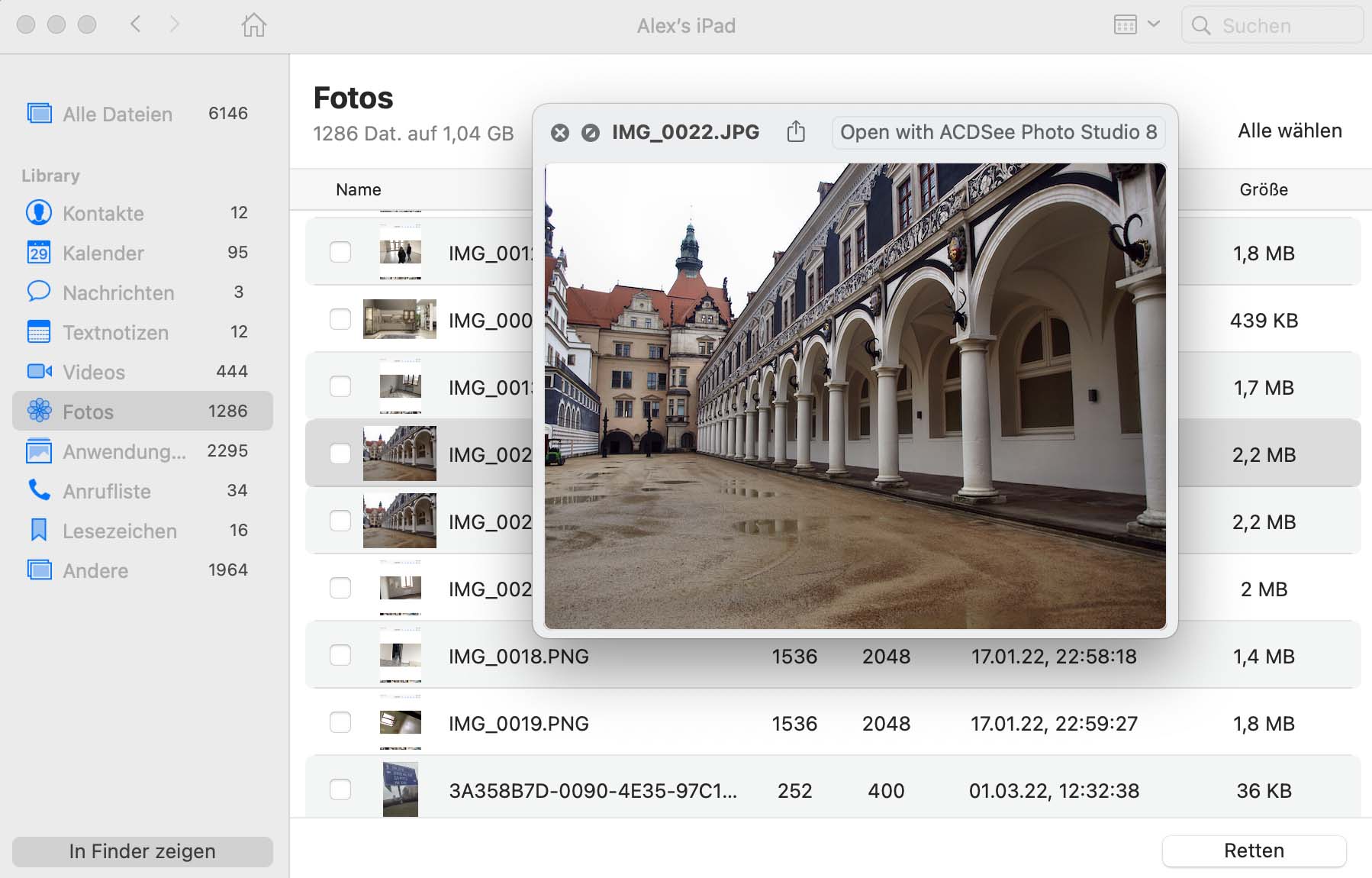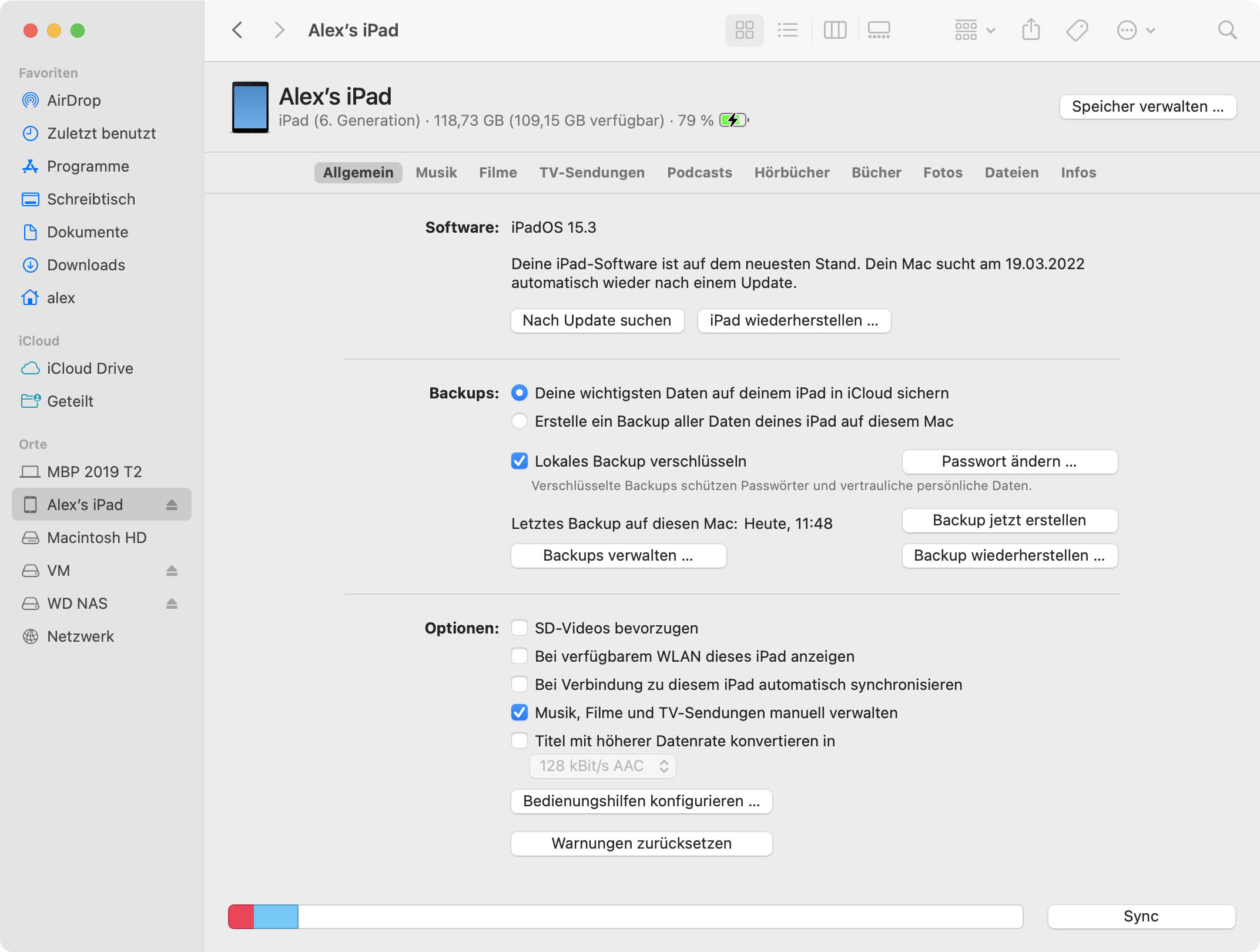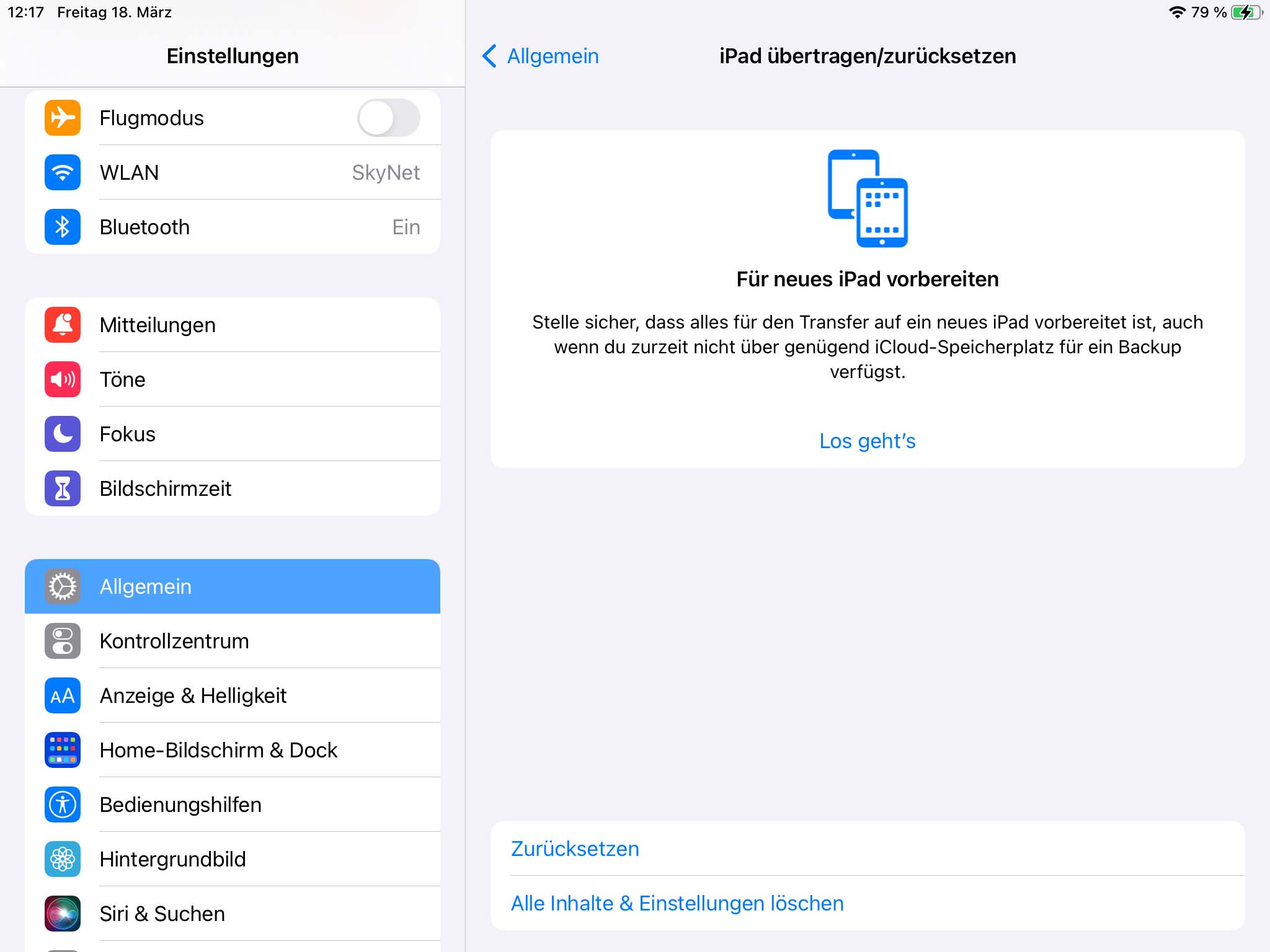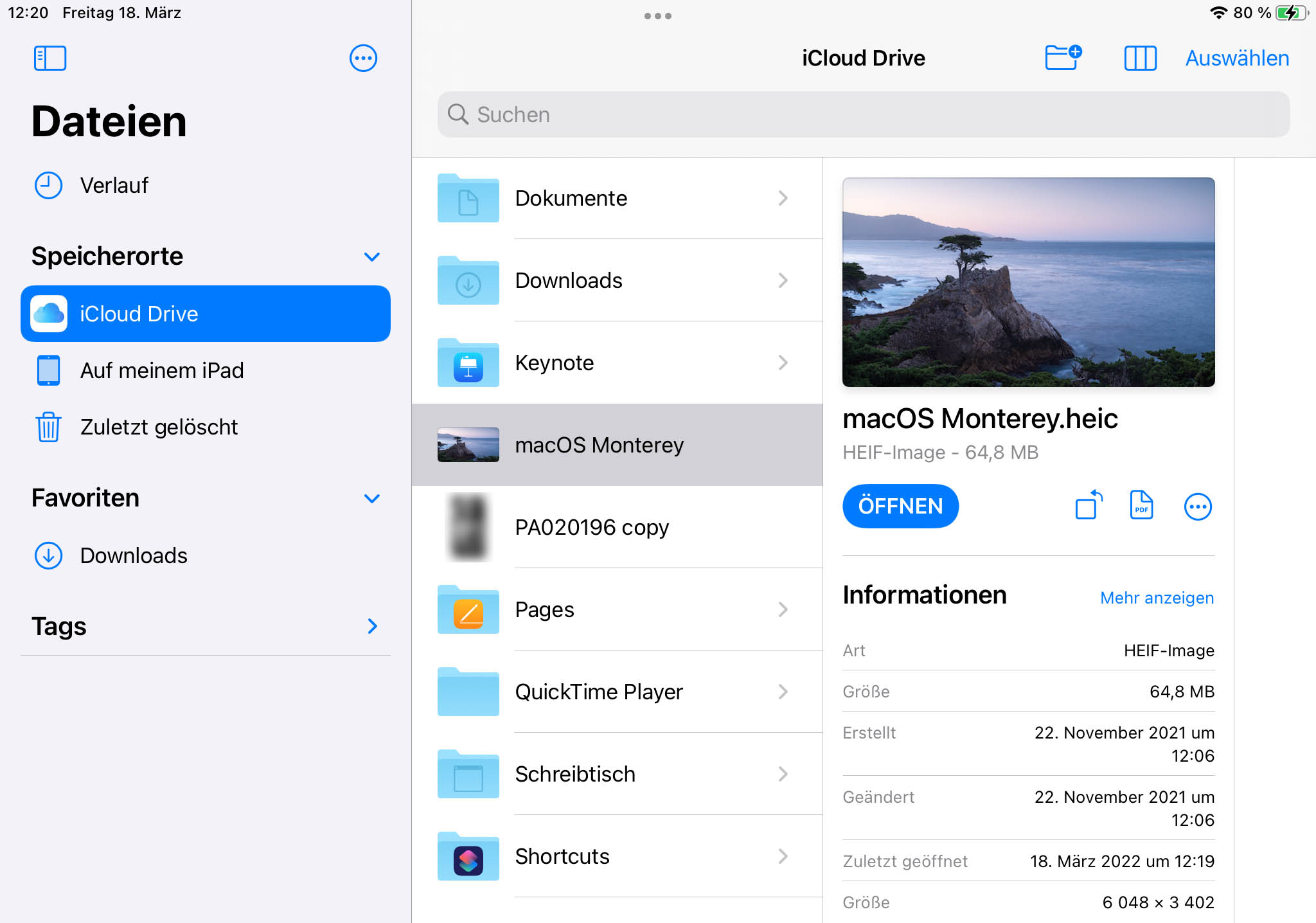INSGESAMT HERUNTERGELADEN
So stellen Sie gelöschte E-Mails von einem iPad wieder her:
- Verwenden Sie Ihr iOS-Gerät nicht mehr
- Installieren Sie Disk Drill auf Ihrem Mac
- Starten Sie Disk Drill und suchen Sie Ihr iPad in dem Programm.
- Klicken Sie auf Wiederherstellen. Danach sehen Sie eine Liste der wiederherstellbaren Objekte, darunter auch Ihre Texte, die in der Kategorie Chats gruppiert sind.
- Zeigen Sie eine Vorschau Ihrer E-Mails an
- Klicken Sie auf Wiederherstellen, sobald die gewünschten Texte ausgewählt sind.