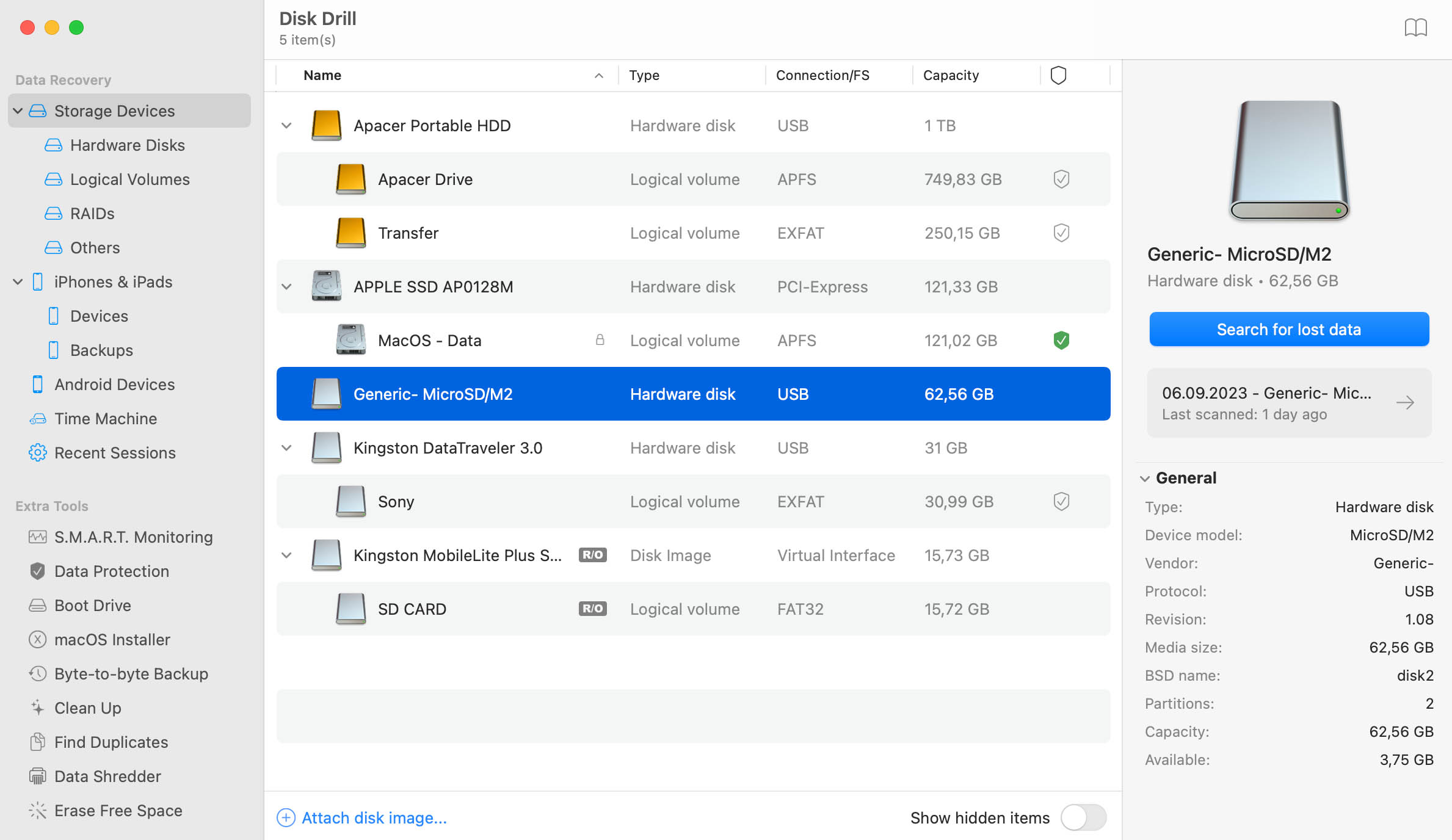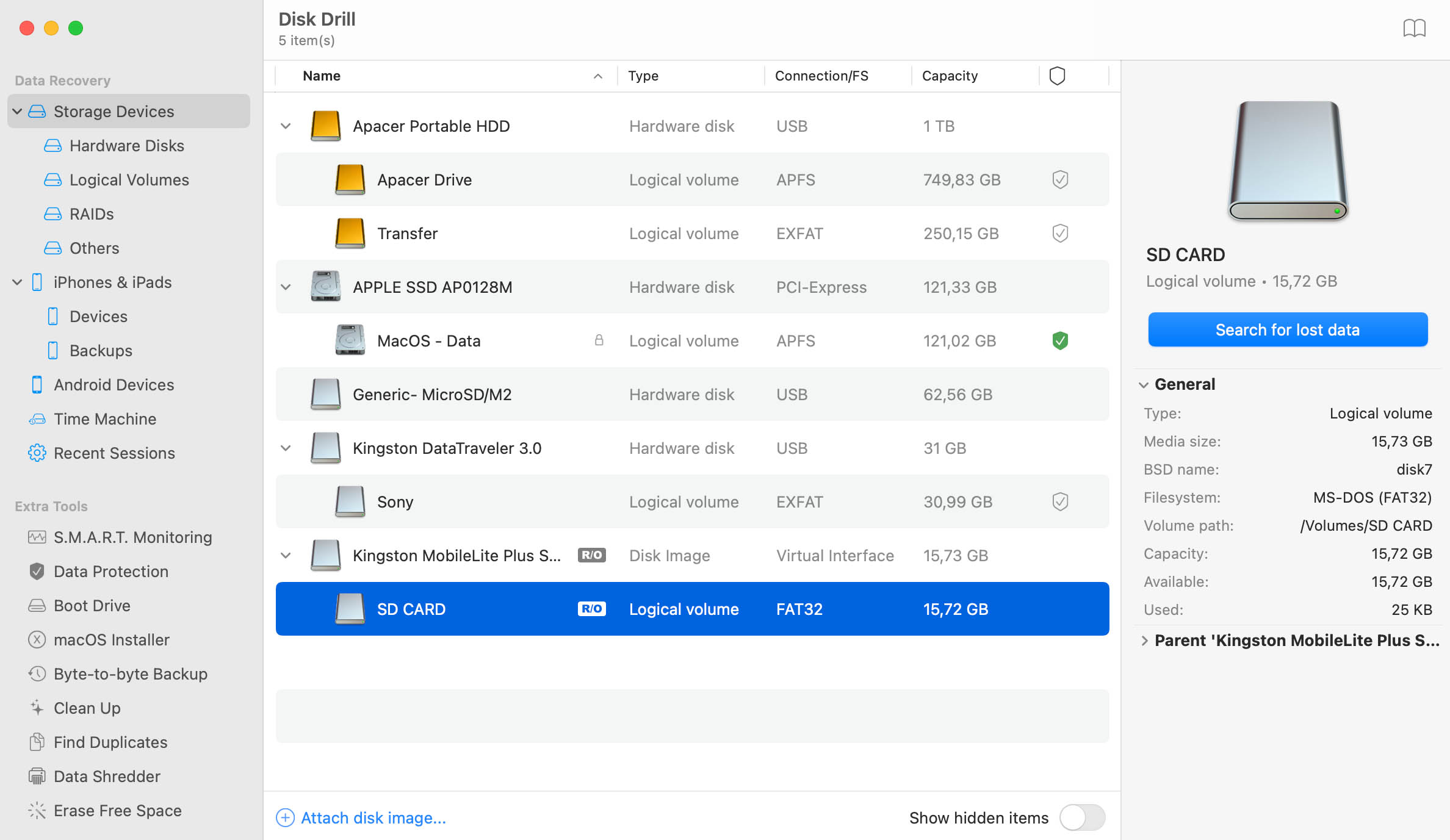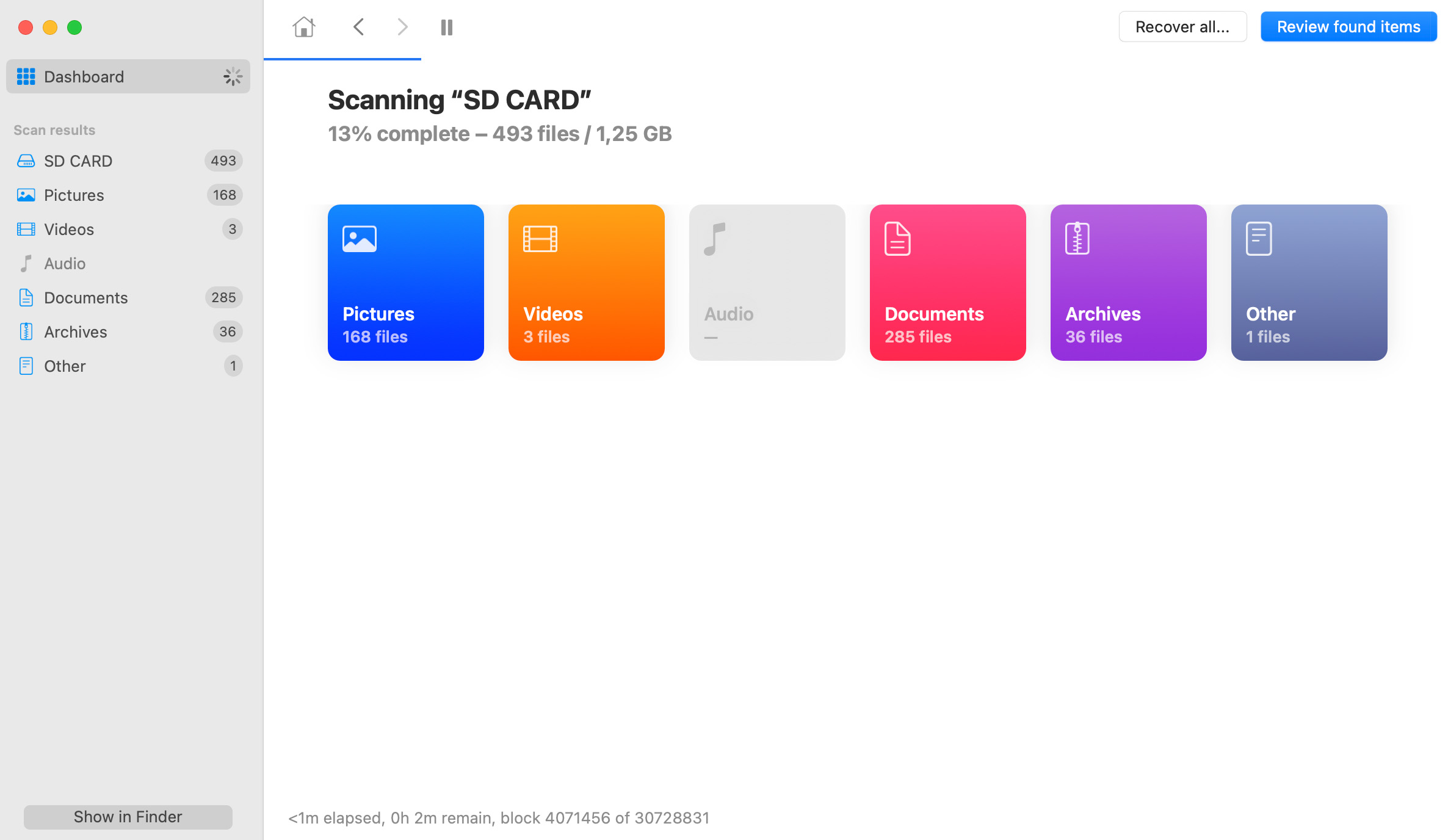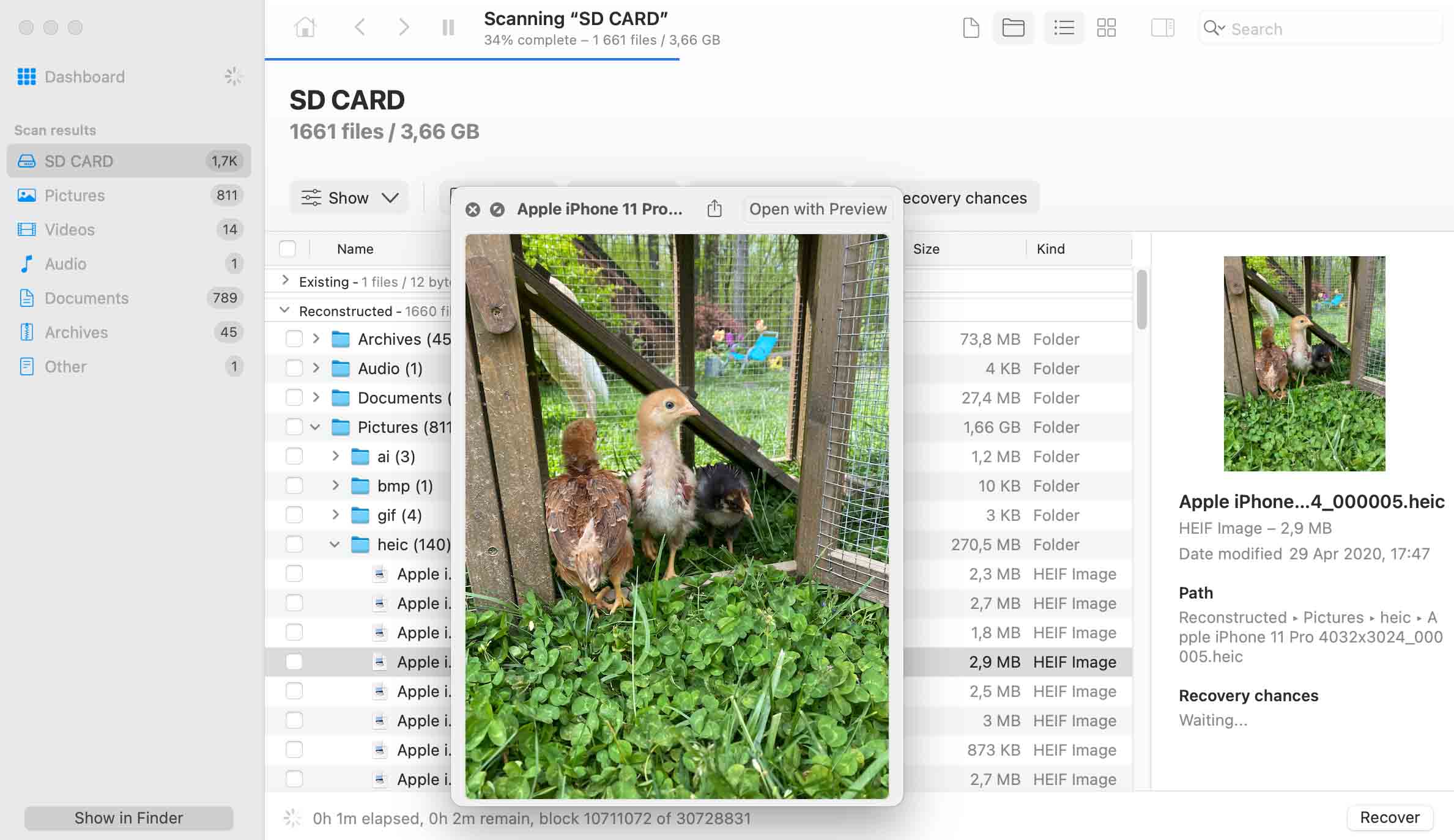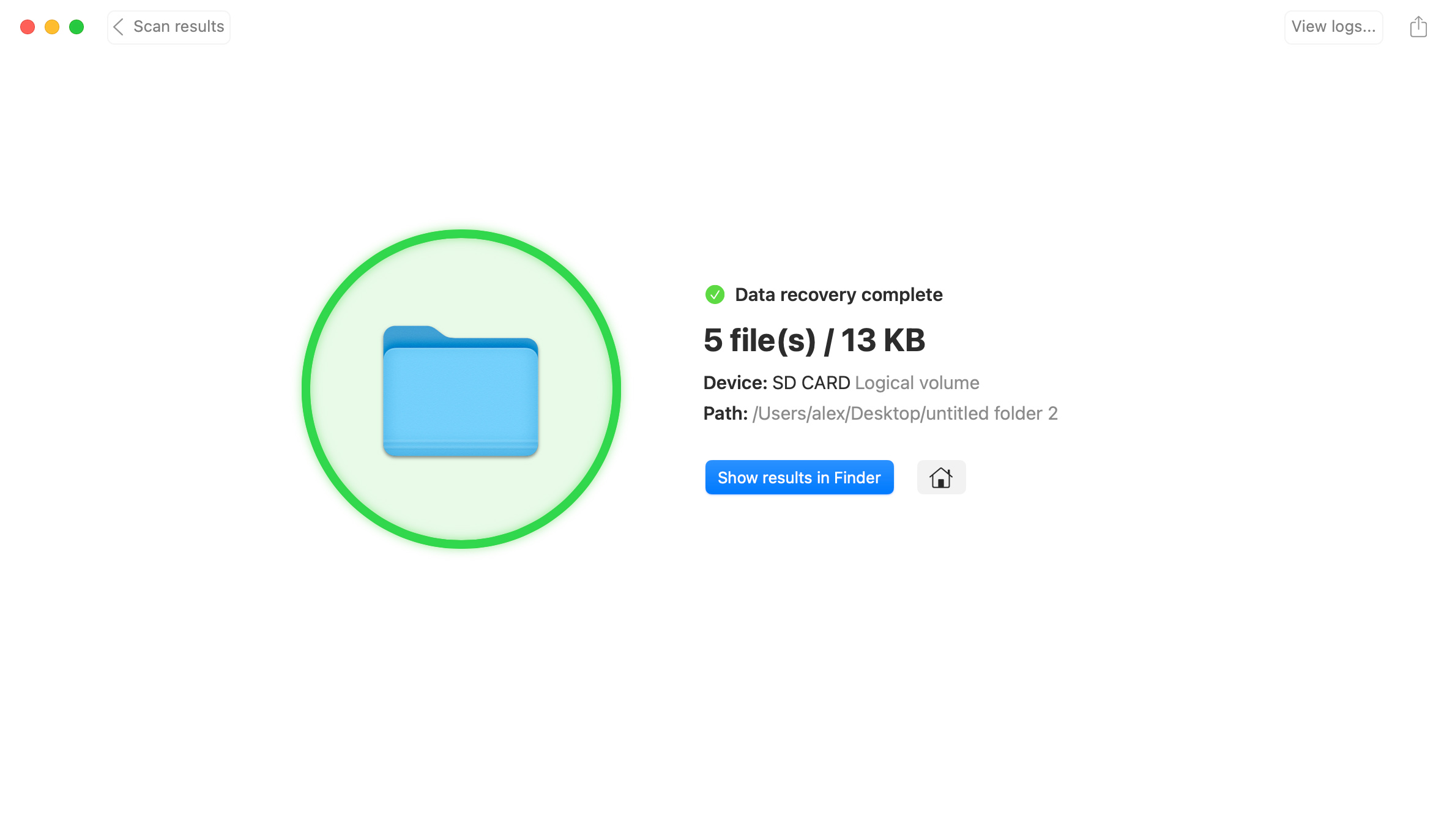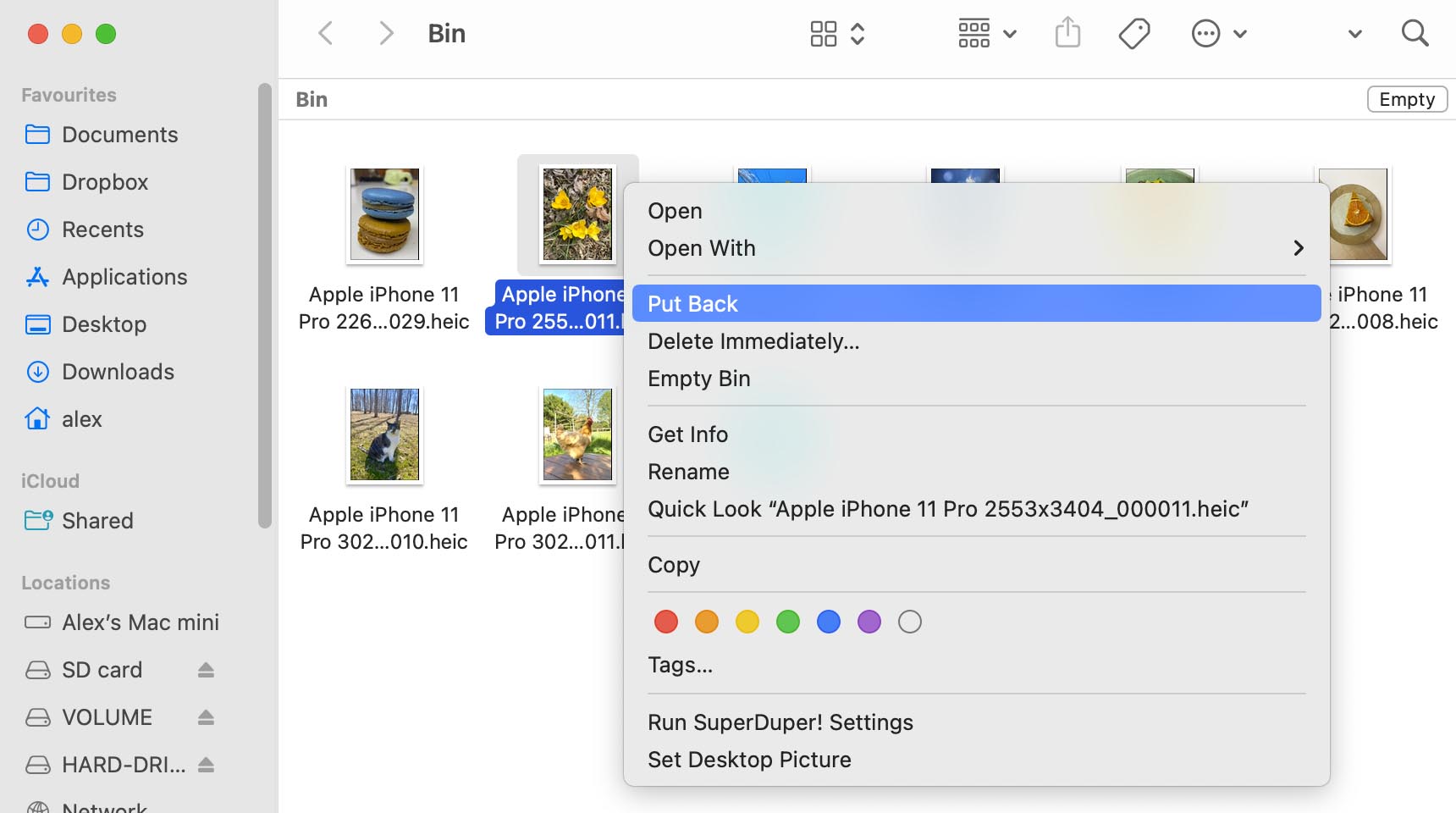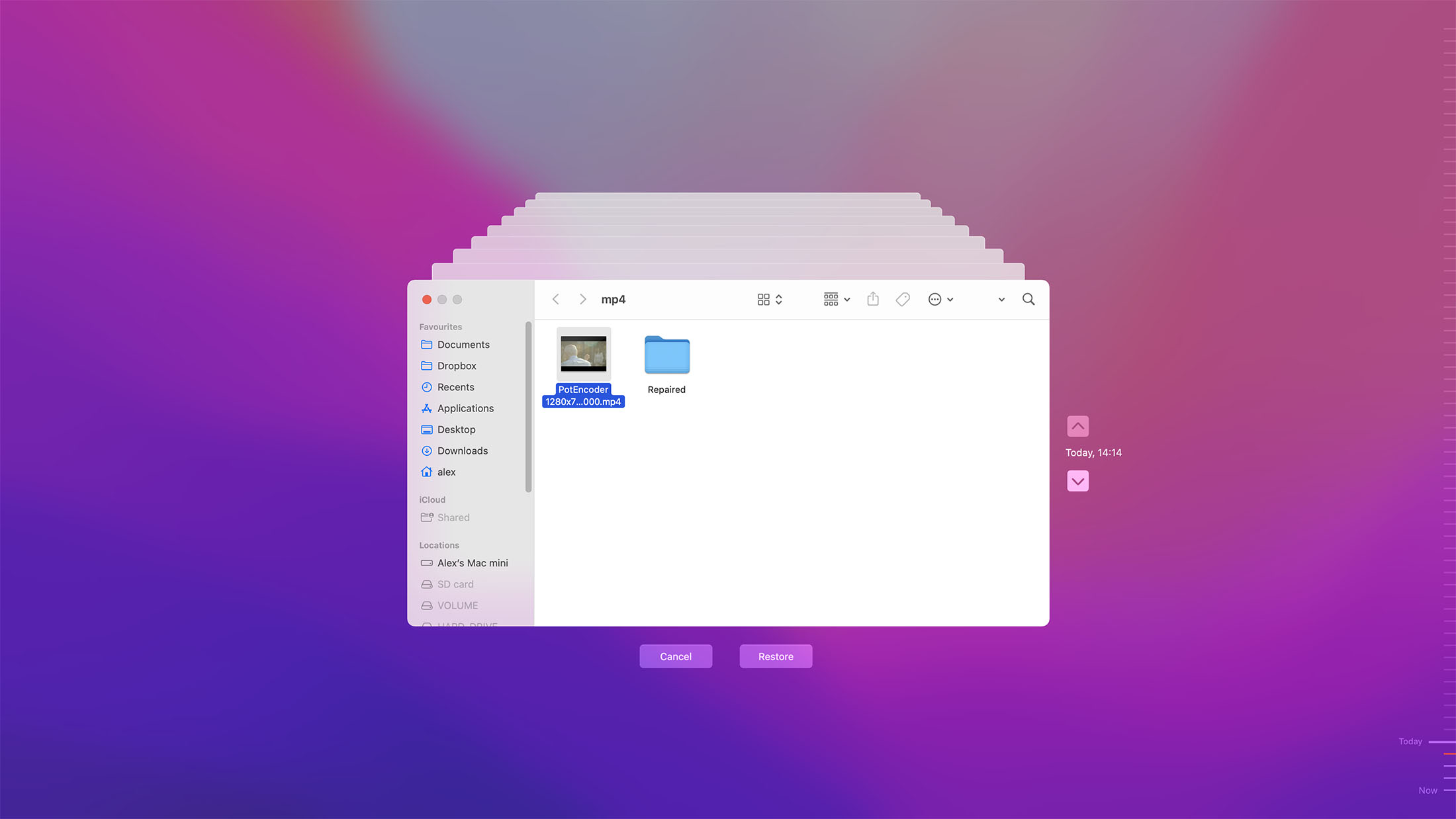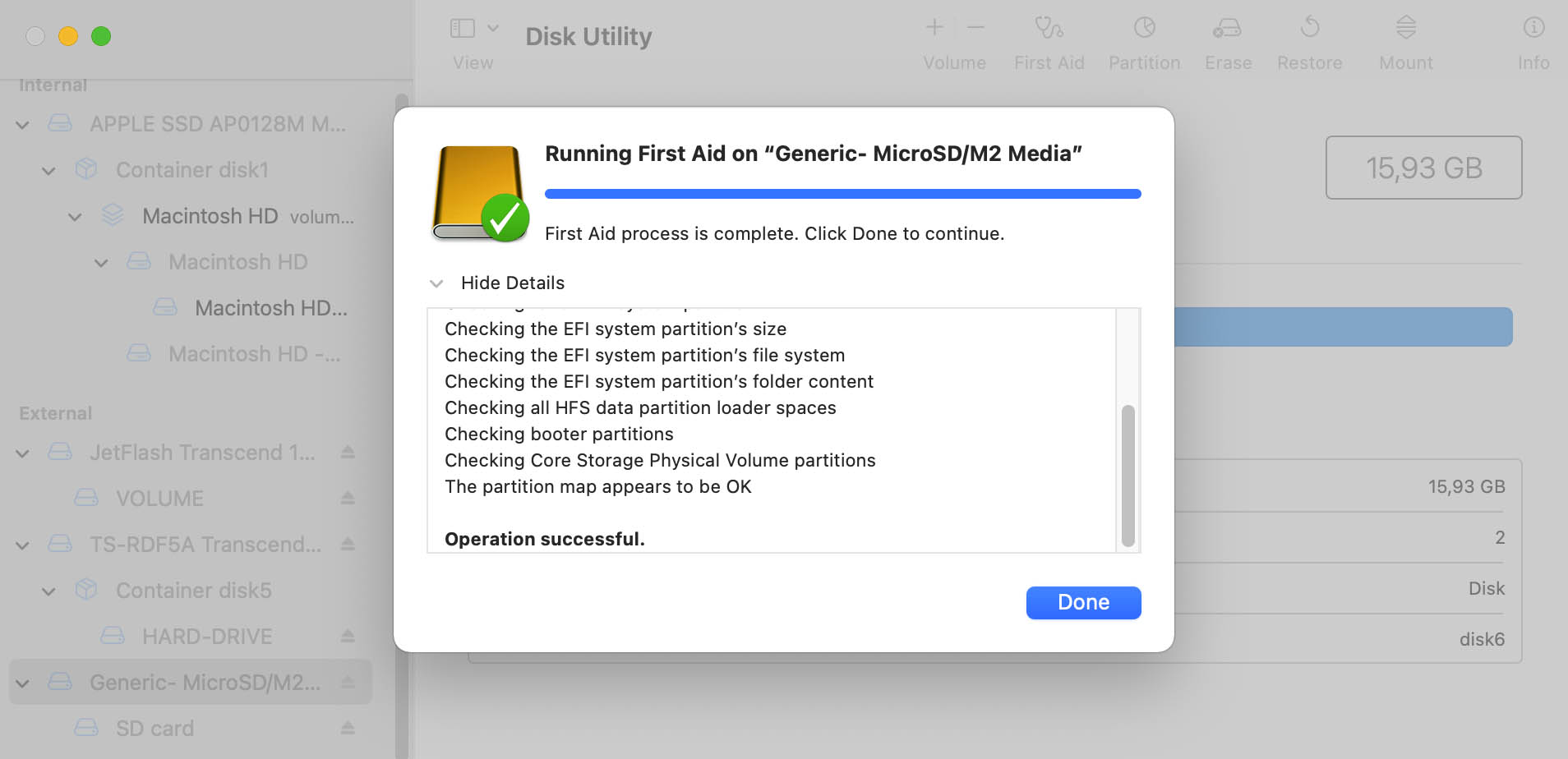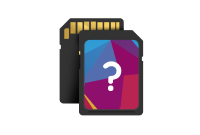TOTAL DOWNLOADS
Use this procedure to recover data from a microSD card for a GoPro or any other type of digital camera:
- Download and install Disk Drill for Mac.
- Connect the microSD card to your computer and start Disk Drill.
- Click the Search for lost data button to scan for deleted files.
- Preview the recoverable data and select the files you want to restore.
- Click the Recover button to complete the recovery.