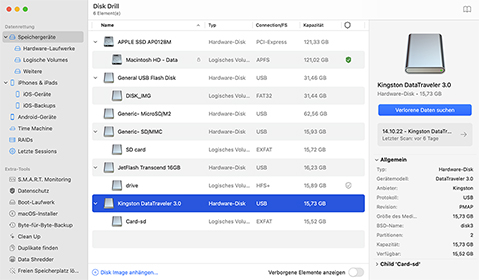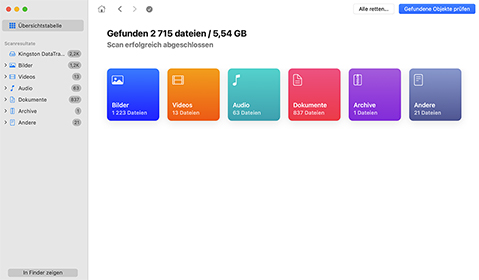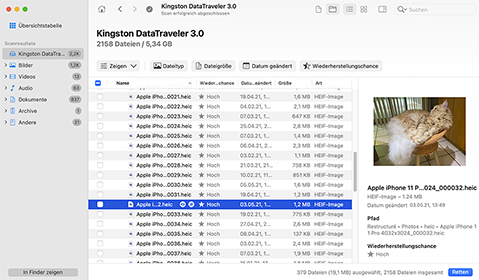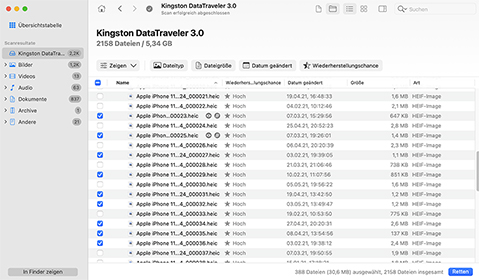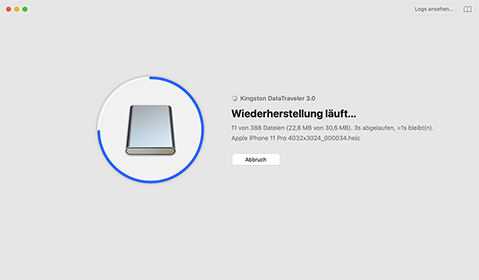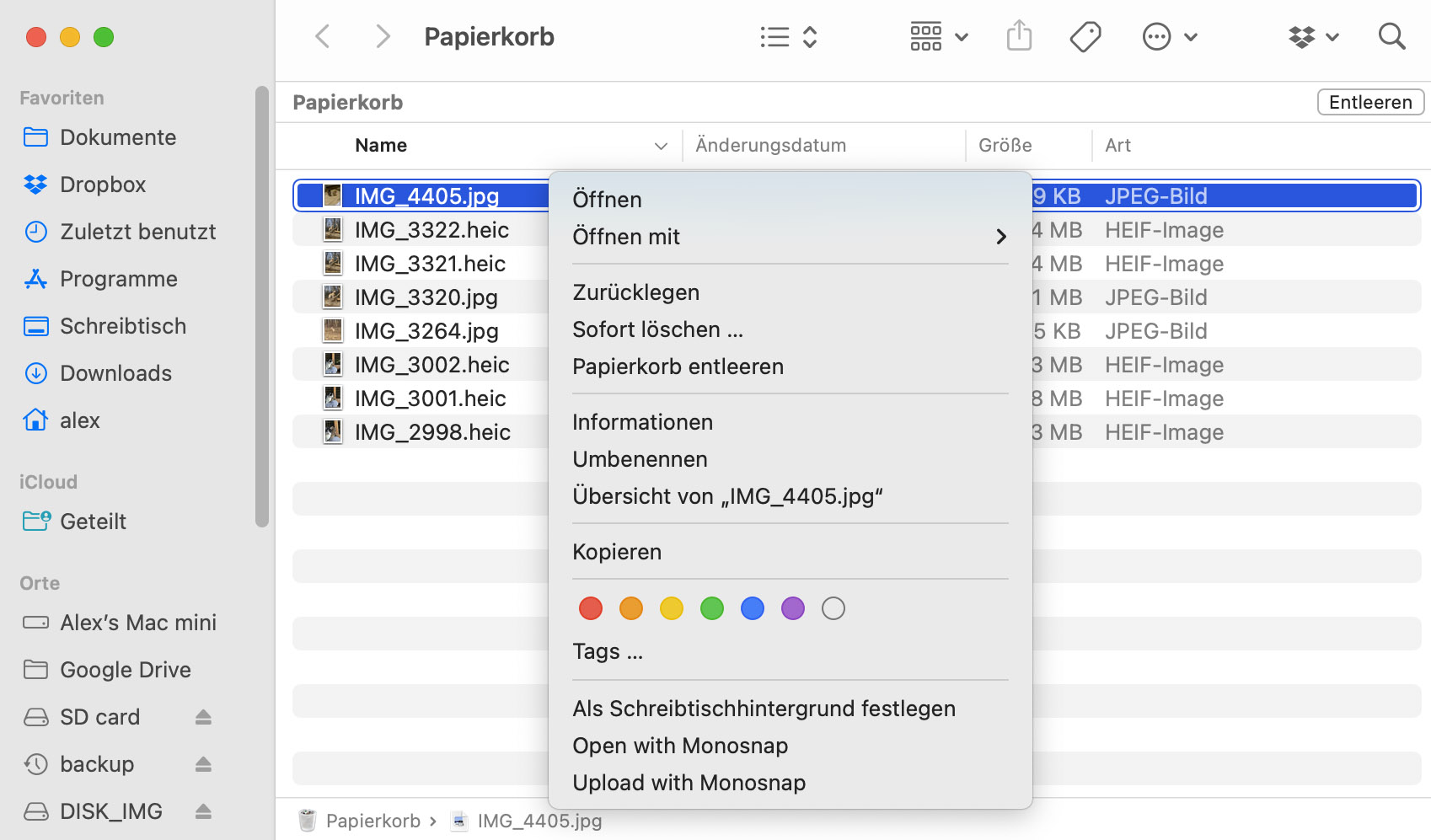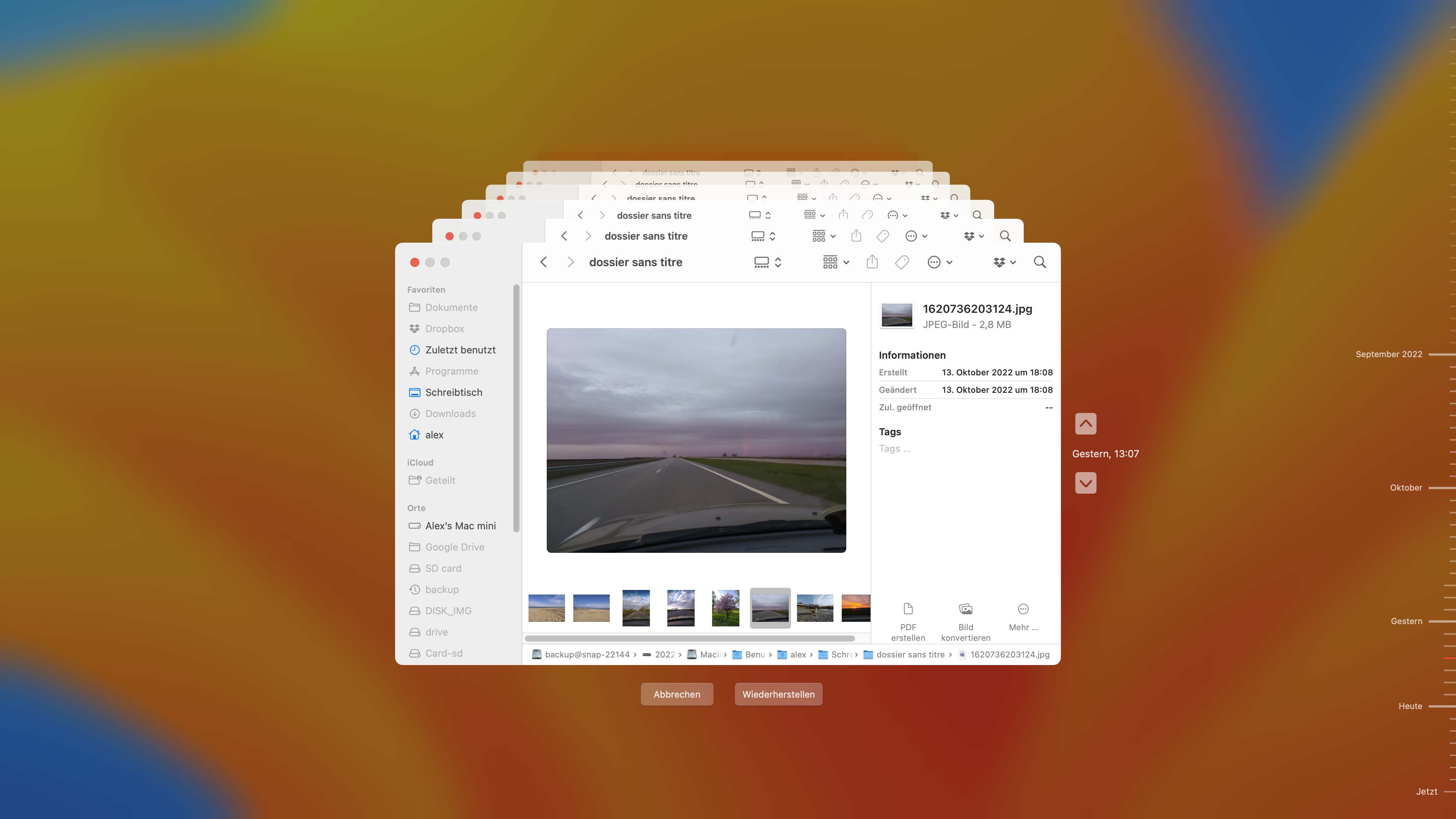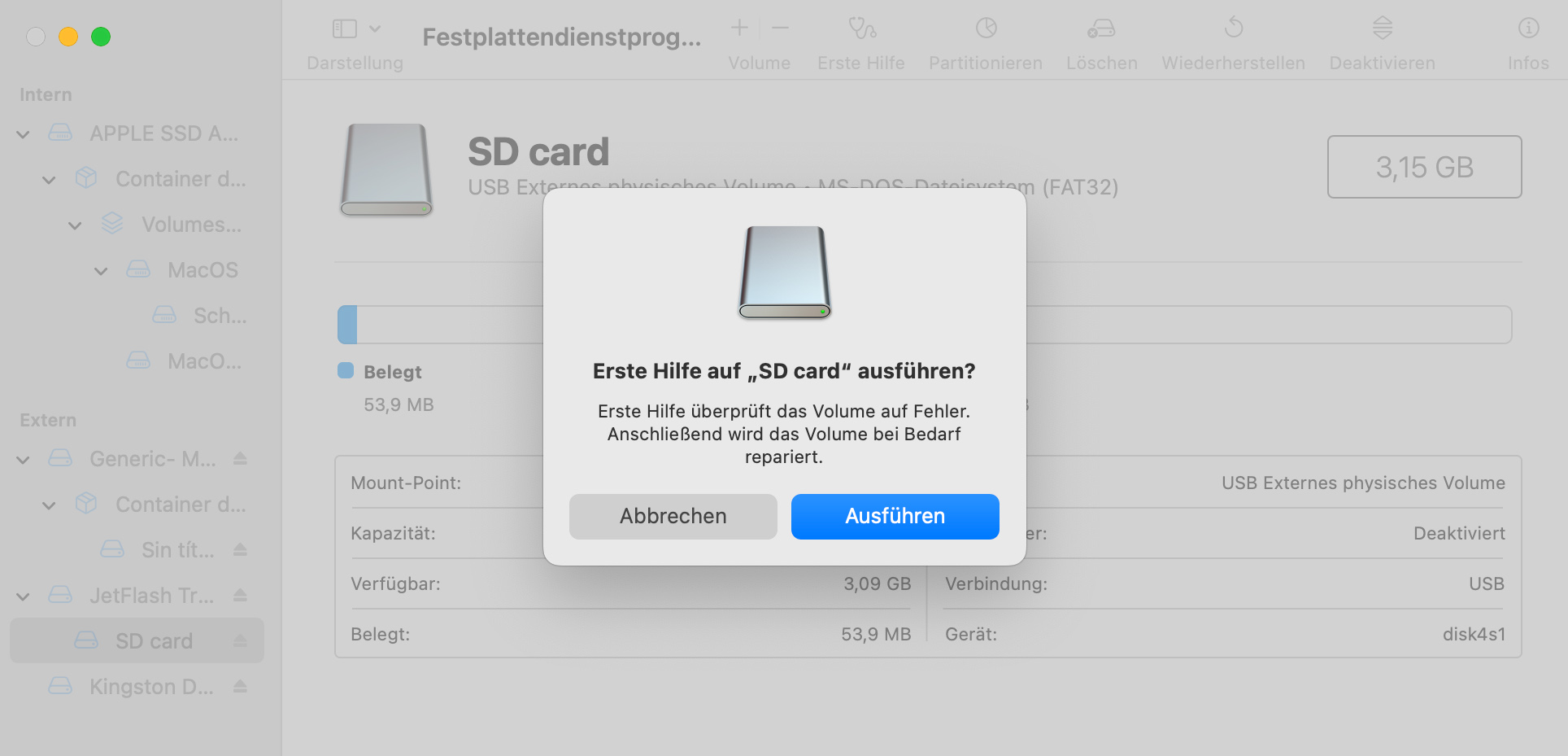INSGESAMT HERUNTERGELADEN
So stellen Sie gelöschte Dateien von einer SD-Karte auf Mac wieder her:
- Disk Drill herunterladen und installieren.
- Schließen Sie die SD-Karte an Ihren Mac an und starten Sie die Anwendung.
- Wählen Sie die SD-Karte aus der Liste der verfügbaren Datenträger aus.
- Klicken Sie auf Verlorene Daten suchen, um den Scan-Vorgang zu starten.
- Finden Sie eine Vorschau der Dateien, die Disk Drill wiederherstellen kann.
- Wählen Sie die wiederherzustellenden Elemente aus und klicken Sie auf Retten.