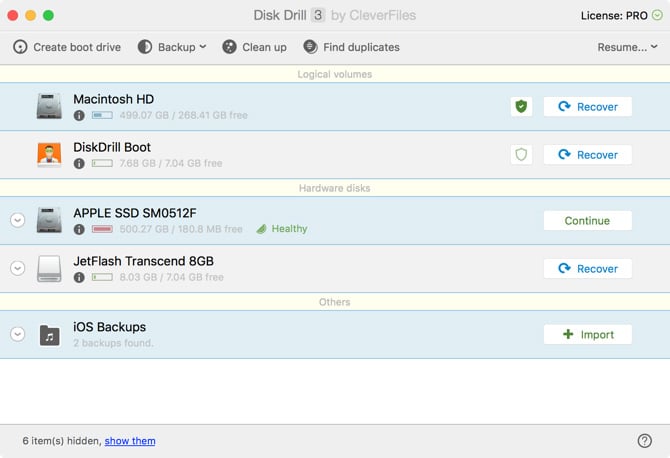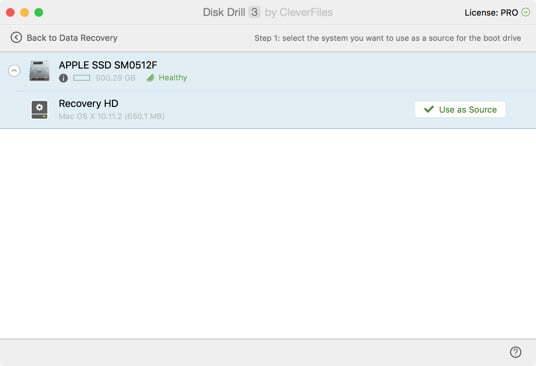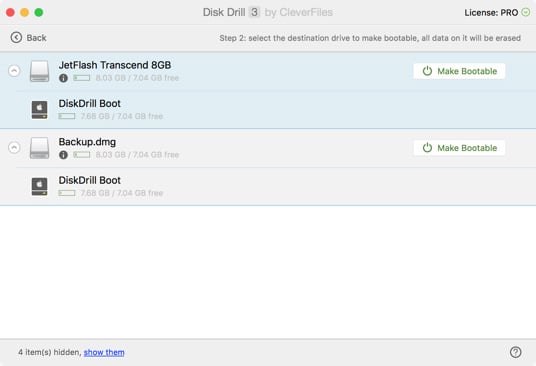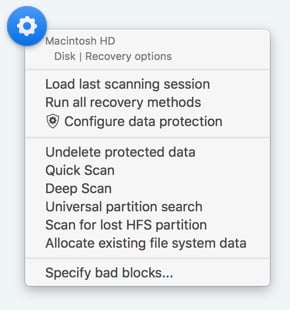Disk Drills Datenrettungs-Bootlaufwerk ist auch eine ideale Lösung, wenn ein System mit gelöschten Daten, die wiederhergestellt werden müssen, nicht mehr von der internen Festplatte bootet. Wenn Sie erst einmal Ihr bootfähiges USB-Laufwerk für Mac erstellt haben, sind Sie jederzeit bereit für eine Datenwiederherstellung.
Wie Sie ein Boot-Laufwerk erstellen für Mac OS X
Disk Drill 6 ist nun in der Lage, Ihre eigenen bootfähigen Mac OS X USB-Laufwerke zu erstellen. Die Chancen stehen gut, dass der Mac mit der Festplatte von der die Daten verloren wurden, von dem Bootlaufwerk starten können wird, dass Sie erstellt haben. Wir empfehlen offiziell, Datenwiederherstellung auf Ihrer Bootfestplatte nur laufen zu lassen, wenn Ihr Mac von einem anderen Gerät gebootet wird, unter Nutzung externer Dockingstations, oder Disk Drills eigener bootfähigen Datenrettungs-Freeware. OS X 10.8.5-11 wird als Quelle der Systemdateien benötigt.