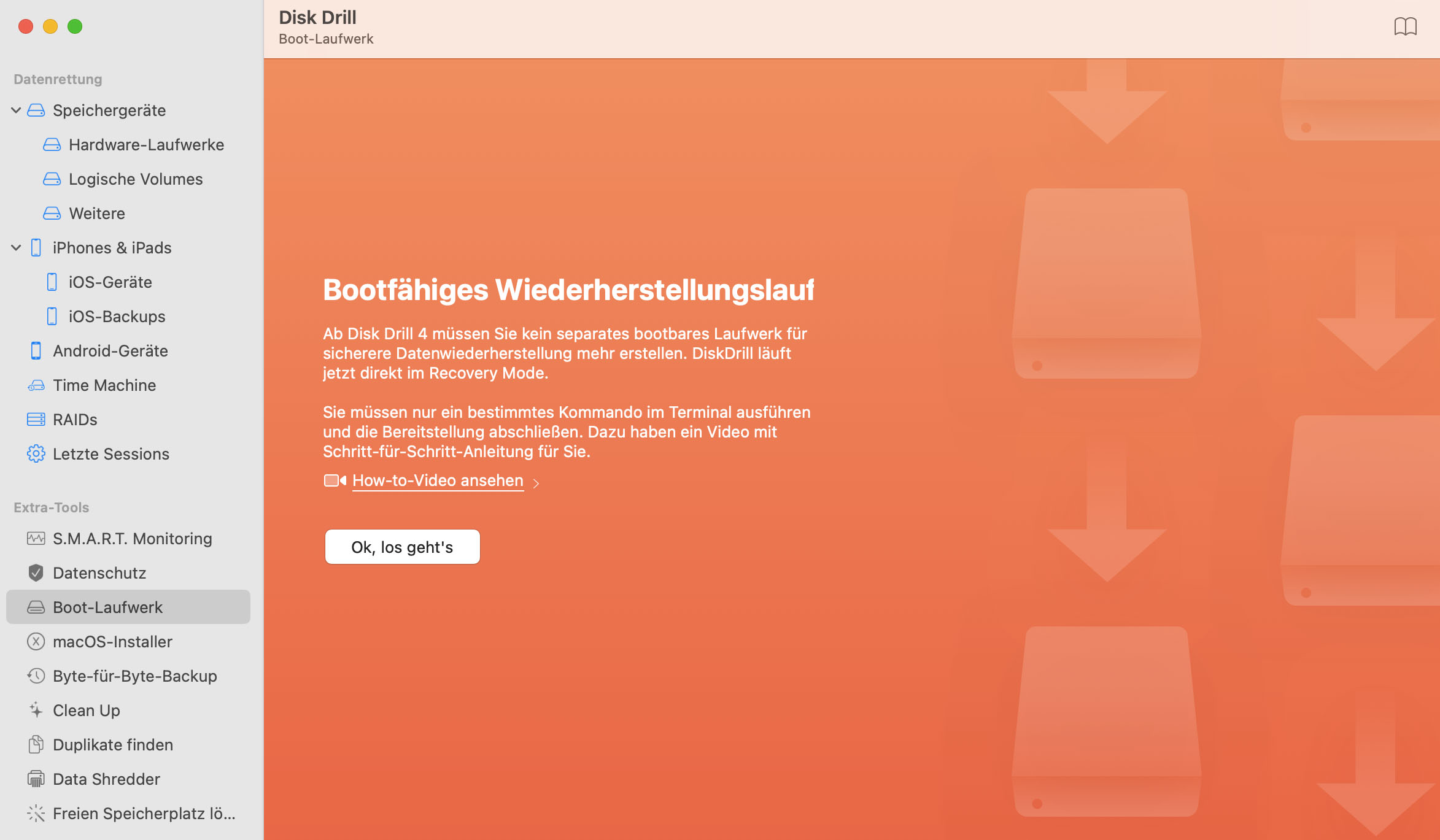Um bootfähige Mac-Laufwerke herzustellen, verlässt Disk Drill sich auf AppleScript, wo nötig, und wendet ebenfalls seine eigenen Algorithmen für Daten-Management an. Disk Drill ist der einfachste Weg, kostenlos ein bootfähiges USB-LAufwerk für Mac OS X zu erstellen und es für Datenrettung und Notfall-Daten-Management zu verwenden.
Mac OS X und macOS kommen nun schon lange nicht mehr mit einer Bootdiskette. Für manchen kann das eine große Unannahmlichkeit sein, da Sie tatsächlich einen Mac-Computer am Laufen haben müssen, um macOS aus dem Mac App Store herunterzuladen, und es nichts gibt, was Sie tun können, wenn der einzige Mac, den Sie haben, durch einen Crash in einen nicht bootfähigen Zustand versetzt wird, außer, ihn zur Reparatur zu bringen. Es könnte so viel einfacher sein, einfach einen bootfähigen USB-Stick in Ihr MacBook zu stecken, und neu anzufangen, oder, und das ist eine viel bessere Alternative im Falle eines Notfalls wie diesem, Disk Drills bootfähiges Laufwerk zu benutzen, welches Ihnen helfen wird, Ihre Daten von einem fehlerhaften Mac zu retten, bevor Sie macOS neu installieren.
Die Neuinstallation des Betriebssystems könnte und wird wahrscheinlich Ihre Festplatte formatieren und einfach all Ihre vorhandenen Daten überschreiben. Disk Drill verhindert, dass das passiert und lässt Sie ein USB-Bootlaufwerk für Ihren Mac erstellen, von dem Sie innerhalb von Minuten eine Datenwiederherstellung ausführen können, so dass Sie danach sicher mit der Wiederbelebung Ihres Macs fortfahren können.