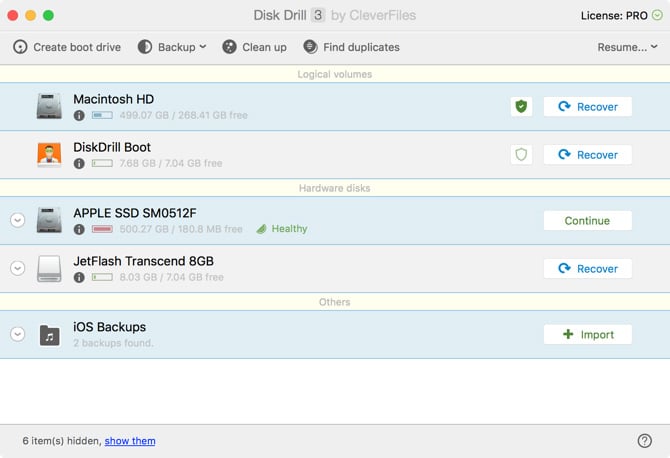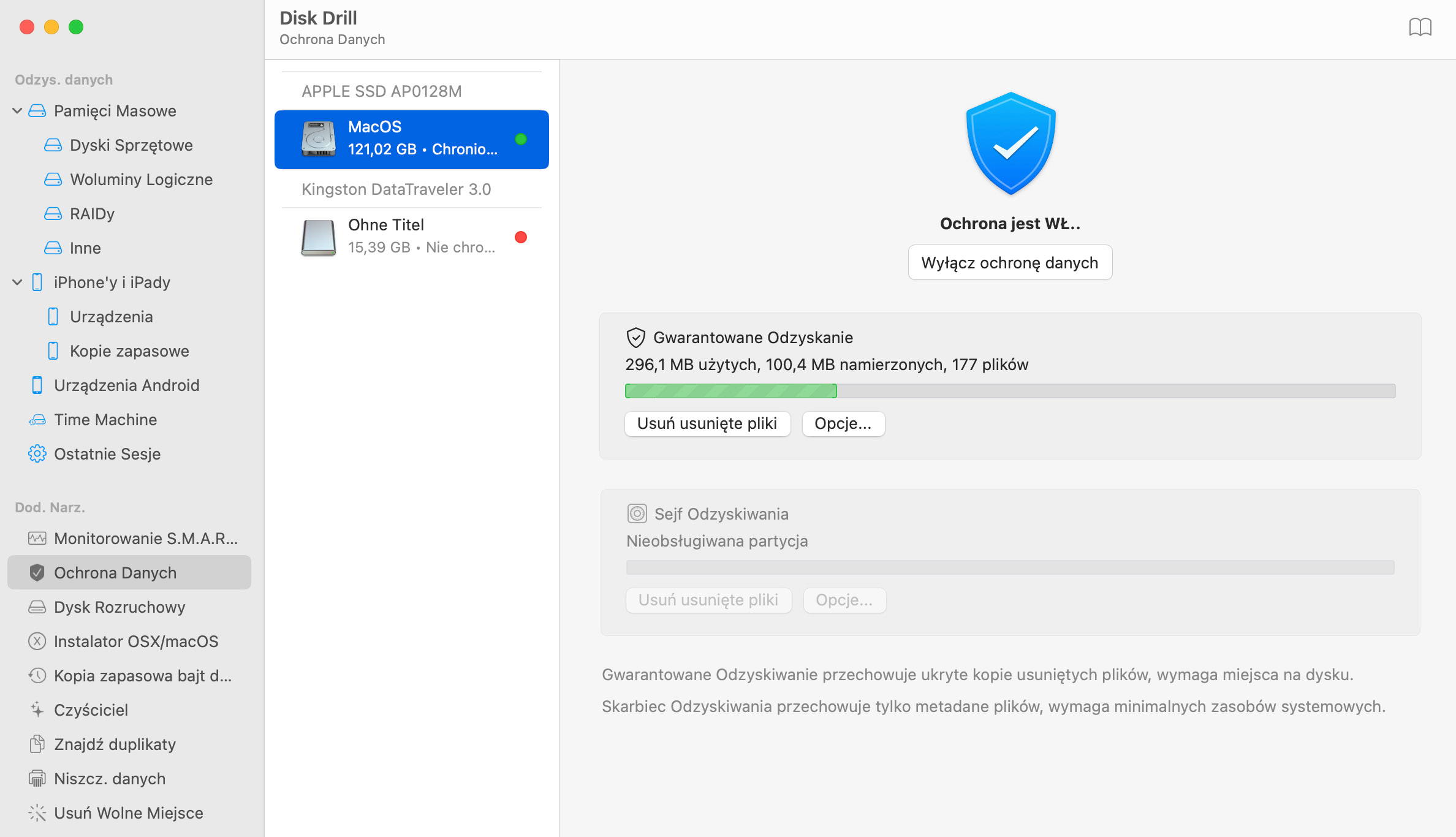Aby zbudować swój własny bootowalny dysk Mac, Disk Drill opiera się na AppleScript tam, gdzie jest to potrzebne, a także wdraża własne algorytmy zarządzania danymi. Disk Drill to najprostszy sposób na stworzenie darmowego dysku rozruchowego USB Mac OS X i wykorzystanie go do odzyskiwania danych i awaryjnego zarządzania danymi.
Mac OS X i macOS nie są już dostępne na dysku rozruchowym od dłuższego czasu. Dla niektórych może to być duża niedogodność, ponieważ do pobierania i instalowania MacOS z Mac App Store potrzebny jest działający komputer Mac, a nie można nic zrobić, jeśli twój jedyny Mac zawiesza się i jest w stanie niemożliwym do rozruchu, nadającym się do oddania go do naprawy. O wiele łatwiej jest po prostu włożyć rozruchowy dysk Mac USB do MacBooka i zacząć od nowa, lub, w przypadku takiej sytuacji, jest to o wiele lepsza alternatywa, użyj dysk rozruchowy Disk Drill, który pomoże ci odzyskać dane z uszkodzonego komputera Mac przed ponownym zainstalowaniem macOS.
Nowa instalacja systemu operacyjnego może i prawdopodobnie sformatuje dysk twardy i łatwo zastąpi wszystkie istniejące dane. Disk Drill zapobiega takiemu zdarzeniu i pozwala utworzyć dysk rozruchowy USB dla Twojego komputera Mac, abyś mógł uruchomić odzyskiwanie jego danych w ciągu kilku minut, w taki sposób, abyś Ty mógł później bezpiecznie kontynuować wskrzeszanie komputera Mac.