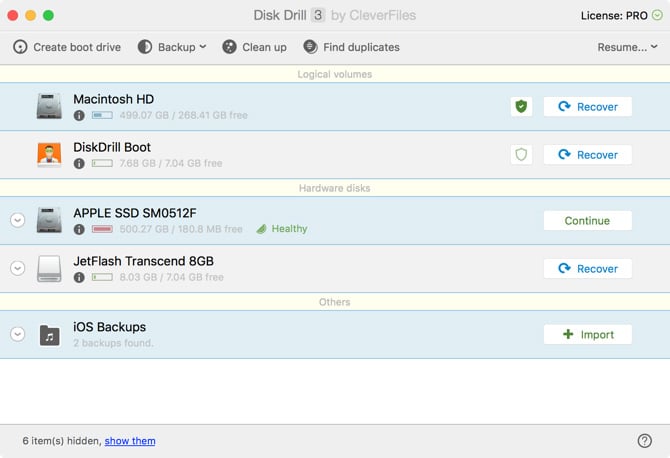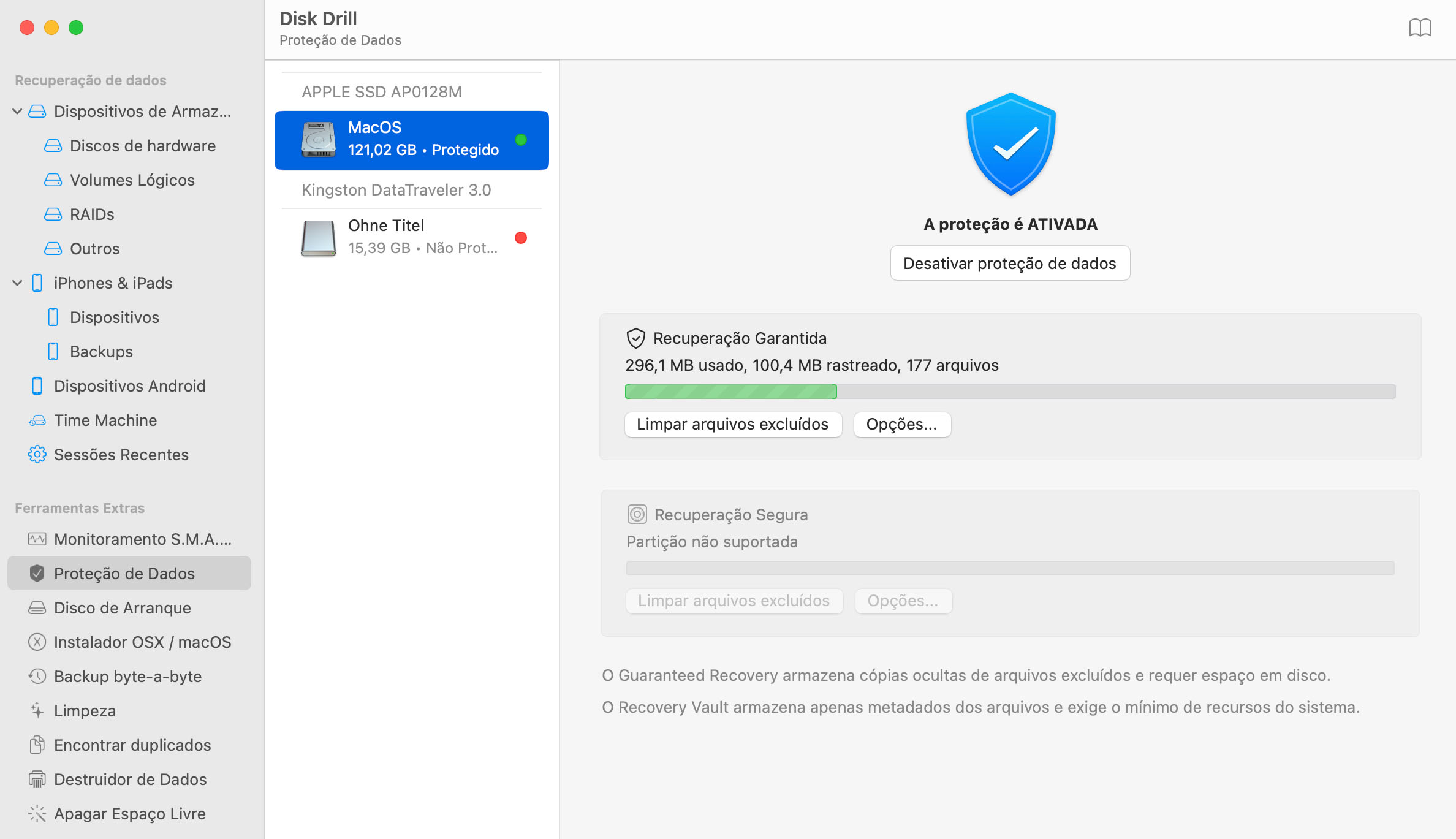Para criar discos Mac inicializáveis o Disk Drill depende do AppleScript que implementa seus próprios algoritmos de gerenciamento de dados. O Disk Drill é a maneira mais fácil de criar uma unidade bootável USB Mac OS X grátis, para que você possa usá-la para a recuperação de dados e para o gerenciamento de dados de emergência.
Já faz algum tempo que o Mac OS X e macOS não são enviados com um disco inicializável. Para alguns, isso pode ser um grande inconveniente, pois você precisa de um computador Mac para fazer o download e instalar o macOS a partir da Mac App Store. Sendo assim, não há nada que você possa fazer se o seu único Mac falhar e não puder mais inicializar o sistema operacional, a única solução é levá-lo para a loja de manutenção. Poderia ser muito mais fácil simplesmente inserir uma unidade Mac USB inicializável no seu MacBook e começar tudo de novo. Uma alternativa muito melhor em casos de emergência como este, é usar a unidade de inicialização do Disk Drill, que ajuda a recuperar os seus dados antes que você precise reinstalar o macOS.
A nova instalação do SO pode e provavelmente formatará seu disco rígido e substituirá facilmente todos os dados existentes. O Disk Drill evita que isso aconteça e permite que você crie uma unidade de inicialização USB para o seu Mac para executar a recuperação de dados em poucos minutos. Assim, você possa continuar com o processo de ressurreição do seu Mac depois.