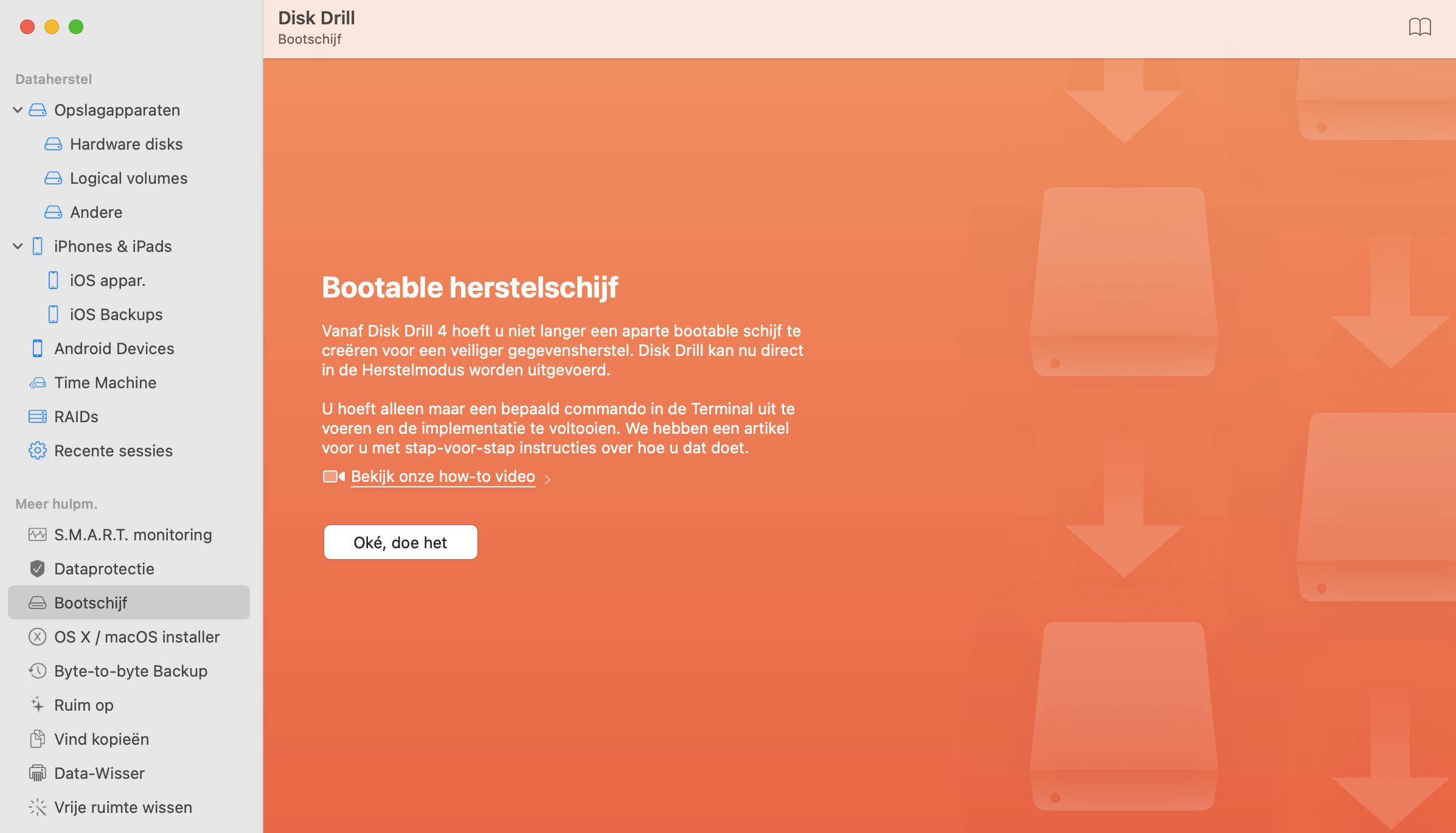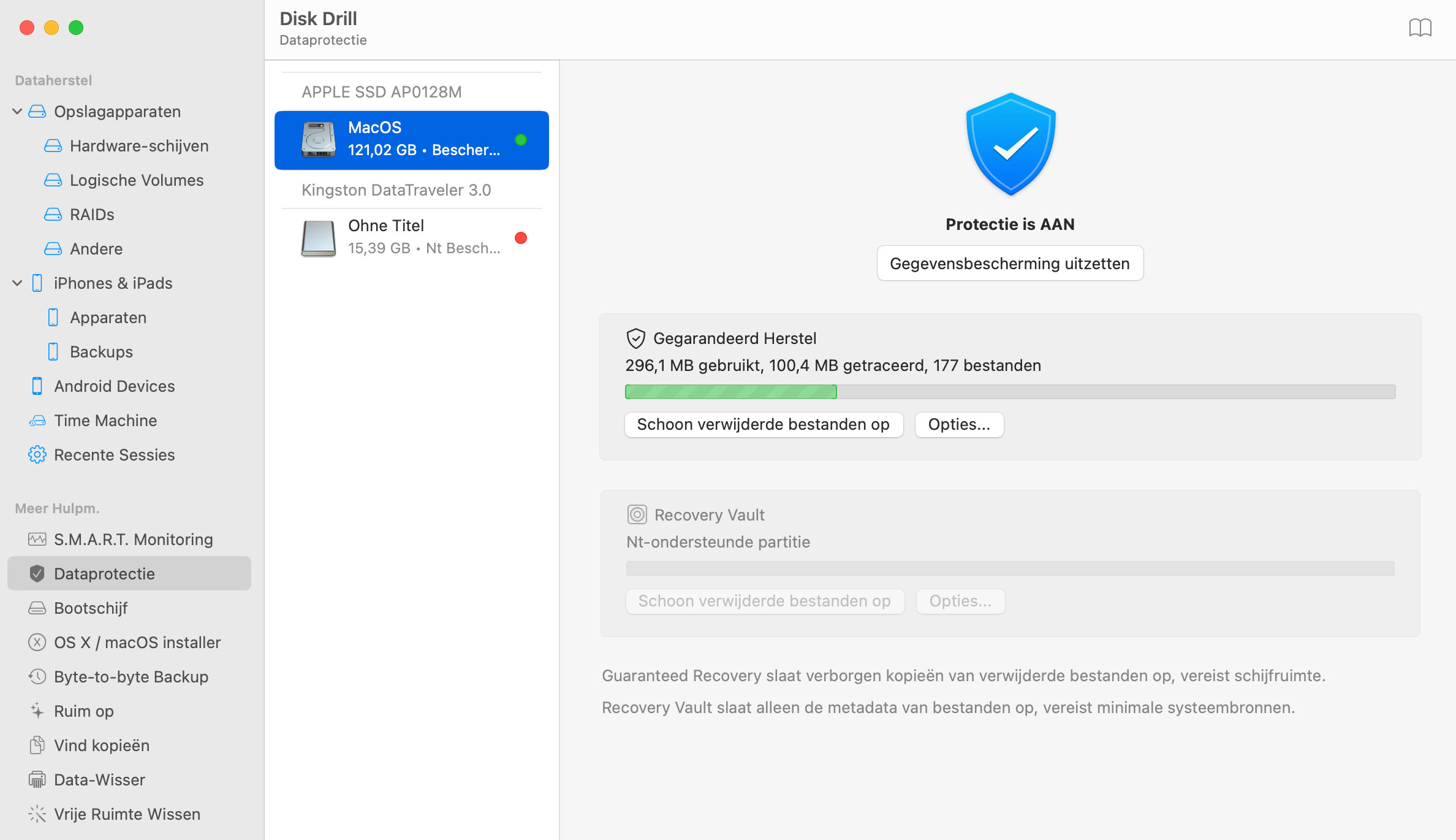Om je eigen bootable Mac schijven te bouwen maakt Disk Drill gebruik van AppleScript indien nodig en implementeert het ook zijn eigen algoritmes voor gegevensbeheer. Disk Drill is de gemakkelijkste manier om een gratis bootable Mac OS X USB schijf te creëren en je kan het ook gebruiken voor gegevensherstel en gegevensbeheer in geval van nood.
Mac OS X en macOS komen al lang niet meer op een bootable schijf. Voor sommigen is dit zeer ongemakkelijk, want je hebt een werkende Mac computer nodig om macOS van de Mac App Store te downloaden en installeren, en er is niets wat je kan doen als je enige Mac in een unbootable staat crasht, behalve hem naar de winkel te brengen. Het zou zo veel gemakkelijker zijn om gewoon een bootable Mac USB schijf in je MacBook te steken en opnieuw te beginnen, of, een veel beter alternatief in geval van nood, de bootable schijf van Disk Drill te gebruiken, wat je helpt bij het herstellen van je gegevens vanop een Mac met schade voordat je macOS herinstalleert.
De nieuwe OS installatie kan je harde schijf formatteren en al je bestaande gegevens overschrijven, en zal dat waarschijnlijk ook doen. Disk Drill zorgt dat dat niet gebeurt en laat je een USB boot schijf creëren voor je Mac om gegevensherstel uit te voeren binnen een aantal minuten, zodat je je Mac daarna veilig terug tot leven kan wekken.