それだけです。この全てのプロセスは数分間かかります。ユーザーフレンドリーな指示はDisk Drill自体が提供します。
USBからMacをブートする方法
USB、外部ハードドライブ又は光学ディスク(CD/DVD)のMacの無料ブート可能ドライブを備えるのは賢明です。Disk Drillはコンボアプリであり、Mac用ブート可能なUSBドライブの作成が可能でありつつ失われたデータのリカバリーや複数のディスク関連タスクを行います。
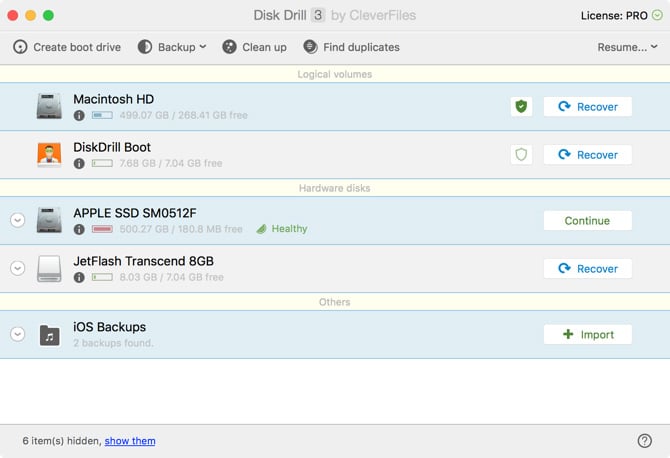
Site search
USB、外部ハードドライブ又は光学ディスク(CD/DVD)のMacの無料ブート可能ドライブを備えるのは賢明です。Disk Drillはコンボアプリであり、Mac用ブート可能なUSBドライブの作成が可能でありつつ失われたデータのリカバリーや複数のディスク関連タスクを行います。
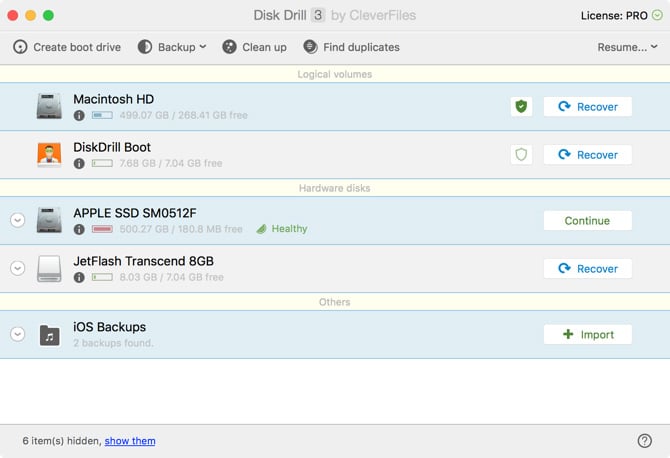
ご自分のブート可能Macディスクを作るには、Disk DrillはAppleScriptを元に独自のデータ管理アルゴリズムを加えます。無料ブート可能なMac OS X用USBドライブを作るには、Disk Drillは最も簡単な方法であり、また、データリカバリーや緊急時のデータ管理にも使えます。
Mac OS XとMacOSは随分前からブート可能なディスクの出荷を止めています。MacのApp StoreからMacOSをダウンロードし、インストールするため、実際作動するMacが必要であり、Macがブート不可能な状態にクラッシュしていたら、修理センターにしか持っていく以外方法がないため、ユーザーの観点から不便です。ブート可能なMac USBドライブをMacBookに差し込んで最初からやり直すことができれば簡単であり、その様な緊急時では良い代替案であるため、Disk Drillのブート可能なドライブを使用して、MacOSのインストールをし直す前にデータをMacからリカバーできます。
新しいOSのインストールはハードドライブのフォーマットを行い、全てのデータをオーバーライトするで可能性が高いです。Disk Drillはそれを阻止し、Mac用USBブートドライブを作ることを可能にするため、数分間でデータリカバリーを実施することを可能いし、その後、Macの救済処置を行うことができます。
Disk Drillをダウンロードする
アプリケーションフォルダーにドラッグする
Disk Drillをロンチする
ブート可能なMacハードドライブやフラッシュドライブを作るには複数の方法があります。ターミナルでコマンドを実施するか、オンラインから既存のISOディスクイメージを検索してMacでISOからブート可能なUSBを作ることができ、あるいはDiskMaker Xやその他のアプリを使うことができます。Appleの正式な推薦は下記の指示です:
自動化されたソリューションとさらなる機能性をお探しの場合、Disk DrillはDiskMaker X(前にLion DiskMakerとも知られている)の代替案であり、多くのMacのブートオプションを加えます。Macが普通に作動している場合、新たにMacOSをインストールすることは簡単であります。しかし、正しく作動しない場合、ブートドライブを使ってMacを再起動することができます。しかし、このインストレーションの家庭の際、データを失う可能性は高いです。データを普通に取り戻すことができない場合、Disk Drillを使って、新しいMacOSをインストールする前にデータを救うことができます。
Disk Drillから作られた緊急ブートディスクの利点は下記の通りです(Lion Disk Makerやその他のアプリに比べ):
約束通り、簡単です。最新版のMac OS X用Disk Drillをダウンロードし、インストールして、ロンチして、メインツールバーの最初の余分な機能性である「ブートドライブを作る」を選択します。それからソースドライブとフォーマットされ、ブート可能なハードドライブやブート可能なUSBに変更される保存先ドライブを選択する必要があります。
それだけです。この全てのプロセスは数分間かかります。ユーザーフレンドリーな指示はDisk Drill自体が提供します。
はい、Disk DrillはMacOS Sierra 10.12に完全に対応していて、MacOS Sierra用に効率的なブートUSBディスクを作成します。また、アプリはMac OS X Mountain Lion、MavericksとYosemiteさらにMac OS X El Capitan (10.11)に対応しているブートディスクを作成することができます。
Disk Drillを使用し作動しているMacで作ったブート可能なドライブをブートを必要あるいはデータリカバリーが必要としているドライブに差し込みます。オプション(⌥)キーを押しながら、ブートしてください。Macブートオプションからブートできるドライブのリストが表示されます。ここから、「Disk Drillリカバリー」のものを探します。それを選択して、Macのブートに進みます。ドライブの作成の際にライセンスを所有していた場合、Disk Drillアプリは自動的に実施し、PRO版やEnterprise版としてライセンスされます。
ほかのツールでスタートアップディスクを作った場合、Macのブートの過程はほぼ一緒であり(Macのパワーをオンにしたときあるいはブートしたときからオプションキーを押し続けます)、ただ、「外部ドライブ」と言った名前からのブートとなり、データの保存ができず、新たにMac OS Xのインストレーションに進むことになります。ブートができれば、「MacOSをインストール」をメニューから選択します。
新たに作成されたUSB彼でもMacのブートが不可能な場合、最も最新なMacを使っている可能性が高く、その場合、いんたーねっとからのMacOSリカバリーを行う必要があるでしょう。
これら全てのデータリカバリー、データバックアップ、ディスク管理や最適化の機能性があるDisk Drillはオールインワンソリューションでディスクイメージングやデータリカバリーをいつでも行うことができます。Disk Drillは複数のプラットフォームで使用ができ、よく知られた製品です。
動作条件
macOS 10.15.7–26.x, 62.9 MB
OS X 10.5+にはDisk Drill 1/2.x/3.xを使用します
平均ユーザーランク
最新リリース
合計ダウンロード
プロの業者様
150カ国以上で大活躍中
このシンプルなアプリが私の人生を救うとは!大事なファイルを削除してしまったのですが、これのお陰で復旧できました!素晴らしいの一言!
Mac版Disk Drillはパソコンや他の接続したデバイスで削除されたファイルをスキャンすることのできる強力なツールです。有償版ではこれの復元も可能となります。