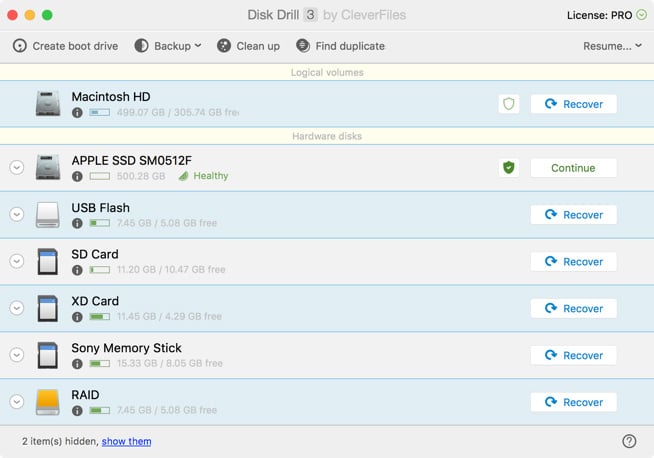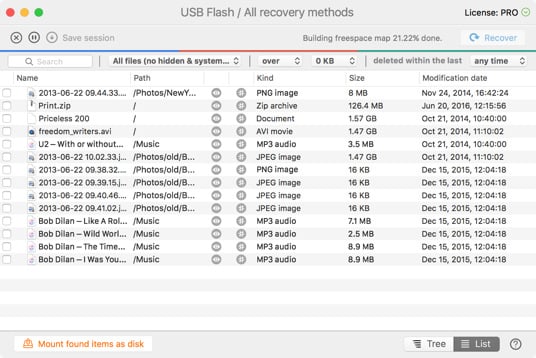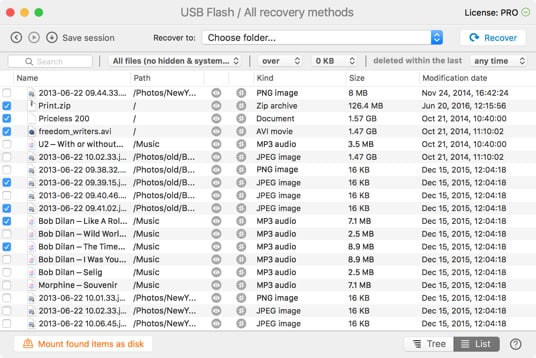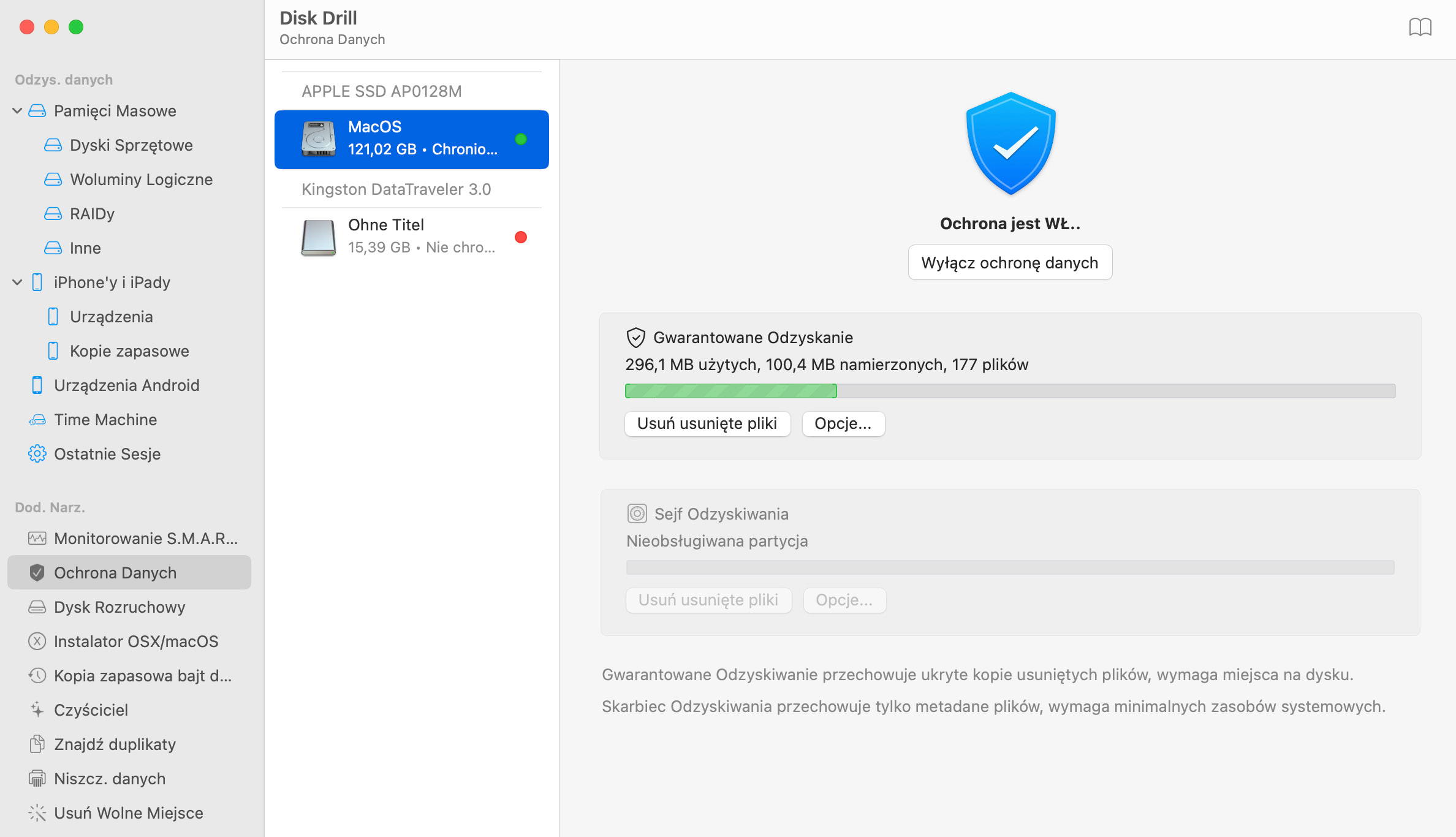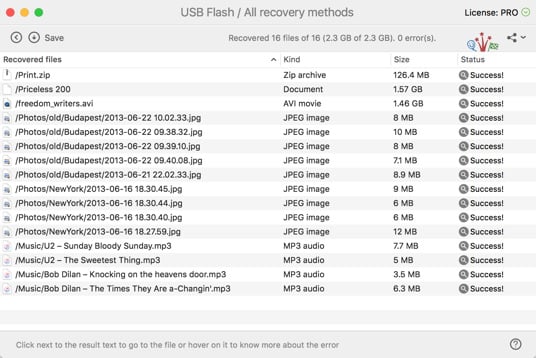Możesz wyświetlić podgląd plików, klikając ikonę "oko" obok nazwy pliku. Pamiętaj, aby wyświetlić podgląd całego pliku, aby upewnić się, że nie jest uszkodzony.
Odzyskaj Dane z Dysku USB Flash na Mac OS X
Disk Drill przywraca usunięte dane na dysku flash USB za pomocą kilku kliknięć, w tym utraconych zdjęcia, dokumenty i inne typy plików. Disk Drill to prawdziwa aplikacja typu "wszystko w jednym" do odzyskiwania dysków flash na komputerach Mac. Disk Drill automatycznie zastosuje optymalny algorytm odzyskiwania pendrive'a, aby odzyskać Twoje dane z komputera Mac.