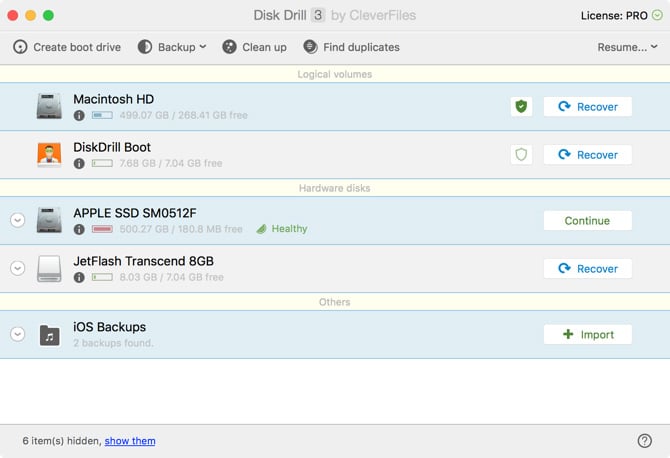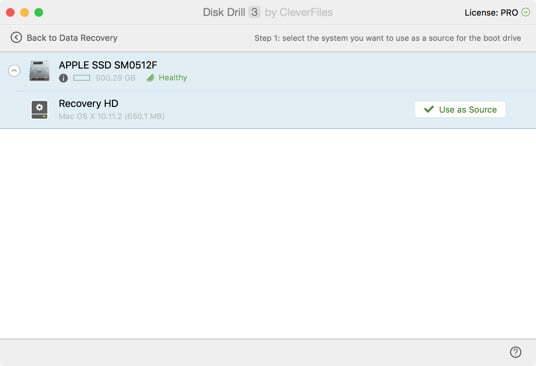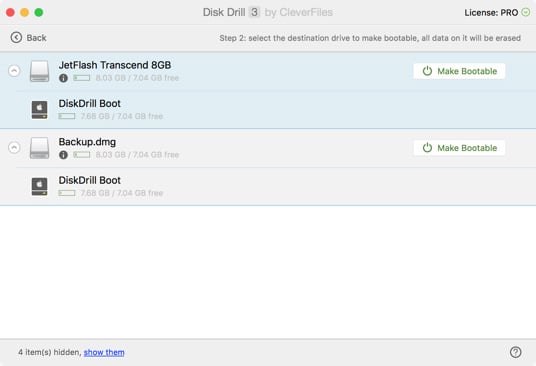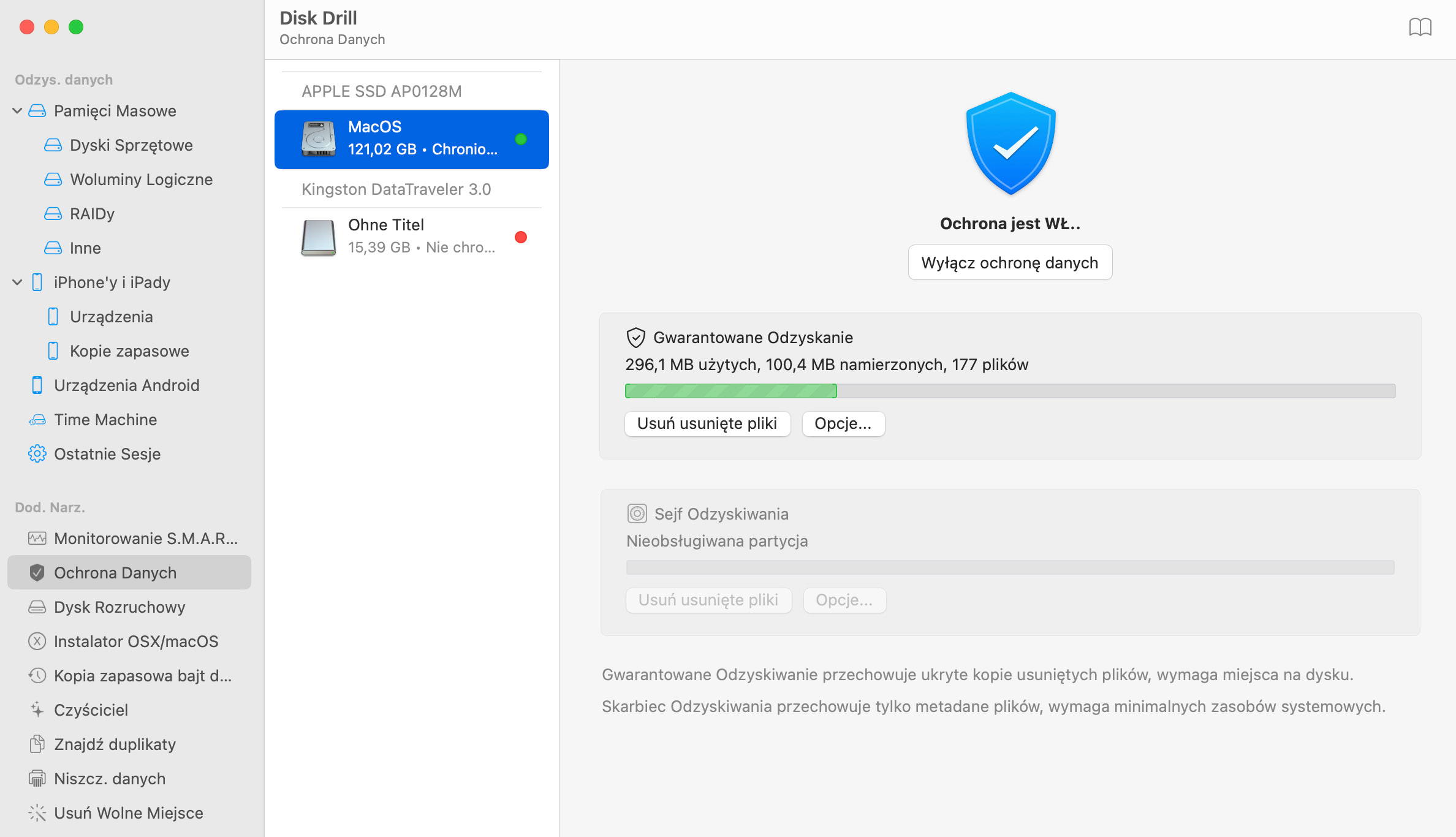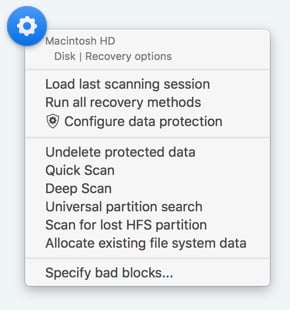Dysk startowy odzyskiwania danych Disk Drill jest również idealnym rozwiązaniem, gdy systemy z usuniętymi danymi, które wymagają odzyskania, nie uruchamiają się z dysku wewnętrznego. Po utworzeniu dysku startowego Mac USB możesz w dowolnym momencie rozpocząć odzyskiwanie danych.
Jak Zrobić Dysk Startowy dla Mac OS X
Disk Drill 6 jest teraz w stanie tworzyć własne dyski startowe USB Mac OS X do odzyskiwania danych. Istnieje szansa, że komputer Mac z dyskiem, w którym utracono dane, będzie mógł uruchomić się z utworzonego dysku rozruchowego. Oficjalnie zalecamy uruchamianie odzyskiwania danych na dysku startowym TYLKO, gdy komputer Mac jest uruchamiany z innego dysku, przy użyciu zewnętrznych stacji dokowania lub darmowego oprogramowania do odzyskiwania danych rozruchowych Disk Drill. Jako źródło plików systemowych wymagany jest system OS X 10.8.5-11.