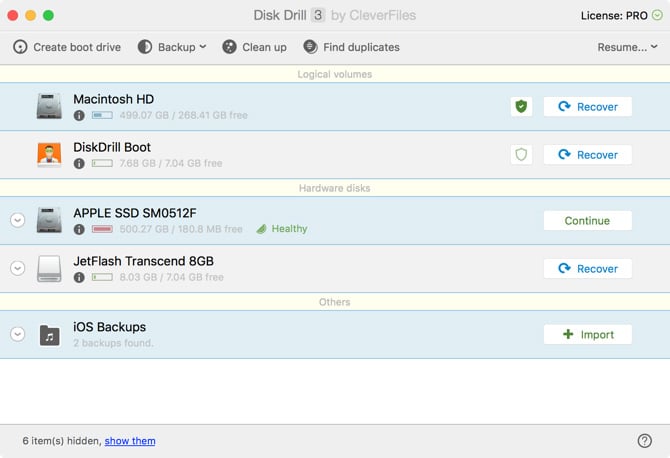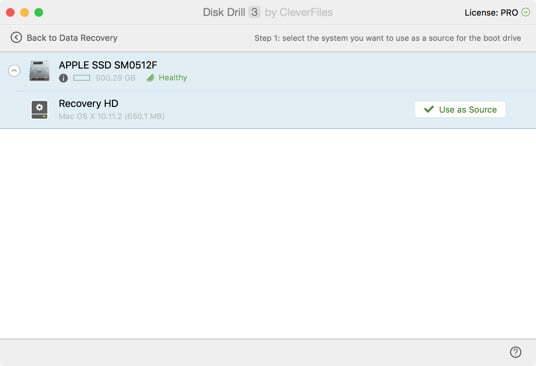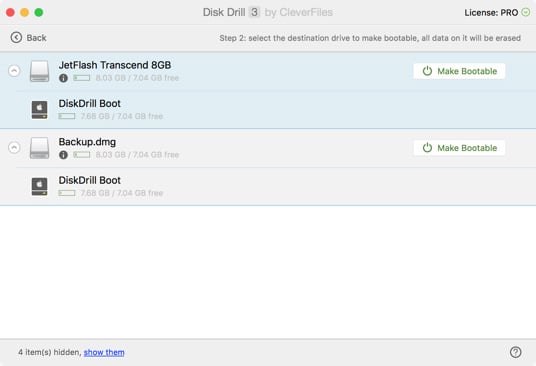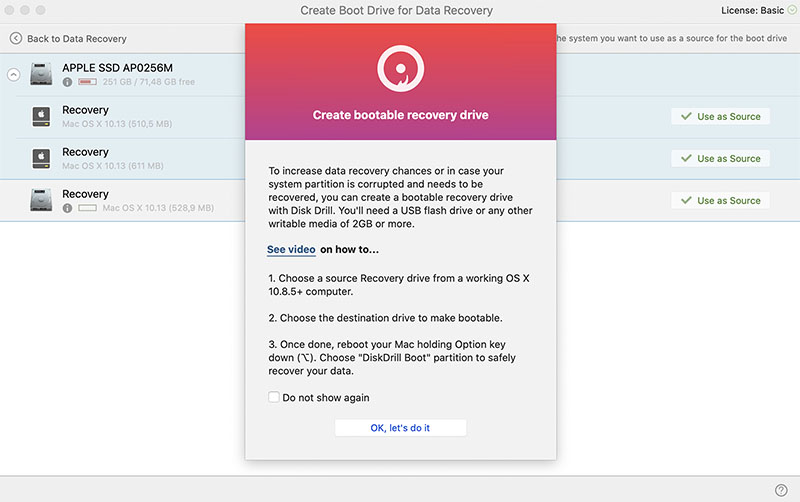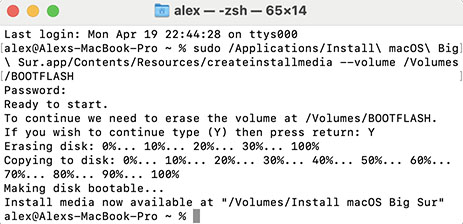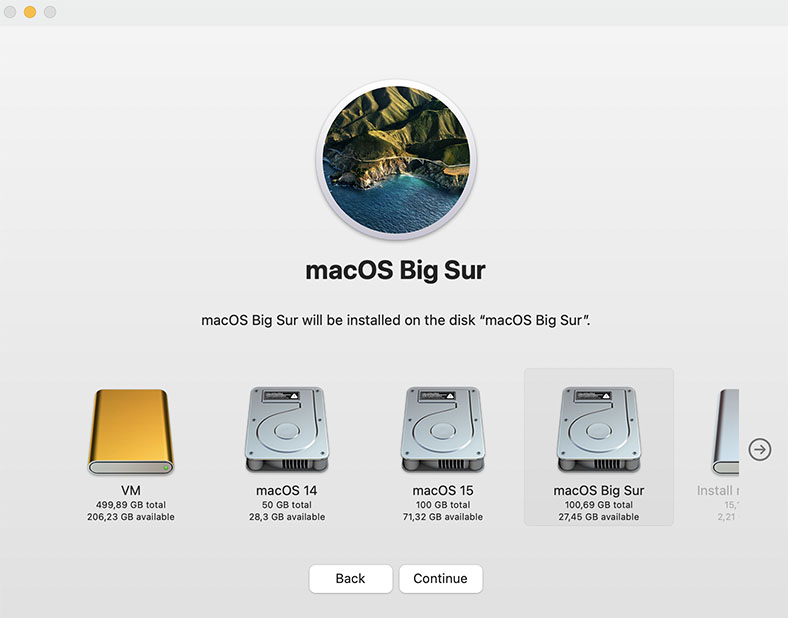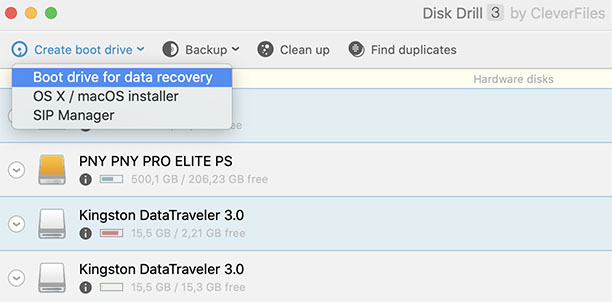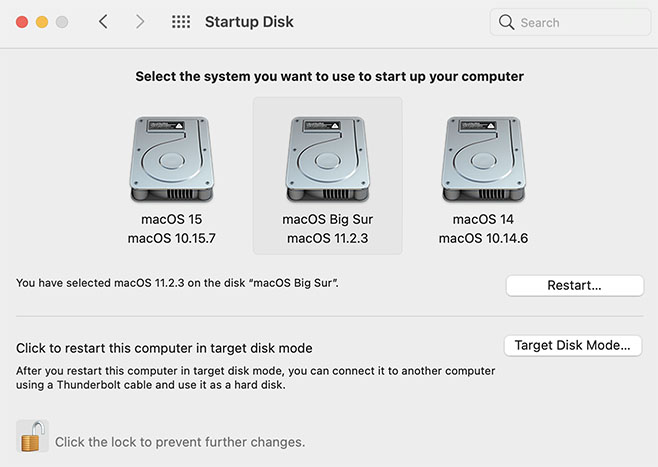TOTAL DOWNLOADS
Use the following steps to install your Mac operating system from a USB.
- Connect the bootable USB drive to your machine.
- Start the computer and hold down the Options key until you hear the chime.
- Choose USB Installer and then Disk Utility.
- Select the main drive from the top of the left panel.
- Click the Erase button from the top menu.
- Select the Format drop-down list and choose Mac OS X Extended (Journaled).
- Click Erase to erase all data from the selected drive and format it for use.
- Close Disk Utility when formatting is complete.
- Choose Install OS X from the menu and select your main drive as the target.