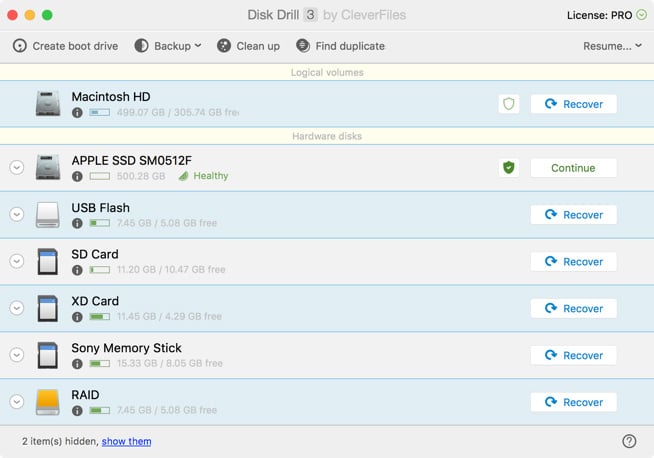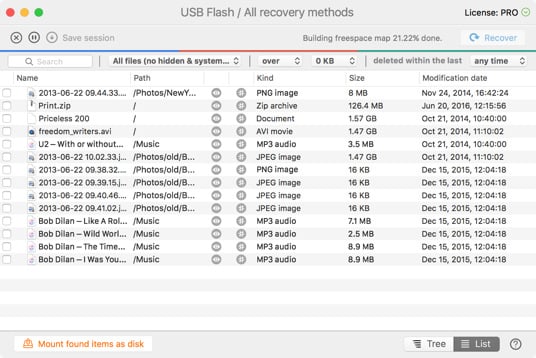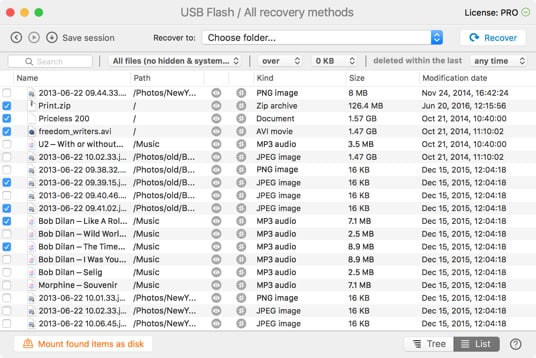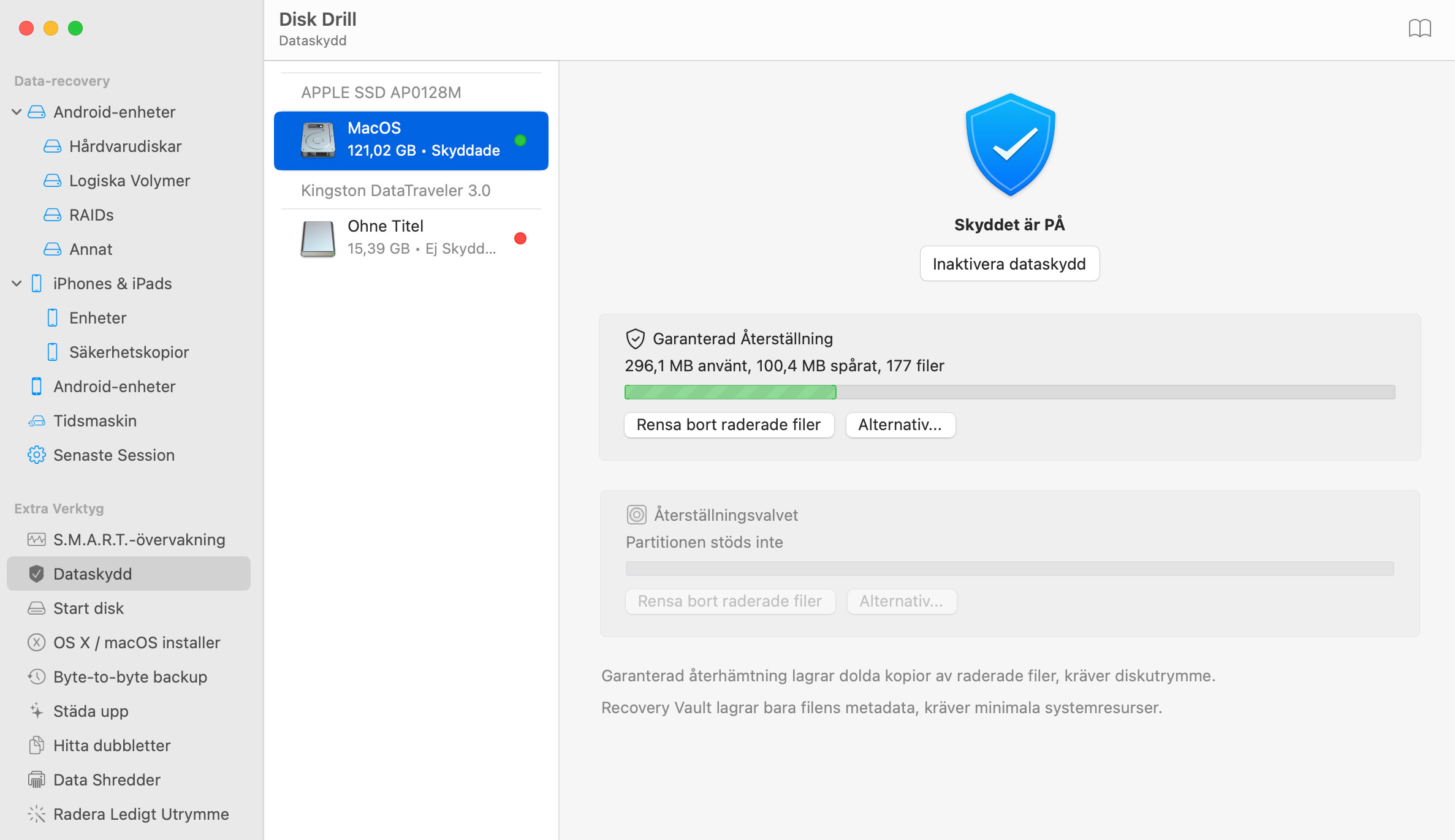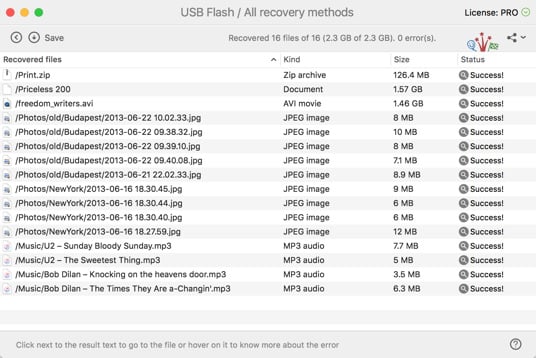Du kan förhandsgranska filerna genom att klicka på "ögat" - ikonen bredvid filnamnet. Var noga med att förhandsgranska hela filen för att se till att den är komplett och oskadad.
Återställ Data från USB-Flash-Enhet på Mac OS X
Disk Drill återställer raderade data på din USB flash-enhet på ett par klick, inklusive dina förlorade bilder, dokument och andra typer av filer. Disk Drill är verkligen en allt-i-ett-app för flash drive återställning på Mac. Disk Drill kommer automatiskt att applicera optimal pen diskåterställning algoritm för att återställa din Mac-data.