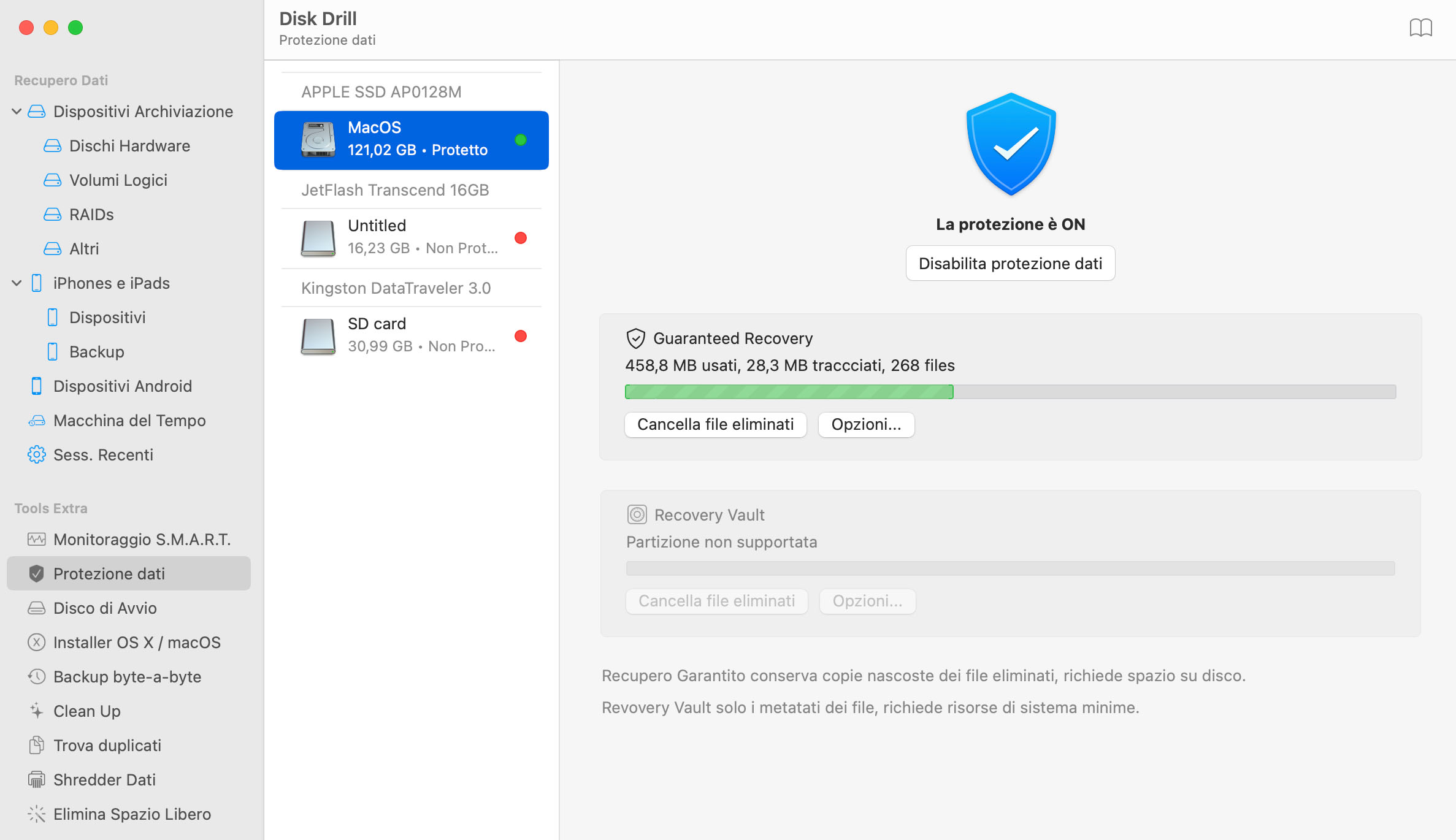In entrambi i casi (Rebuild o Quick Scan) tutti i file e le cartelle devono essere recuperati con i nomi dei file intatti. Se questi metodi di scansione non sono in grado di individuare i file o le cartelle perse, procedere con Deep Scan, che non sarà in grado di recuperare strutture e proprietà di file originali, ma le entità binarie potrebbero essere ricostruite.
Come recuperare i dati persi su OS X Mavericks
L'aggiornamento Mavericks ha cancellato i tuoi dati su un drive esterno WD, Hitachi, Seagate o LaCie? Disk Drill si occupa perfettamente della perdita di dati da OS X Mavericks e salva i tuoi dati in pochi minuti.