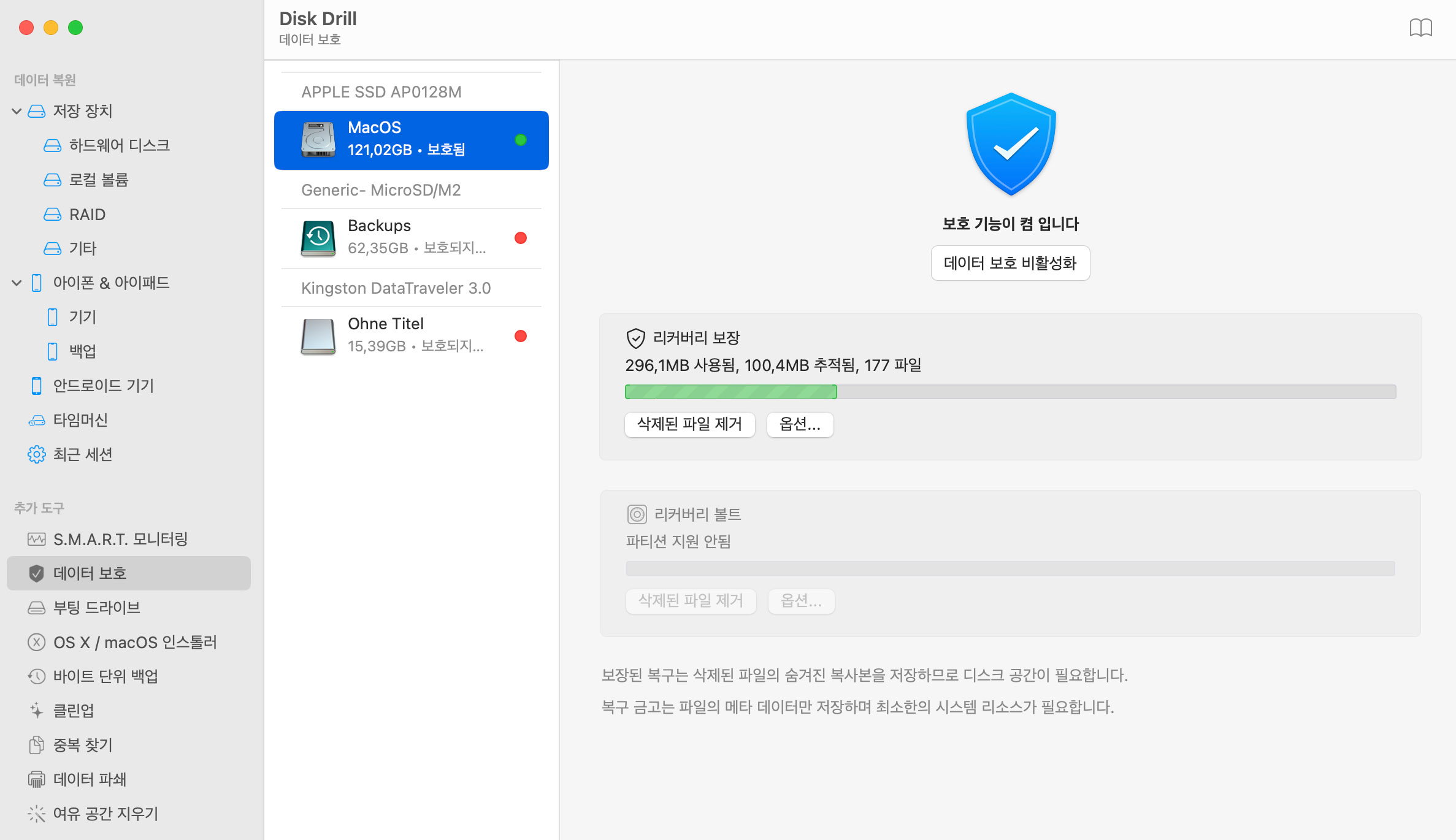일부 Mac 사용자는 OS X 10.9를 설치 한 후 매버릭스 데이터 손실 문제를 보고합니다. 가장 일반적인 예시는 다음과 같습니다:
- 기능적인 외부 하드 드라이브를 가졌습니다 (Western Digital 제품일 필요는 없습니다. Seagate, Hitachi 및 LaCie와 같은 다른 브랜드도 영향을 받은 경우가 있습니다.)
- WD Drive Manager, WD Raid Manager 또는 WD SmartWare와 같이 업그레이드하기 전에 Mac에 Western Digital (WD) 소프트웨어 응용 프로그램이 설치되어 있습니다 (Western Digital 드라이브가있는 경우, 소프트웨어가 사전 공지 없이 설치되었을 수 있습니다)
- 매버릭스로 업그레이드 했으므로 이제 외장 드라이브에 액세스 할 수 없으며 드라이브를 열면 비어있는 것처럼 보입니다.
이 OS X 매버릭스 데이터 손실 문제에 관한 공식 Western Digital 진술을 읽을 수 있었지만, OS X 매버릭스가 데이터를 파괴하는 것에 대한 Apple 지원 포럼 스레드에 더는 액세스할 수 없습니다. 좋은 소식은 당황할 필요가 없다는 것입니다. 귀하의 데이터는 여전히 존재할 수 있으며, 분실되지 않았습니다! Disk Drill을 사용하면 매버릭스 OS X 업데이트 후, 삭제된 파일을 복구할 수 있습니다. Apple 또는 WD가 이 매버릭스 버그를 외장형 하드 드라이브의 형식으로 해결할 때까지 기다릴 필요가 없습니다.