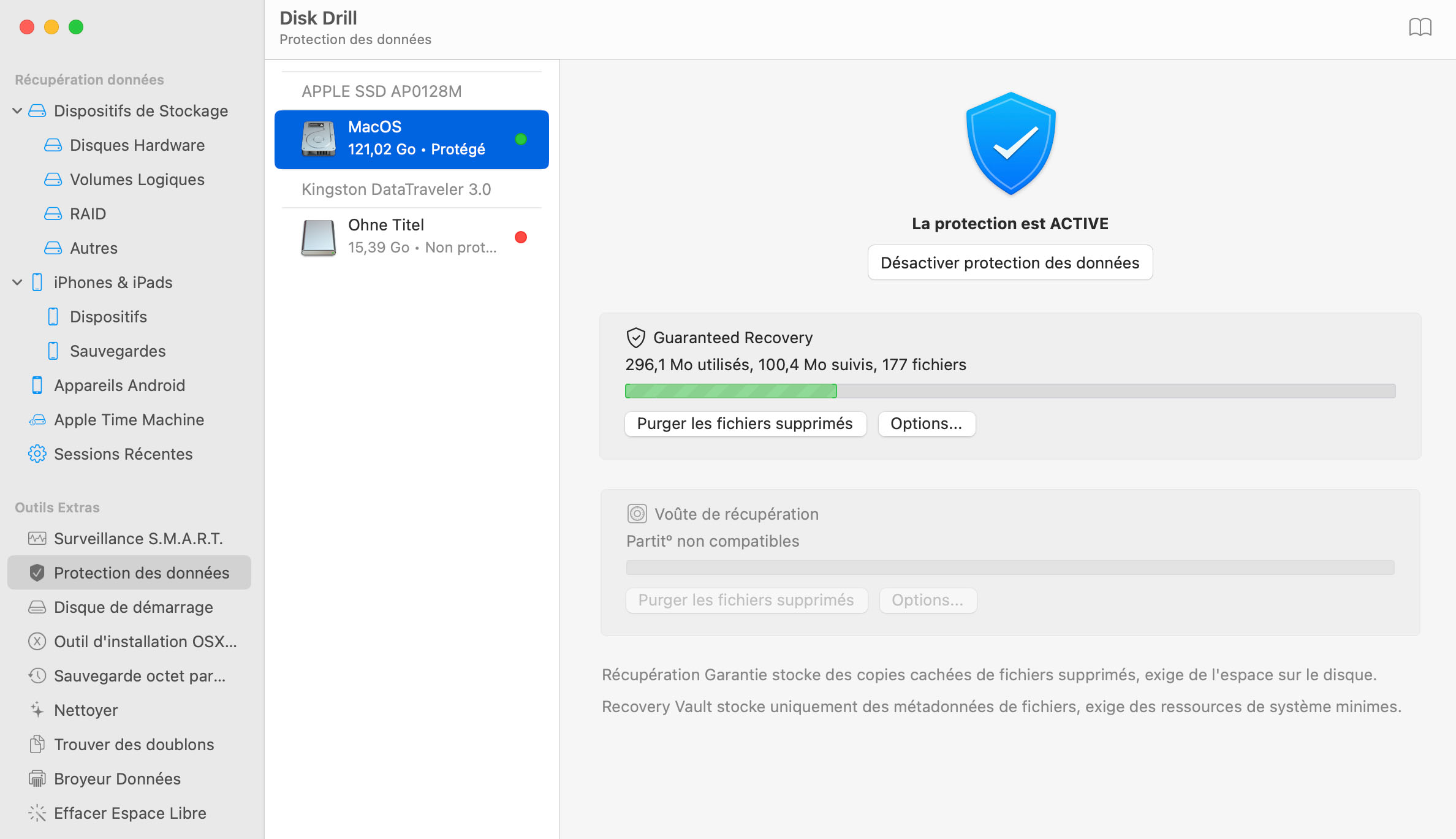Dans ces cas-là (Reconstruire ou Analyse Rapide), tous vos fichiers et dossiers devraient être récupérés avec leur nom intact. Si ces méthodes d'analyse ne sont pas en mesure de retrouver vos fichiers ou dossiers perdus, poursuivez avec Analyse en Profondeur, elle ne sera pas en mesure de récupérer la structure originale du fichier et ses propriétés, mais les entités binaires pourront être reconstruites.
Comment récupérer des données perdues sur OS X Mavericks
Est-ce que la mise à jour Mavericks a effacé des données sur un disque externe WD, Hitachi, Seagate ou LaCie ? Disk Drill traite parfaitement la perte de données OS X Mavericks et sauvera vos données en quelques minutes.