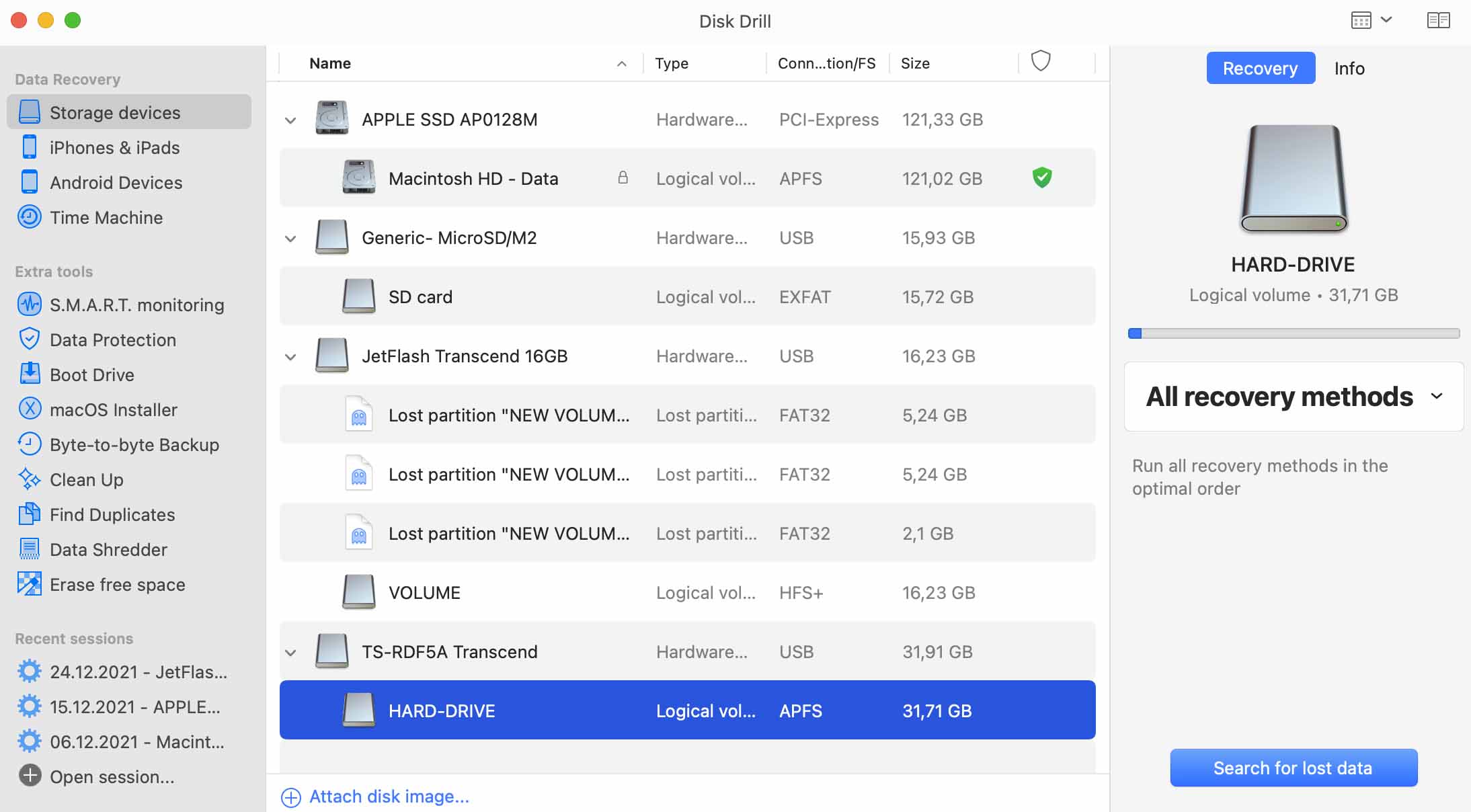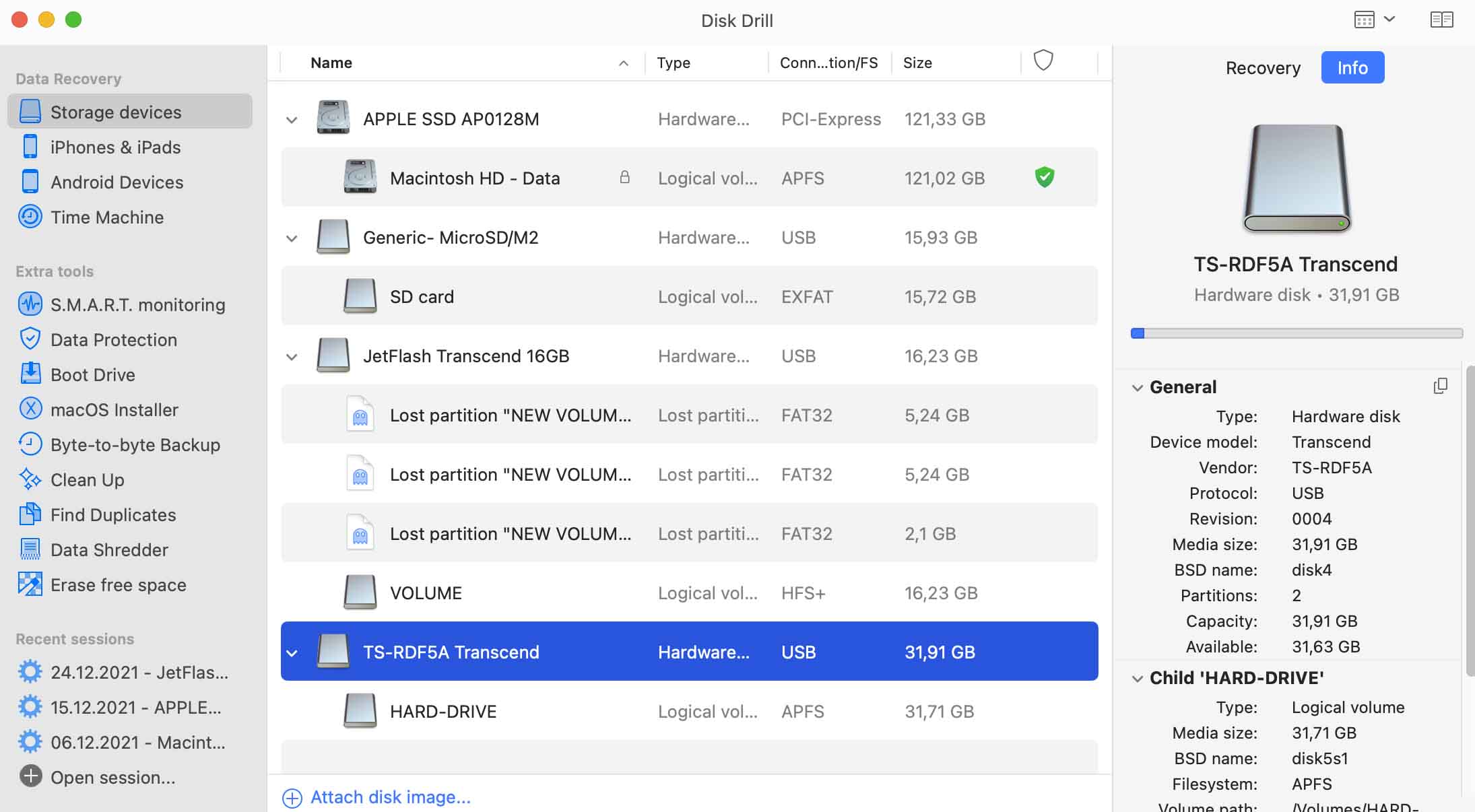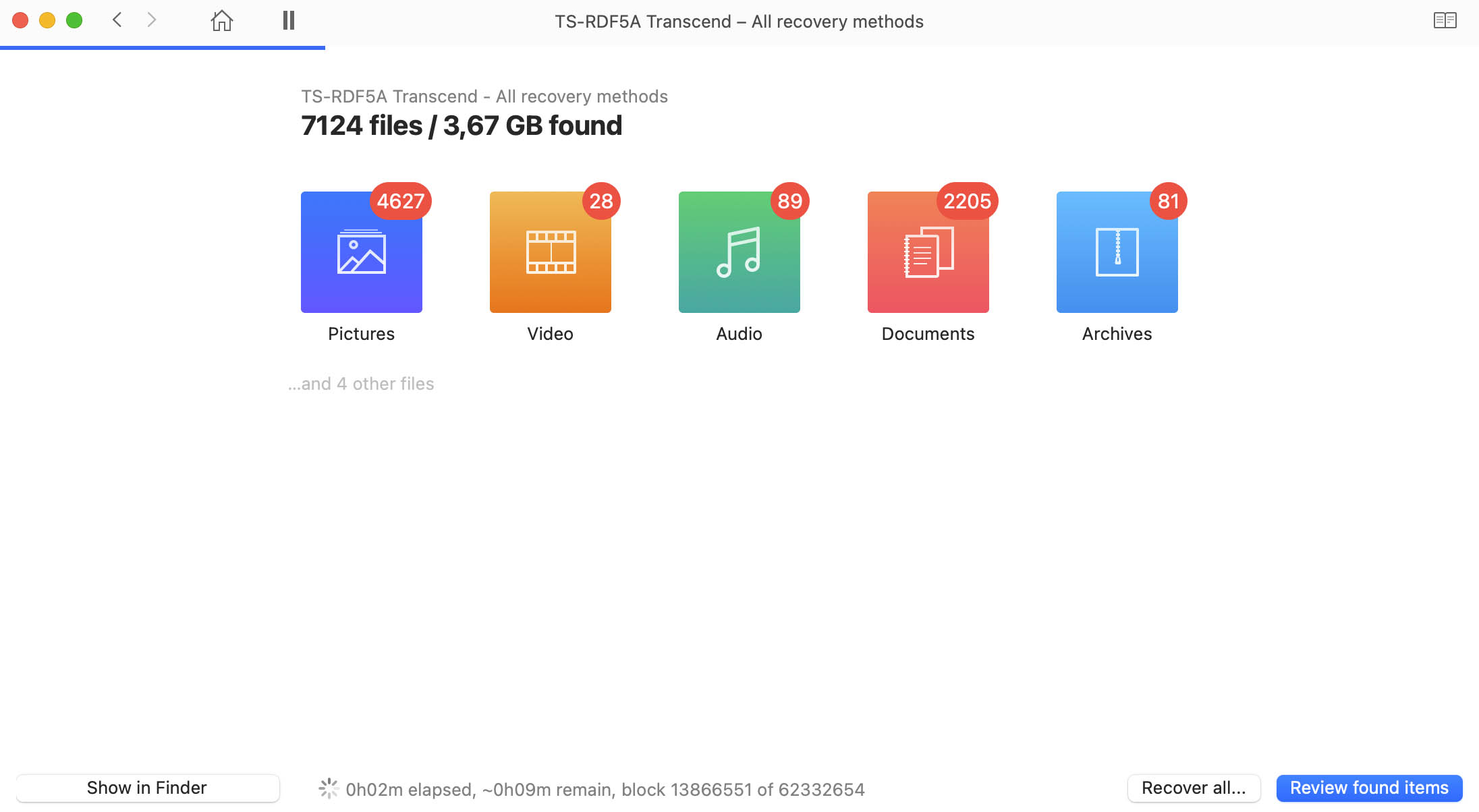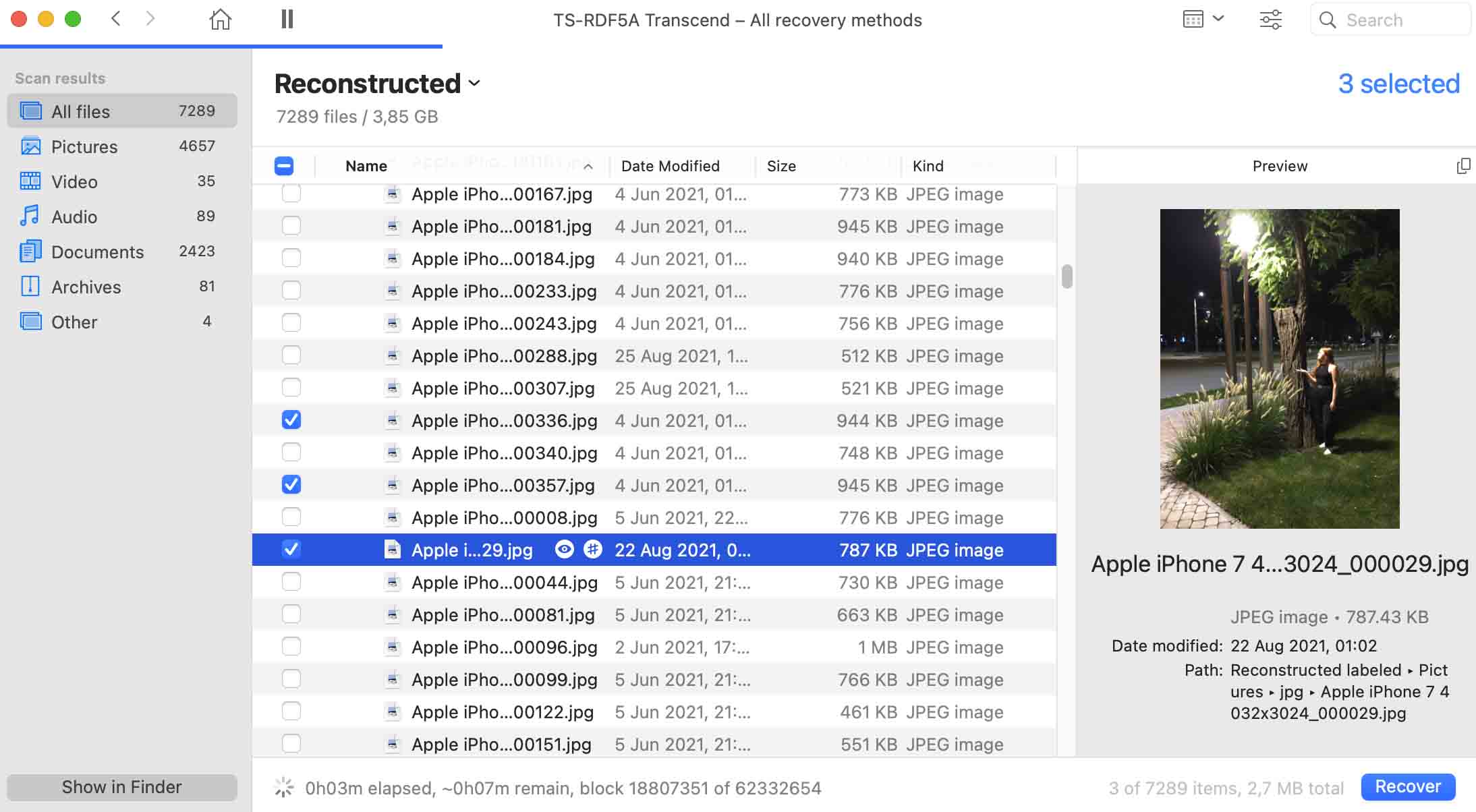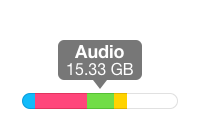Some Mac users are reporting Mavericks data loss issues after installing OS X 10.9. The most common scenario is as follows:
- You had a functioning external hard drive (it doesn’t have to be a Western Digital one — other brands like Seagate, Hitachi and LaCie seem to have also been affected)
- You had a Western Digital (WD) software application installed on your Mac prior to upgrading, such as WD Drive Manager, WD Raid Manager or WD SmartWare (if you ever had a Western Digital drive, the software may have been installed without you even noticing)
- You have upgraded to Mavericks and now you cannot access your external drive and/or when you open the drive it appears to be empty
You could read the official Western Digital statement regarding this OS X Mavericks data loss issues, no longer accessible though, and the Apple Support forum thread about the OS X Mavericks upgrade destroying data here. The good news is there is no need to panic: your data might still be there and has not been lost! Disk Drill can help you recover deleted files after Mavericks OS X update. There is no need to wait for Apple or WD to fix this Mavericks bug in the format of your external hard drive.