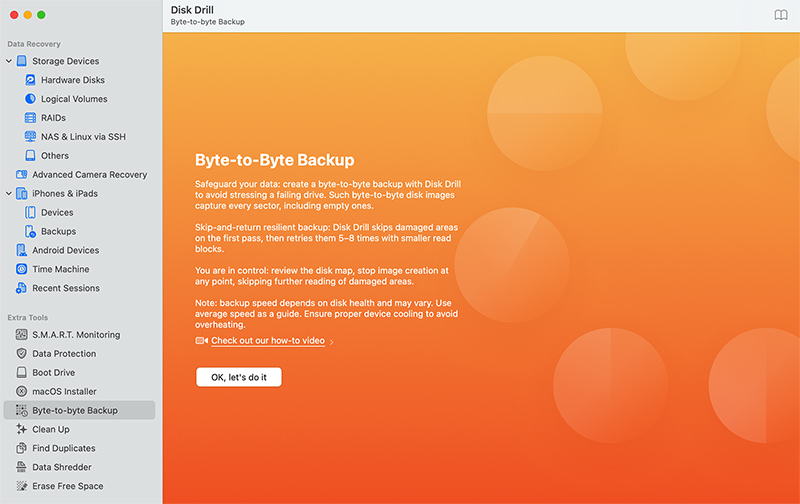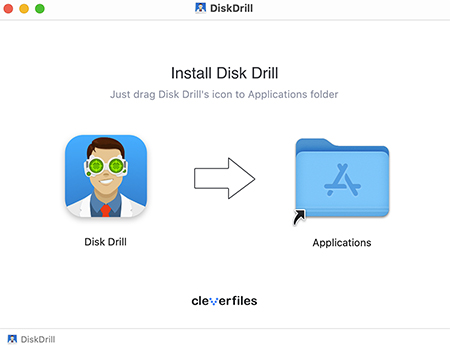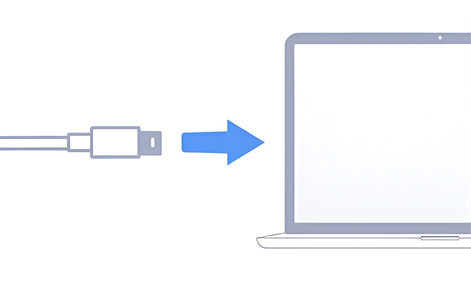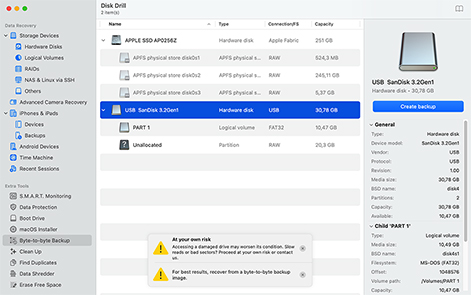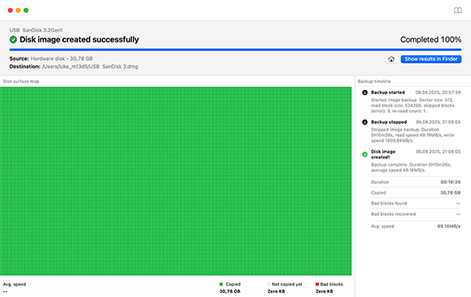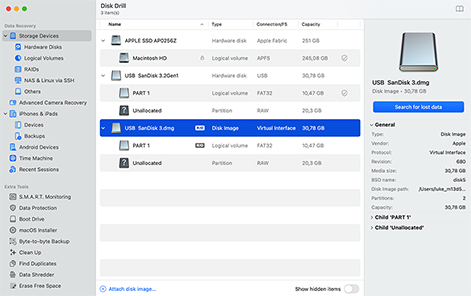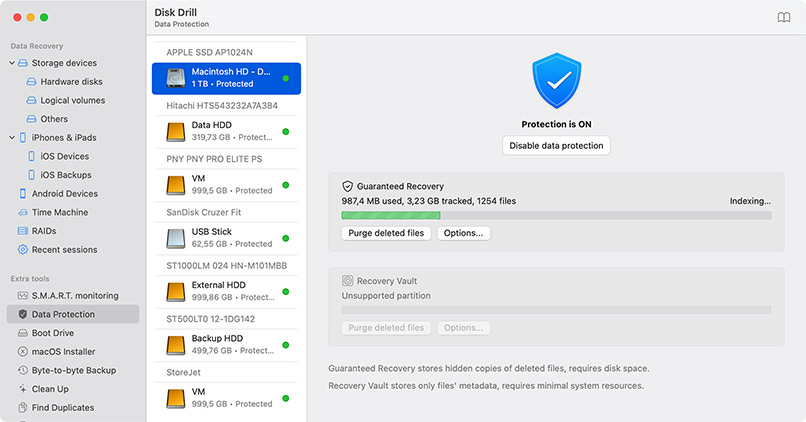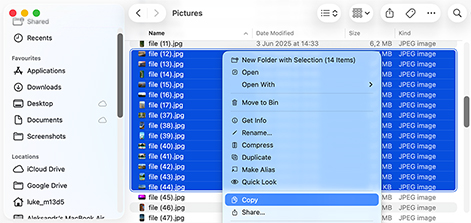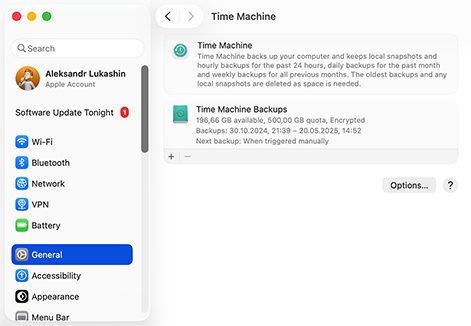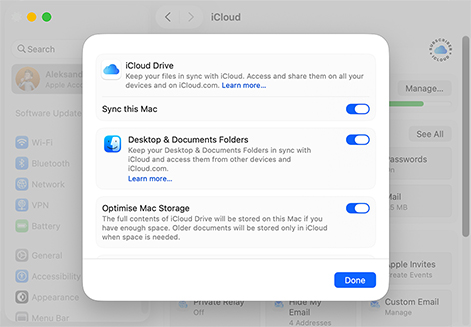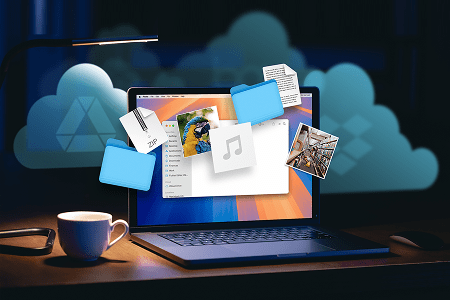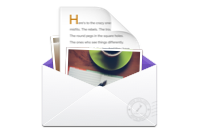TOTAL DOWNLOADS
You can back up your data on a Mac in several ways. It depends on what you have available and how important your data is.
- If you want something simple and free, use Time Machine. All you need is an external drive. Plug it in, go to System Settings > Time Machine, select the disk, and let it run. It backs up everything automatically and lets you restore older versions of files later.
- If you have no spare drive but some cloud storage (like iCloud, Google Drive, or OneDrive), you can copy critical files and folders manually to your cloud. This won’t create a full system backup, but it keeps your documents, photos, and work safe.
- If you’re working with sensitive or irreplaceable data (video projects, archives, client files), we recommend creating a byte-to-byte disk image using a tool like Disk Drill. This makes an exact copy of your drive, including deleted data and free space. If the storage device is unstable or showing signs of failure, this method gives you the safest way to back it up.
- If you want set-it-and-forget-it protection, paid services offer cloud backup tools that continuously back up your files in the background. They’re ideal if you don’t want to deal with hardware at all.