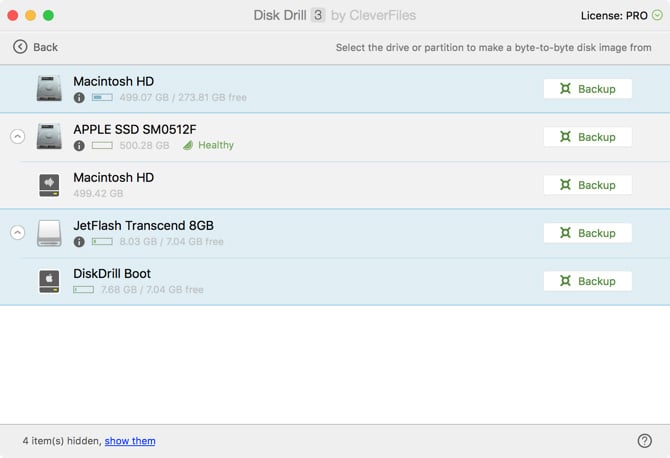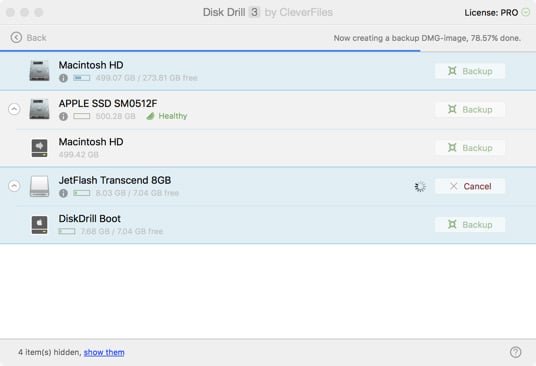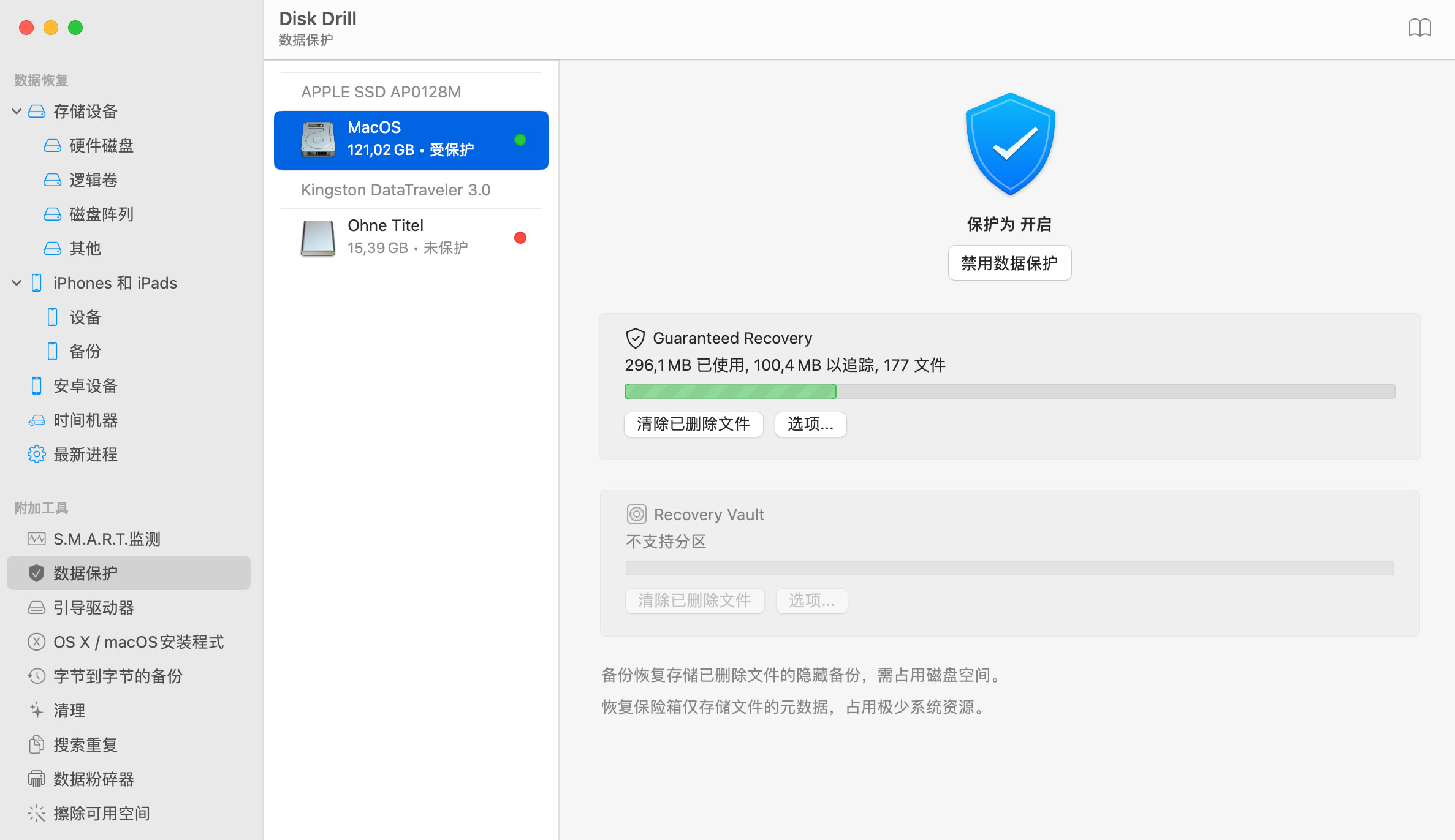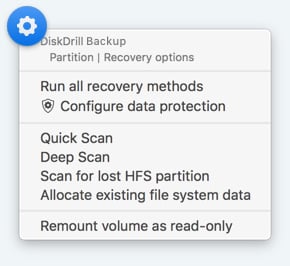如果Disk Drill提醒您外部硬盘没有足够的空间,那么您要么通过删除文件清理外部硬盘的空间,要么找一个有更多空间的硬盘。如果空间充足,Disk Drill将开始备份您的Mac,在外部硬盘建立您的硬盘的精确副本。这个过程是很耗时间的,所以当Disk Drill进行备份工作时您可以松劲休息一下。
如何在Mac磁盘上备份数据
Disk Drill使您能够通过创建字节到字节的磁盘映像来在Mac OS X备份您的数据。这种磁盘映像(简称DMG)是您的硬盘的精确副本,通常保存在单独的外部硬盘中。备份您的Mac硬盘 — 并从中运行Mac数据恢复 — 就是这样的简单!