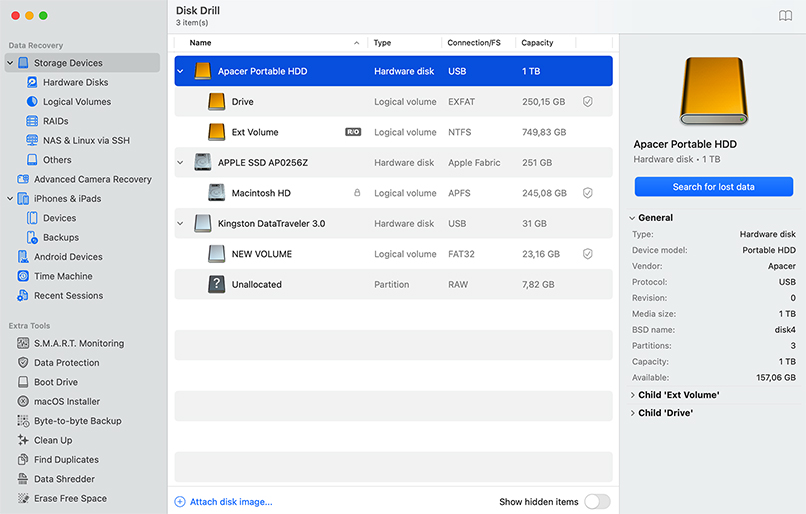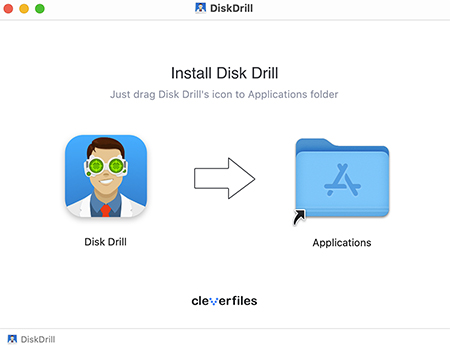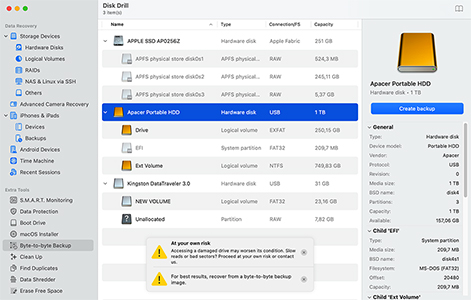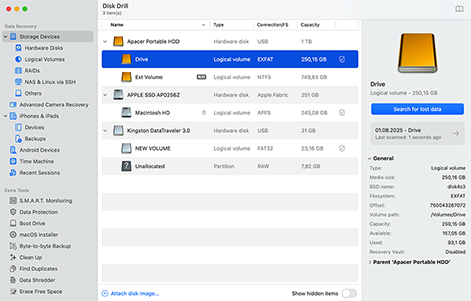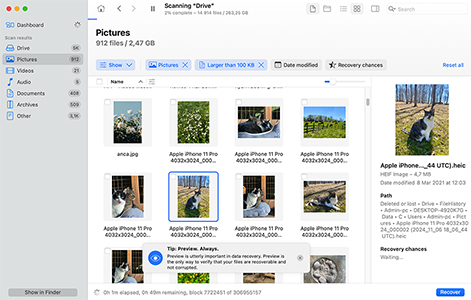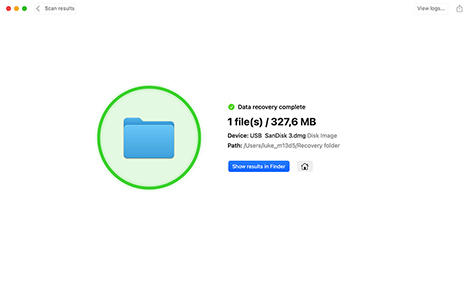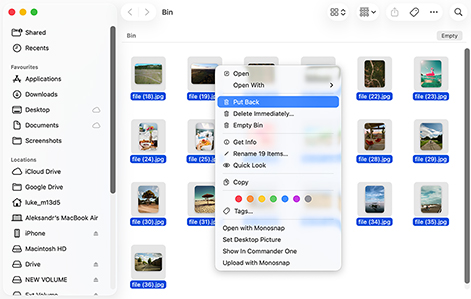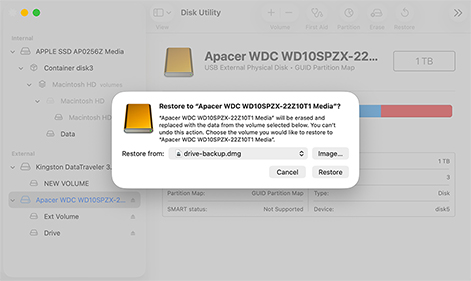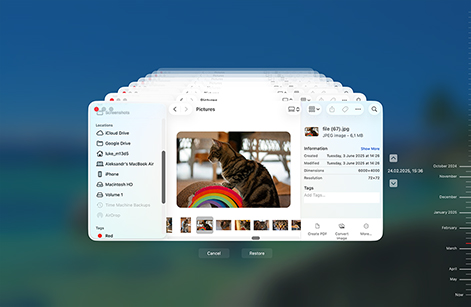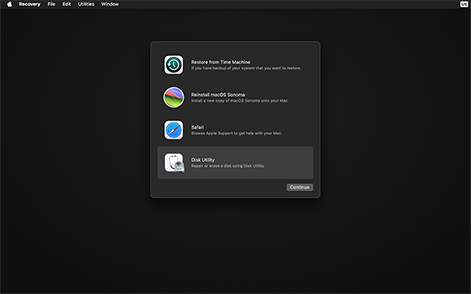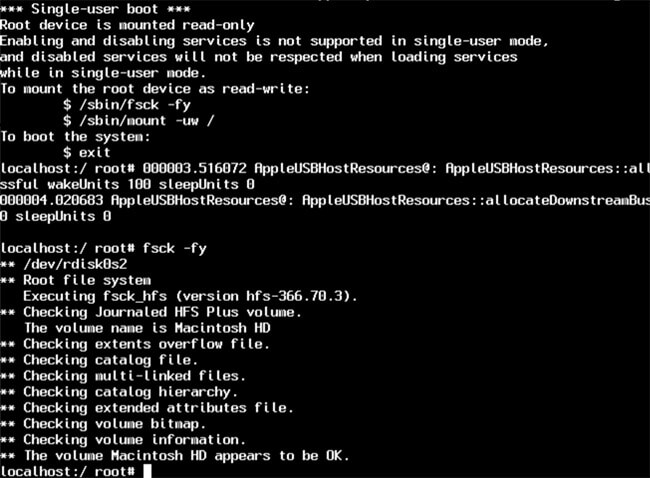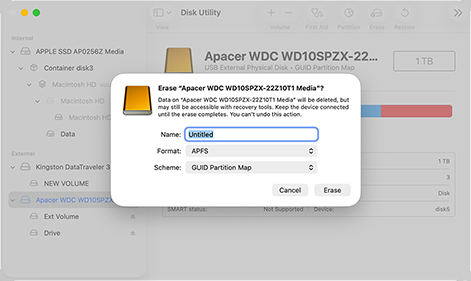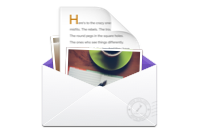TOTAL DOWNLOADS
Before turning to data recovery software, always check your existing backups first. Time Machine backups, iCloud Drive, or local APFS snapshots might contain the files you need.
If these backup options don't have your files or weren't set up, then you'll need Mac hard drive recovery software. Download Disk Drill on a different drive than the one you're recovering from, launch it, select your drive, and click "Search for lost data." Once scanning completes, preview the found files to verify they're intact, select what you need, and click Recover to save them to a safe location.