Have you ever inserted a USB stick into your PC or laptop, only to find it unreadable by your system? At that point, you might be wondering how to recover information from a broken flash drive? Before we answer that question, you should know there are a lot of reasons why this can happen. Sometimes your USB flash drive will show up but be inaccessible, other times it may show up as RAW or not initialized.

When your flash drive is broken, your primary concern will obviously be the safety of your data. Fortunately, you have a few options that can lead you to recover that data from a damaged USB drive. We’re going to list some of the best ways to fix a USB drive that’s not working, as well as how to recover the data from it.
How a USB Stick Gets Damaged
There are a number of ways a USB stick can become damaged. Before we jump into fixes, it’s important to know the problem behind your unreadable card so you know what fixes are appropriate. Here are some common scenarios that can cause your USB drive to break.
Physical Damage
Any type of storage device is susceptible to physical damage, and it can manifest in different ways. If the metal USB connector is bent, misaligned, or otherwise damaged, it can cause a disruption in communication between your USB drive and the system it’s connected to. The same is true if the circuit board inside comes into contact with water. One Reddit user over on r/UsbCHardware had a bent USB drive that lights up but doesn’t register. Another on r/datarecovery had one that was physically two pieces.
Misuse or Improper Ejection
Removing your USB flash drive while it’s doing something like moving data, formatting, or playing a file is a fast track to corruption. The Safely Remove Hardware option on Windows ensures nothing on your system is in the middle of using the flash drive when it’s ready to be removed. One user found themselves on r/techsupport after prematurely removing their USB drive, thereby corrupting it.
Natural Wear and Tear
USB drives store your data on flash memory. One limitation of flash memory is that it has a limited number of write/erase cycles. Although this number is very high, typically in the hundreds of thousands, eventually the memory cells will degrade to the point where they can no longer hold data.
Wear and tear also encompasses the seemingly inexplicable reasons why the USB flash drive broke, as it also includes things like a degraded controller chip, prolonged exposure to harsh temperatures, and excessive heat build-up. One user on r/datarecovery experienced such an issue, which seemed to have happened out of nowhere.
Driver or Port Issues
Your system relies on drivers to allow your flash drive and operating system (OS) to communicate. The generic drivers that come with Windows will be sufficient for most storage devices you connect. However, if the drivers become corrupted or outdated, it could lead to the drive not being properly recognized. Someone on r/pchelp experienced an issue like this when they updated their drivers, only for their USB ports to stop working.
Malware Infection
It is indeed possible for malware to infect your USB flash drive. Worse yet, it can happen in so many ways. You may fall victim to an AutoRun exploit, which takes advantage of the AutoRun/AutoPlay feature of Windows and automatically executes when the USB drive is connected. Or, it could be a malicious firmware that causes erratic performance in your USB drive. For instance, a user on r/antivirus had their data turned into a file called Removable Disk.exe, which even managed to bypass both Windows Defender and Malwarebytes.
Compatibility Issues
Sometimes your USB drive isn’t broken per se. Rather, it could be using a file system that’s foreign to your OS. One user posted in r/techsupport about their USB not showing up on macOS, which was suspected to be because the USB is using NTFS, a file system that macOS does not natively support.
Fake or Modified Hardware
If you’ve ever come across a deal that’s too good to be true, it probably is. This is especially true for those ads that market dirt-check USB drives with insane capacities. USB flash drives and SD cards can have their card controller modified to display a larger size that they can support. Once the actual data threshold is reached, your data is constantly overwritten and corrupted. This was the case for a user who posted in r/Aliexpress stating that their 8 TB USB drive was in fact, fake. Thankfully, there are software tools that can check this, but it’s not always the first thing that comes to mind.
We’ve included a table below that will direct you straight to the recommended solutions based on the type of damage that best describes your situation.
| Type of Damage | Scenarios | Solutions |
| Physical Damage |
|
|
| Misuse/Improper Ejection |
|
|
| Natural Wear & Tear |
|
|
| Driver/Port Issues |
|
|
| Malware Infection |
|
|
| Compatibility Issues |
|
|
| Fake USB Drives |
|
|
How to Recover Data from a RAW USB Drive
Data recovery is your first action before anything else. Continuing to use your broken USB drive, even if it’s for the sake of flash drive repair, can be detrimental to the data it holds. Therefore, you should use a reliable USB data recovery tool to get the data back.
Disk Drill is our go-to recovery solution when dealing with broken USB drives. It’s designed to work directly with the USB drive, meaning it can scan it when it’s corrupted, RAW, or constantly displaying error messages or requesting you to format. The same is true if it’s not appearing in most places, like File Explorer. Basically, as long as the USB drive is showing in Disk Management with the correct size, it will be scannable.
Considering we’re working with a broken USB drive, the unstable state that it’s in could worsen at any time. We recommend creating a backup of the drive and scanning that instead. Disk Drill includes a byte-to-byte backup feature, but you can use any other tool as well.
Here’s how you create a backup of your broken USB drive with Disk Drill, then scan it for recoverable data:
Step 1. Download and install Disk Drill.
Step 2. Insert the USB device into your PC or laptop.
Step 3. Open Disk Drill and click on Byte-to-byte Backup.
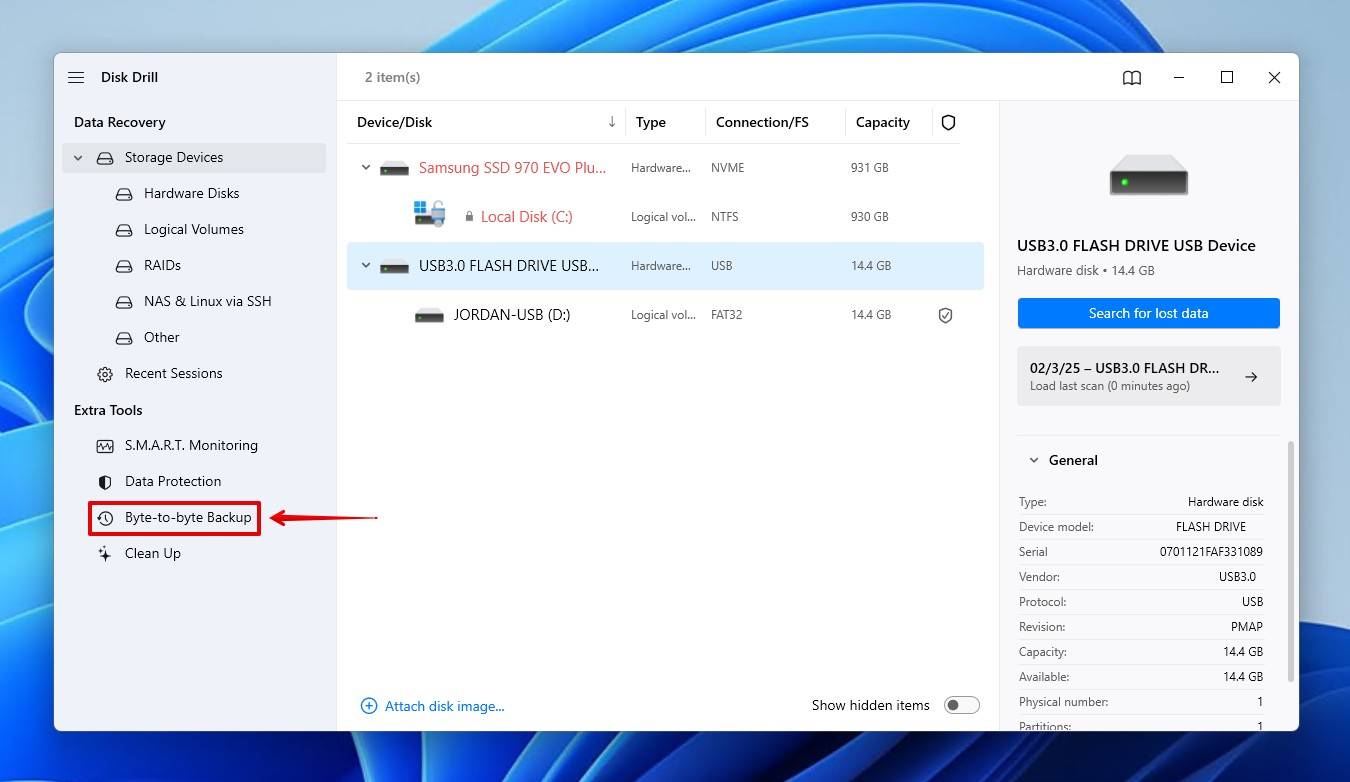
Step 4. Select the damaged or unrecognized USB device, then click Byte-to-byte Backup.
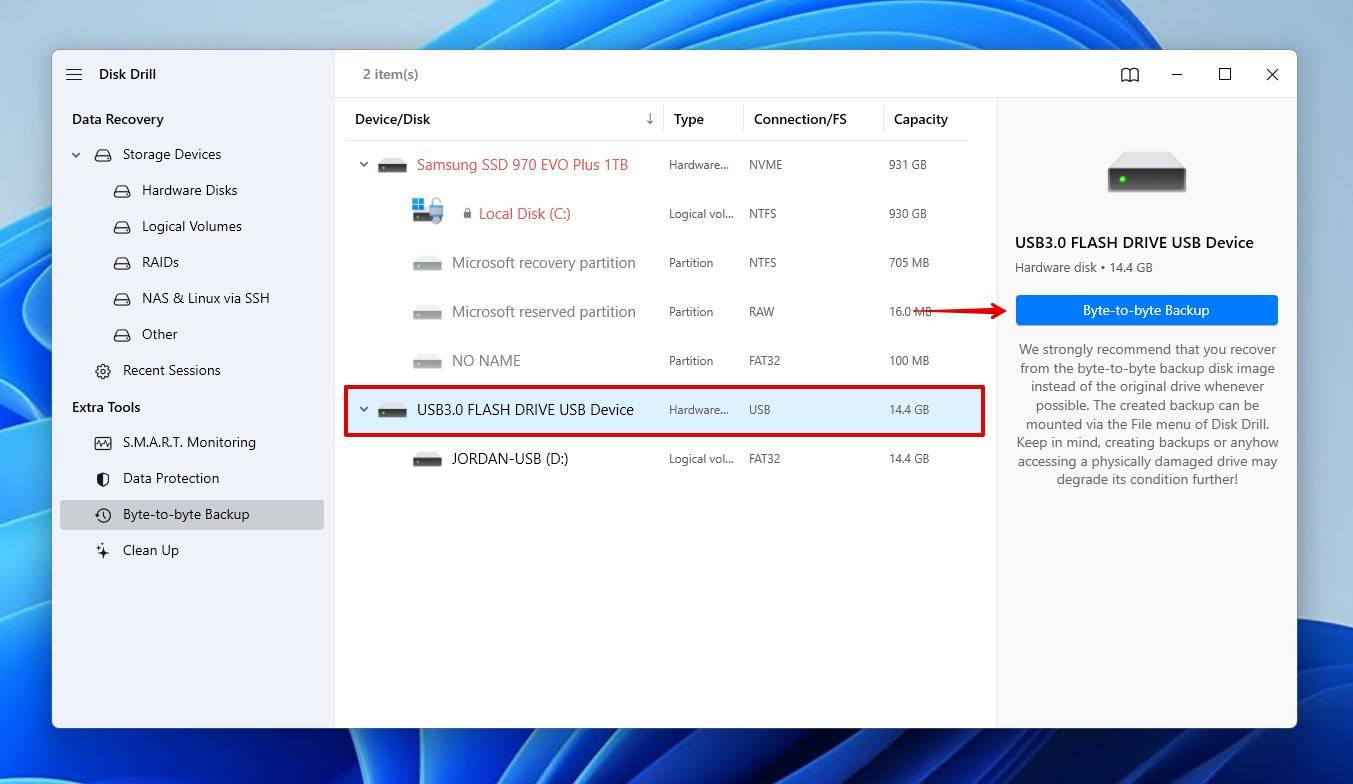
Step 5. Give your backup a name and choose where you want to store it. When you’re ready, click OK.
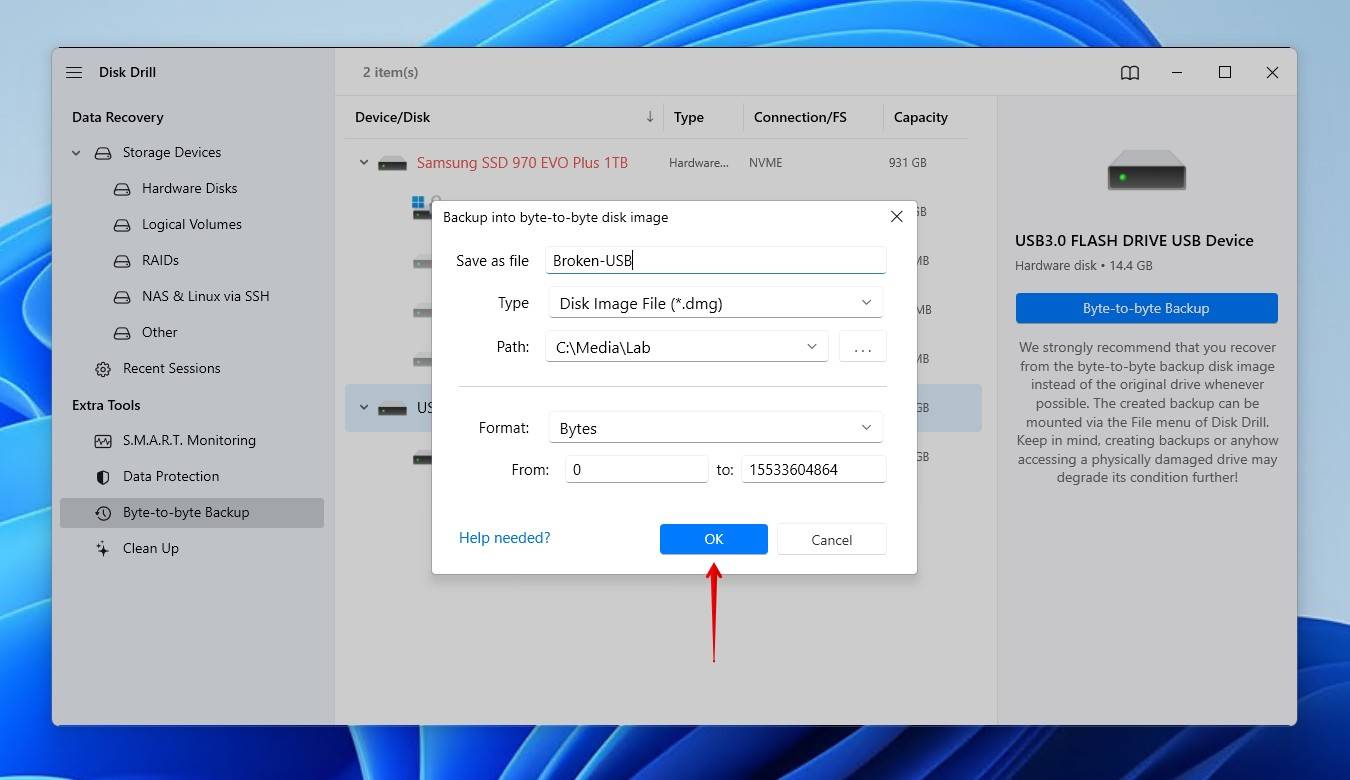
Step 6. Return to Storage Devices and assign your USB drive image by clicking Attach disk image.
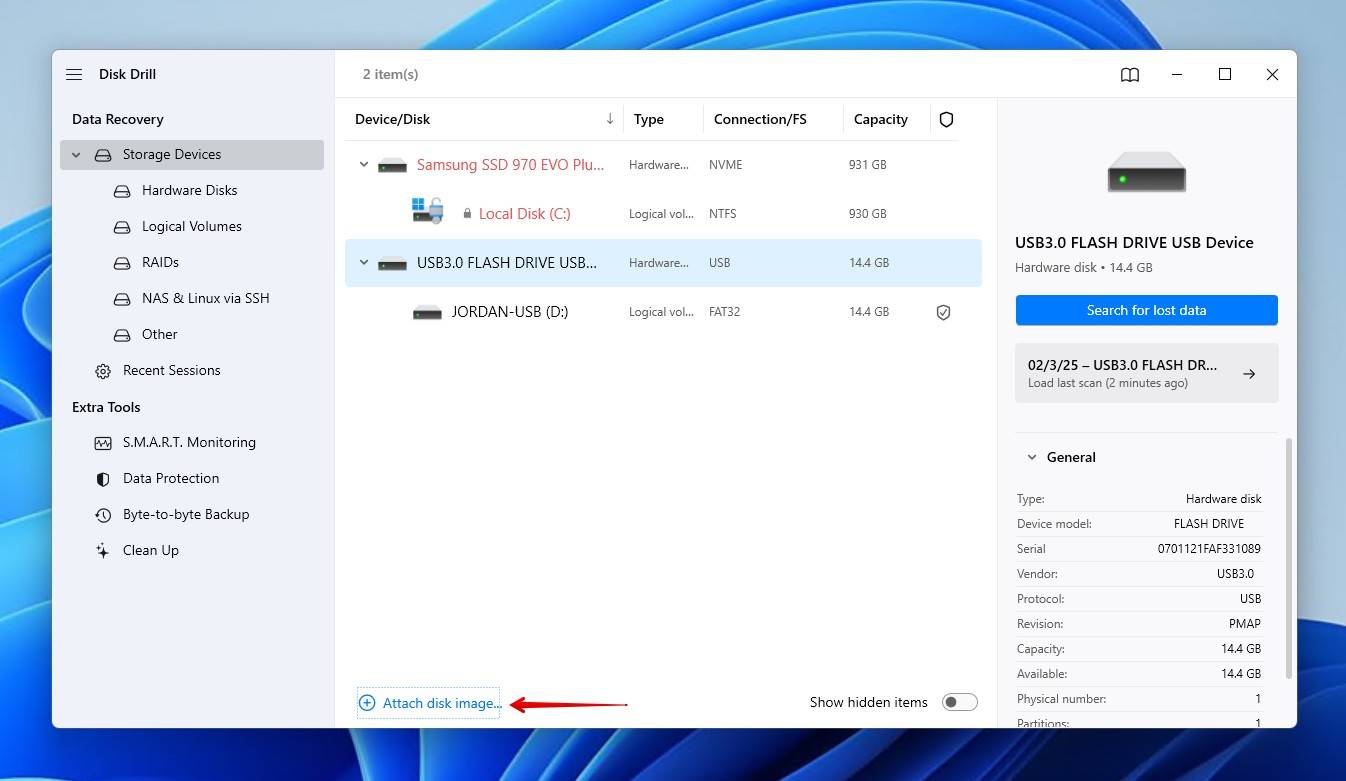
Step 7. Select the image of your USB drive, then click Search for lost data. Disk Drill will automatically utilize all of its scanning methods.
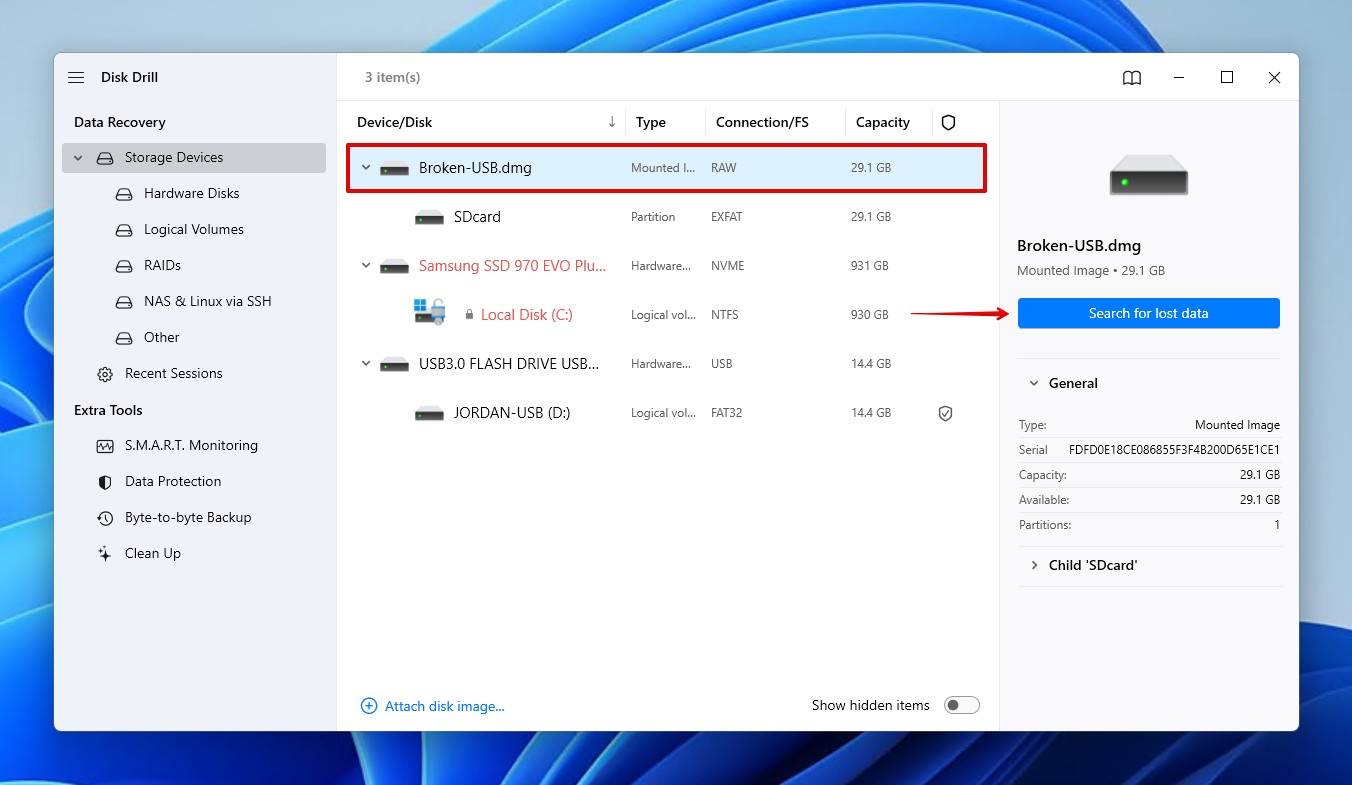
Step 8. Click Review found items. You can also click on one of the colored file type icons to filter the results or recover everything at once by clicking Recover all.
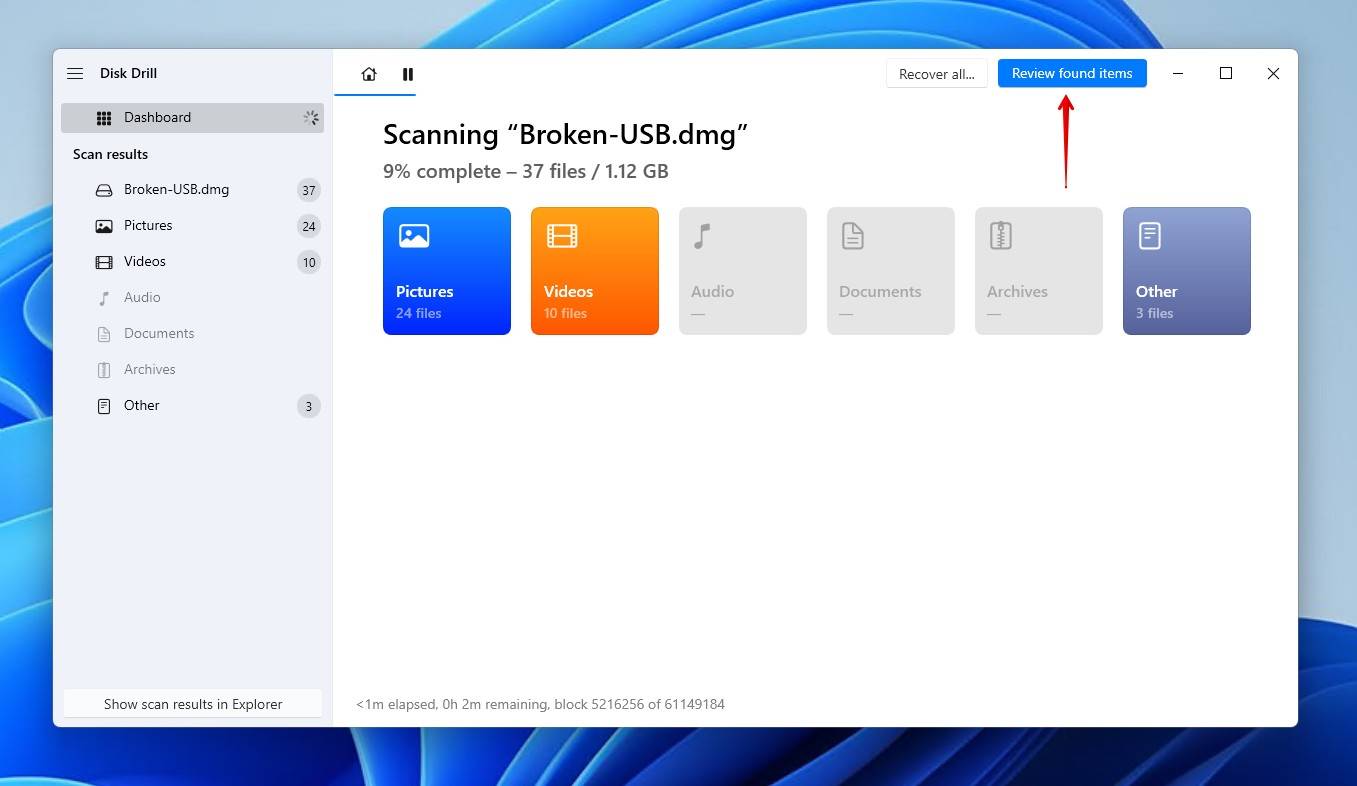
Step 9. Preview and select the files you wish to recover. Previewing the files is highly encouraged to ensure the data is still intact. Existing data will be located in the Existing dropdown, while deleted or reconstructed data will be in Deleted or lost and Reconstructed respectively. When you’re ready, click Recover.
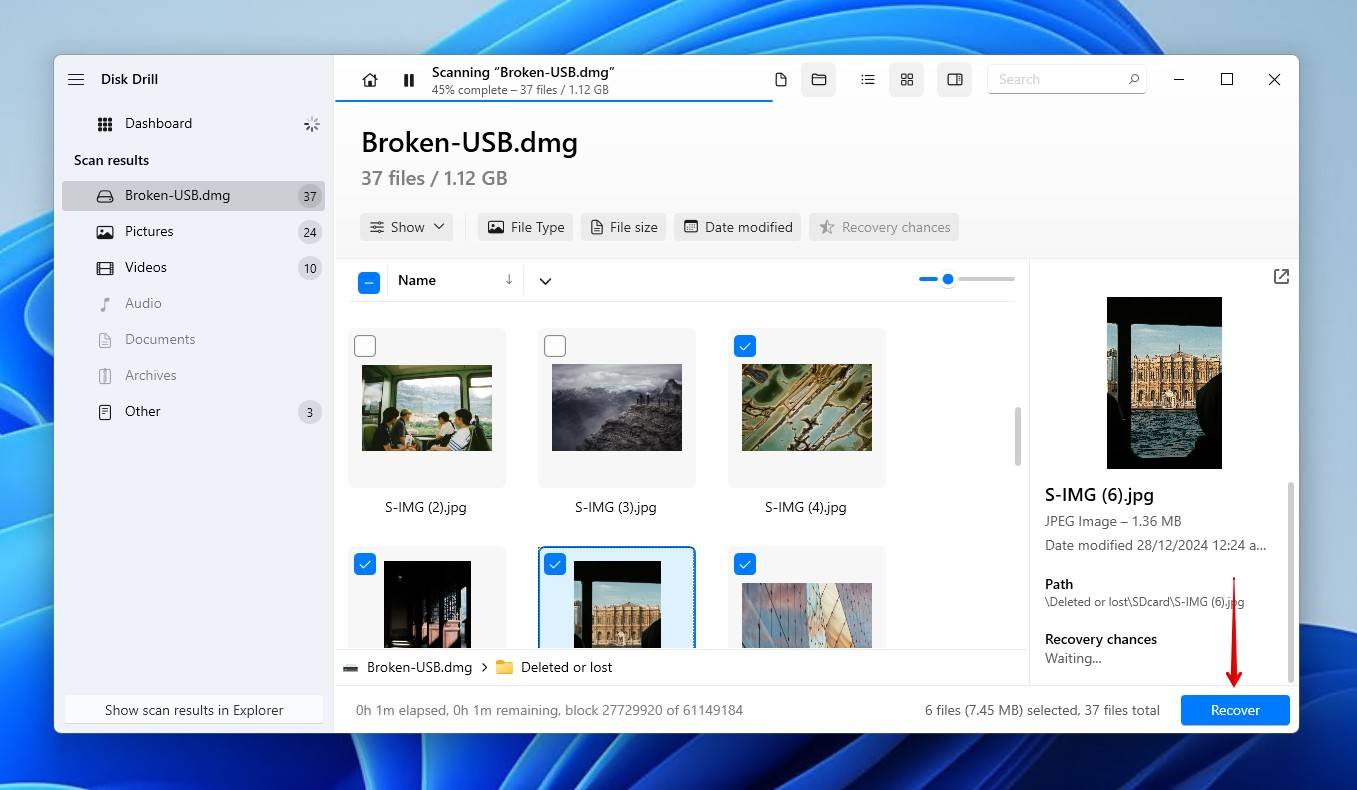
Step 10. Choose where you want to store the recovered files. You should choose a location on a separate physical drive to avoid corrupting the data. Click Next to complete the recovery process.
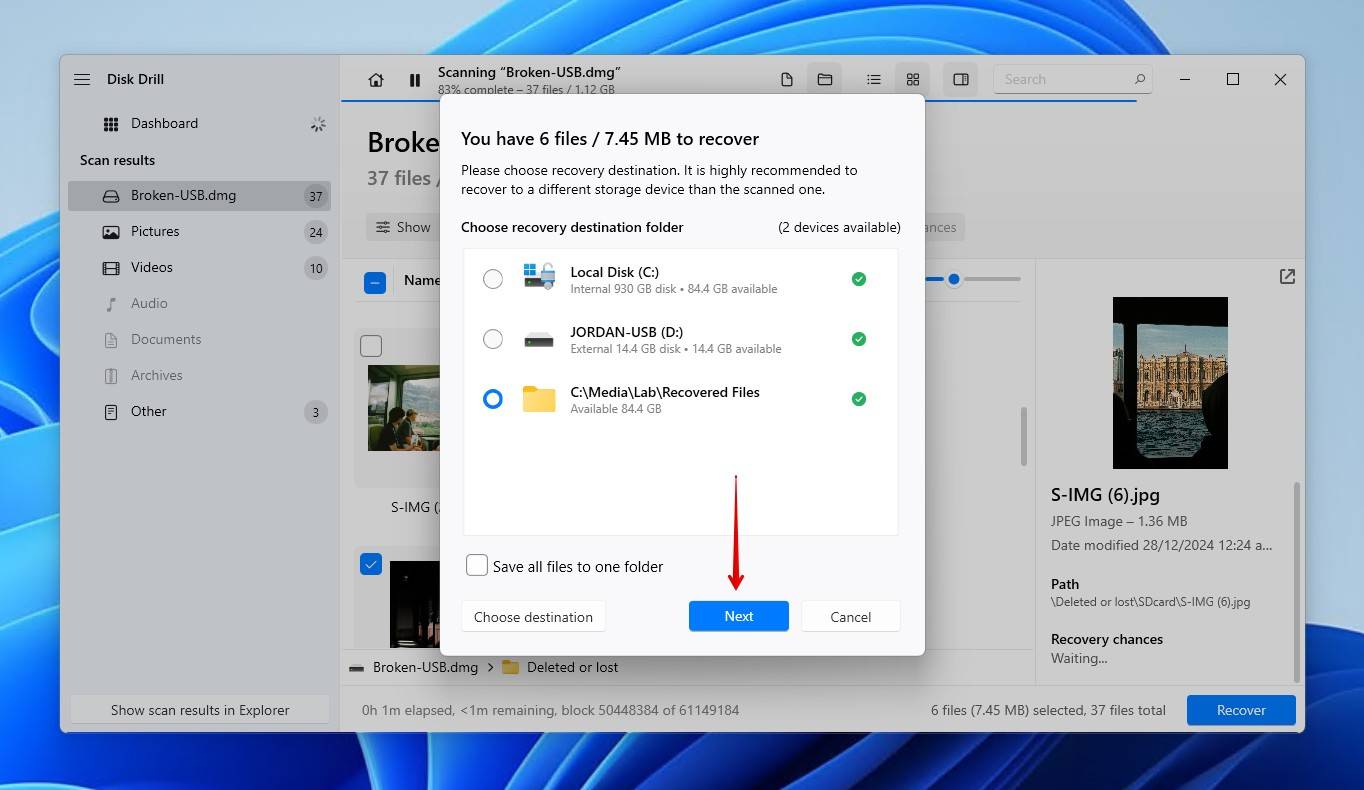
Congratulations, you’ve successfully recovered files from a broken or unreadable USB device.
How to Repair a USB Drive Using Various Methods
After you’re done with recovering your data from the broken USB drive, it’s time to focus on fixing it. Again, you should only attempt these fixes once your data is safe and sound, as some of these fixes are guaranteed to delete your data. Here are several ways to fix a broken USB device.
How to Fix a RAW USB Drive
Your USB drive will show as RAW either because (1) the file system has become corrupted and unusable, or (2) it’s using a file system that isn’t recognized by your OS. Either way, your data will remain inaccessible until it’s fixed. In this case, when Windows keeps telling you that the USB drive is not working and needs formatting, it’s correct.
In order to fix a RAW USB drive, you must format it. You can do this through CMD using Diskpart, but we’ll be using File Explorer as it’s much easier. In Windows, follow these steps:
- Insert the USB device into the PC or laptop.
- Open File Explorer.
- Right-click the entry for the RAW USB flash drive.
- Click Format.
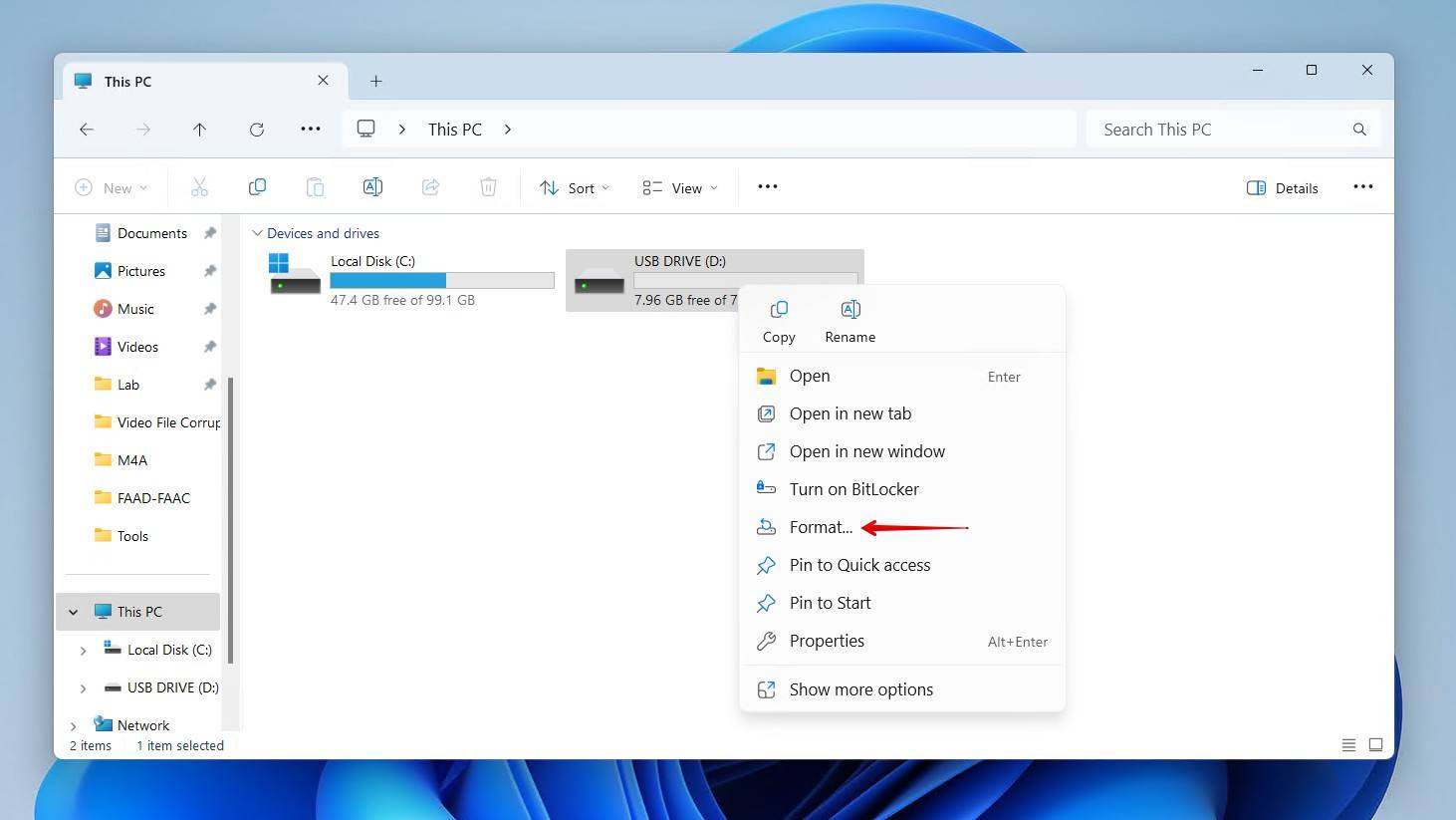
- Select your desired file system, typically FAT32 or exFAT.
- Give the device a name (label).
- Click Start.
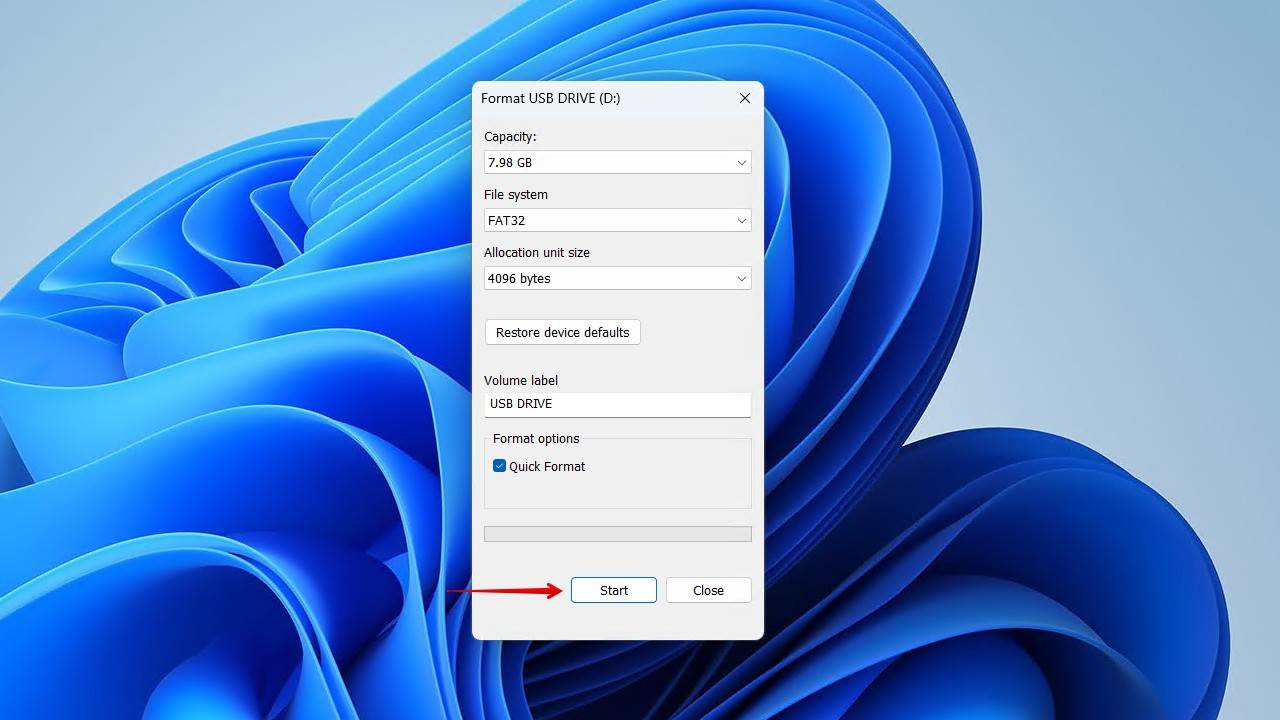
How to Fix a Flash Drive Not Showing Up
Struggling with a USB drive that’s not showing up in File Explorer? Fixing this is super simple and can be done without formatting. It’s likely due to the fact that your USB drive hasn’t been assigned a valid drive letter. Windows requires each storage device to have a drive letter before it can be used to read or write files.
To fix a USB drive that’s not showing up:
- Right-click Start and click Disk Management.
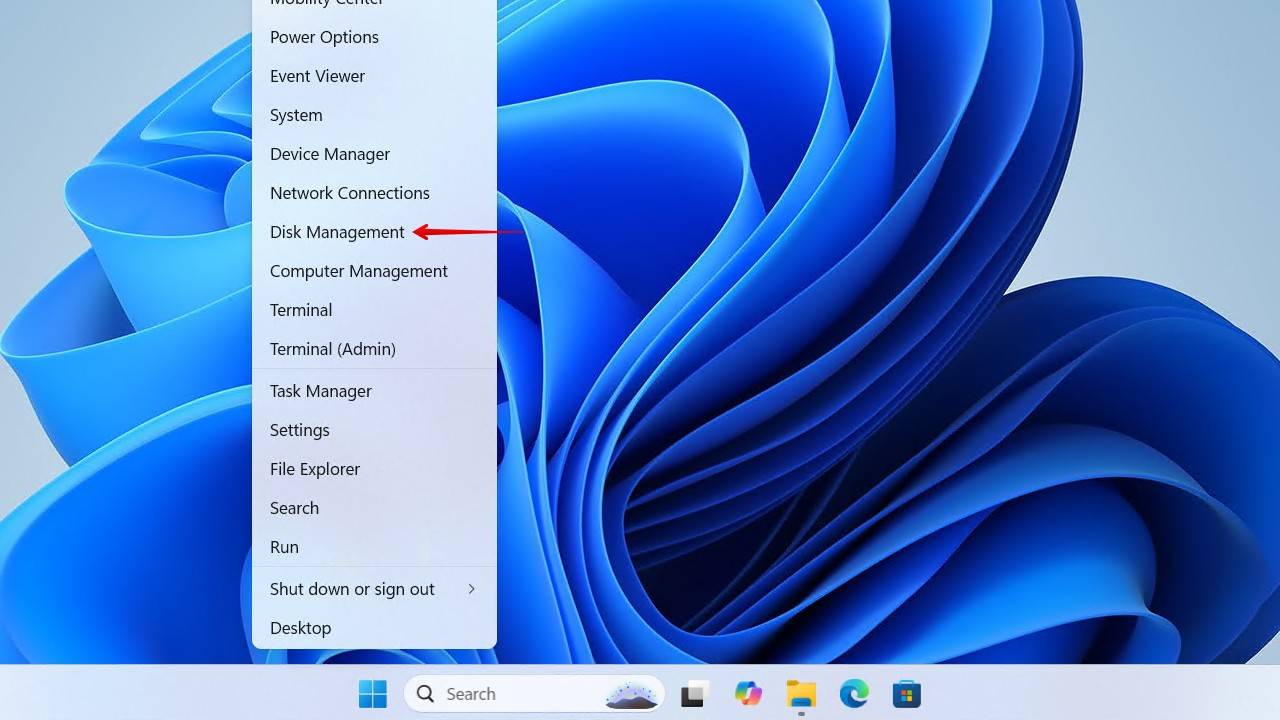
- Right-click on the USB stick entry.
- Click Change Drive Letter and Paths.
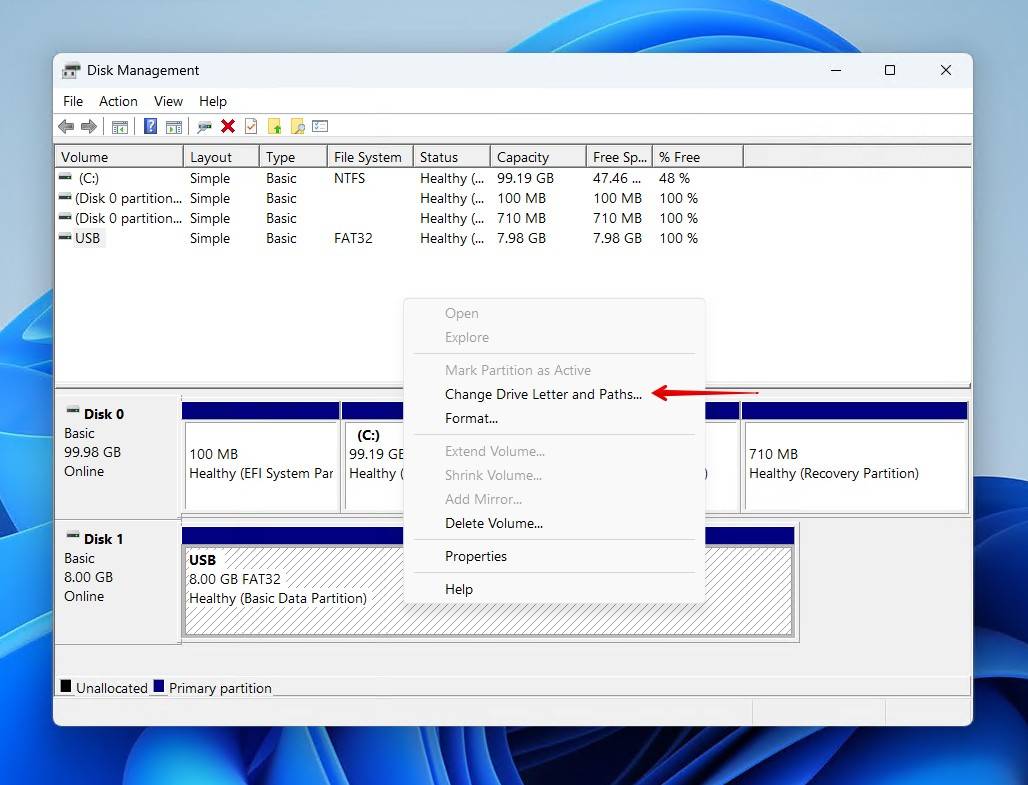
- Click Add.
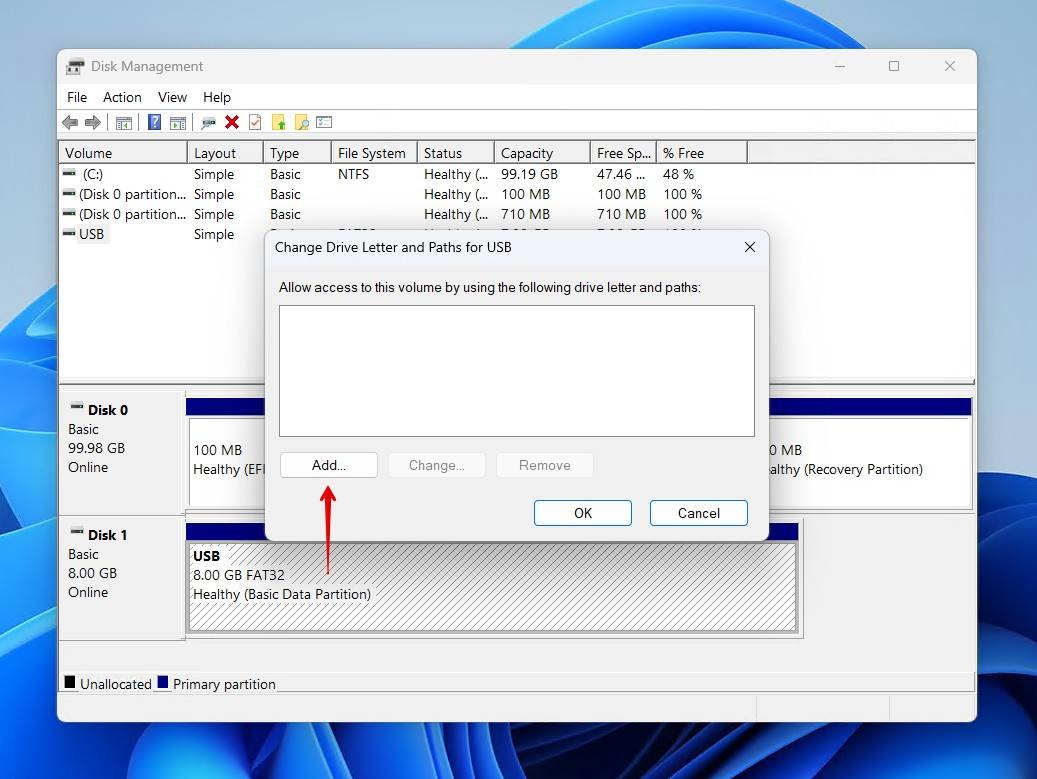
- Click the drop-down associated with Assign the following drive letter.
- Select the desired drive letter.
- Click OK to save the changes.
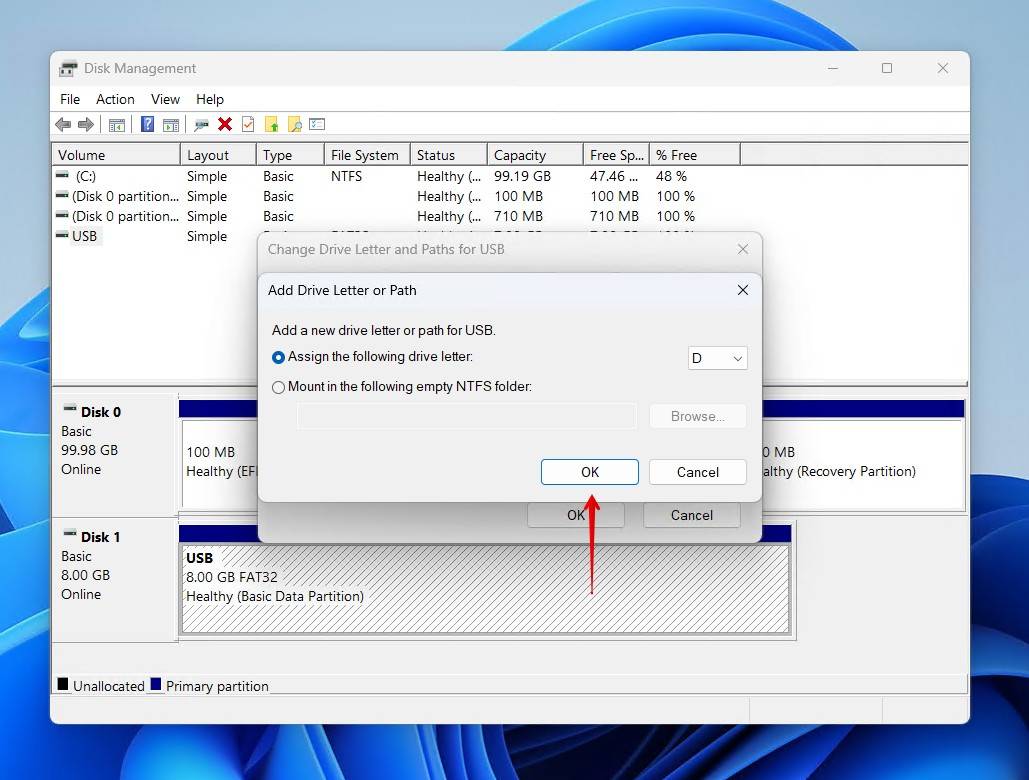
How to Fix an Unreadable USB Drive
If your USB drive is unreadable because the file system is corrupted, you can fix it using the specialized tool TestDisk. When TestDisk locates and fixes an issue with your file system, it restores the lost or missing partition back to its original state, along with the data.
This is how to fix a USB device that’s not recognized as readable with TestDisk:
- Download and extract TestDisk. Open testdisk_win.exe.
- Press Enter to create a new log file.
- Select your USB drive, then press Enter.
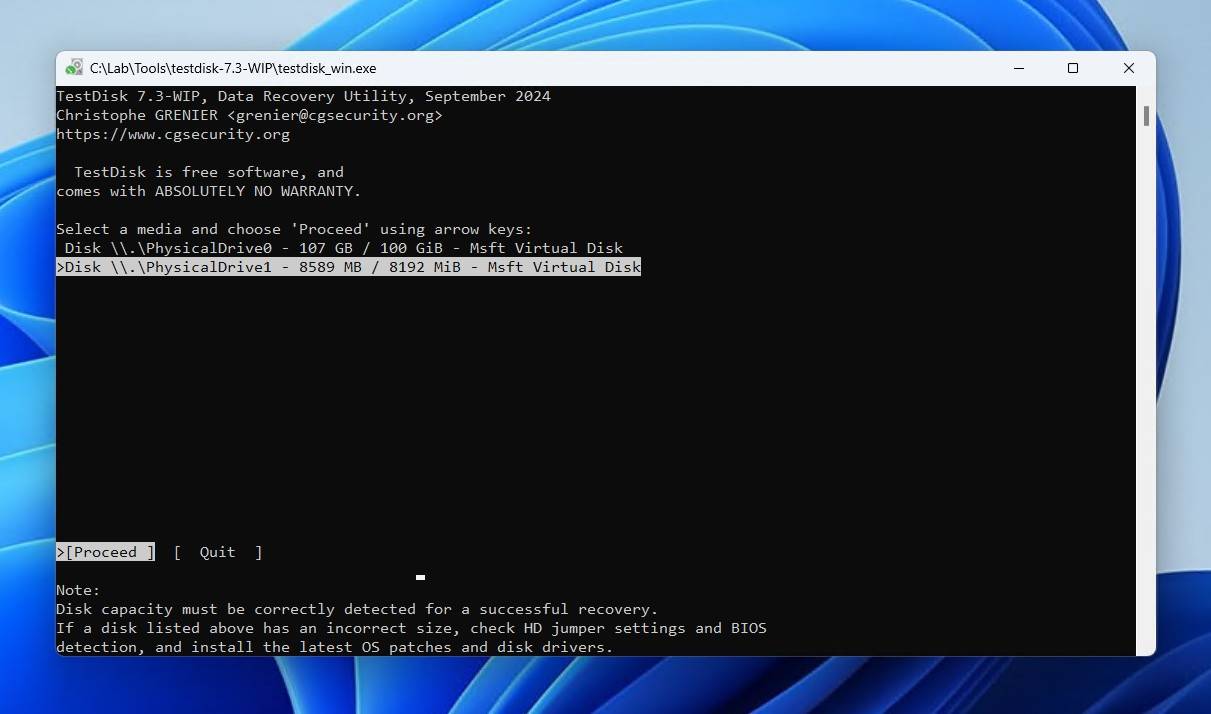
- Choose your partition table type and press Enter.
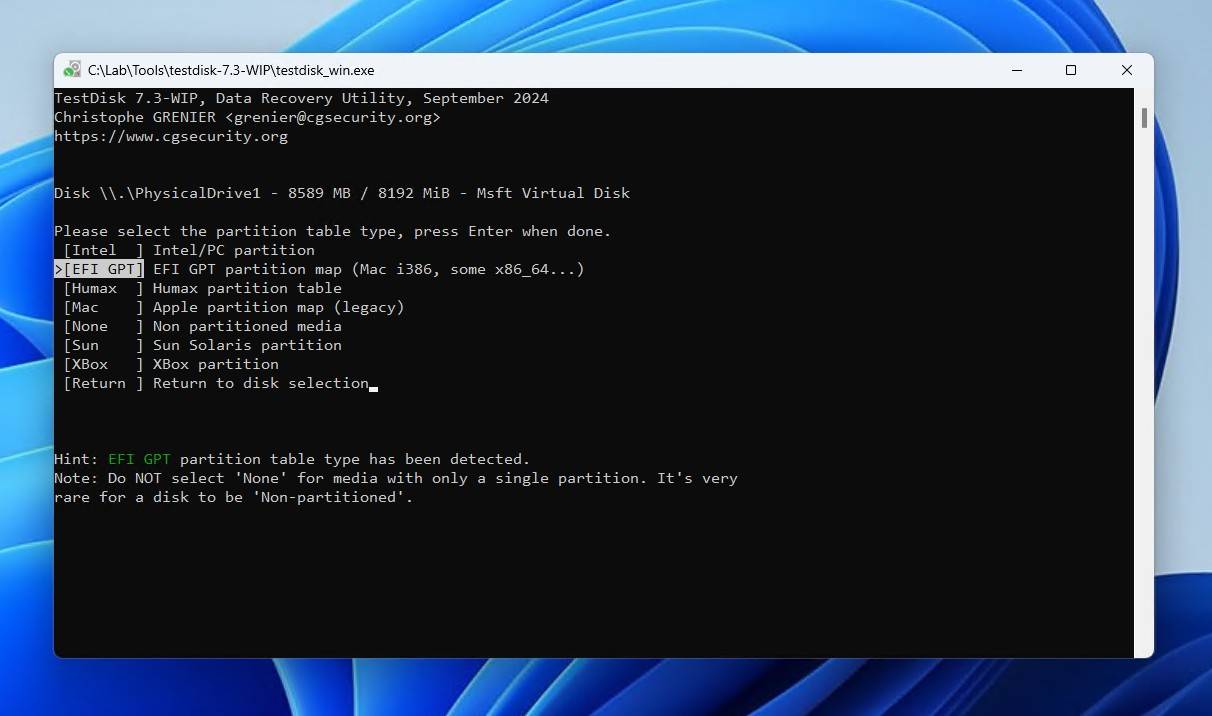
- Press Enter to select the analyze option.
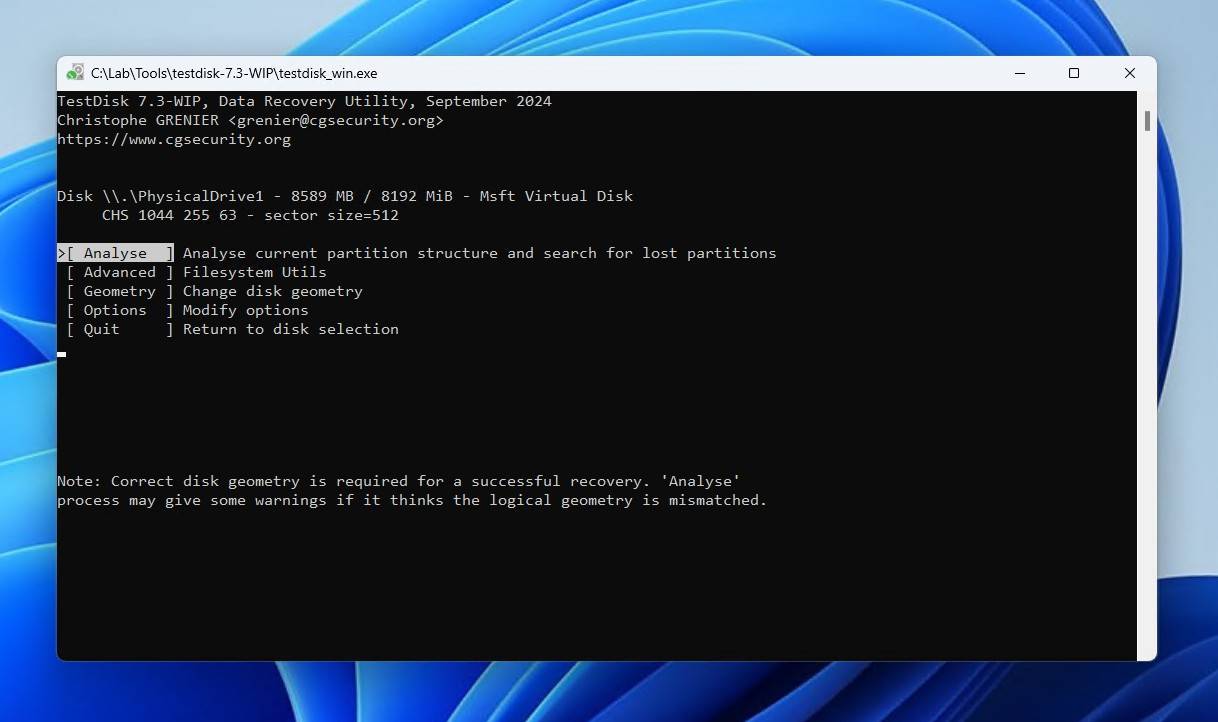
- Press Enter to begin the quick search.
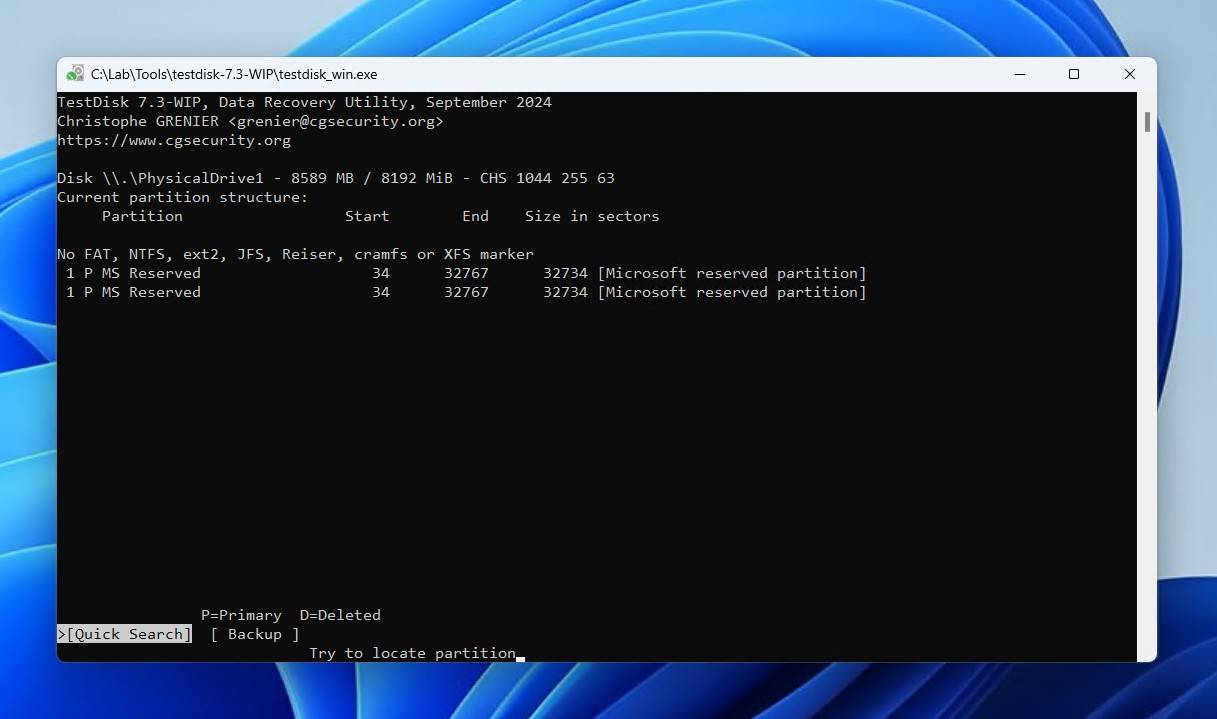
- Select the lost partition and press Enter.
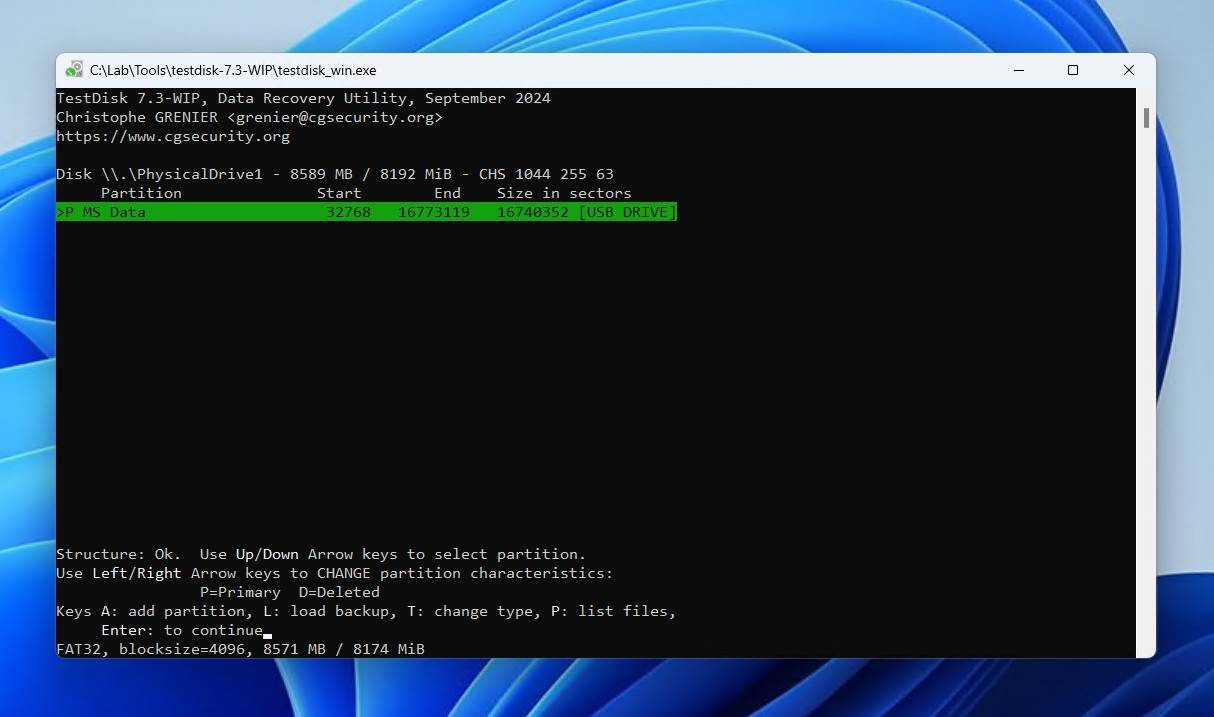
- Select the Write option and press Enter if your partition was found. If it wasn’t, you may need to perform a deeper search.
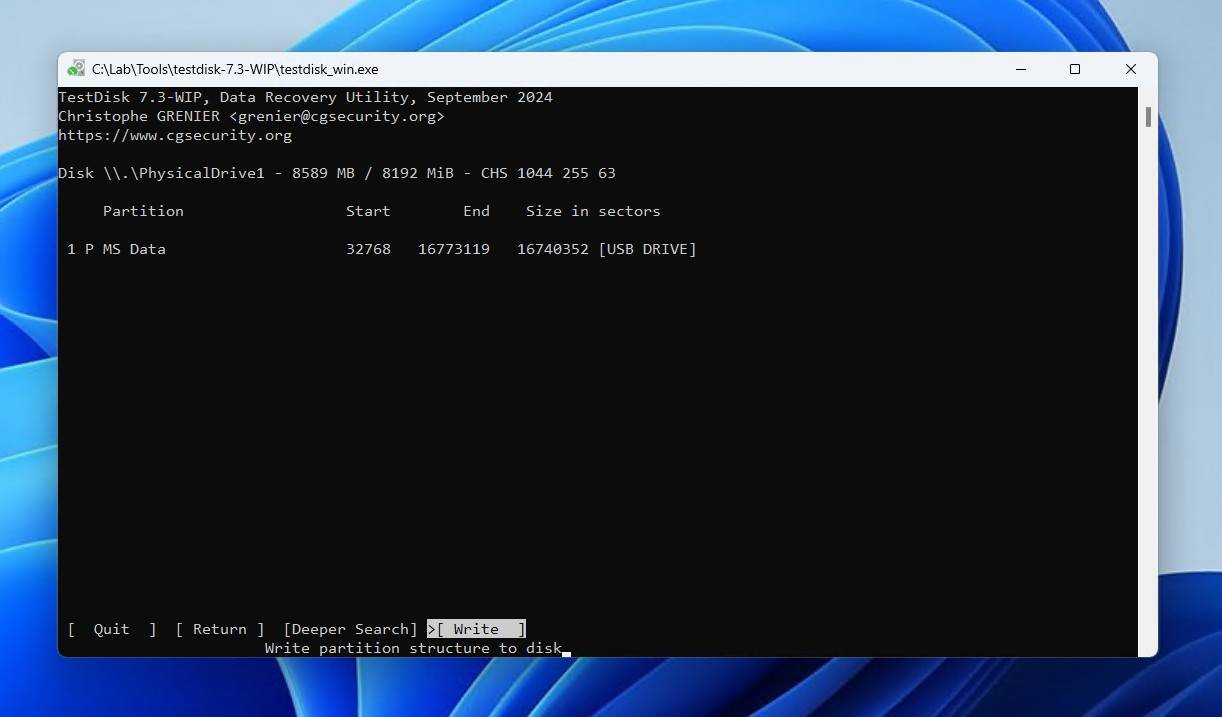
- Press Y to confirm.
Once TestDisk is done, you can either restart your PC or safely remove and reconnect the USB drive.
How to Fix a Broken USB Port
If your USB port is not working, there are a few steps you can take that may be enough to get it working again. Figuring out if it’s your USB ports is a fairly painless process and only requires some very basic checks.
- Blow the USB port to clear it of any dust or debris that could be preventing proper contact.
- If the port is visibly dirty, power off your system and clean the port using a cotton swab with a little bit of isopropyl alcohol (90% or higher). Wait for the port to dry before turning your system on again.
- Inspect the connection point for visible damage, such as bent connector pins.
The problem could just as easily reside with the USB flash drive too. Here are a few actions you can take to set yourself up for success:
- Blow on the metal USB connector to clear any dust or debris.
- Connect the USB drive to a USB 3.0 port. The USB 2.0 port may not be able to output enough power. Likewise, avoid using USB hubs.
- Use a port directly connected to your motherboard. The ports on your computer case may not be working properly.
- Test it on another computer.

How to Fix an Undetected USB Drive
If your USB device requires the installation of special drivers, so it can be used by your operating system, you might need to update or re-install those drivers. Windows has the built-in ability to search the internet for any updated drivers that you don’t have installed. However, there are times when you’ll need to download the drivers from the device manufacturer and manually install them.
Here’s how to fix a USB flash drive that’s not detected by updating or re-installing your USB device’s drivers:
- Right-click Start and click Device Manager.
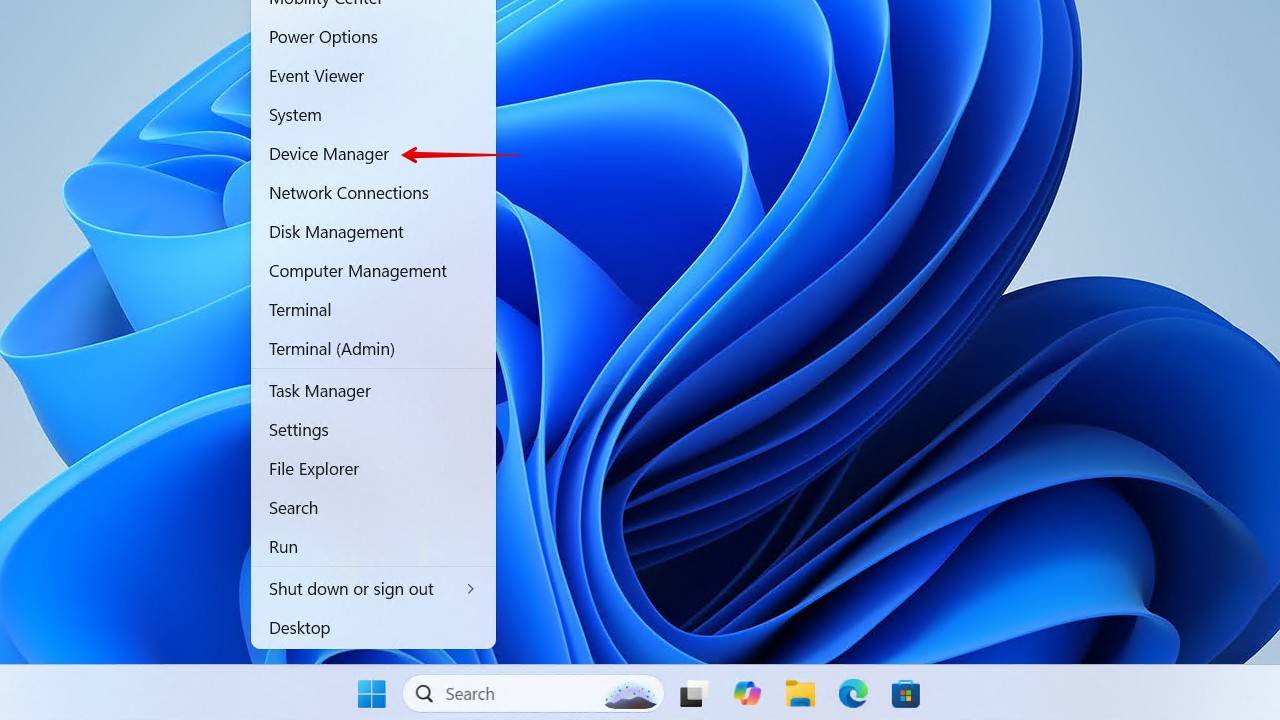
- Click on the Disk drives dropdown. From there, right-click your USB drive and click Update driver.
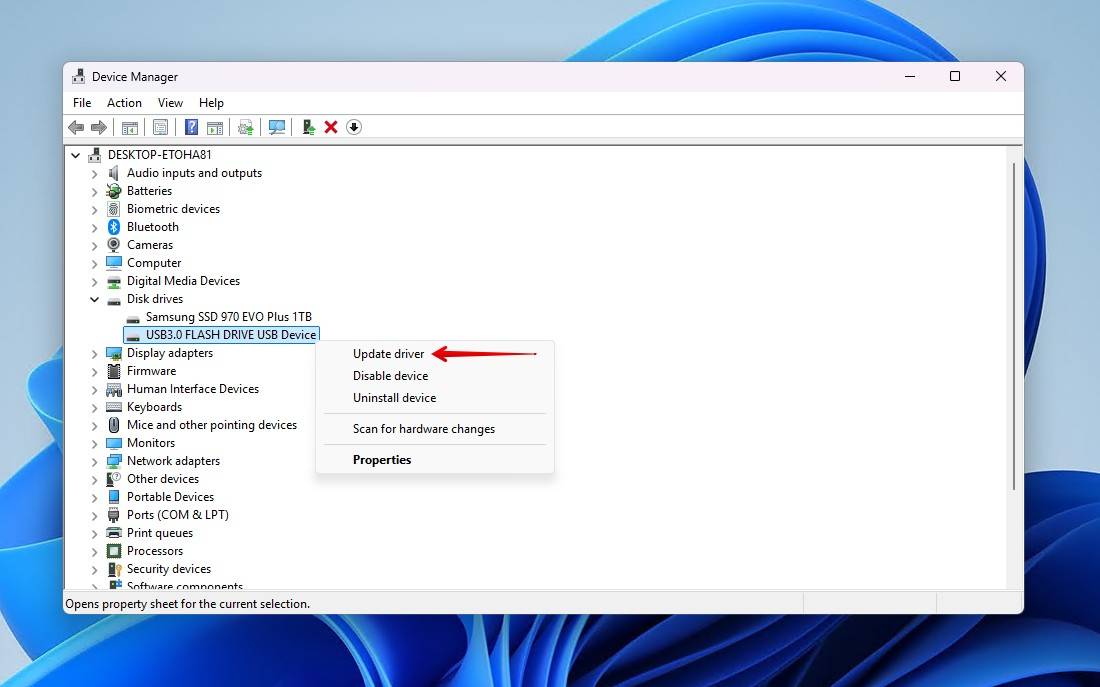
- Click Search automatically for drivers. If you downloaded the drivers instead, click Browse my computer for drivers and select the file.
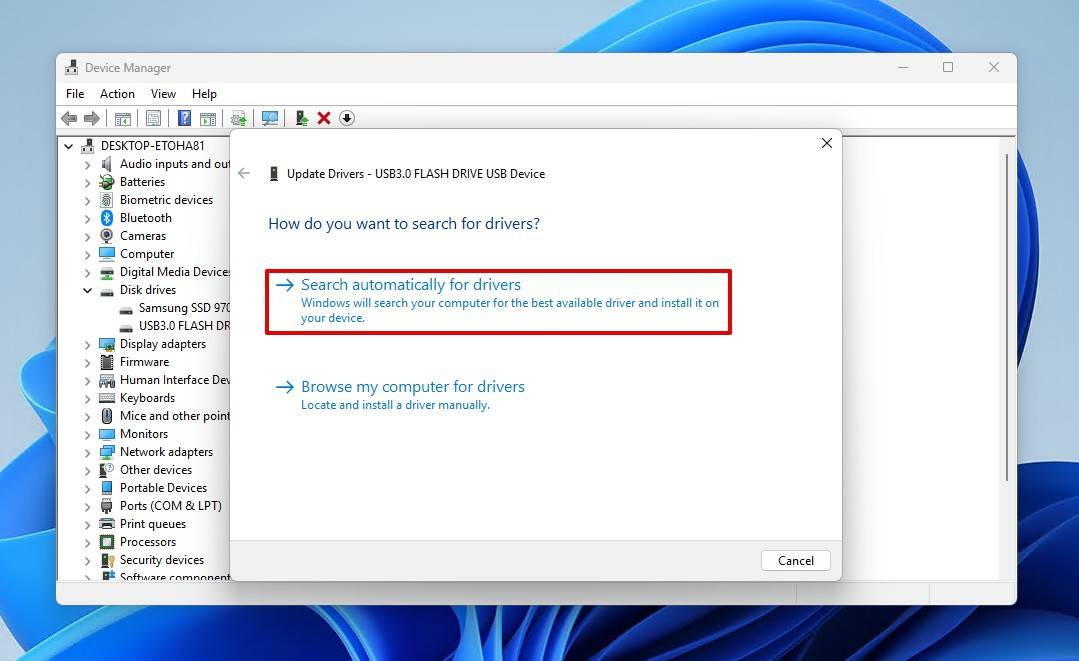
- If you need to re-install your drivers instead, right-click your USB drive and click Uninstall device.
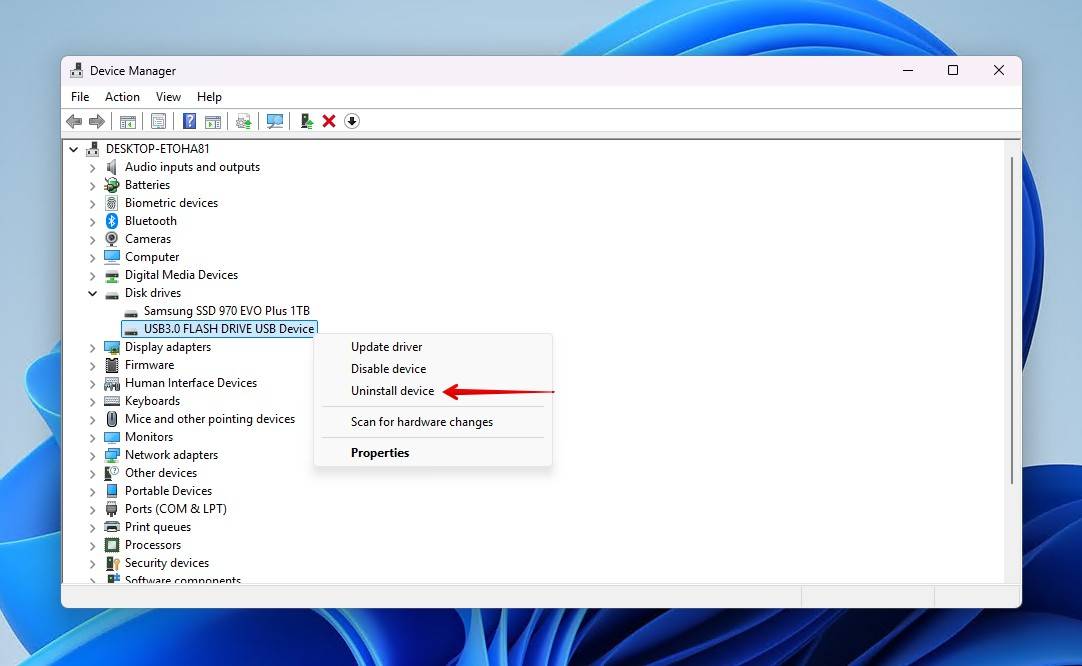
- Click Uninstall. Eject your USB drive and reconnect it to the PC so the drivers automatically reinstall.
How to Fix a Bent USB Device

If your USB port is bent or broken and you cannot manually repair it, you’ll probably have to buy a new PC (if it’s the PC port) or USB device (if it’s the USB device that’s bent or broken).
If your USB stick is bent, you can try to carefully bend it back into shape. Use caution with this method. If you apply too much force, you could snap the circuit board inside, rendering your data unrecoverable.
How to Fix a USB Drive Infected With Malware
When a USB flash drive becomes infected with malware, it becomes unreliable and unreadable. What’s even worse is that a malware-infected USB flash drive can spread the infection to other devices, creating a devastating chain of data loss.
To check if your USB drive is really infected, you can use Windows Security:
- Open the Start menu and search for “Windows Security.”
- Select the Windows Security app.
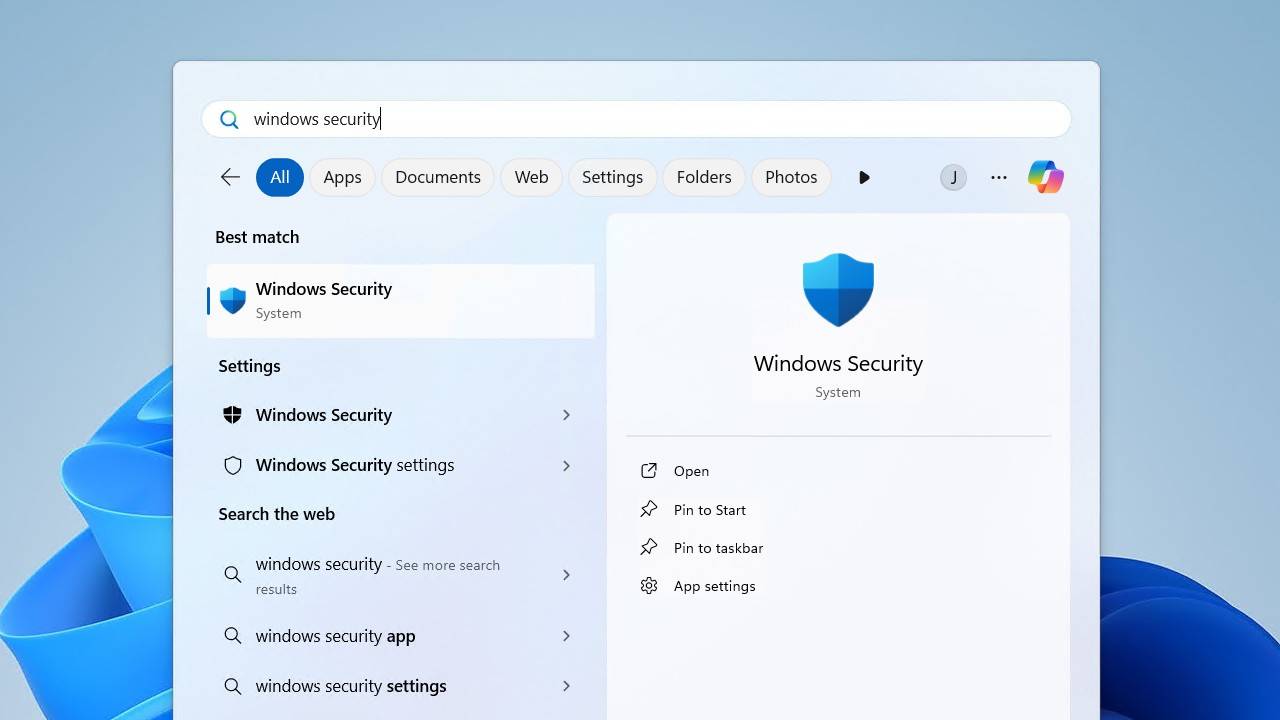
- Go to Virus & threat protection.
- Choose Scan options.
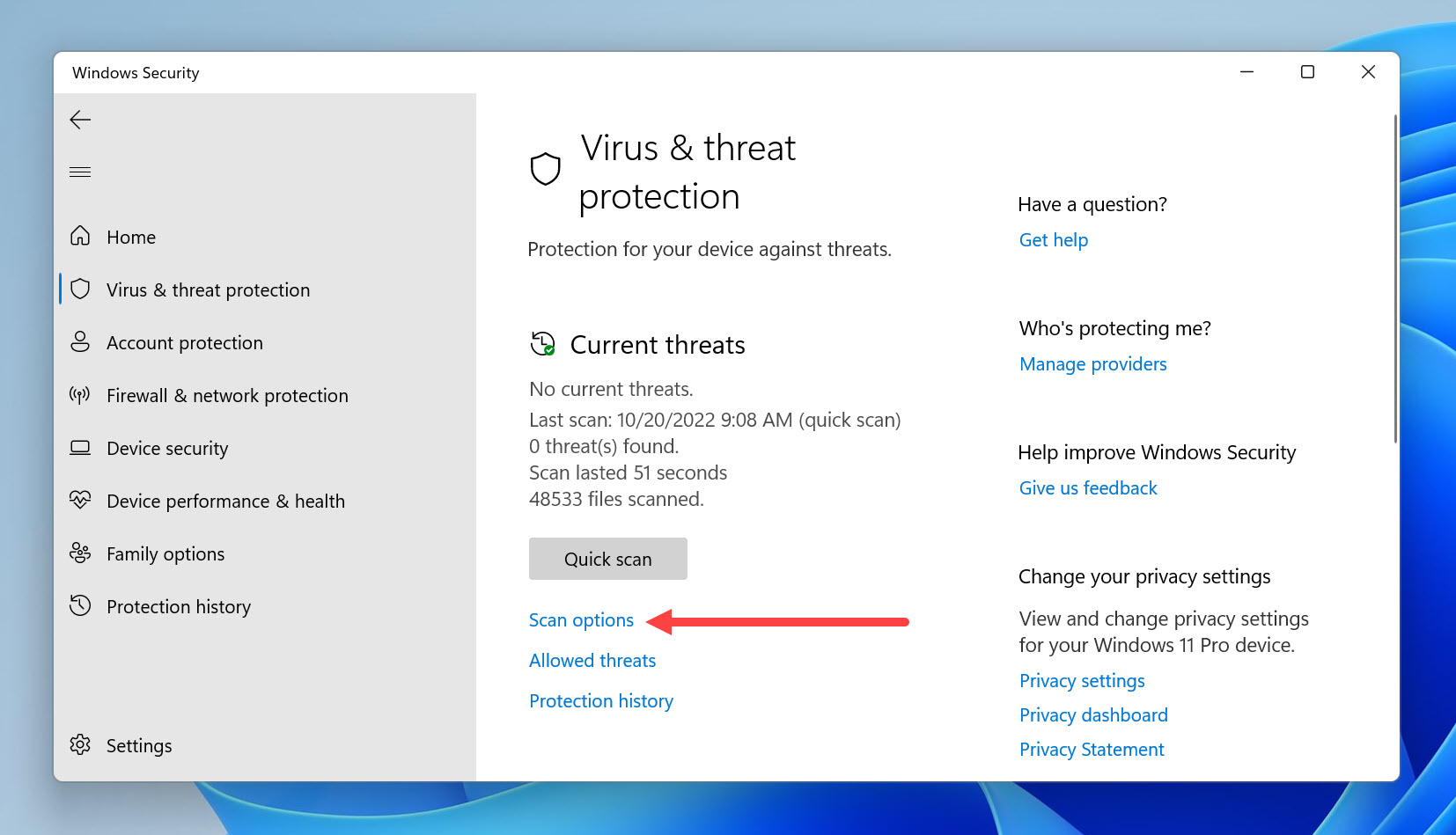
- Select the Custom scan option.
- Click Scan now.
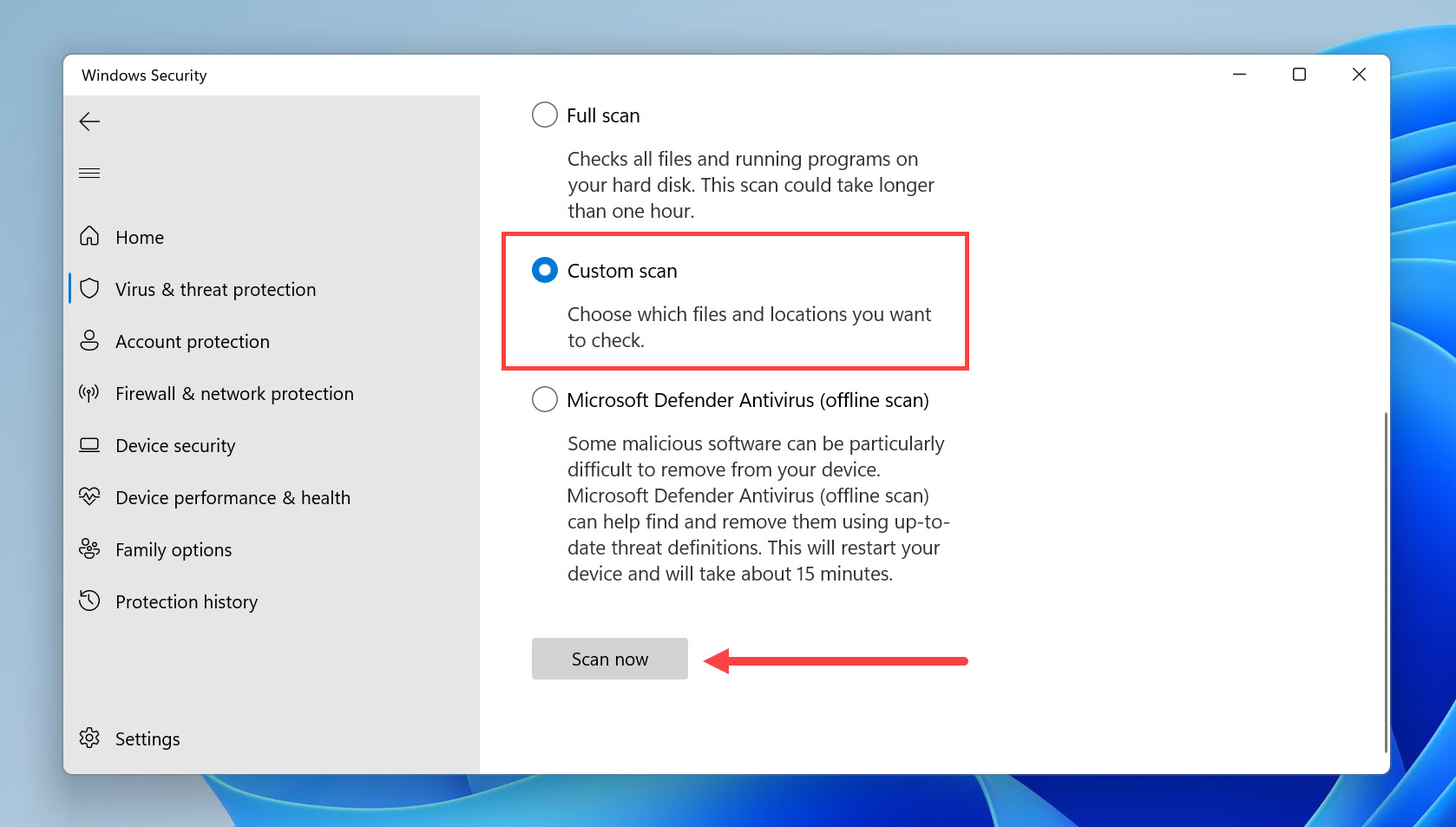
- Select your USB flash drive and click Select Folder.
- Wait for the scan to finish.
- Remove any threats found by the Windows Security app.
We also recommend you format the USB flash drive using the instructions provided earlier in this article. That way, you will definitely get rid of even the most persistent malware.
How to Fix Fake USB Drives
Honestly, the only way to ‘fix’ a fake USB drive is to use it within its actual limits. This means understanding how much capacity it actually has and making sure you don’t exceed that number. Otherwise, if you consistently go over that limit, your data is guaranteed to become corrupted.
You can test your USB drive using FakeFlashTest, a free software tool specifically designed to detect fake drives. It has two types of tests that it can run, one of which is guaranteed to delete your data. Therefore, be sure to back up the drive before running it.
How to Fix a Corrupted USB Drive
If a USB drive becomes corrupted and unreadable, there are many possible reasons why, including improper removal, software bugs, and power surges/outages.
Often, USB flash drive corruption triggers the “Repair this drive” window, which presents a convenient option to find and repair file system errors. Alternatively, you can tell Windows to repair the flash drive manually.
Here’s how to fix corrupted USB drive using disk error-checking:
- Open File Explorer.
- Go to This PC.
- Right-click the corrupted USB flash drive and choose the Properties option.
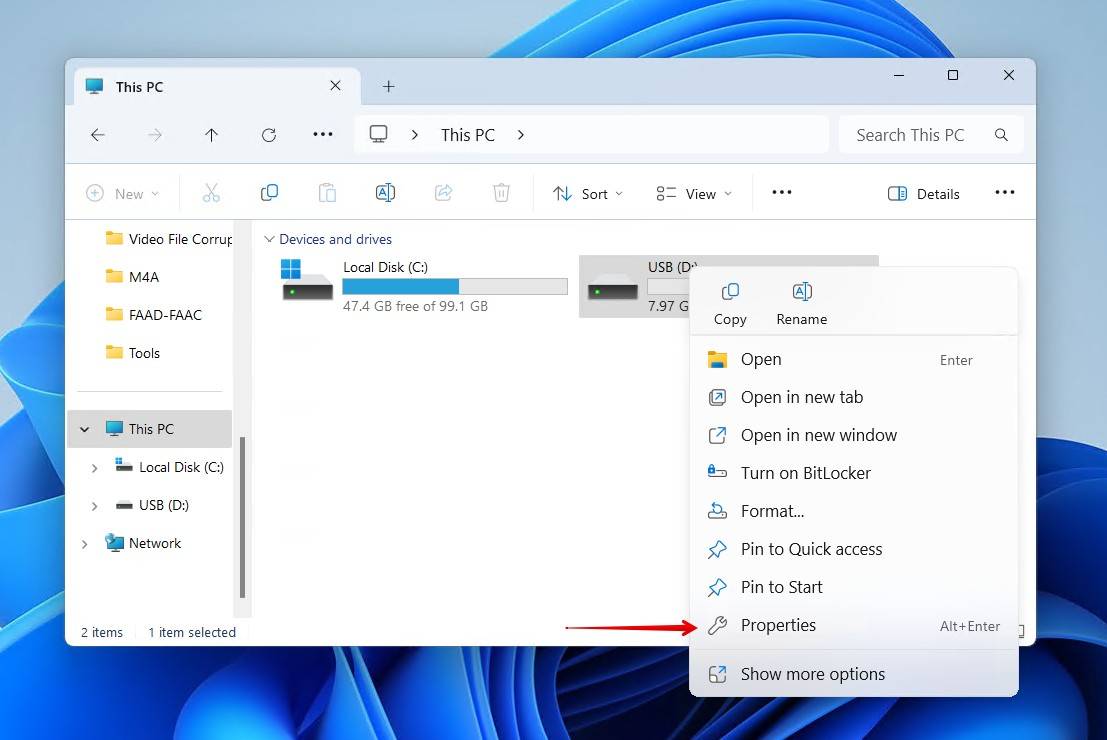
- Navigate to the Tools tab.
- Click Check.
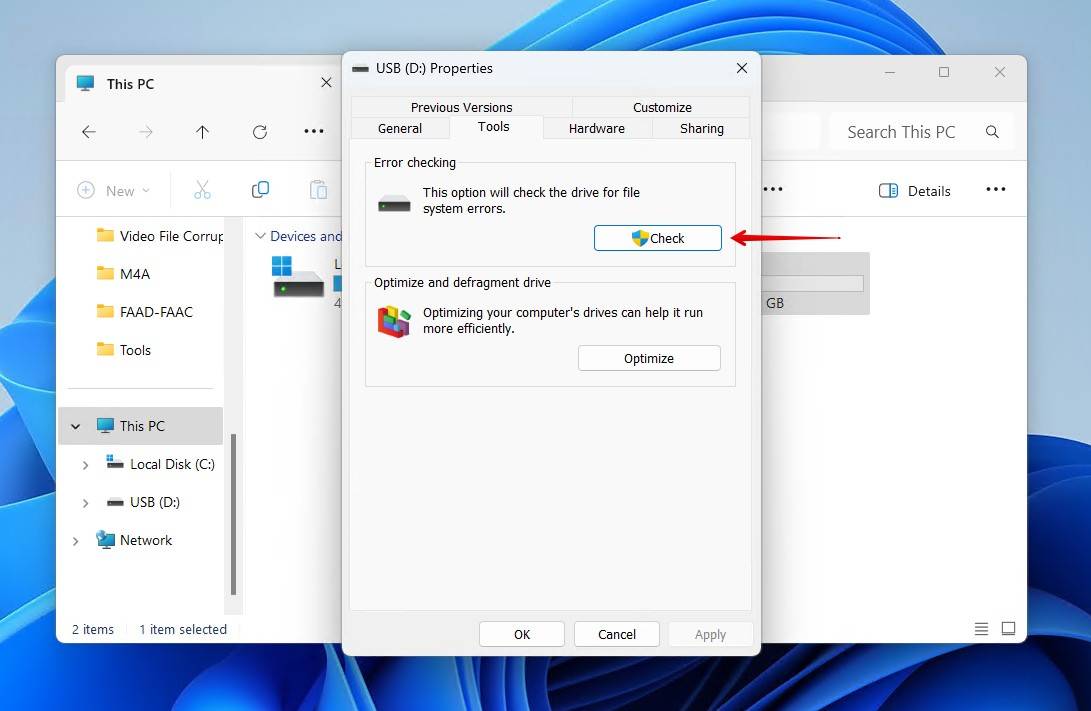
- Select the Scan and repair drive option.
- Wait for the Error Checking tool to repair your drive.
To avoid similar problems with USB drive corruption in the future, we recommend you always safely remove your drive before physically disconnecting it from your computer.
How to Fix a Read-only USB
When a USB is in read-only mode, you won’t be able to store any new data on it. Any attempt to write data to it will be met with a message stating “The disk is write-protected”.
In cases where your USB has a physical write-protection switch, you can simply move it to the unlocked position. However, if there is no physical switch you can toggle off, you must instead remove the “read-only” attribute (also known as “attrib”) currently associated with the USB device. Follow these steps:
- Right-click Start and click Windows PowerShell (Admin). For Windows 11 users, click Terminal (Admin).
- Type diskpart and press Enter.
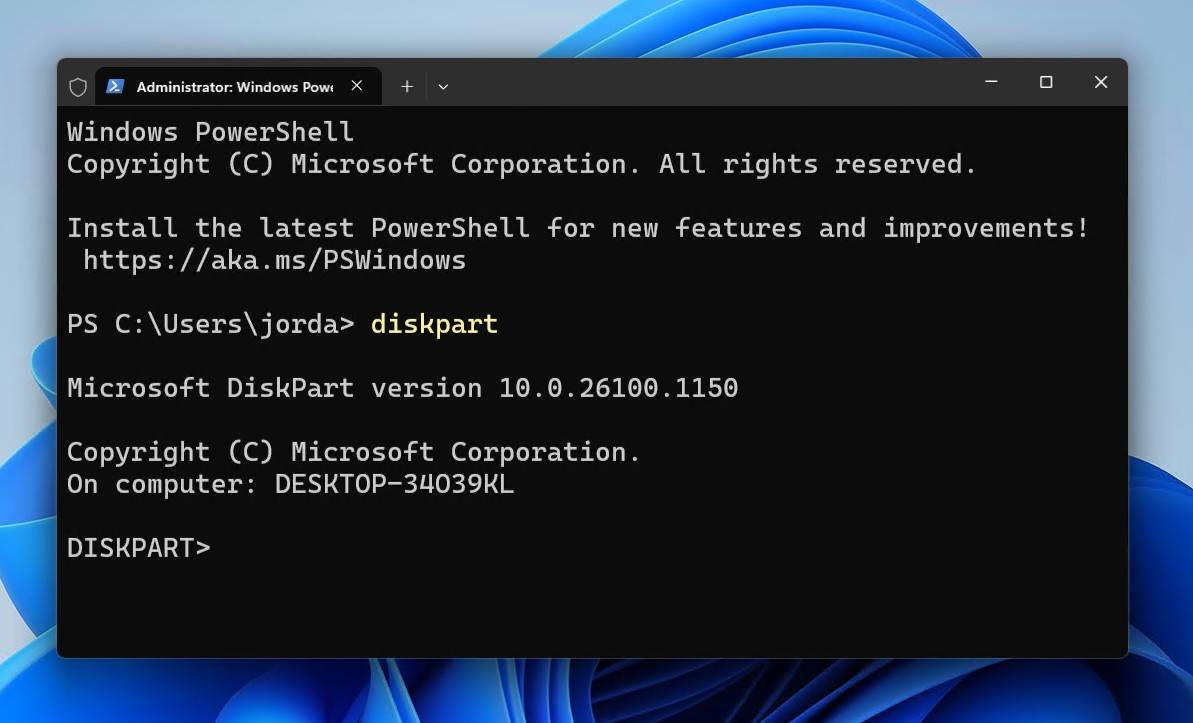
- Type list disk and press Enter. Make note of your disk number.
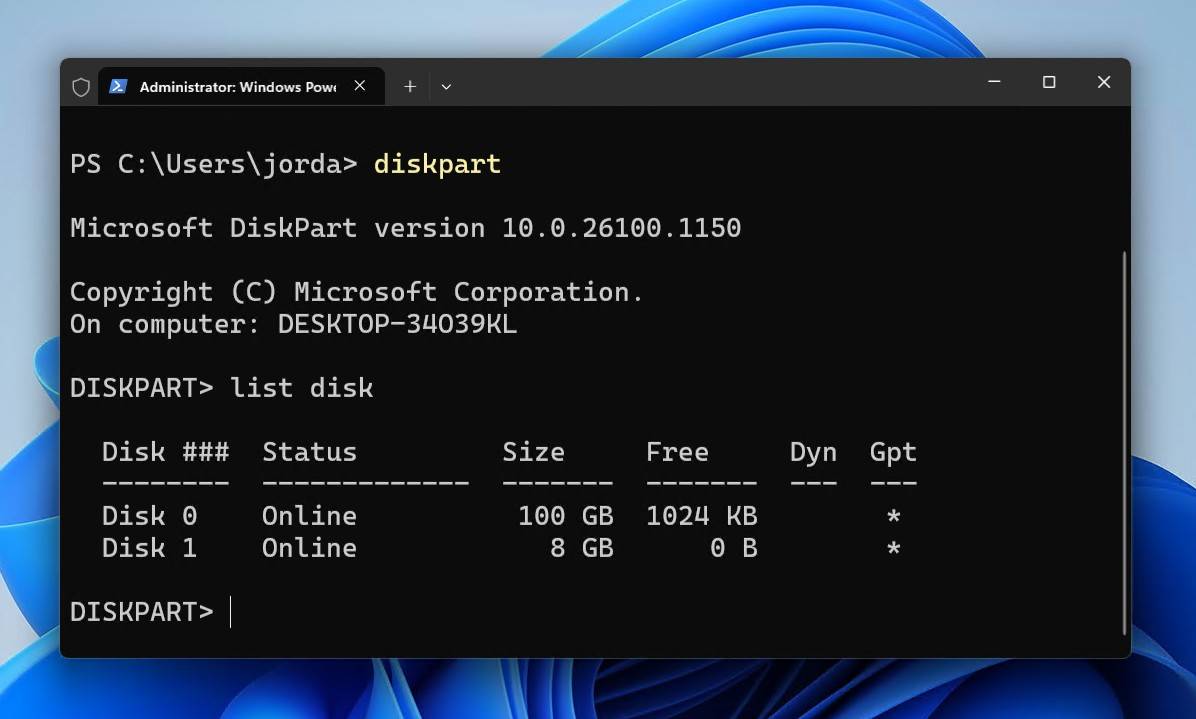
- Type select disk *. Replace * with your disk number.
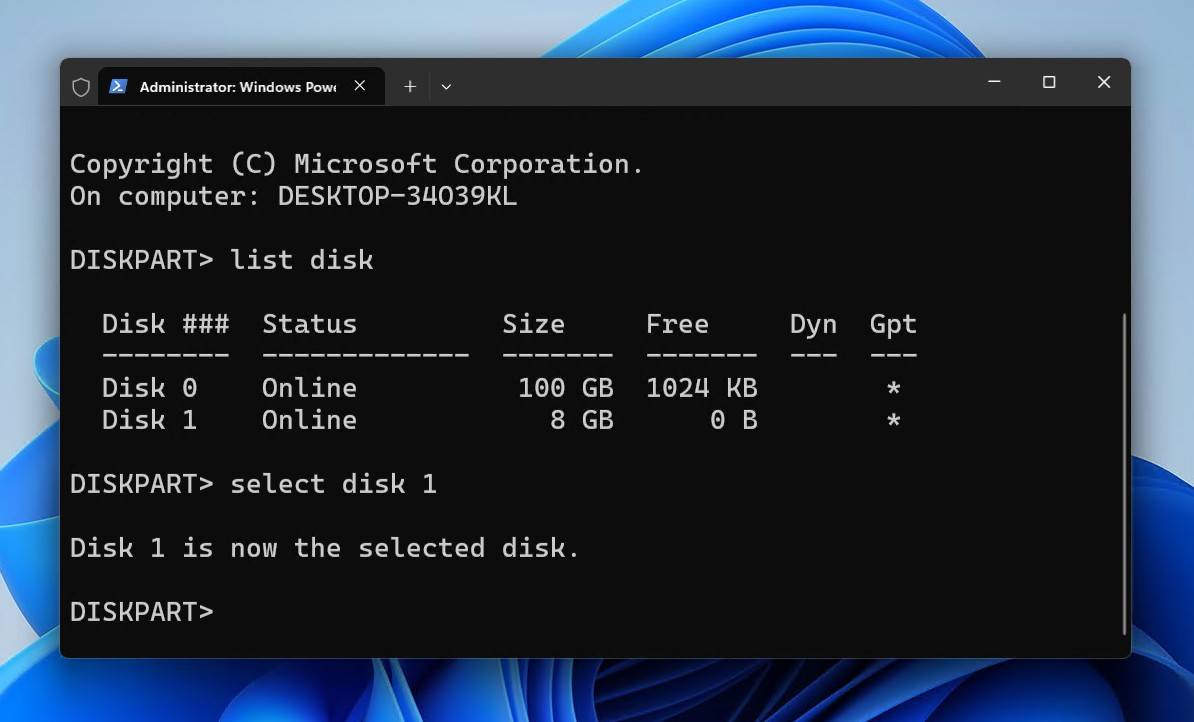
- Type attributes disk clear readonly and press Enter.
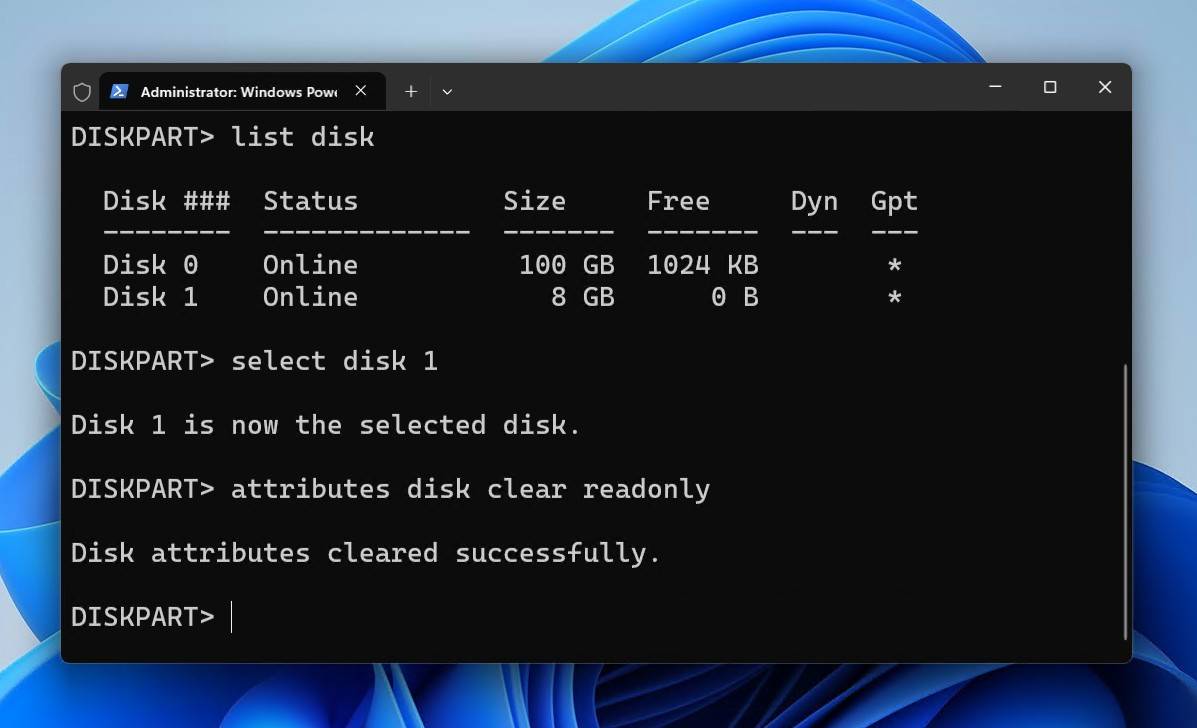
Once you do this, your USB will no longer be read-only and you can once again start storing files on it.
How to Fix Disabled USB Ports
To conserve power, Windows comes preconfigured to turn off the power supplied to USB ports that aren’t in use. While this is a good idea most of the time, sometimes it can lead to a problem where the USB port doesn’t work when you connect something to it.
Thankfully, this setting can be turned off and on at your convenience. If your USB isn’t showing up when you connect it, try following these steps:
- Open Control Panel.
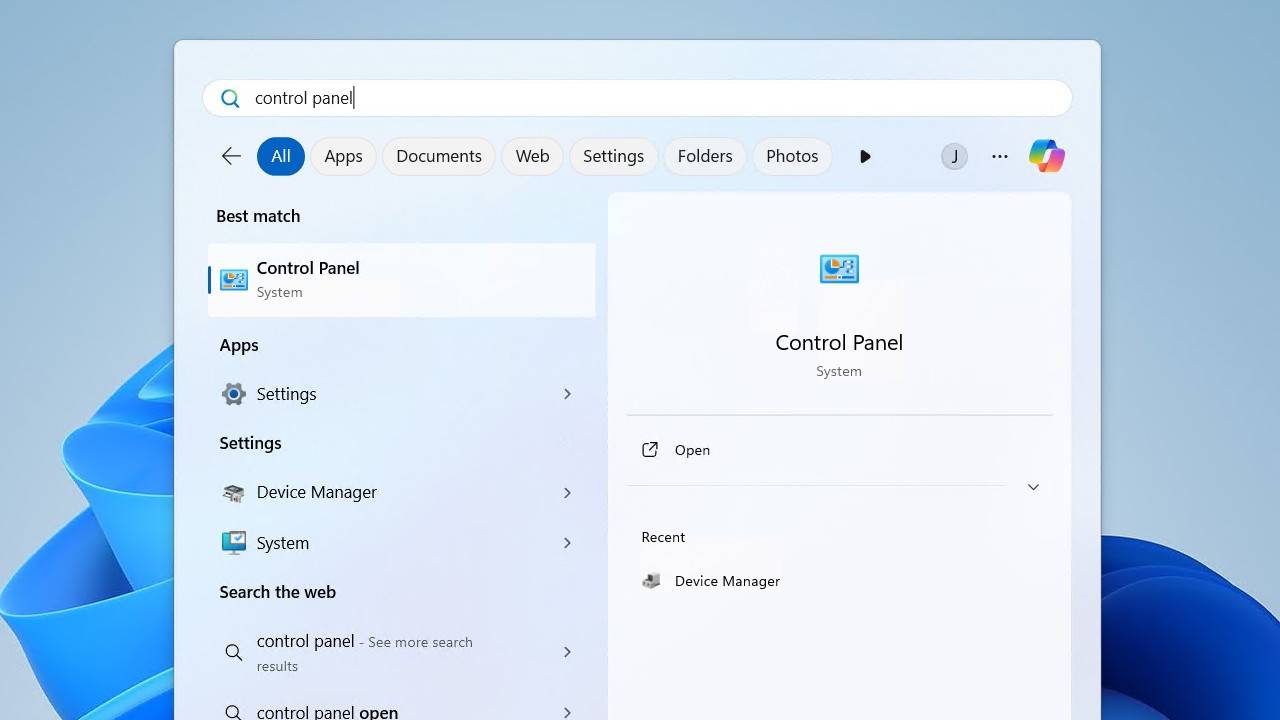
- Click Hardware and Sound.
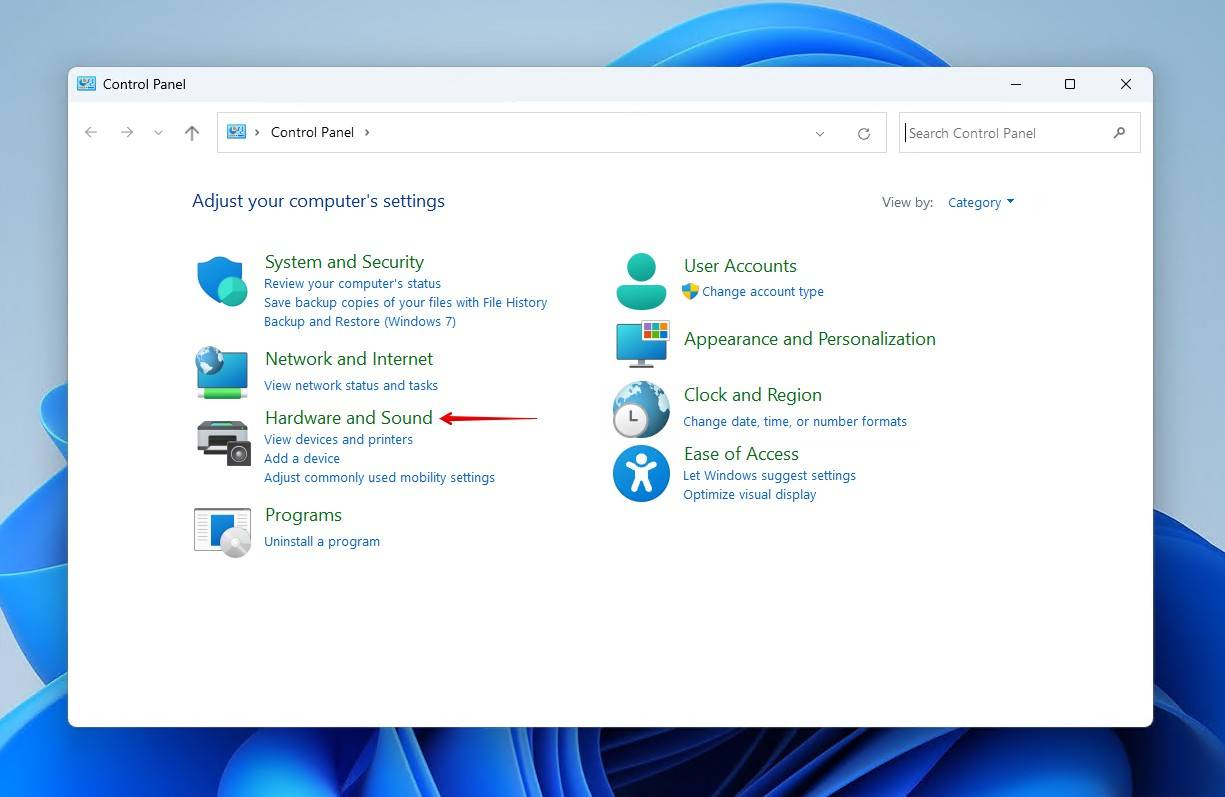
- Click Power Options.
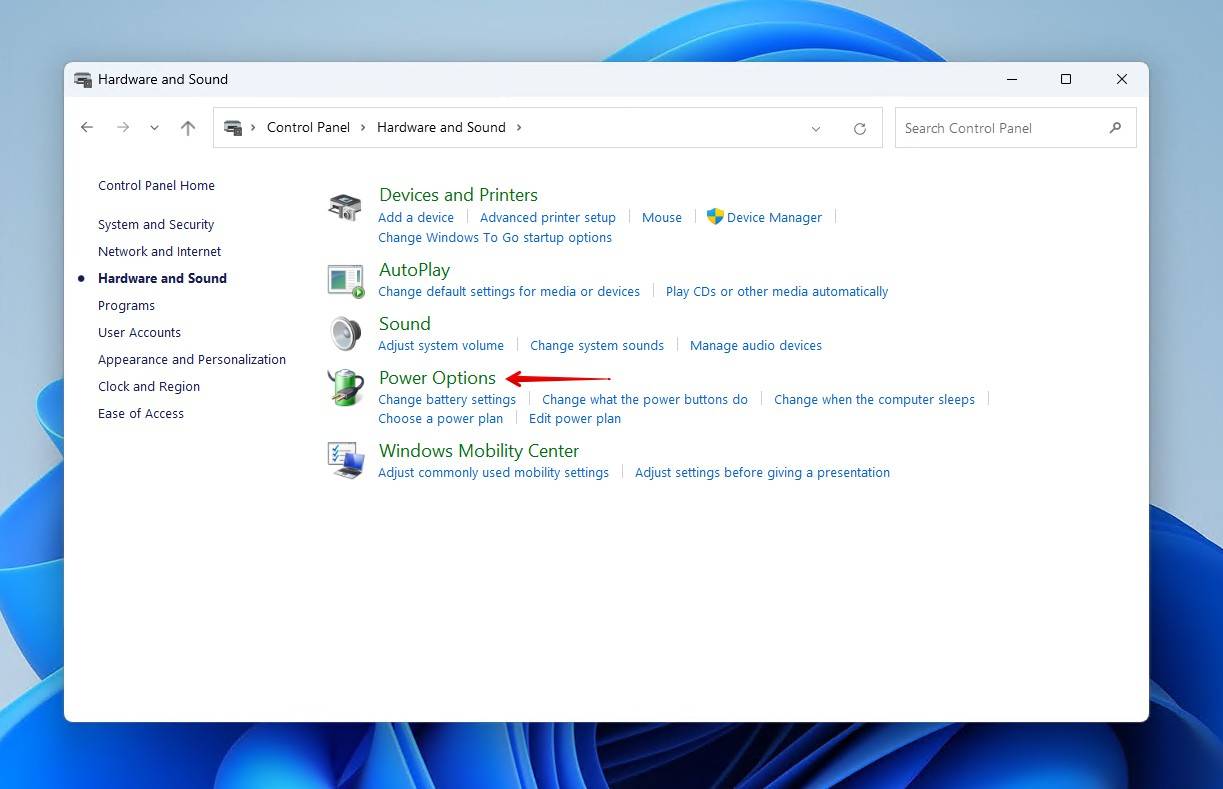
- Click Change plan settings.
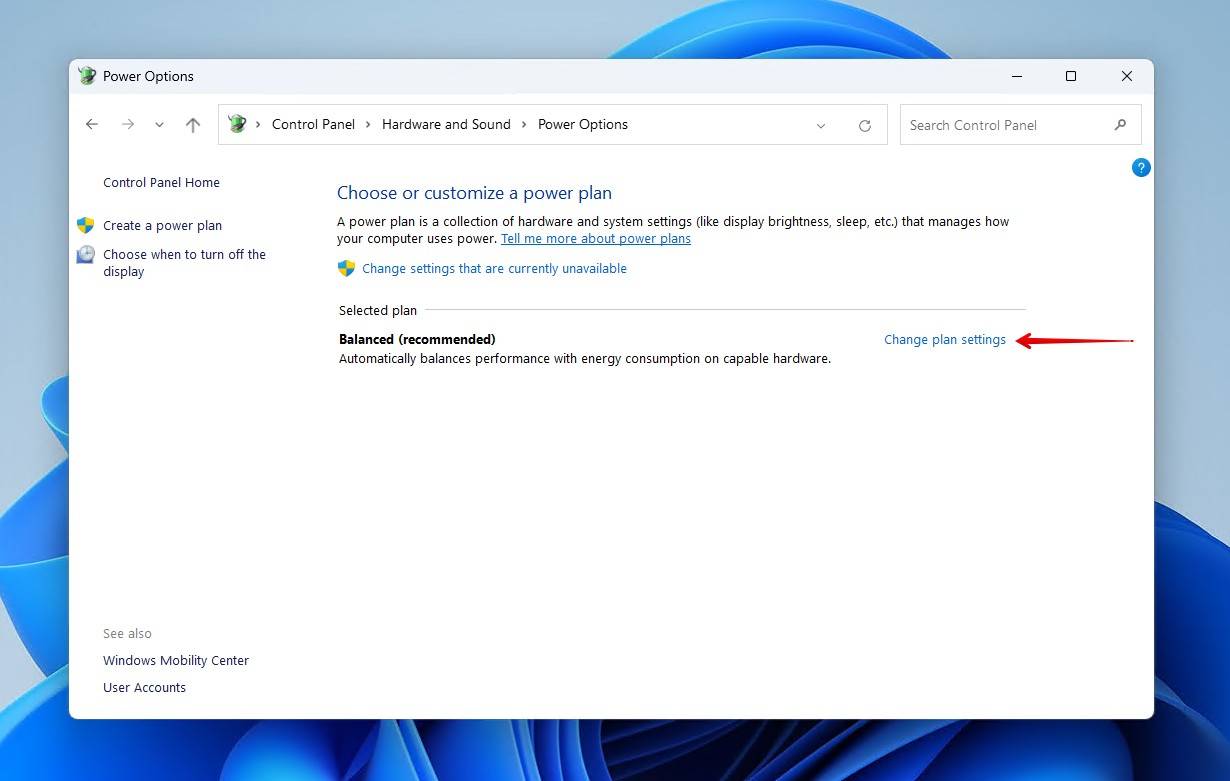
- Click Change advanced power settings.
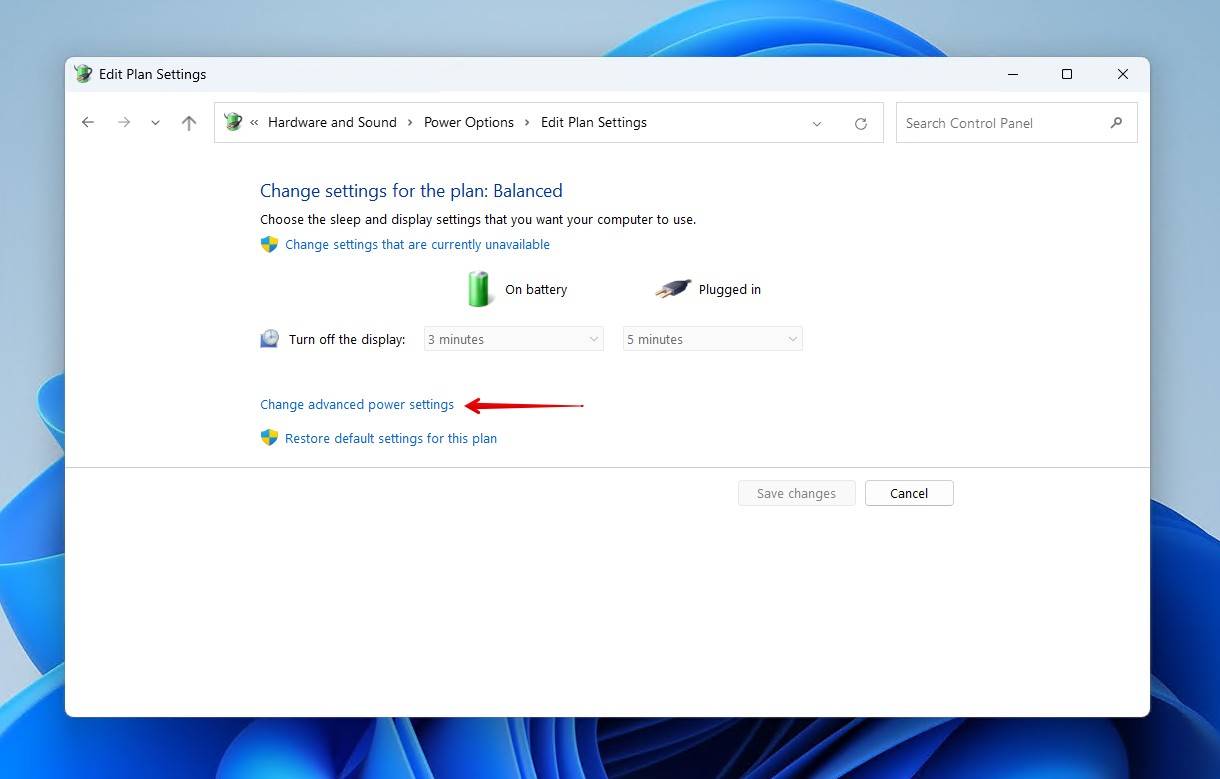
- Expand USB settings, then USB selective suspend setting. Turn the options for On battery and Plugged in to Disabled. Click Apply then OK.
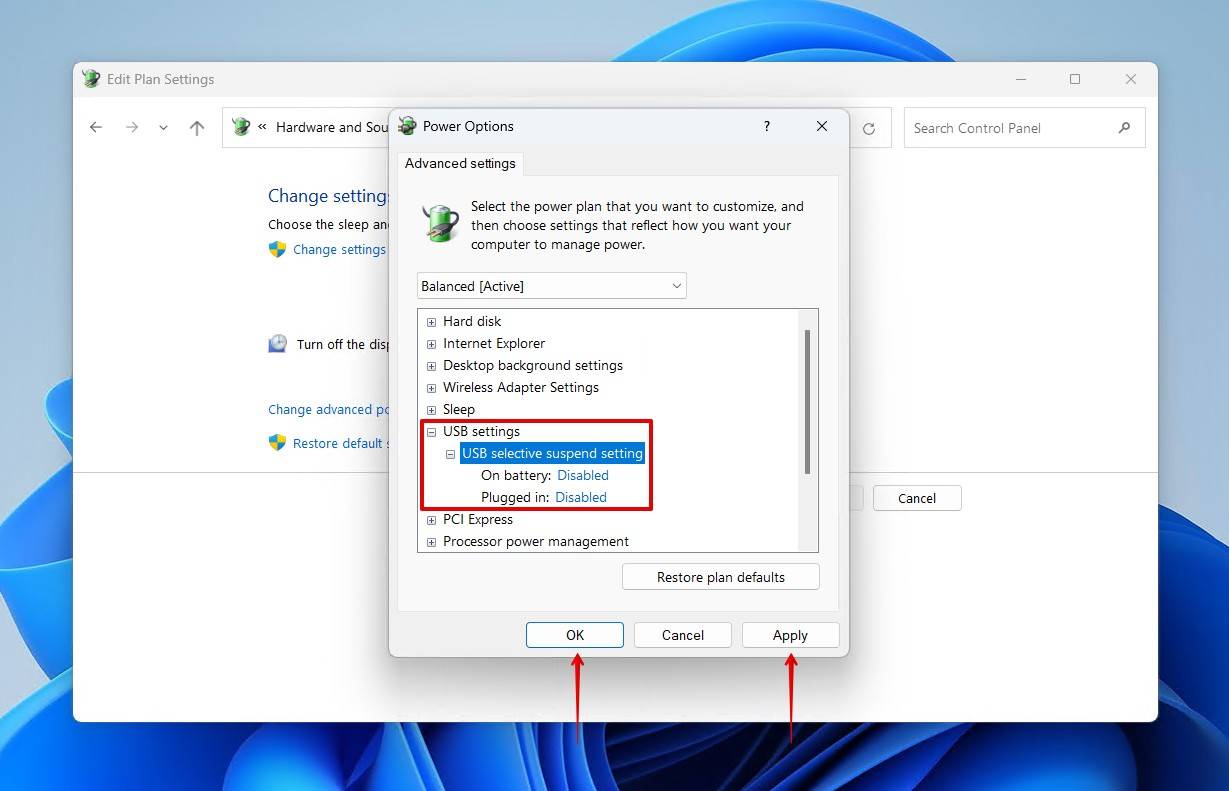
When All Else Fails
The solutions presented in this article will only get you so far. If you find that your USB is not showing up in Disk Management or it has sustained physical damage, DIY solutions are unlikely to help. Instead, if the data on the USB drive is valuable, your best option is to consult a data recovery service.
Data recovery specialists are remarkably adept at salvaging data, even from disks and devices that might seem too far gone for recovery. If you don’t have anyone in your city who specializes in data recovery, you can also take the task to an online service. There are quite a few such services, such as the CleverFiles Data Recovery Center, that can help you recover data from a seemingly impossible situation.
Here’s a quick look at what it’s like to use a data recovery service:
- Click Start Recovery.
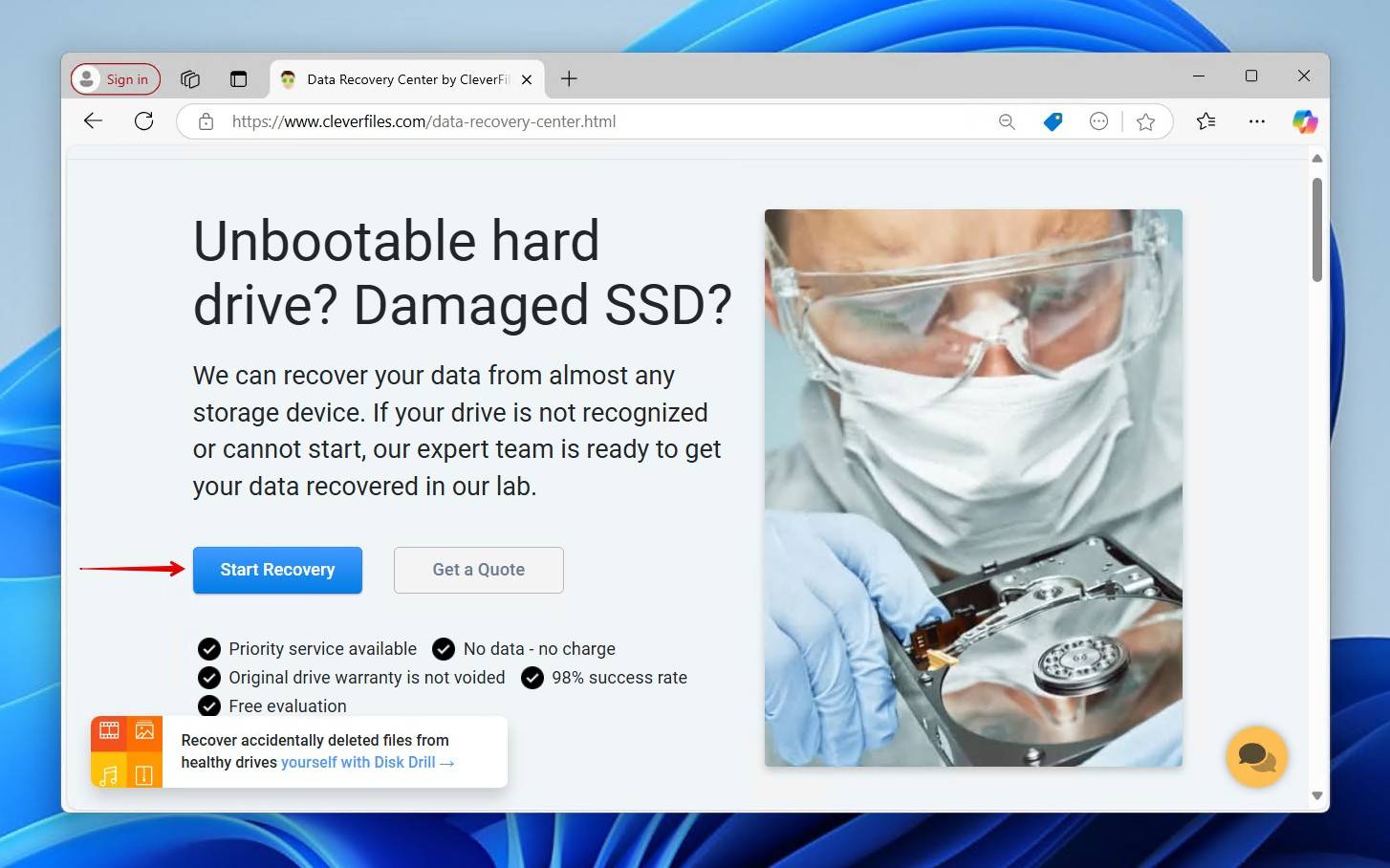
- Choose the level of service you’d like, which determines the turnaround time for recovery.
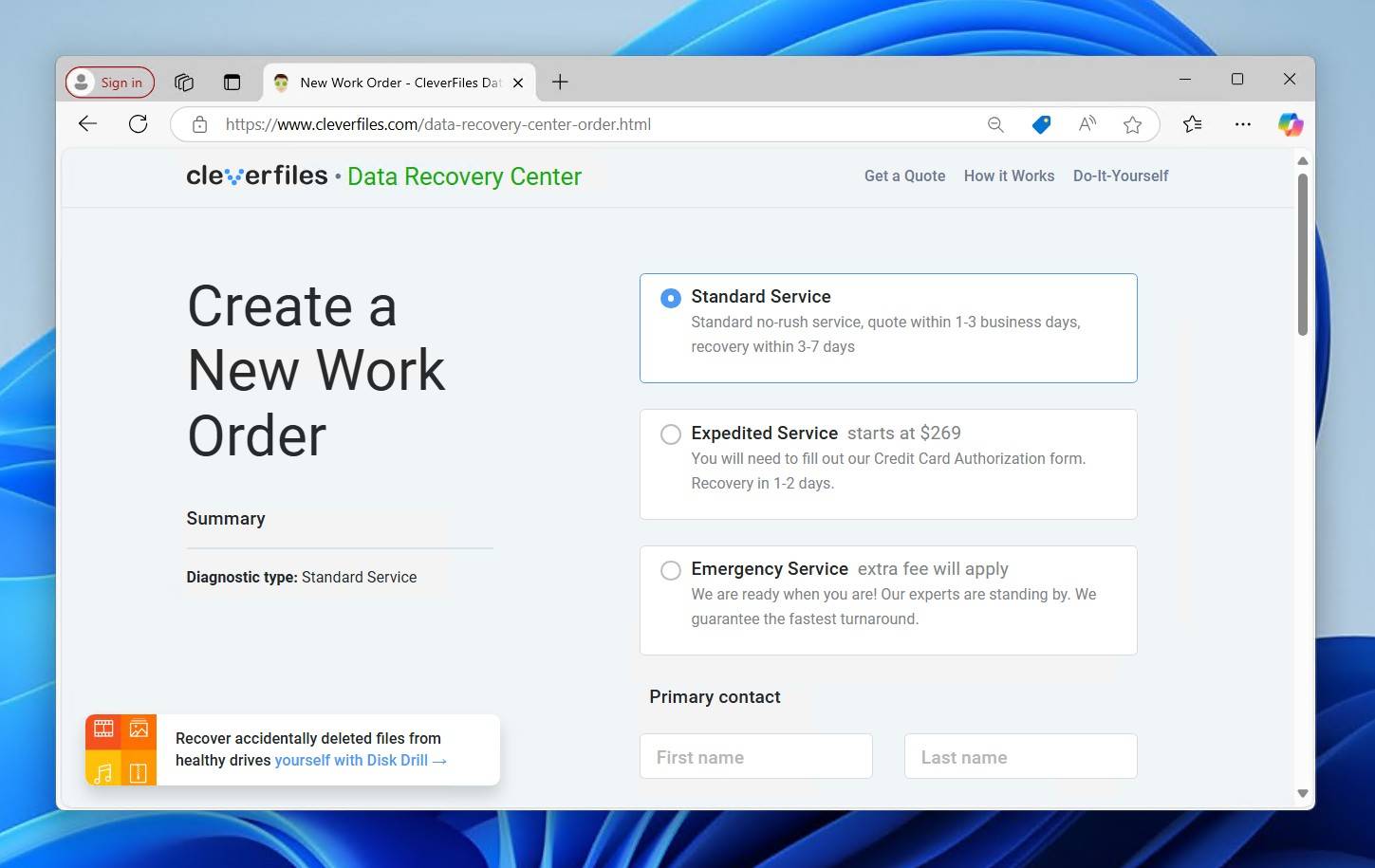
- Fill in the rest of the work order with your contact information and any relevant information pertaining to the drive and its status. When ready, click Complete my work order.
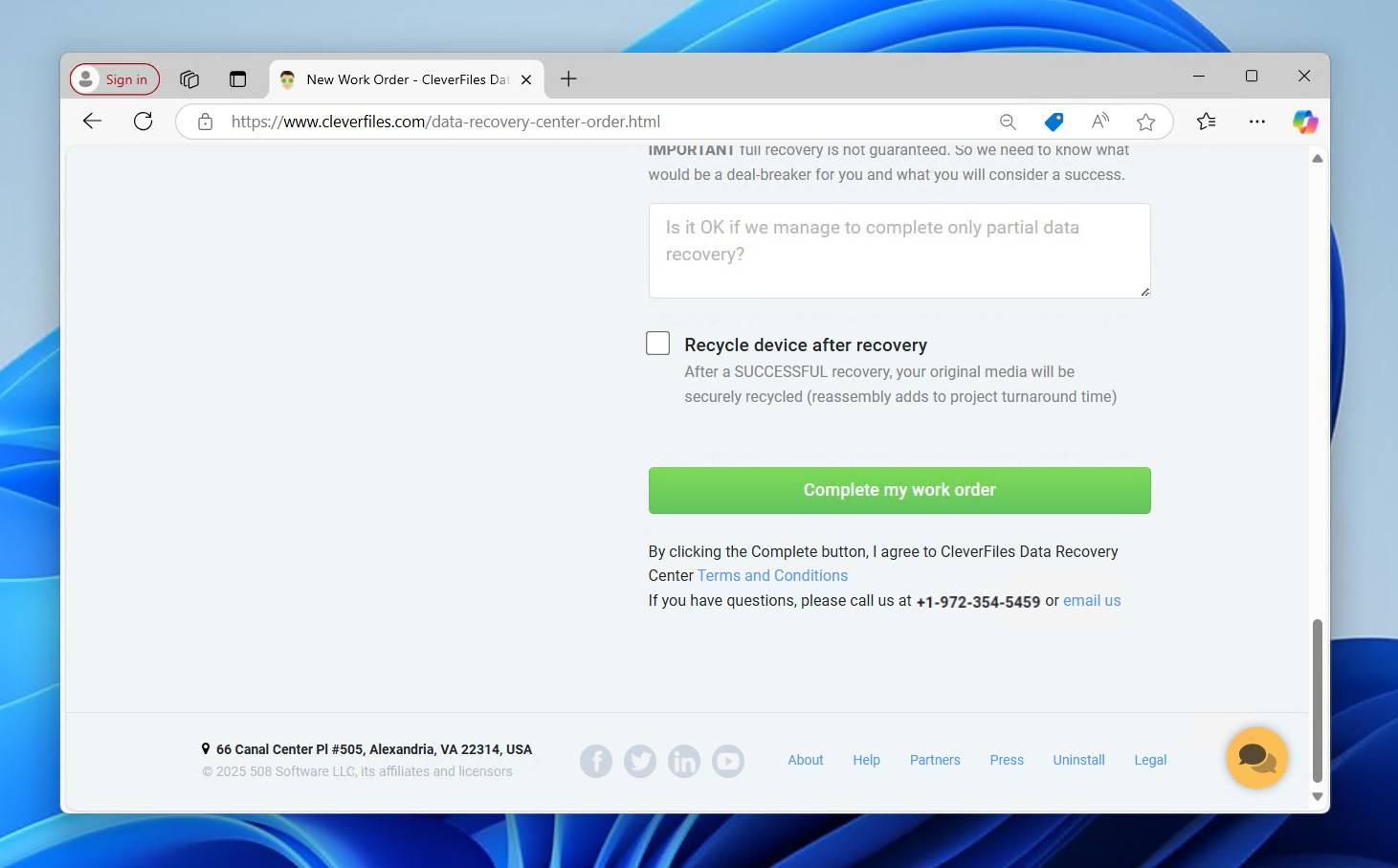
Once the work order is submitted, you’ll receive further instructions on how to package and send away your broken USB flash drive.
Conclusion
If you’ve found that, no matter what you do, you cannot recover the files from that USB device, you’re not completely out of options. If the data on that card or stick is irreplaceable, and you must get it back, you can also take that device to a person or company that specializes in data recovery.
FAQ
Yes, broken USB flash drive data recovery is possible using the data recovery tool Disk Drill:
- Insert the USB device into your computer.
- Start Disk Drill.
- Select the USB device.
- Click Search for Lost Data.
- When Disk Drill completes, select your files and click Recover.
That depends on how badly it’s broken. If it’s just a case or port issue, it’s possible. However, it’s much harder to fix an unreadable USB drive that won’t even show up in Disk Management.
How to fix a broken USB flash drive will depend on how badly it’s damaged. If necessary, follow these steps:
- Find an old USB cable
- Strip the newly-exposed wires
- Solder the wires to the drive
- Coat the solder joints with hot glue
- Plug the drive-in, and see if it works.
If this method doesn’t work, your best bet is to take the flash drive to a specialist.
That depends on the extent of the damage. This can cost you anywhere from $150.00 to reattach broken pads to a connector to $300-$500 for “chip-off” recovery.
Your USB stick might not be working because of a damaged file system, missing device drivers, malware or virus, or a broken circuit board.
You can set the RAW partition as active with the following steps:
- Press the WIN+R key combination.
- When prompted, type diskmgmt.msc.
- Right-click on the partition you want to set active,
- Choose Mark partition as active.
Most likely the device has been physically damaged, the partition table is corrupt, or the drive has become RAW.




