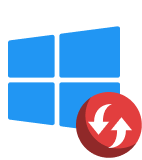Love them or hate them, you probably use Microsoft Excel files at least once every week, be it at work or at home. From cost studies to inventory management and production scheduling to time sheets and business plans, Excel files are used for a wide variety of tasks, which makes them more important than many people would like to admit.
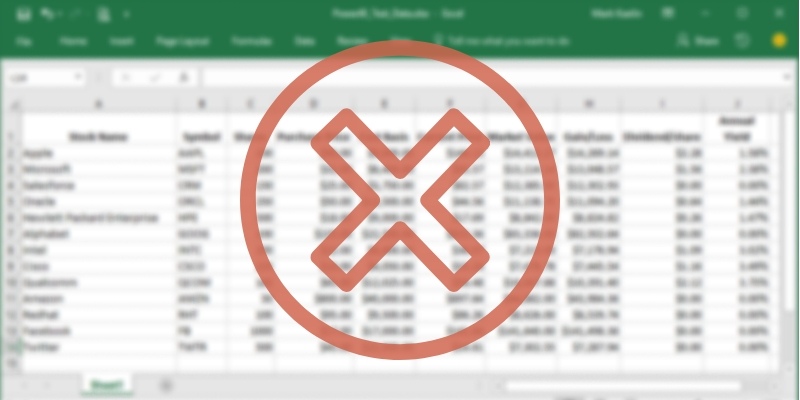
When an Excel file becomes accidentally lost or deleted, the financial cost of such an incident can be quite severe. In this article, we explain how to recover Excel files with the help of Disk Drill, the most user-friendly professional data recovery software suite out there.
When Can Microsoft Excel Files Be Recovered?
![]() We’re sorry to say this, but there are some situations when Microsoft Excel files are impossible to recover. Let’s say that you have a USB flash drive that you use to transfer XLSX and XLS files from your home computer to the computer you use at work.
We’re sorry to say this, but there are some situations when Microsoft Excel files are impossible to recover. Let’s say that you have a USB flash drive that you use to transfer XLSX and XLS files from your home computer to the computer you use at work.
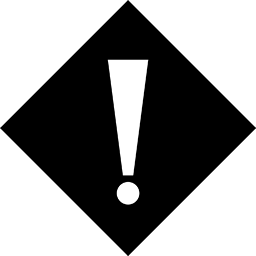 If you format USB flash drive, give it to your colleague, and let her use it for a few weeks for personal purposes, you can be pretty much sure that you will never be able to recover the XLSX and XLS files that were stored on the USB flash drive before it was formatted.
If you format USB flash drive, give it to your colleague, and let her use it for a few weeks for personal purposes, you can be pretty much sure that you will never be able to recover the XLSX and XLS files that were stored on the USB flash drive before it was formatted.Why? Because you can’t recover Excel files that have been overwritten by other data. That’s why it’s critically important to restore Excel files as soon as possible, especially if they were located on the hard drive with the operating system. You may even want to considering shutting the computer down, removing the hard drive, and plugging it into another computer.
Steps to Recover Deleted Microsoft Excel Files
Method #1: Check the Windows Recycle Bin
If you’ve accidentally deleted your XLSX, XLS files, the first place to look is the Windows Recycle Bin. It’s quite common to delete an important file by mistake, and the Recycle Bin is in place to rectify such a situation. It is a folder that the Windows operating system uses to temporarily store your deleted files until you empty the bin.
Follow these steps to recover a deleted Excel file using the Recycle Bin:
- Open the Recycle Bin.
- Locate the item you want to retrieve.
- Right-click on the item and select the Restore option.
Method #2: Check your Backups
One of the best practices to safeguard your files against unforeseen data loss scenarios is to regularly backup all your data. You can do this on the native Windows operating system facility known as File History or backup your files to the cloud. For the purpose of this article, we’ll look at excel file backups made with File History on your Windows 10/11 system.
Follow these steps to recover your XLSX, XLS files backed up by File History:
- In the taskbar’s search box, type Restore your files using File History.
- Ensure that the File History option is turned on.
- Locate the excel file you want to recover.
- Select Restore to recover the file to its original location, or select Restore to if you wish to save it to a different folder.
Method #3: Data Recovery Software
In this part of our article, we explain how to recover Excel documents using Disk Drill, providing easy-to-follow step-by-step instructions that you should be able to easily replicate without any special knowledge.
- Download, install and Launch Disk Drill.
- Connect the storage device with the lost XLSX and XLS files to your computer and wait for Disk Drill to recognize it.
- Click the Search for lost data button next to the newly recognized storage device.
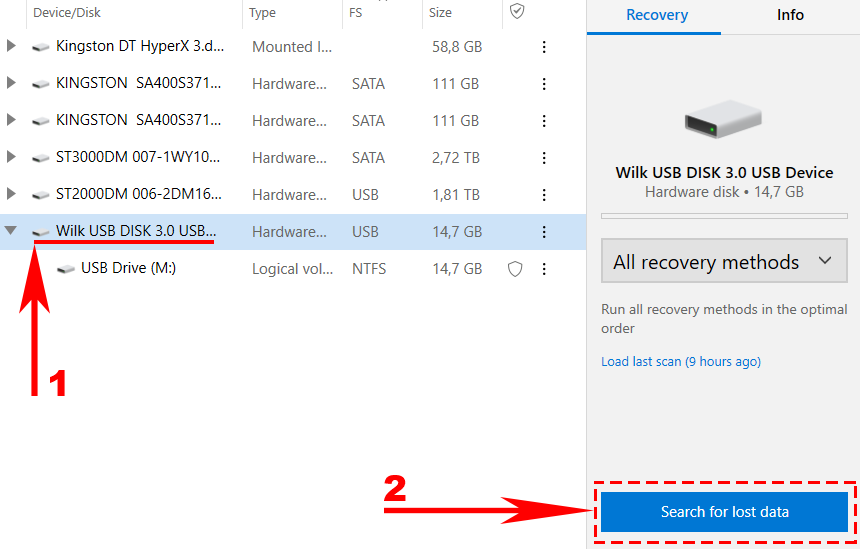
- Wait for Disk Drill to scan the storage device and present you with a list of recoverable files.
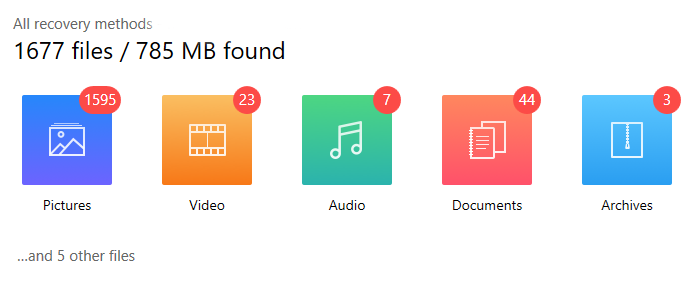
- Choose the XLSX and XLS files that you want to recover and specify the recovery directory if you want to.
- Begin the recovery process by clicking on the Recover button.
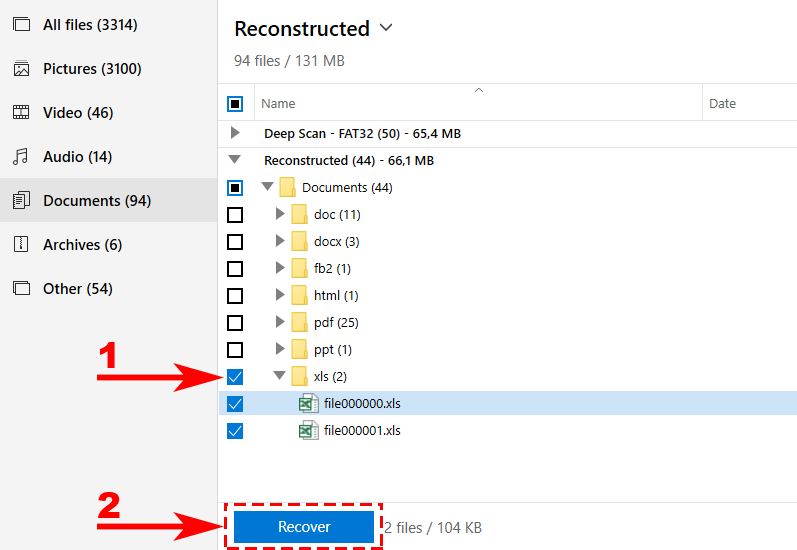
Yes, we could have condensed everything into just three steps, but we wanted to make the instructions as detailed as possible. The beauty of Disk Drill lies in its simplicity. Even though it can recover hundreds of file formats from virtually all storage devices that you may ever come across, all you have to do to retrieve deleted Excel files with Disk Drill is press a single button.
![]() Of course, a simple user interface is not the only thing Disk Drill has going for it. You can use this data recovery tool to recover up to 500MB of data for free, which means that you can recover Excel spreadsheets countless times before having to upgrade to Disk Drill PRO.
Of course, a simple user interface is not the only thing Disk Drill has going for it. You can use this data recovery tool to recover up to 500MB of data for free, which means that you can recover Excel spreadsheets countless times before having to upgrade to Disk Drill PRO.
Included with ![]() Disk Drill for Mac are several extra free disk tools, including
Disk Drill for Mac are several extra free disk tools, including
 A free S.M.A.R.T. disk monitoring tool that can alert you to any potential disk issues;
A free S.M.A.R.T. disk monitoring tool that can alert you to any potential disk issues; A handy duplicate finder that allows you to easily find and remove duplicate files scattered across your storage devices;
A handy duplicate finder that allows you to easily find and remove duplicate files scattered across your storage devices; A useful data protection tool called Recovery Vault, which stores metadata of deleted files to make their recovery easier.
A useful data protection tool called Recovery Vault, which stores metadata of deleted files to make their recovery easier.
How to Restore Unsaved XLSX and XLS Files
Microsoft Excel for Windows 11/10/8/7/XP and Mac does everything it can to save your work at regular intervals.
This method is particularly useful when your computer crashes due to RAM shortage or abrupt power disruption.
- Open the file you were working on.
- Go to File > Info > Manage Workbook > Recover Unsaved Workbooks
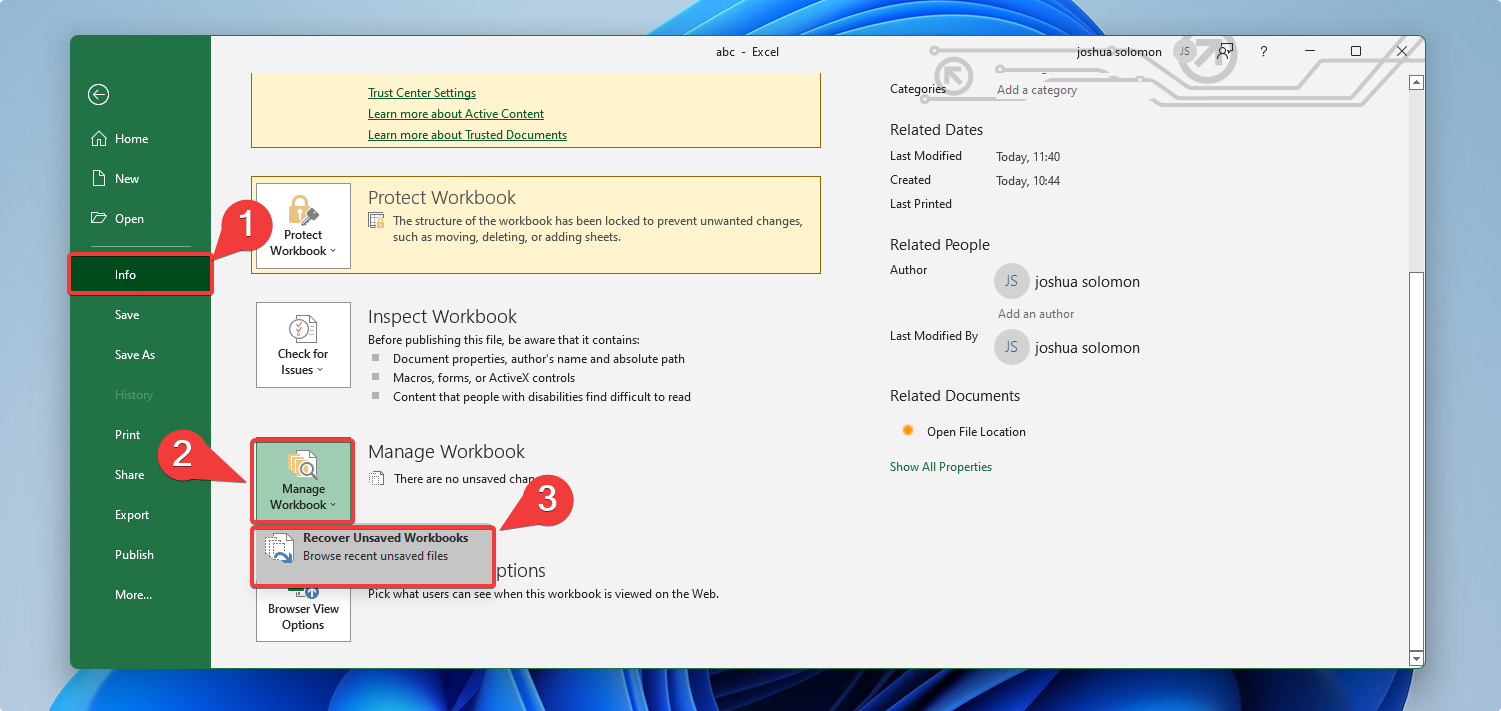
 Alternatively, you can store your XLSX and XLS files on OneDrive, OneDrive for Business, or SharePoint Online and keep them up to date using the AutoSave feature, which saves files for you every few seconds so that you don’t have to. To turn it on, all you have to do is click the AutoSave option located in the top-left corner of Microsoft Excel.
Alternatively, you can store your XLSX and XLS files on OneDrive, OneDrive for Business, or SharePoint Online and keep them up to date using the AutoSave feature, which saves files for you every few seconds so that you don’t have to. To turn it on, all you have to do is click the AutoSave option located in the top-left corner of Microsoft Excel.
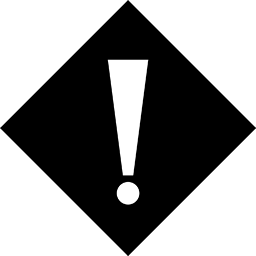 Just keep in mind that Excel may not be able to recover the most recent version of your XLSX and XLS files simply because it’s not possible to recover Excel file not saved on your hard drive.
Just keep in mind that Excel may not be able to recover the most recent version of your XLSX and XLS files simply because it’s not possible to recover Excel file not saved on your hard drive.To make it more likely for you to successfully recover Excel spreadsheets, go to File > Options > Save and activate the AutoRecover feature. By default, it should be set to 10 minutes, but you can change it to 1 minute, which means that Excel will automatically save your progress every single minute.
How to Retrieve Overwritten Excel Files
But what if you need to recover Excel file saved overwritten by another Excel file? Here are a few techniques to aid your cause:
Method #1: Using Windows Backup
- Right click on the overwritten Excel file and go to Properties
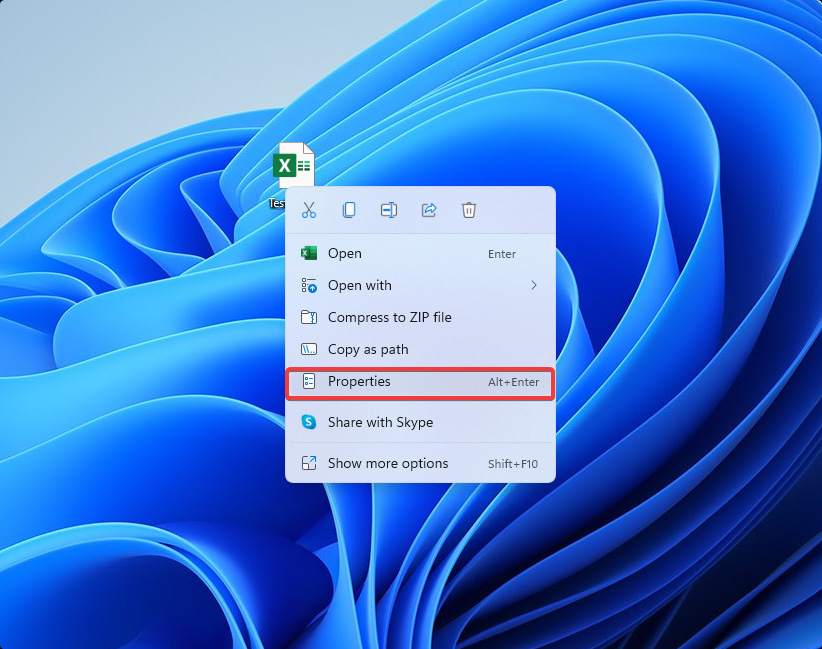
- Now head over to the Previous Versions tab.
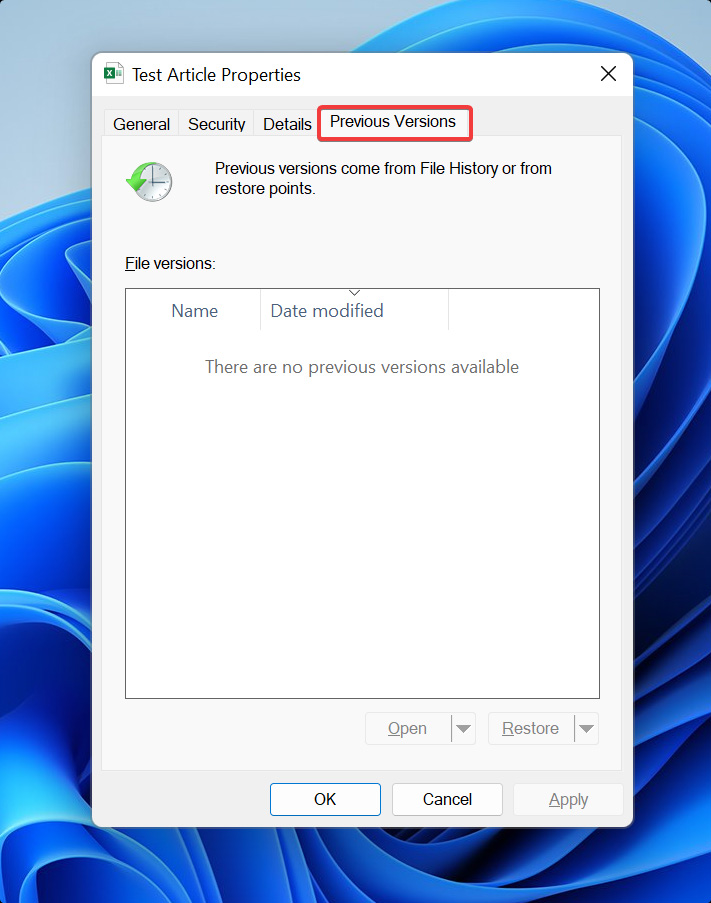
- Select the desired version and hit Restore
💡Info: This method works only if you have previously enabled file history on your computer.
Method #2: Restoring from One Drive (Online Version)
- Go to File > Info > Open File Location
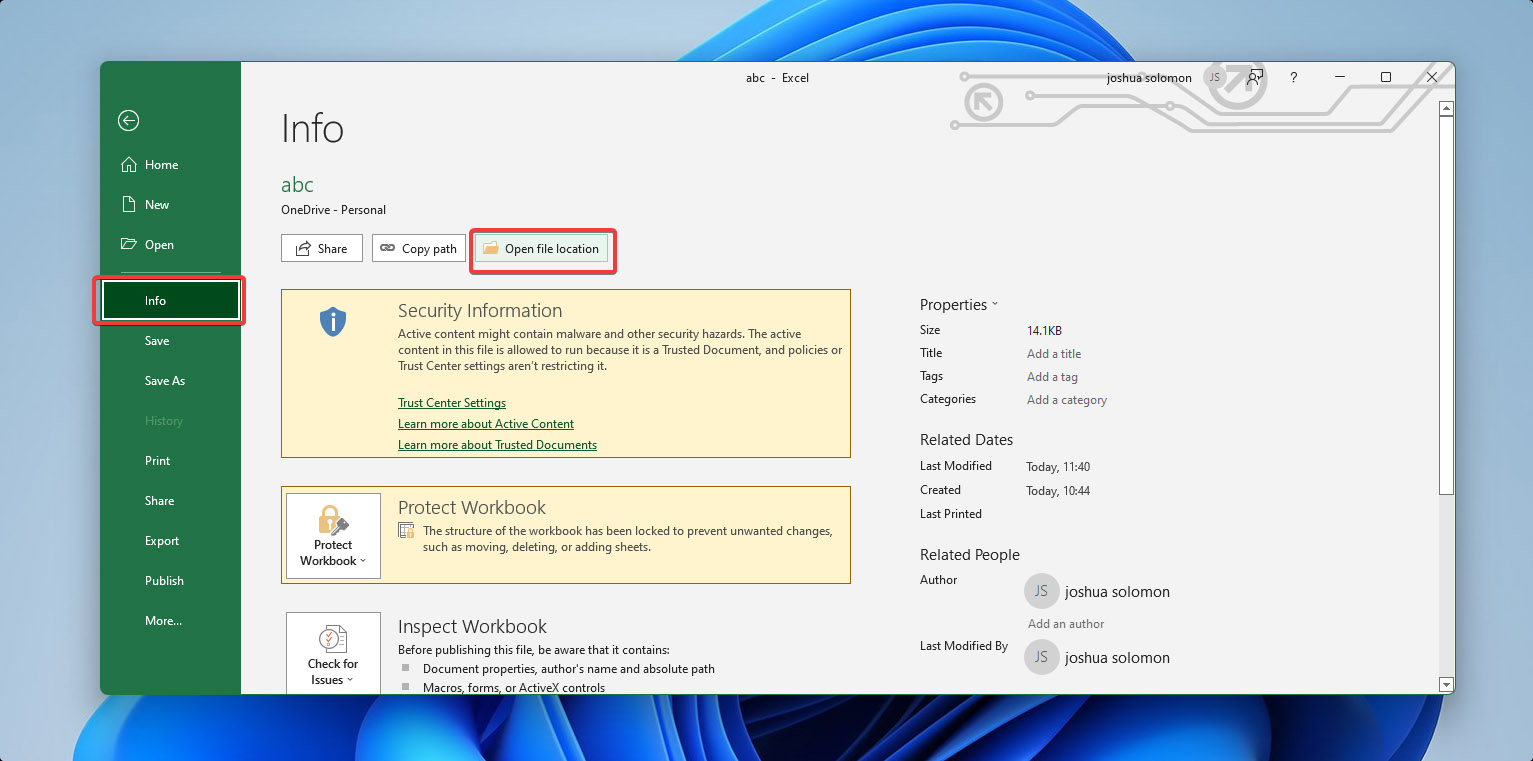
- Right Click and Select Version History
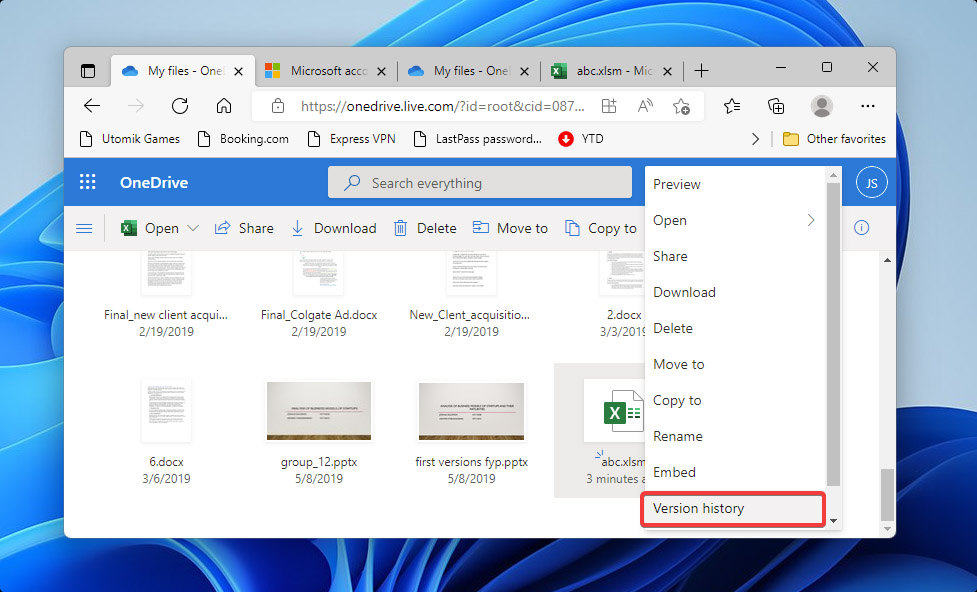
- Select a previous version and save it.
How to prevent excel files from being deleted?
It is always important to adapt means that would prevent your excel files from getting deleted accidentally. Here we provide you with three methods to prevent it from happening.
Method #1: Protecting the Workbook Structure with Password
To protect your workbook structure using a password:
- Open your Excel workbook. In the ribbon menu, go to Review > Protect Workbook.
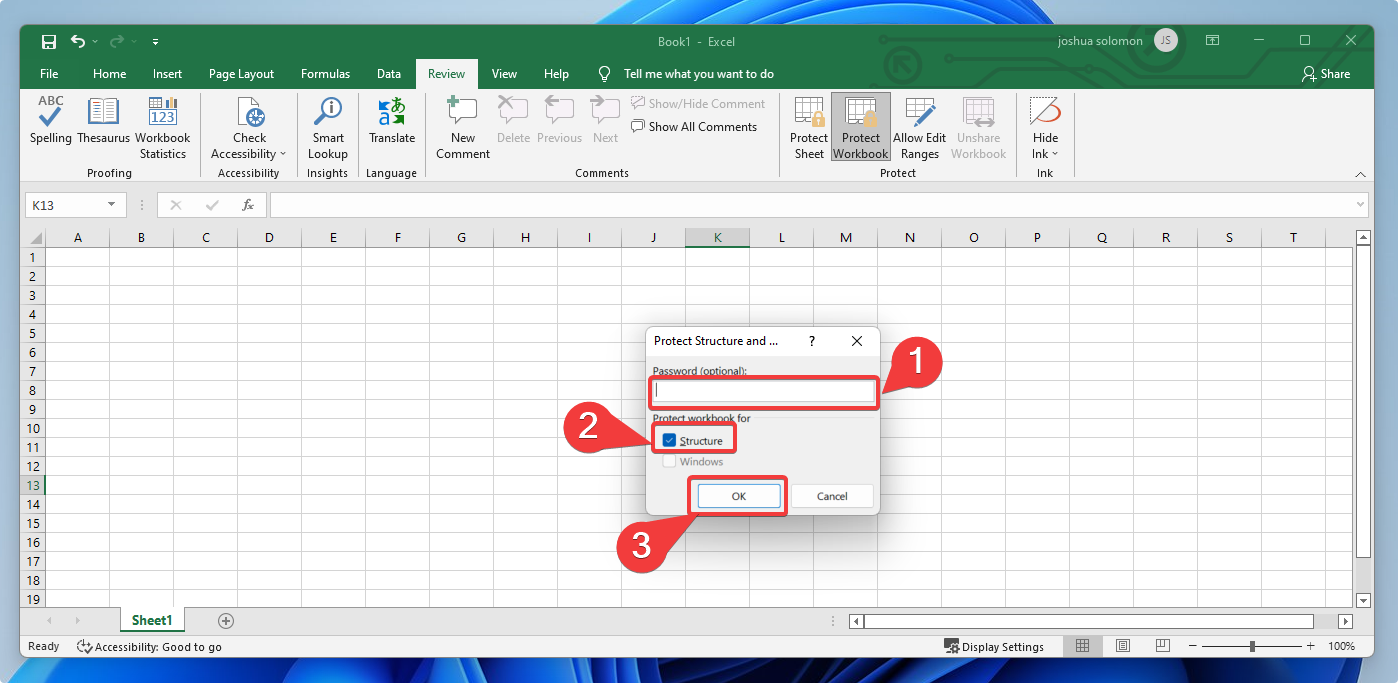
- Check the structure option and enter your password. Click Ok.
All the sheets in your workbook are now protected. Once you do this, you will no longer be able to Insert, Delete, Rename, Move, Copy, Hide, and Unhide sheets.
Method #2: Using the VBA editor to save Excel sheet from getting deleted
You can use this method if you wish to protect one of your Excel sheets.
- Select the sheet on your file that you want to protect—Right-click on the sheet tab and select View Code.
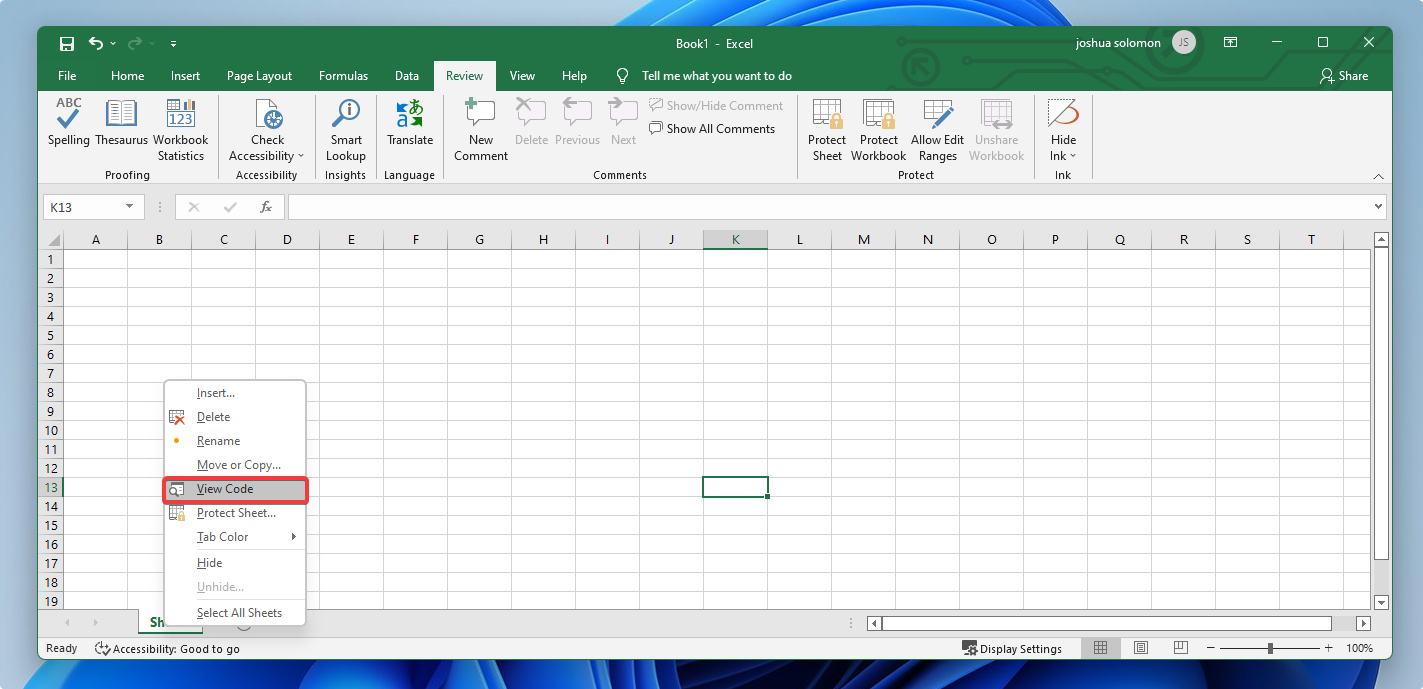
- Double click on the desired sheet from the list of worksheets on the left side and type the following code:
Private Sub Worksheet_Activate()
ThisWorkbook.Protect “yourpassword”
End Sub
Private Sub Worksheet_Deactivate()
ThisWorkbook.Unprotect “yourpassword”
End Sub - Save the file as an Excel Macro-Enabled Workbook and specify the destination.
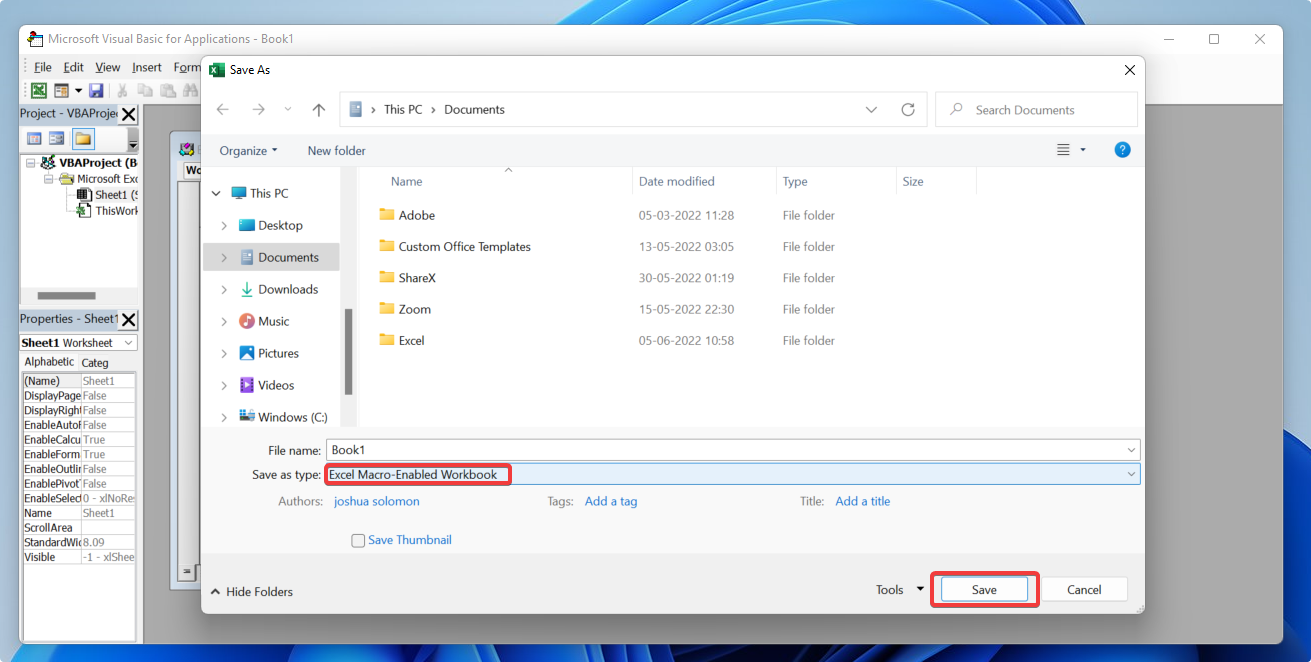
- Close and reopen the file.
Method #3: Opening files in read-only
You can choose to open the file in a read-only setting to prevent others who are opening the file from accidentally deleting important information. To turn this setting on:
- Go to Files > Info
- Click on Protect Workbook and select Always open Read-Only.
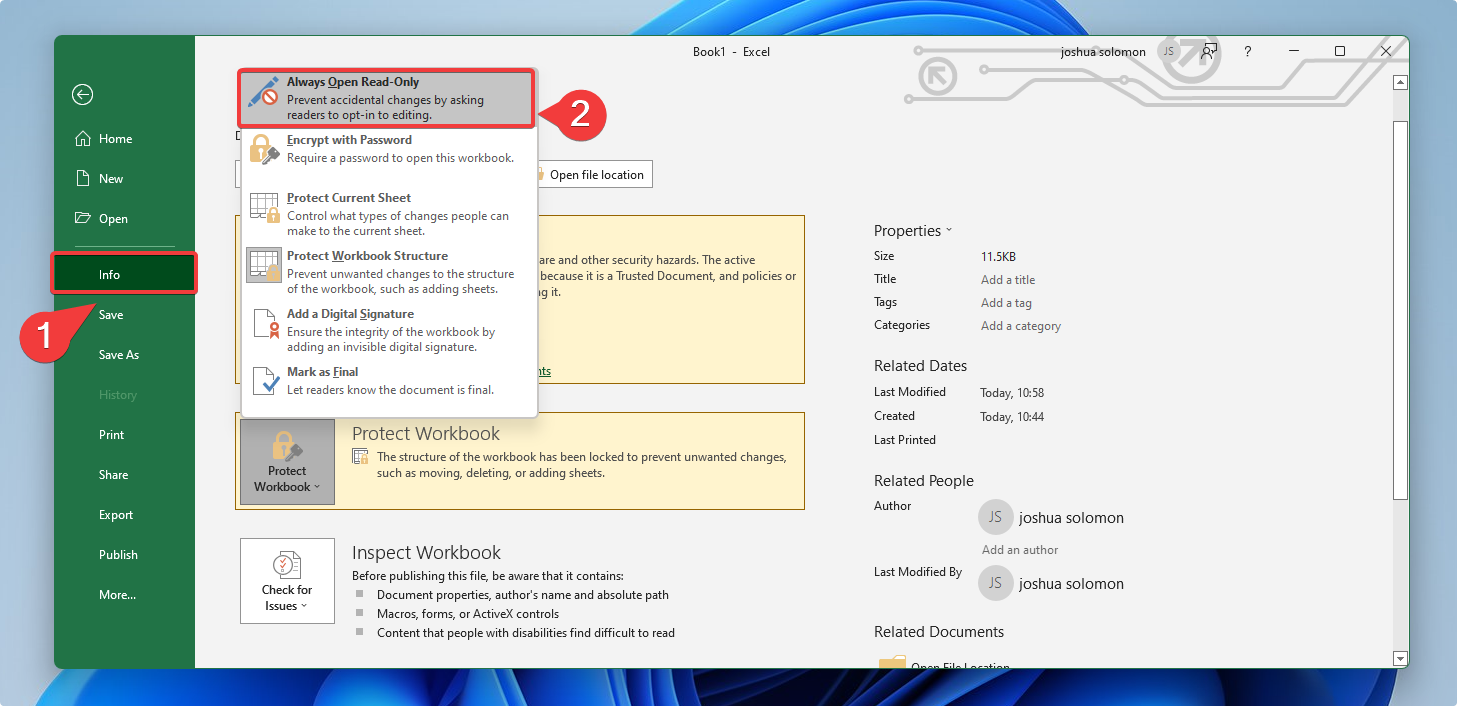
Once this is turned on, users who open the file have to enable editing in order to make changes to the data, thereby preventing any accidental deletion. You can turn this feature off by following the same steps.
Conclusion
The recovery of unsaved, overwritten, or deleted Excel files doesn’t have to be complicated and difficult. If you know which data recovery tool to use and which instructions to follow, you can get your XLSX and XLS files back in no time.
![]()
We recommend Disk Drill because it’s by far the most approachable data recovery solution for Windows and Mac users that delivers on its promises and can recover hundreds of file formats with a single click, including Excel files. Of course, you should always save your files as often as possible and use cloud storage so that you can retrieve your work even after a natural disaster.
FAQ
Yes, you can retrieve a deleted Excel file using the Recycle Bin. Just follow these steps:
- Go to the Recycle Bin.
- Select the Excel file you want to recover.
- Click Restore to recover the back to its original destination.
When you accidentally or purposefully delete an Excel file, it goes into the Recycle bin. This is a folder on Windows that temporarily stores your deleted files. You can restore your deleted XLSX or XLS files from the Recycle bin.
You can follow these steps to recover permanently deleted Excel files on Windows 10 with File History:
- Click on the File Explorer icon and open the folder that had the deleted items.
- Right-click the file and select History, then click Previous.
- Select the desired file and click Restore to restore the file to its original location.
Without software, the best way to recover a deleted Excel file is with the Windows Recycle Bin or an existing backup like the native Windows File History or the cloud. Here’s how you can recover deleted Excel files using Recycle Bin:
- Go to the Recycle Bin.
- Select the deleted Excel file you want to recover.
- Click Restore to recover the back to its original destination or drag them to a folder.
If you have turned on the File History option, follow the given steps to restore an old file.
- Navigate to the folder where the desired file was previously stored.
- Right-click and select Properties.
- From the box that pops up, select the Previous Versions tab.
- Locate and select the file you wish to recover and press Restore.
The most plausible way to recover a file replaced by another with the same name is to recover them from backups. One of the easiest ways to do this is:
- Go to the folder where the original file was saved.
- Right-click and select Properties.
- From the box that pops up, select the Previous Versions tab.
- Locate and select the file you wish to recover and press Restore.
In Windows, the restore option only works if the Windows Backup or File History option has been turned on before. Hence, the options available to you in such a scenario include using a complete system restore or trying to use any third-party data recovery option.
To avoid this, you could turn on the File History Backup. Follow the steps given below to do so.
- Go to Start and open Settings.
- Select the Backup option that is seen on the left-hand side, and then the Add a Drive option.
- Select a drive where you want the files to back up.
- By clicking on More options, you can even customize your backup options, for example, by setting the frequency of the backups.
- Once this is complete, Windows will automatically backup your files.