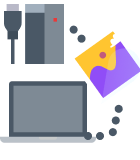A hard drive is a storage media that store information on a computer. It’s responsible for keeping your documents, music, videos, pictures, preference files and even your operating system files. When the hard drive fails to work or gets damaged, you can lose all your precious data. To prevent a data loss scenario, most people use a backup system that keeps a separate document file of the originals.
How Does a Hard Drive Work?

A hard drive uses moving parts to store data. They come in 3.5” variants for desktops and 2.5” variants for laptops. Unlike newer solid-state drives that store data in NAND chips, a hard drive stores data on magnetic platters. These platters can spin anywhere from 1,200 RPM (Revolutions Per Minute) to 15,000 RPM. Your typical computer will have a 5,400 RPM hard drive, with some slightly better ones containing a 7,200 RPM hard drive. The higher your RPM rating, the faster you can read/write data.
Data is written and read from the moving platters using an electromagnetic head. This head sits just above the platters and moves across them as they rotate. This process cannot be seen during operation without taking off the cover of the hard drive. However, once a hard drive cover is removed to expose the platters, it becomes compromised and quickly unusable. This is why data recovery is performed in controlled environments, free of dust and any contaminants that could damage the platters.
Sizes of a Hard Drive
A hard drive also resembles a scale, and it’s only known by size. Hard drives measure files in terms of terabytes (TB), gigabytes (GB), and megabytes (MB). Most computers manufactured by Apple come installed with a 500GB hard drive and latest models covering up to 1TB. Any drive can work on both Windows and Mac OS X platform. Most hard drive manufacturing companies format their drives to work with any Operating System on the planet. In case you have a hard drive that is locked or specified for a particular OS platform, you can reformat it to work on all computers.
If you format a hard disk, all files and documents on it are erased. Always make copies of your files to a safe drive before formatting. In the event of an accidental format or where you forgot to keep a backup of your files, don’t worry because there is a hassle-free solution that can help your to retrieve back your lost data. Data recovery programs use sophisticated algorithms to scan drives and recover deleted data (as we’ll discuss later).
Advantages and Disadvantages of a Hard Drive
In a world where it seems solid-state drives are taking over, you may be wondering why hard drives are still around. Well, there are actually some advantages to hard drives that ensure they remain one of the most reliable and cost-effective storage media, even today.
Here are some advantages and disadvantages associated with hard drives:
Advantages of a hard drive:
- Cheaper than solid-state drives
- They have a chance of outlasting solid-state drives which contain a finite amount of write cycles
- More storage for your dollar
Disadvantages of hard drives:
- Moving parts are susceptible to damage
- They’re slower than solid-state drives
- More energy consumption
Of course, every form of storage media has its own benefits and drawbacks. Therefore, some are better than others depending on what they’ll be used for. If you prioritize speed over everything, you should consider an M.2 SSD. If price is a more considerable factor but you also want decent performance, a hybrid drive would work. If you’re only looking for storage space, a hard drive is your best bet.
Hard Disk Drive Storage Capacity
The first commercial hard drive was the Model 350 RAMAC disk storage unit by IBM. It was released in 1956 and held a whopping 3.75 MB of data across 50 disks. As you can imagine, hard drives have come a long way since then. In 2021, Seagate launched the Exos X20 hard drive that supports up to 20 TB of disk space. This is no surprise, as manufacturers are striving to meet the ever-growing demand for more storage.
Older computers typically have between 16 to 64 GB of storage. Newer, low-budget laptops and computers often ship with 120 to 256 GB hard drives. After all, a hard drive is often something you can upgrade if the need arises. A good computer has a 500 GB to 2 TB hard drive. This is usually enough to last an average user for a long time, especially with a 2 TB hard drive. Hard drives above 2 TB are often used for large file storage or backups.
What Are the Differences Between Internal and External Hard Drives?
The most obvious difference between internal and external hard drives is where they’re housed. Internal hard drives sit in a rack inside your computer. They’re not meant to be moved and they connect directly to the motherboard, typically using a SATA connection. External hard drives reside outside of your computer and typically connect through a USB interface. These hard drives are designed to be portable, or at least more portable than an internal hard drive.
Aside from their use, internal and external hard drives don’t have many differences. In fact, you can put an internal hard drive into a 2.5” or 3.5” external drive enclosure (depending on the size) and it becomes an external hard drive you can take with you. External hard drives might have a slight edge for backup use cases, seeing as they can be stored in a secure environment away from the original drive.
Common Hard Disk Errors
Hard drives are susceptible to a range of errors. Some hard drives last their entire lifetime without cause for concern, others can fail within the first year of purchase.
- 🔥 Overheating – Hard drives can overheat if they operate in an environment without proper air circulation. For example, if your computer fans are clogged with dust, it will act as insulation and restrict airflow. High operating temperatures will slow your hard drive down and cause problems later on.
- ❌ Corruption – Corruption occurs as a result of data not being completely saved before the drive is powered down. For instance, shutting down your computer during a format. Corrupted data cannot be opened, while corrupted file systems can prevent your computer from booting properly.
- 💥 Physical damage – Since a hard drive contains moving parts, dropping a hard drive could cause these parts to misalign. If you turn your computer on and hear a clicking or scratching noise, it’s possible to read/write head is making contact with the platters, rendering the hard drive useless.
- 💀 Bad sectors – Bad sectors are parts of the drive that are no longer able to store data. Even brand new hard drives contain bad sectors. Over time, though, bad sectors generally increase, to the point where it becomes a data integrity issue.
- 🦠 Malware – Malware, like viruses, can infect your hard drive and cause logical damage to your file system and data.
The best way to care for your hard drive is by making regular backups, keeping it in a safe environment, and actively monitoring your drive’s S.M.A.R.T. (Self-Monitoring, Analysis, and Reporting Technology) data.
How to Recover Hard Drive Files With Disk Drill
When your files are deleted or lost, oftentimes it’s only the reference for the files that are lost. The data itself remains intact on the drive, though it’s not visible to your operating system. If you’re ever in a situation where you’ve accidentally deleted some files or your files have become lost as a result of corruption, you can use a data recovery tool like Disk Drill to recover them.
Disk Drill is a data recovery tool that can effectively scan your scan and recovery files you otherwise thought were lost. The application lets you preview your files before recovery and even provides some useful tools for taking care of your data like active data protection and byte-to-byte backups.
Follow these instructions to recover files from your hard drive using Disk Drill:
- Download and install Disk Drill to your computer. Avoid installing it to the same drive that contains the lost data.
- Select the drive, then click Seach for lost data. The Disk Drill scan will begin.
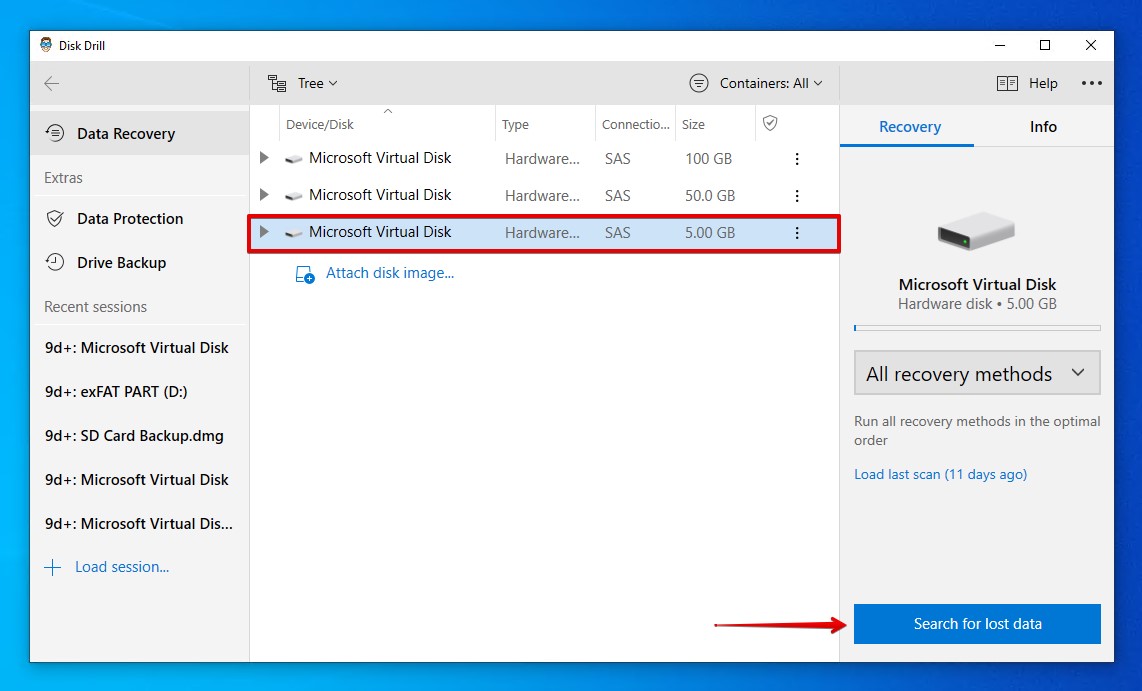
- When the scan is finished, click Review found data.
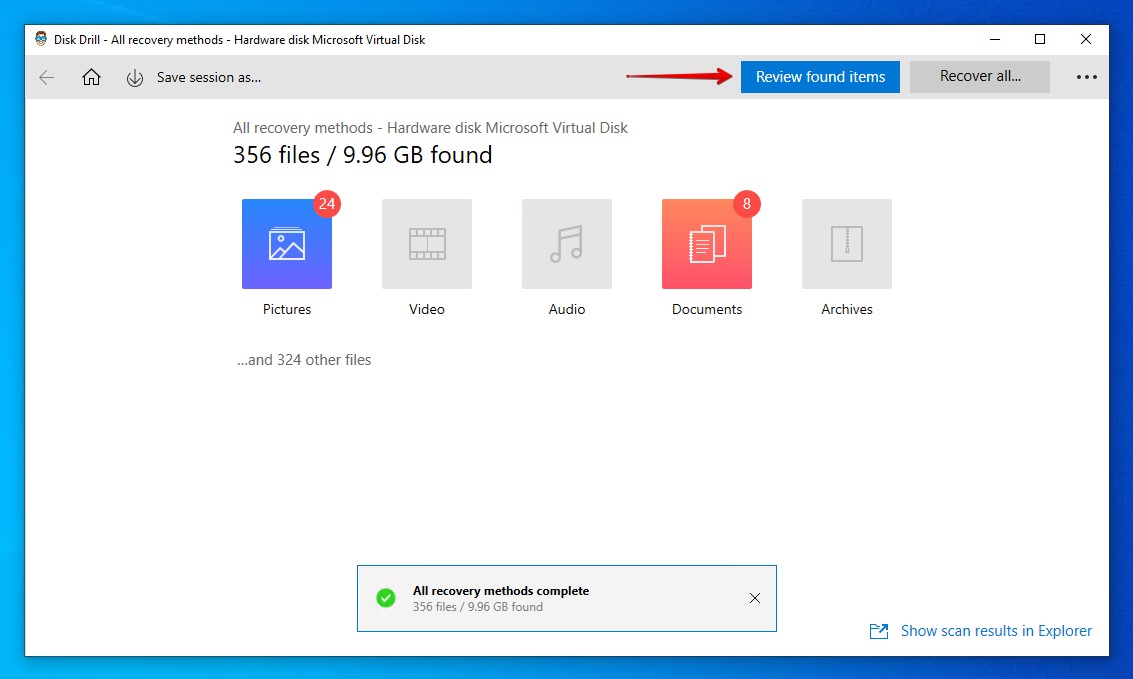
- Mark each file you want to recover. The Recovery chances column is a helpful indicator of which files have the best chance of recovery. Click Recover when ready.
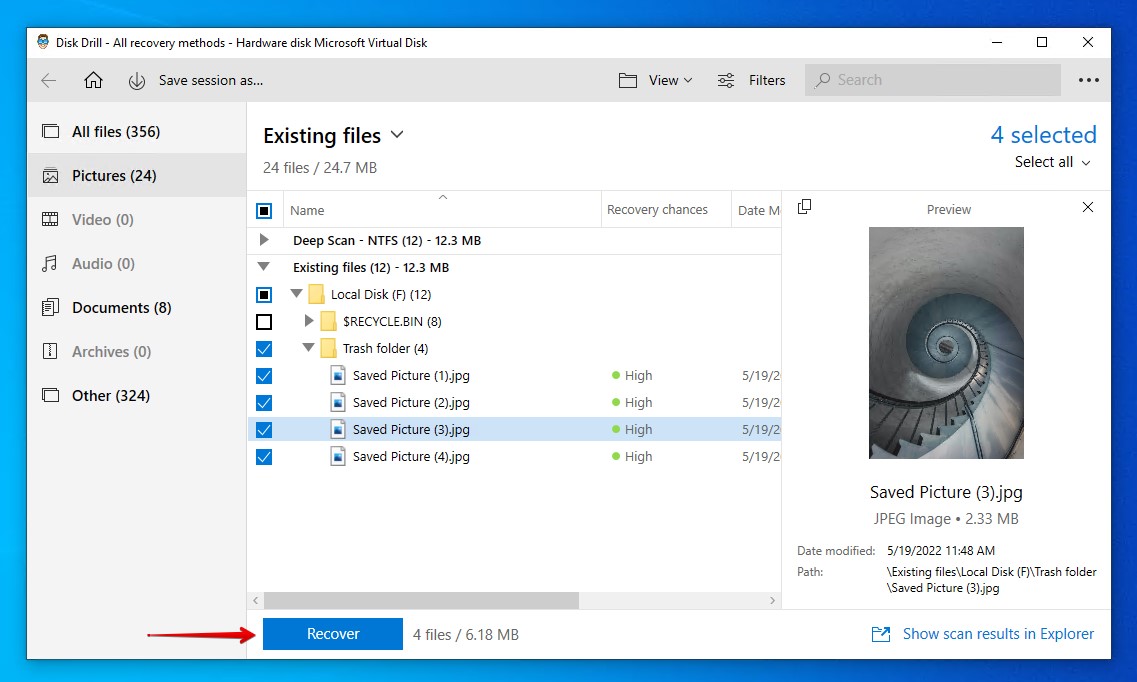
- Choose an output location on a separate physical partition. When ready, click OK.
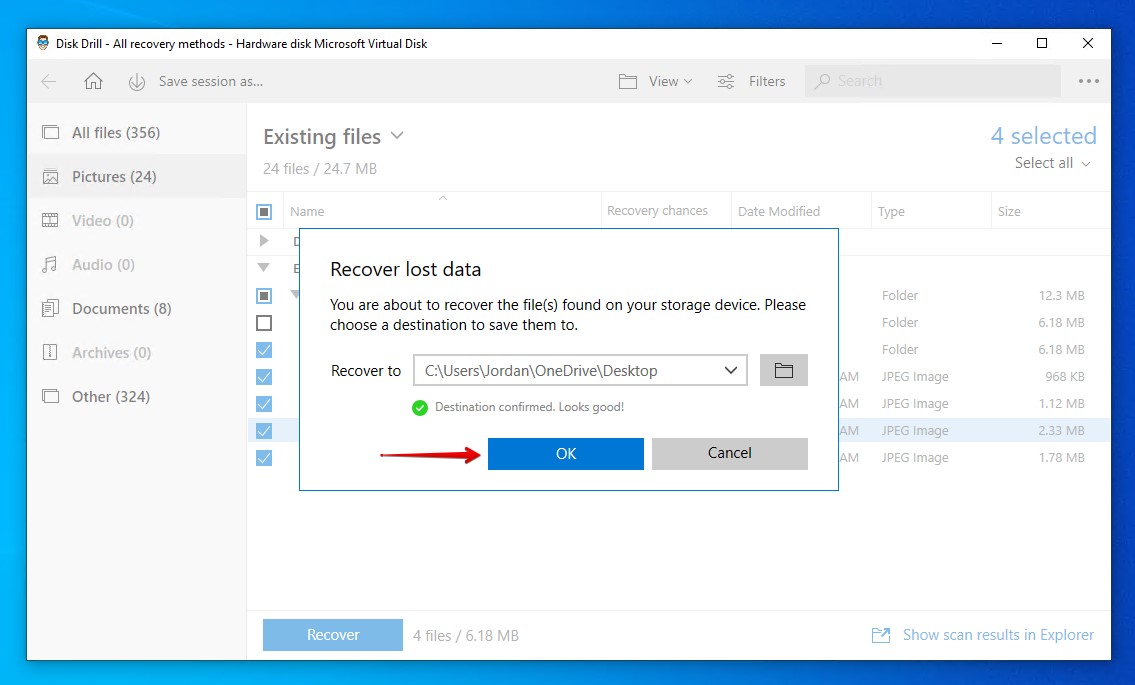
When file recovery is complete, Disk Drill will display a basic overview of how recovery went.
Conclusion
Hard drives are essential to most computer systems. Although many are unfamiliar with their purpose and how they work, hard drives are used every day to store your important data. In a world where solid-state drives are slowly becoming the preferred storage media, hard drives provide a generous amount of storage for a reasonable price and there’s no doubt they’ll continue to stick around for a long time.
FAQ
A hard drive is the storage media inside your computer. Your operating system is installed to the hard drive, enabling you to use your computer. It’s also used to store all of your digital files.
A hard drive is very easy to use once it’s installed and formatted. To save your favorite photos, videos, music, and documents, simply click and drag the data across to the new hard drive.
A laptop can be used without a hard drive, but it typically only works efficiently in commercial environments where the computer is booted over a network and has access to remote storage. It is possible to boot from a USB or CD/DVD, but you will have severely limited storage space.
A hard drive is needed to store the operating system, as well as any data on the computer. Without an operating system, your computer will not boot past the BIOS.
Hard drives are made up of multiple magnetic platters that spin at speeds around 5,400 RPM (Revolutions Per Minute). An electromagnetic read/write head hovers above the platters as they spin, which is used to read and write data from the platters.
First, the hard drive needs a compatible file system. For Windows computers, NTFS is the most common. Then, all you need to do is start copying data onto the hard drive.
For desktops, your hard drive is located in a hard drive rack containing removable trays that hold your hard drives in place. For laptops, the hard drive can often be found under a removable panel. The hard drive may also be in a removable tray which then connects directly to the motherboard.