Our title almost tells the whole story, and you feel like time is of the essence. To cut to the gist, your laptop…
- 🔛 Doesn’t power on.
- 💻 Its monitor stays off.
- 💽 Can’t find a boot device.
- 🖨️ Its OS fails to load.
- 🔍 Its secondary storage device has disappeared.
Thankfully, most of those problems may be simple to deal with. Let’s see how.
How Can You Lose Your Files from Your Laptop?
There are many reasons your laptop may have started acting dead and seemingly taking your precious files with it.
- 🔨 Did you bump or accidentally drop your laptop? This could have caused damage to its fragile Hard Disk Drive (if it’s using one).
- ⚡ Was there a recent storm or other possible cause of an electric surge? It could have “fried” some of its electronics.
- ⏲ Is your laptop relatively old, or did you use its storage a lot? Storage devices aren’t immune to time and wear. Maybe yours is close (or past) its End of Life point.
- 💾 An interrupted write process can corrupt a storage device’s file system.
Initial Troubleshooting
Before pronouncing your laptop dead, it’s worth checking why it’s not “behaving normally”.
Check Power Brick & Cord
Does your laptop seem completely dead, with no single LED lighting up?
Double-check the cables connecting your laptop to its power brick, and the power brick to the wall socket. Are both fully plugged in?
Replace Battery (if Possible)
Does your laptop work fine when plugged in but not when out and around? The problem’s probably its battery.
With older or more user-upgradable models, you can replace their battery. Note its serial number and other identifying markers, and use them to order an identical replacement.
Newer laptops have their batteries seamlessly packed next to other components to save space and reduce weight. Like with other hardware problems, the only solution is to have them replaced by an expert.
Check For Display Problems
Can you hear the laptop coming to life, but nothing appears on the screen?
Some laptops come with a fault by design: the repeated opening and closing of their lid can damage the connection between the monitor and the GPU. If the monitor springs to life when the cover’s at a specific angle, you’ve found the culprit.
Another reason for a laptop not displaying anything on the screen could be the GPU. GPUs produce a lot of heat when in active use, especially on gaming laptops. If their cooling system or the laptop’s internal design can’t keep up with their needs for heat dissipation, GPUs can fail.
But how can you tell if the problem’s with the GPU and not the monitor if both have the same result: a blank screen?
Most laptops today come with an HDMI or MiniDisplay port which you can use with an external monitor. And many will detect you’re using a second screen during boot time and also show a signal on it.
So, connect an external monitor to your laptop. Then, check for any signs of life on both screens during boot. If anything like a loading screen shows up on the external screen, it’s probably your laptop’s monitor and not the GPU to blame.
If you don’t have a second monitor handy, you can also use your TV. Connect your laptop to your TV with a standard HDMI cable, and select the correct HDMI port from your TV’s “sources” or “inputs” menu.
Unfortunately, none of those problems are user-serviceable – and attempting to fix them would void your warranty. Sending your laptop to be serviced by experts is the only solution.
Revert Recent Changes
Does Windows “get stuck” while booting? Restart your laptop three more times. After the third one, you’ll reach the Windows Advanced Boot Options menu.
Automatic Repair
To try to repair Windows automatically from this troubleshooting menu:
- Click on Troubleshoot.
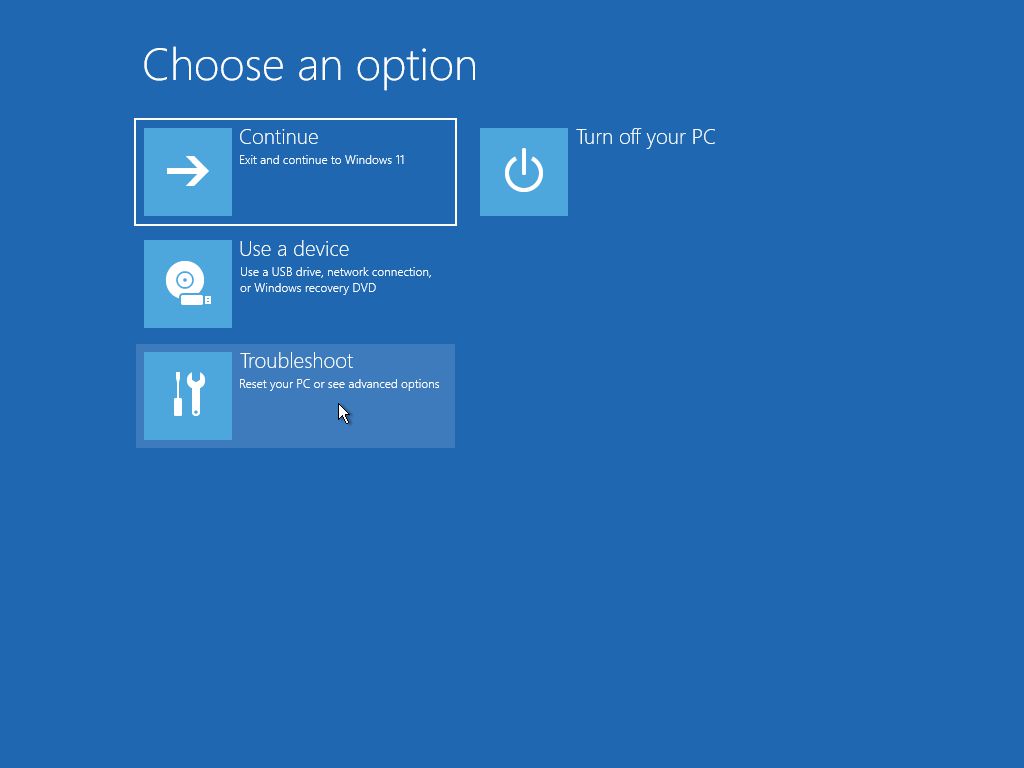
- Choose Advanced Options.
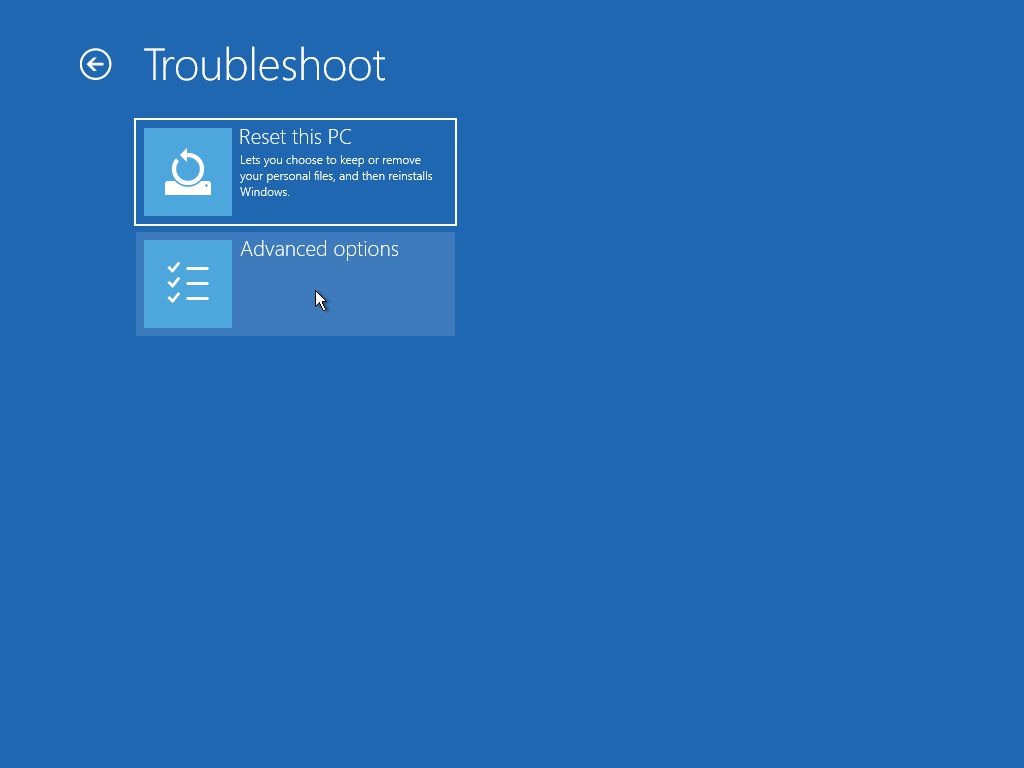
- Click on Startup Repair.
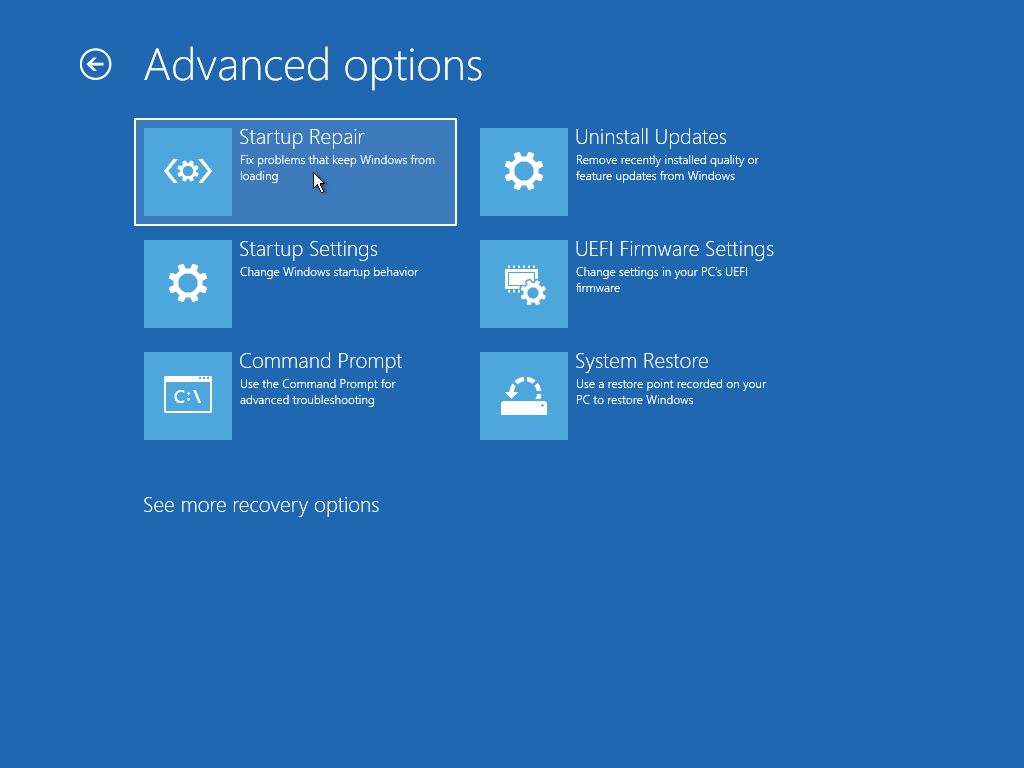
- Give Windows some time to diagnose your laptop’s startup sequence.
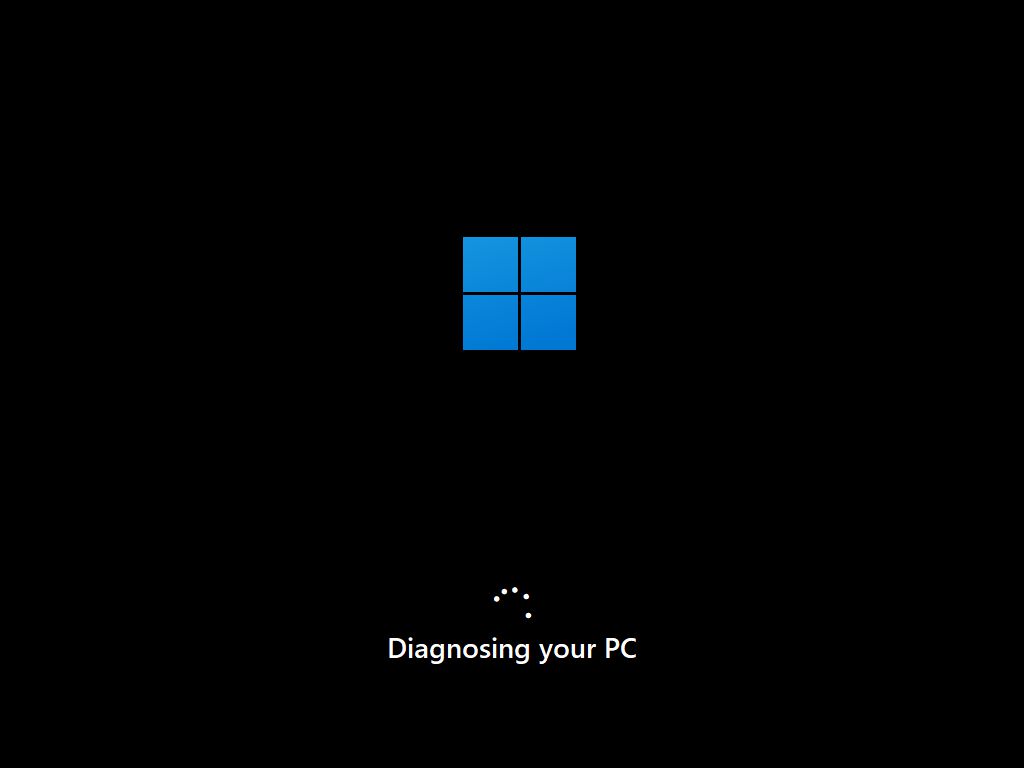
- If Windows detects any problems, it will inform you that it’s attempting some repairs. After the process completes, your laptop should boot normally again.
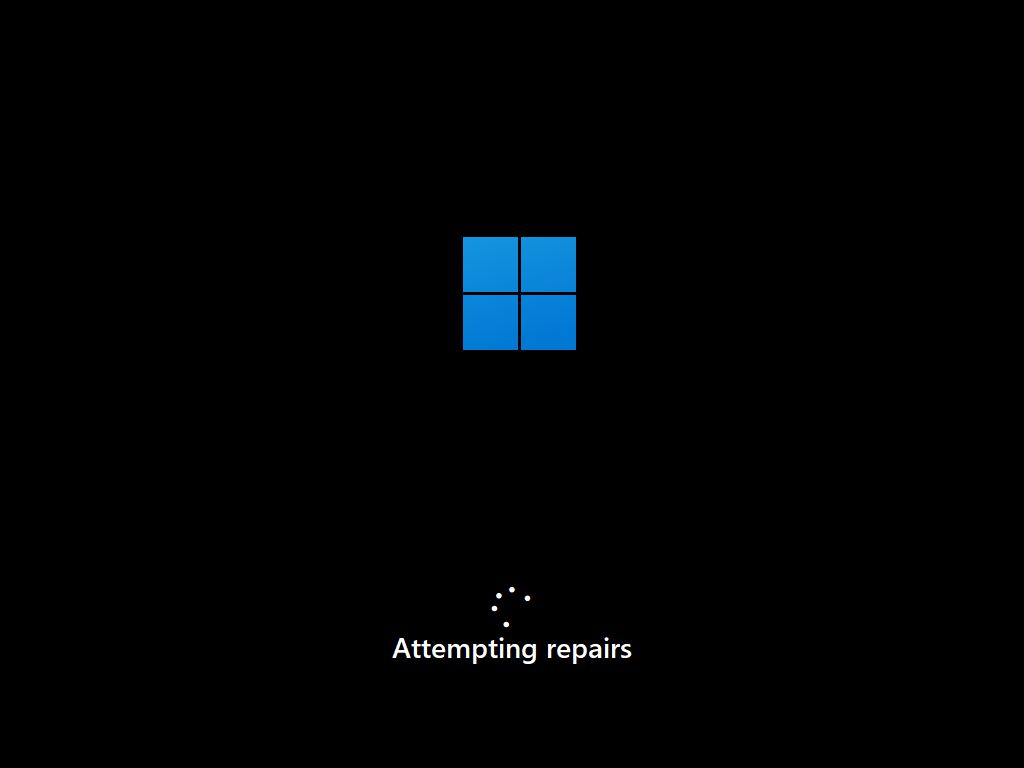
Uninstall Windows Updates
Did you recently install a major Windows update? It’s worth removing it to ensure it’s not behind the OS’s misbehavior.
From the same Advanced Boot Options menu:
- Choose Uninstall Updates.
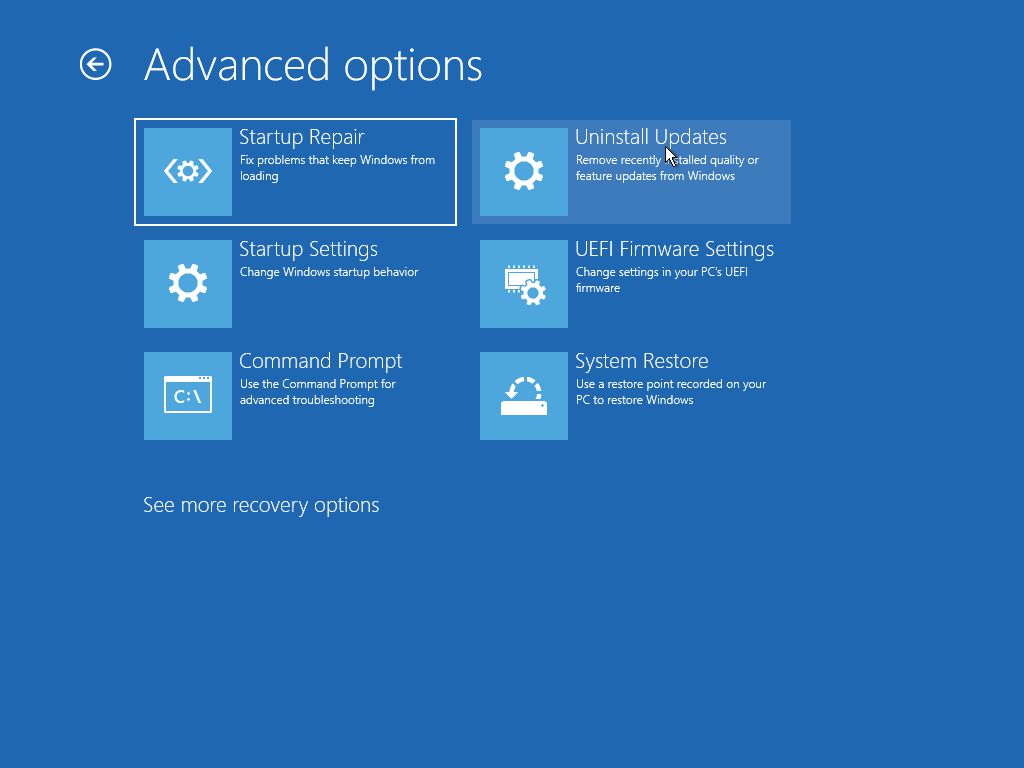
- Choose either Uninstall latest quality update or Uninstall latest feature update depending on what you want to remove / what was the newest update installed.
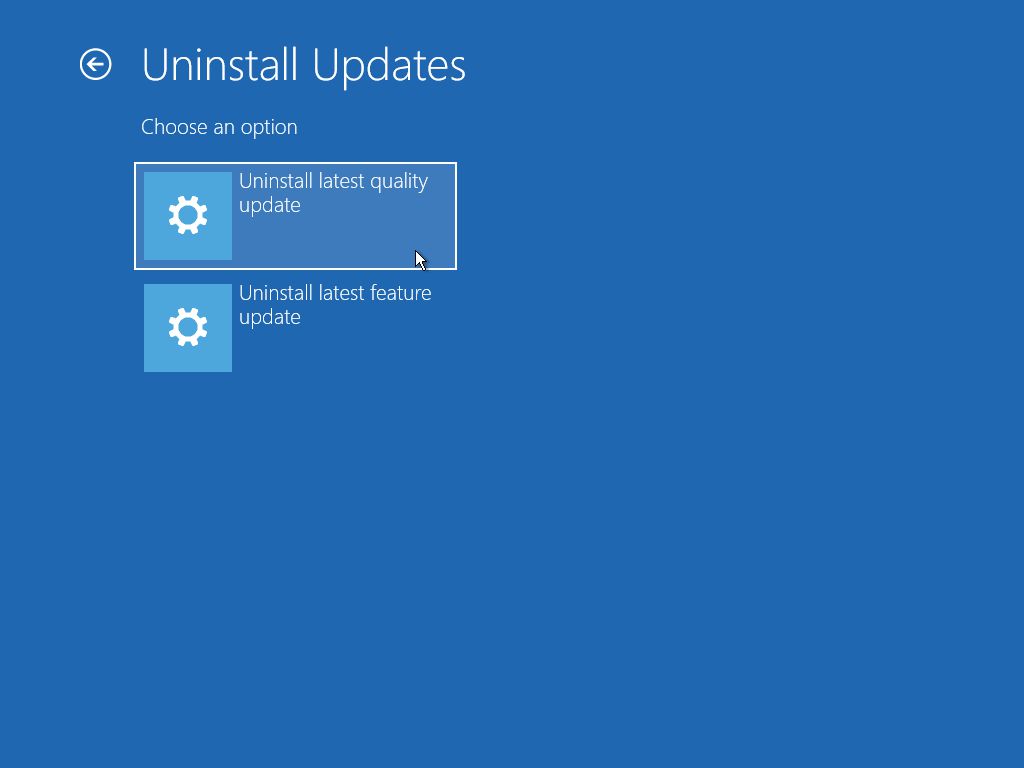
- Click on the Uninstall quality/feature update button and follow along to remove the update.
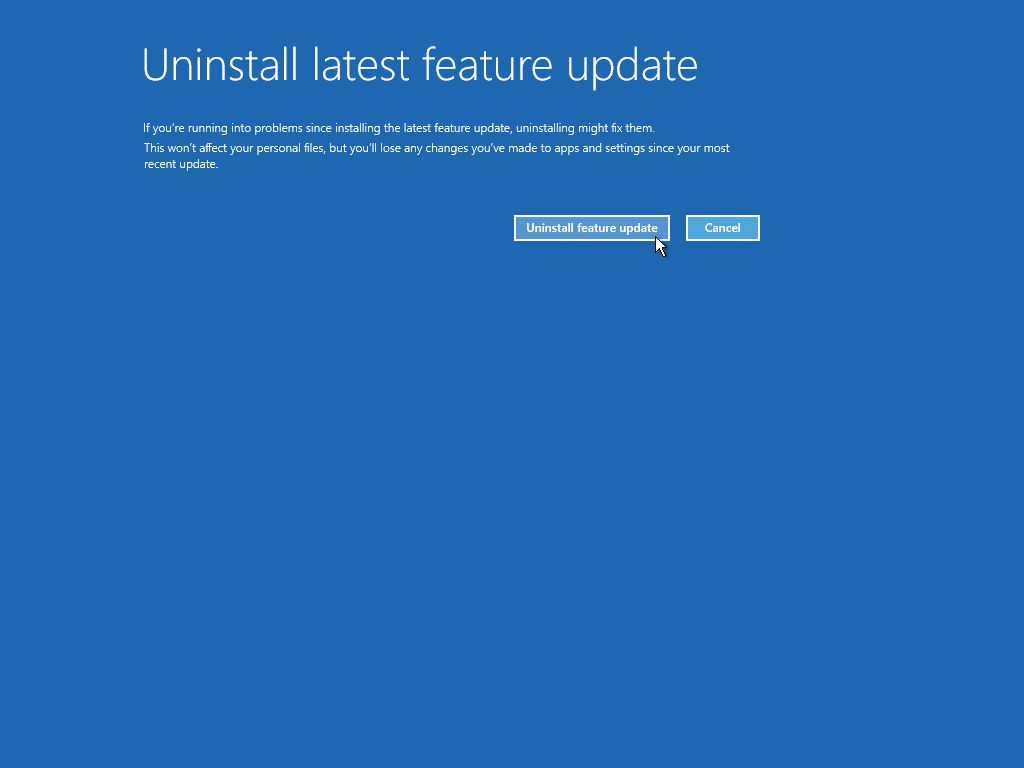
Hopefully, your laptop should boot into your desktop as usual afterward.
Uninstall third-party software
Do you suspect a new driver or third-party software you installed recently as the culprit? Visit the same Advanced Boot Options menu and:
- Choose Startup Settings.
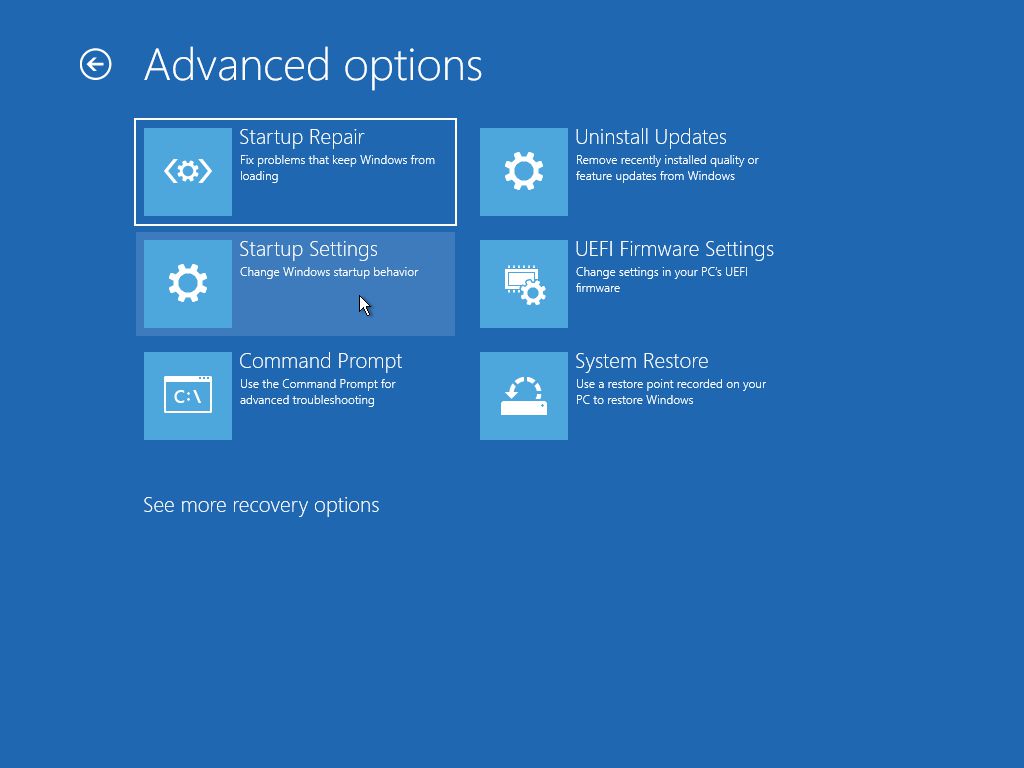
- Click on Restart.
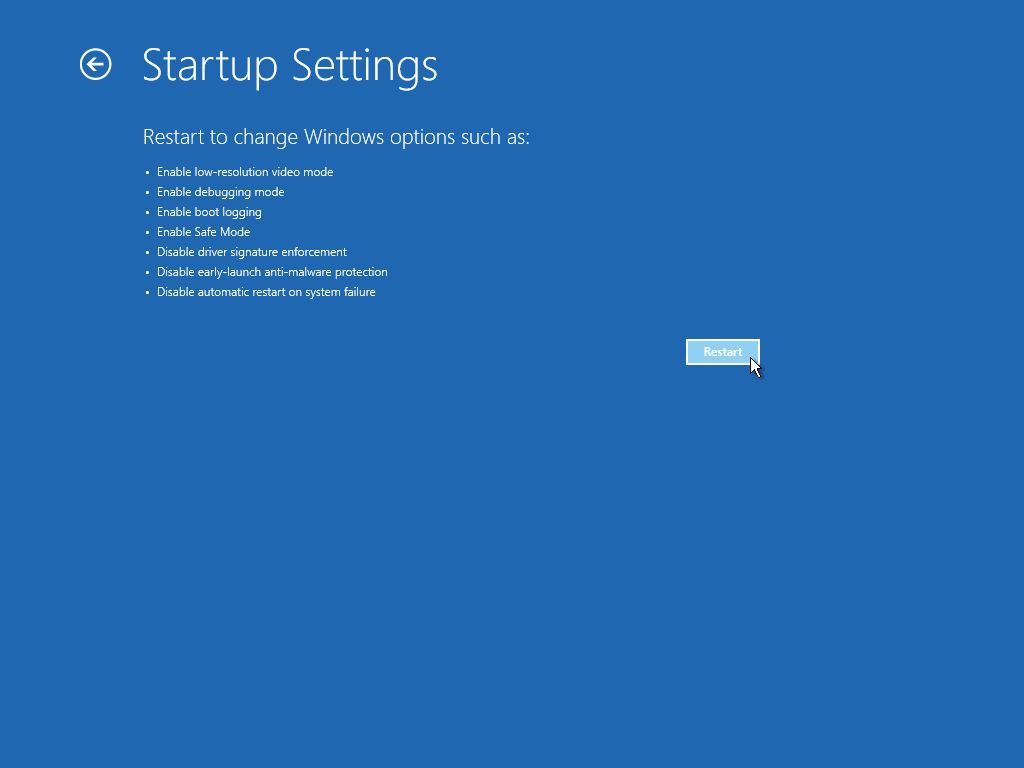
- Choose to use Windows’ Safe Mode.
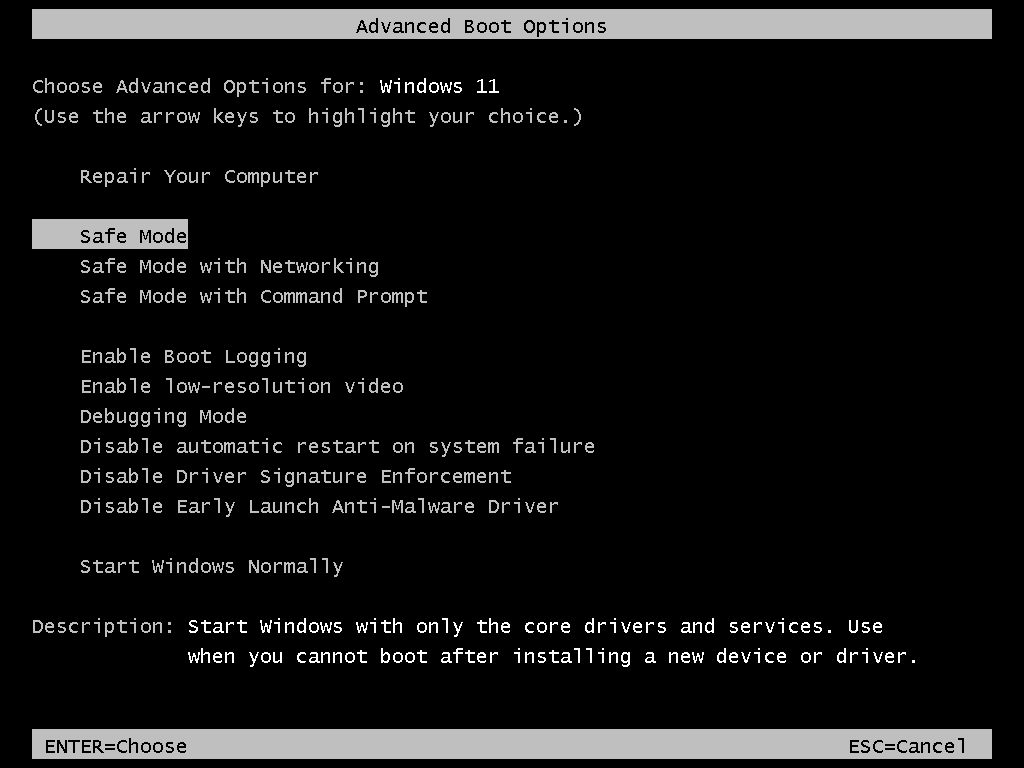
- Enter your password as usual.
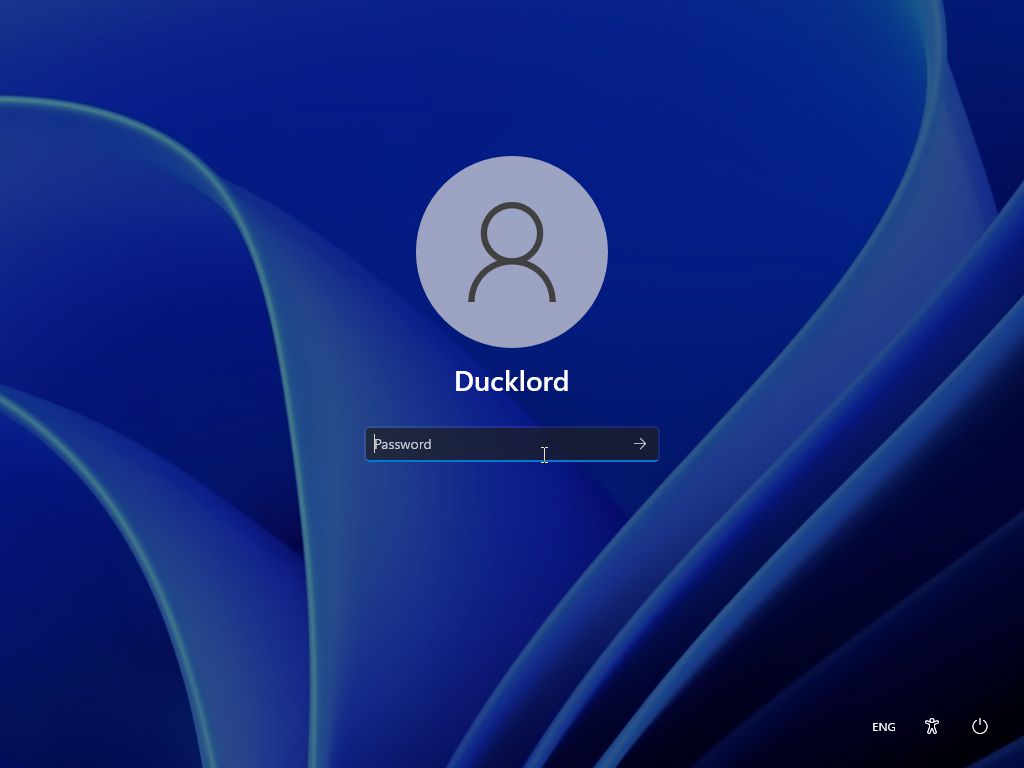
- From the Start menu, choose Settings.
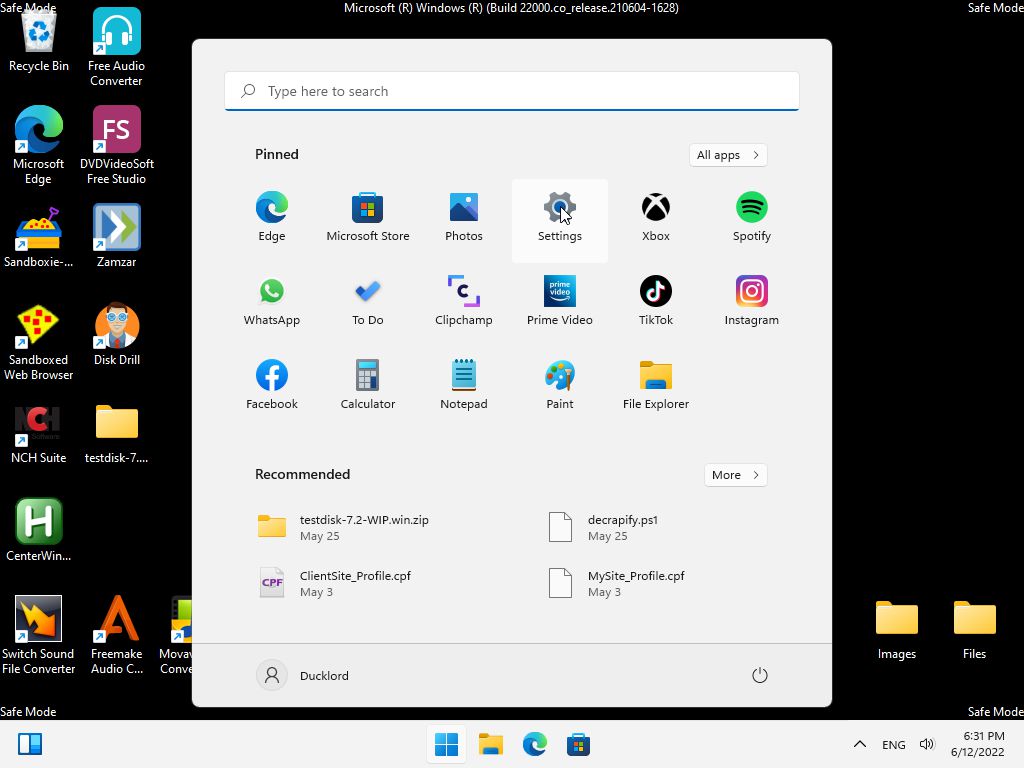
- Click on Apps from the list on the left, and when on that group of settings, choose Apps & features.
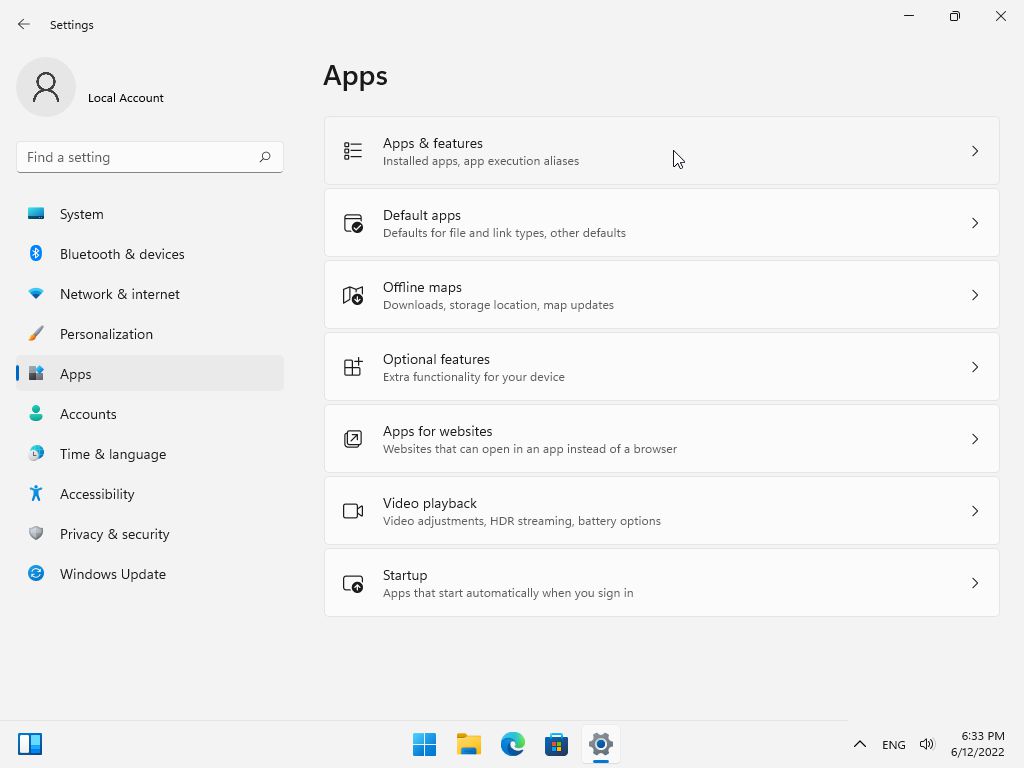
- Change the installed software’s sort order based on Install date and proceed to uninstall the top entries.
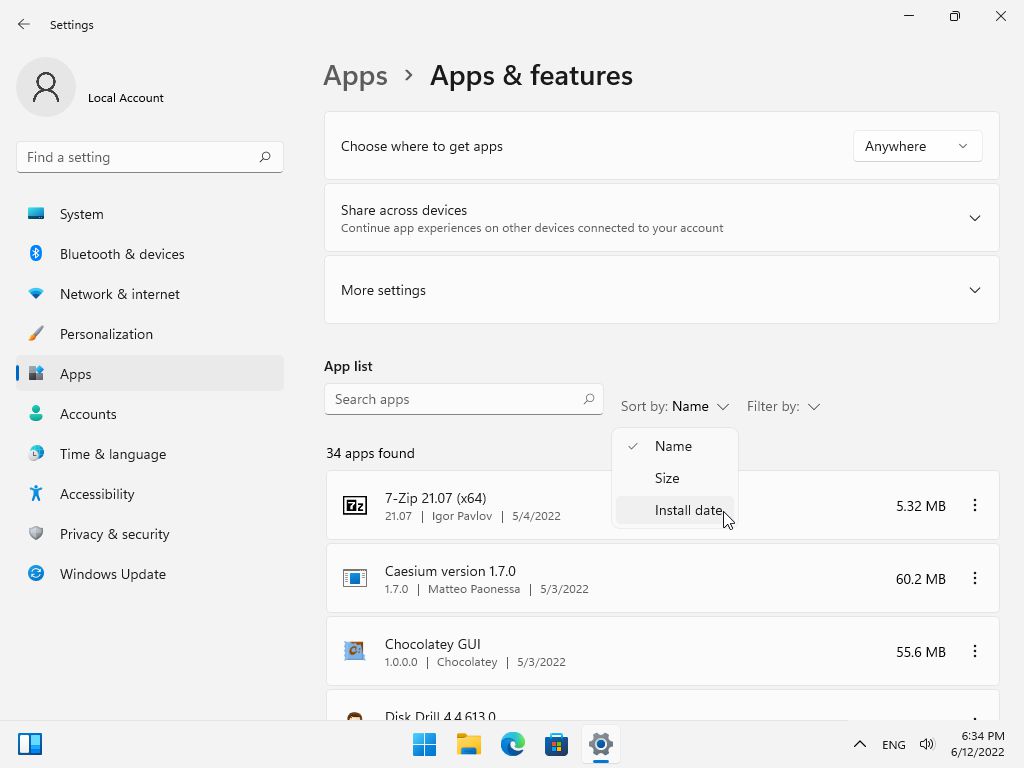
Where Do Laptops Store Your Files?
“Saving your data” means trying to recover it. But how? The first step is knowing where this data is stored on a typical laptop.
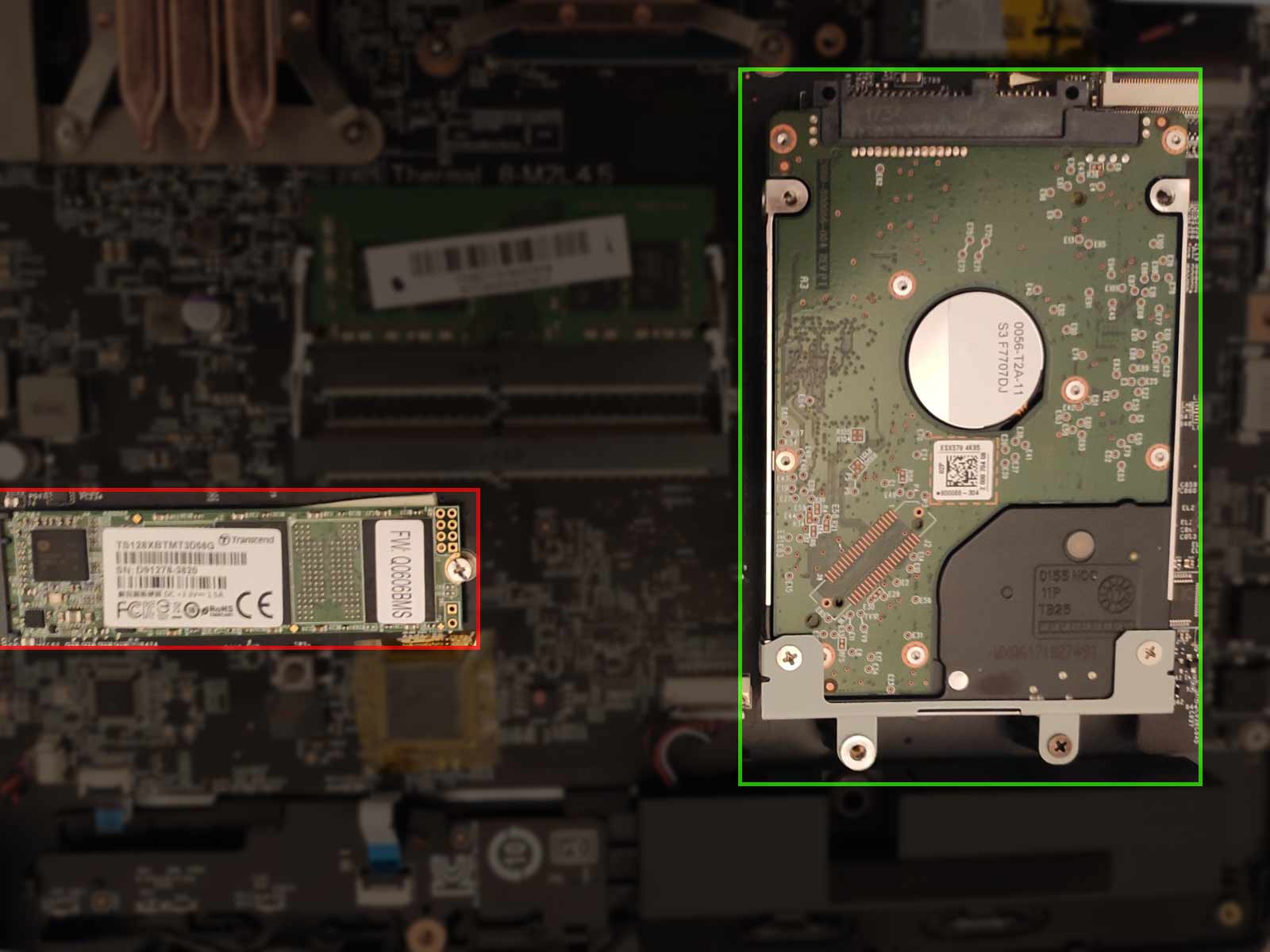
Hard Disks
Old laptops relied solely on 2,5” HDDs (Hard Disk Drives) for storage. However, that wasn’t a good combination.
HDDs are more prone to damage from bumps and drops, which are almost a given with laptops. They’re also much slower than Solid State Drives and NVME drives.
However, they’re cheaper, so you’ll still find them in modern laptops as secondary storage for the user’s larger files.
Solid State Drives
SSDs usually come in the same form factor as 2,5” HDDs but store data in memory chips.
SSds are dozens of times faster than HDDs but also much more expensive. Because of that, they’re available in smaller (storage) sizes. The combination of small sizes but hyperfast speeds makes them perfect for hosting the operating system.
NVMe Drives
NVMe drives are the same as SSDs, but use a different connector to achieve even greater speeds. Unlike HDDs and SSDs, they resemble memory sticks.
Can You Recover Data From a Dead Laptop?
You can recover data from a genuinely dead laptop by “transplanting” its storage to another computer (as we’ll see below).
If your laptop’s still booting to your Windows desktop but not performing as it should, it’s not really dead. Try one of the following solutions to get back your files.
How Can You Recover Your Files From a Dead Laptop?
You have many options for recovering your files from your laptop. However, we suggest you try the following in sequence.
Save Your Precious Files With Disk Drill
You can reach your desktop or have “transplanted” your storage device to a secondary PC, but your files are gone? Use an advanced data recovery solution like Disk Drill to save them.
- Download Disk Drill from its official site. Then, install and run it. Choose your problematic storage device from its Device/Disk list.
- From the Recovery menu on the right, ensure All recovery methods is selected, and click on Search for lost data. Give Disk Drill enough time to scan your device for all lost files. If it detects many bad blocks on a failing device, it will suggest you Backup this drive now. You can do that and then scan the backed-up image for your files, but we’ll keep working with the (soon-to-be-replaced) drive itself for this guide.
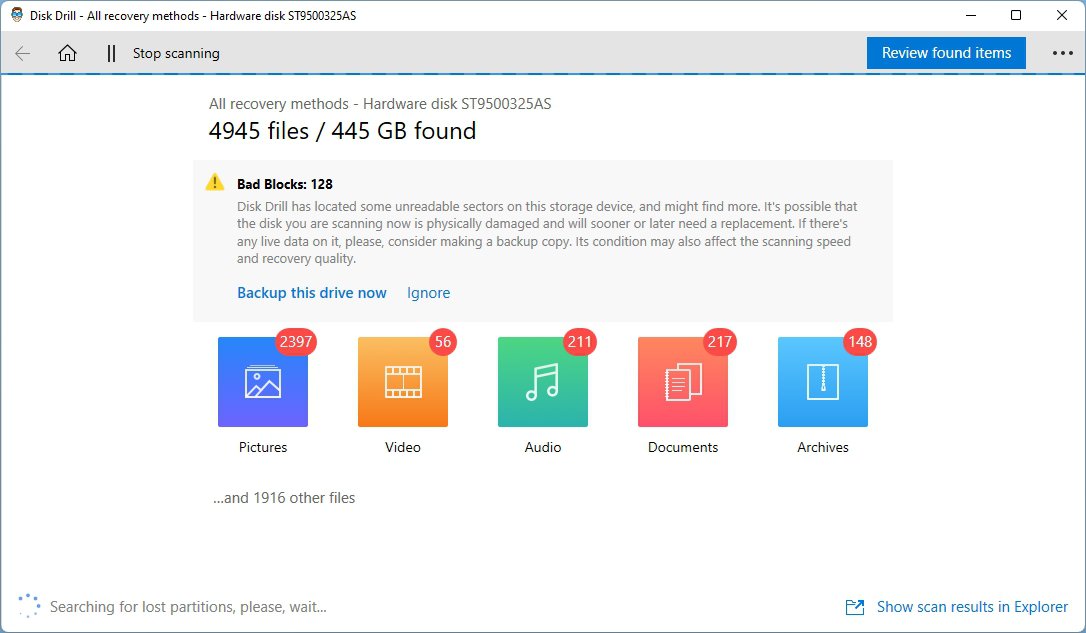
- When Disk Drill completes its scan, it will show a pop-up banner at the bottom of its window, stating All recovery methods complete. Click on Review found items on the top right.
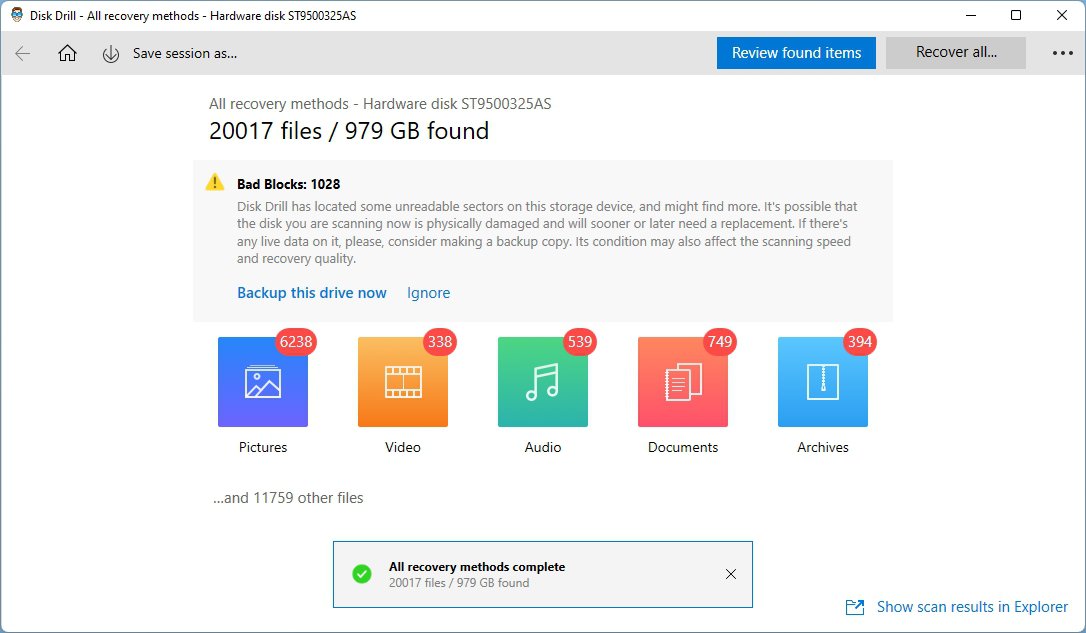
- Go through Disk Drill’s results. You can preview many types of files (documents, images, videos) by right-clicking on them and choosing Preview or by clicking on the little floating eye icon on the right of their name. Place a checkmark on the left of the ones you want to recover. When done, click on the Recover button under the list.
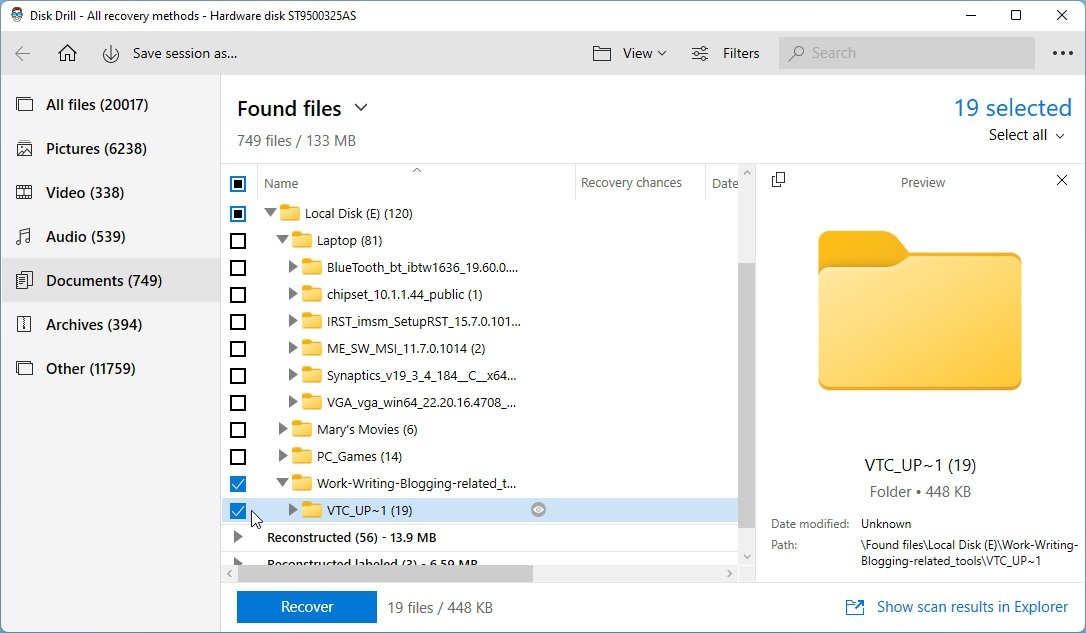
- Choose a destination folder where you want Disk Drill to store the files it recovers. It’s better to choose a different storage device than the one you’re recovering from.
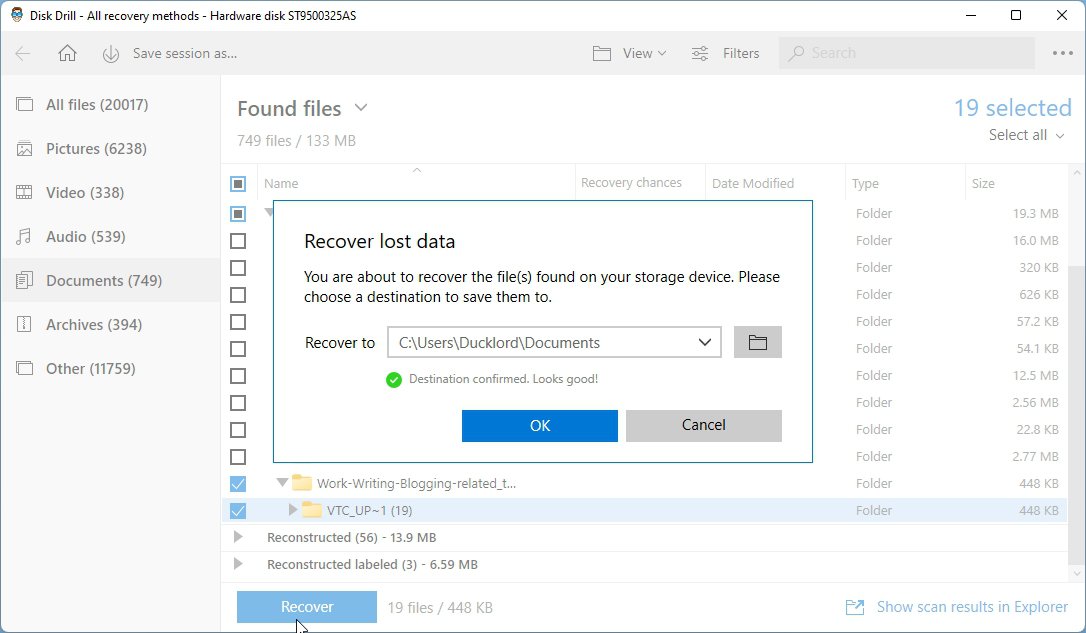
- Disk Drill will begin recovering your files to the selected target folder. The process is relatively quick (but also depends on your device’s state). When it’s done, click on Show recovered data in Explorer to check out the recovered files using the OS’s default file manager.
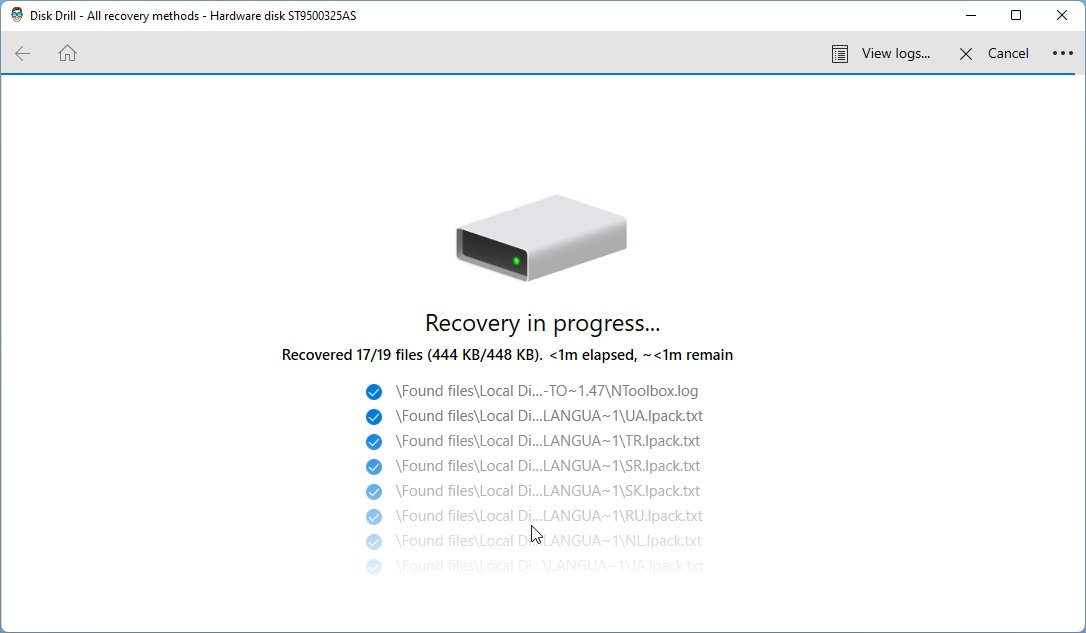
Copy Your Files Despite Bad Blocks With Unstoppable Copier
Do you only want to copy a select few files from a problematic storage device, but the copy process fails? Try Unstoppable Copier, which is designed specifically for such scenarios.
- Download Unstoppable Copier, install, and run it. Then, click the first Browse button on the top right of its window. Select the file or folder you want to copy from the window that pops up.
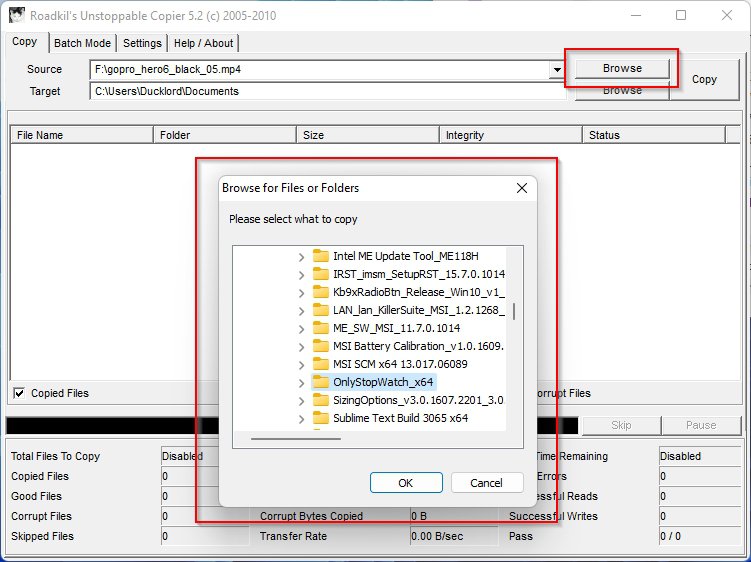
- Click on the second Browse button, directly beneath the previous one, and choose where you want Unstoppable Copier to copy your file or folder.
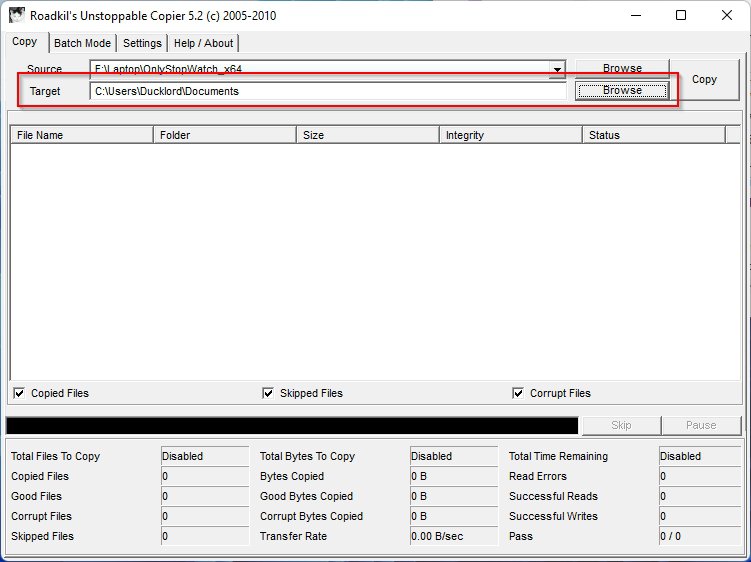
- Click the Copy button on the top right to start the copying process. Depending on the state of your storage device and Unstoppable Copier’s repeated attempts to read a correct copy of the selected data, the process can take a while.
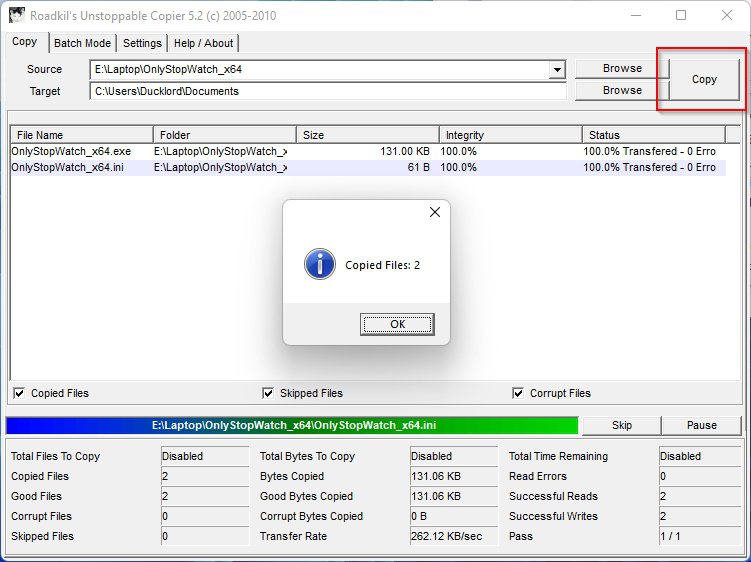
- If you want to copy more than a single file or folder, move to the Batch Mode tab. Then, use the Add button on the bottom right to add to Unstoppable Copier’s list the files and folders you want to copy. You’ll also have to select where you want to copy each of them. When done, click the Copy button on the bottom right.
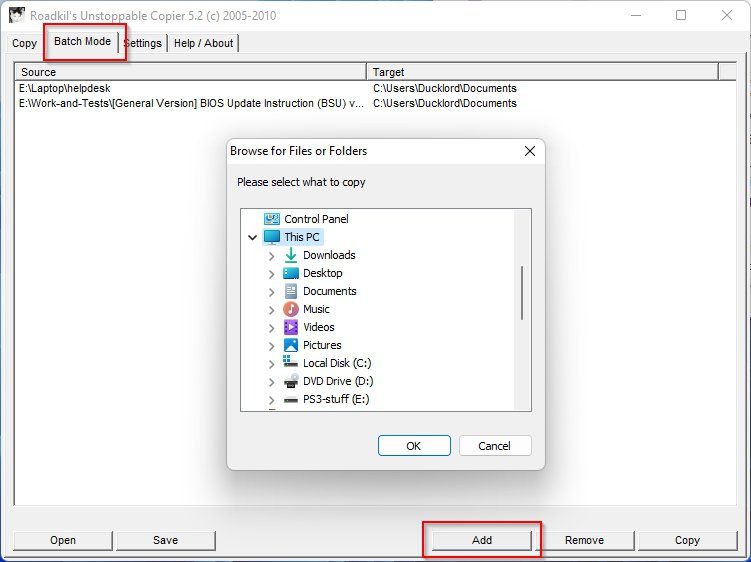
Fix File System Corruption With CHKDSK
Your storage device shows up on your computer, but Windows reports “it’s not available” or a similar error? Its file system might be corrupted. 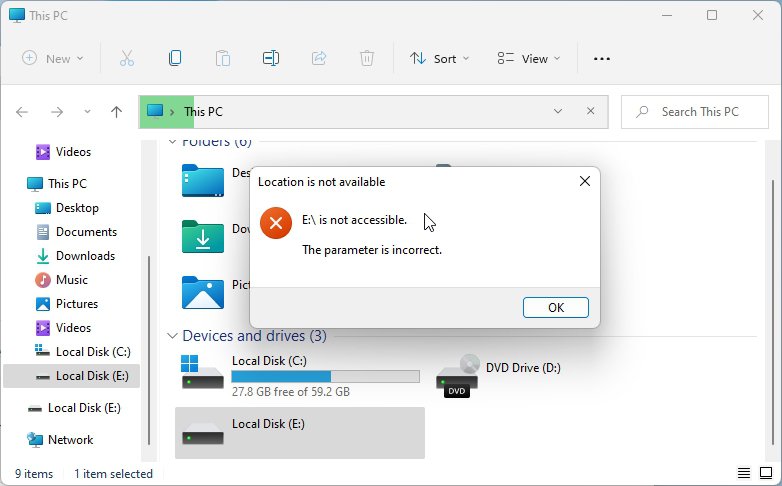
- To check if your device appears as “RAW” (meaning “without a file system the OS recognizes”), press Windows Key + X and choose Disk Management from the menu.
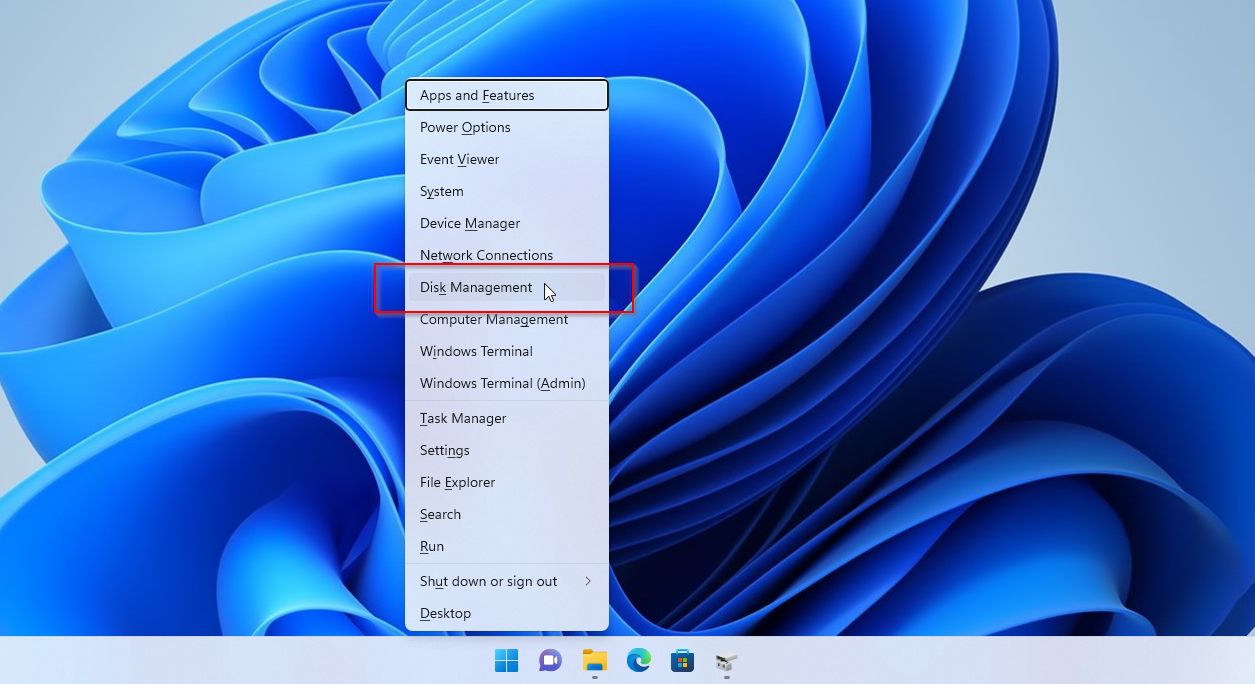
- Locate your device in the Disk Management window and check if there’s a file system reported under its letter. If it appears as RAW there but was working beforehand, you may be able to fix it with CHKDSK.
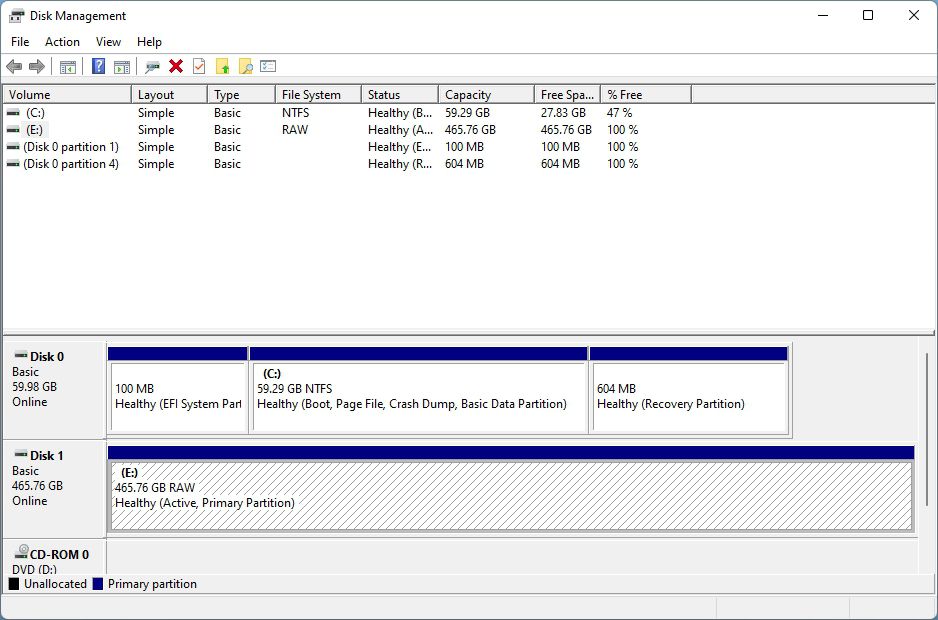
- Press Windows Key + X again, but this time choose to run the Terminal with elevated privileges (“as Admin”). There, type
chkdsk DRIVE_LETTER: /fto have CHKDSK scan your device for file system errors and attempt to fix them.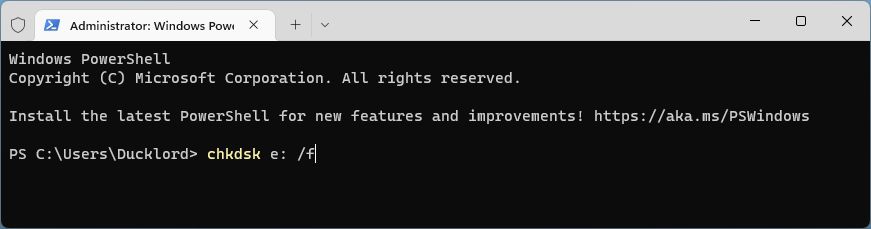
- If your device also has bad blocks, use
chkdsk DRIVE_LETTER: /rinstead. CHKDSK’s “/r” switch will scan the entire storage device and mark bad blocks as unusable. It may enable you to keep using the device a bit more but can also make some files (that used those problematic blocks) disappear. Thus, it’s best used after using a tool like Disk Drill to first save your data.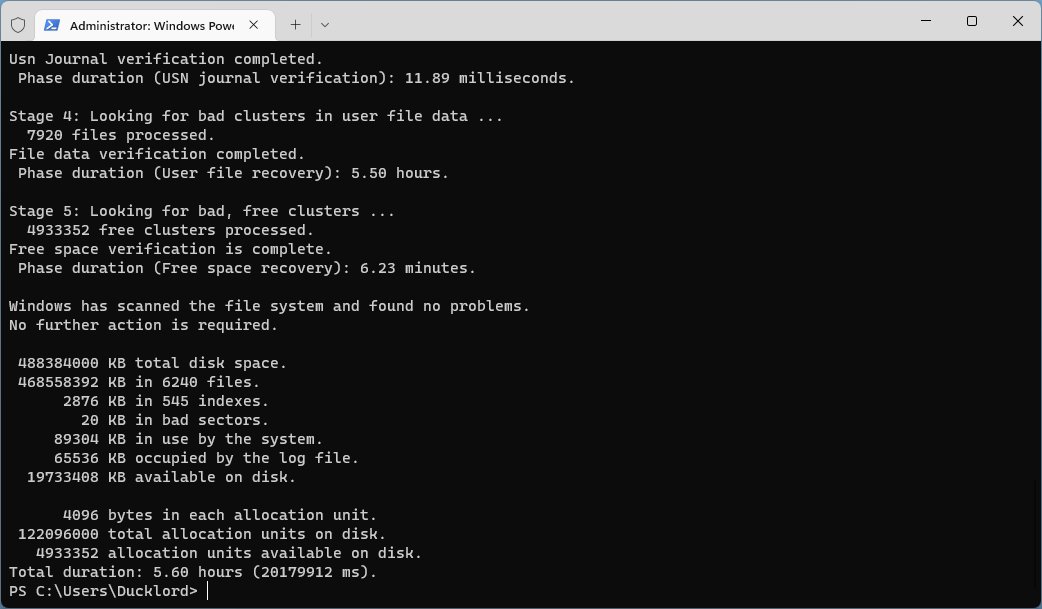
Remember to replace “DRIVE_LETTER” in the commands above with the actual letter mapped to the storage device you want to scan.
Transplant a “Dead” Laptop’s Storage to Another PC
Does your laptop remain dead no matter what you try? You’ll probably have to send it for servicing by an expert. However, that comes with a catch:
The goal of those laptop-repairing technicians is to return it to you “usable”. Not “as it was”. To do that, they might have to erase everything and reinstall the operating system.
Thus, it’s worth trying to recover your files from your laptop before you send it for servicing.
What we’re talking about here will void your laptop’s warranty, so only follow along if your laptop’s not still covered by it. You should not try anything with your laptop plugged into a wall socket. It’s also best if you wear electrical gloves and take care not to touch anything not storage-related. Your laptop’s battery may still hold a high enough charge to harm you if you aren’t careful.
- Check the section “Where do laptops store your files?” above.
- Search online for instructions on removing your laptop’s storage device. Newer laptops will probably need some disassembly.
- Check our explanation of the types of storage devices. By merely looking, you’ll be able to tell which one(s) your laptop’s using: NVMe, SSD, HDD devices, or a combination of those.
- You’ll have to purchase an external enclosure for the particular type of device. In our photos, you can see a 2,5” enclosure that can host both HDDs and SSDs as long as they fit inside and have SATA connectors.

- Remove the storage device from your laptop and install it in the enclosure according to the instructions that came with it.
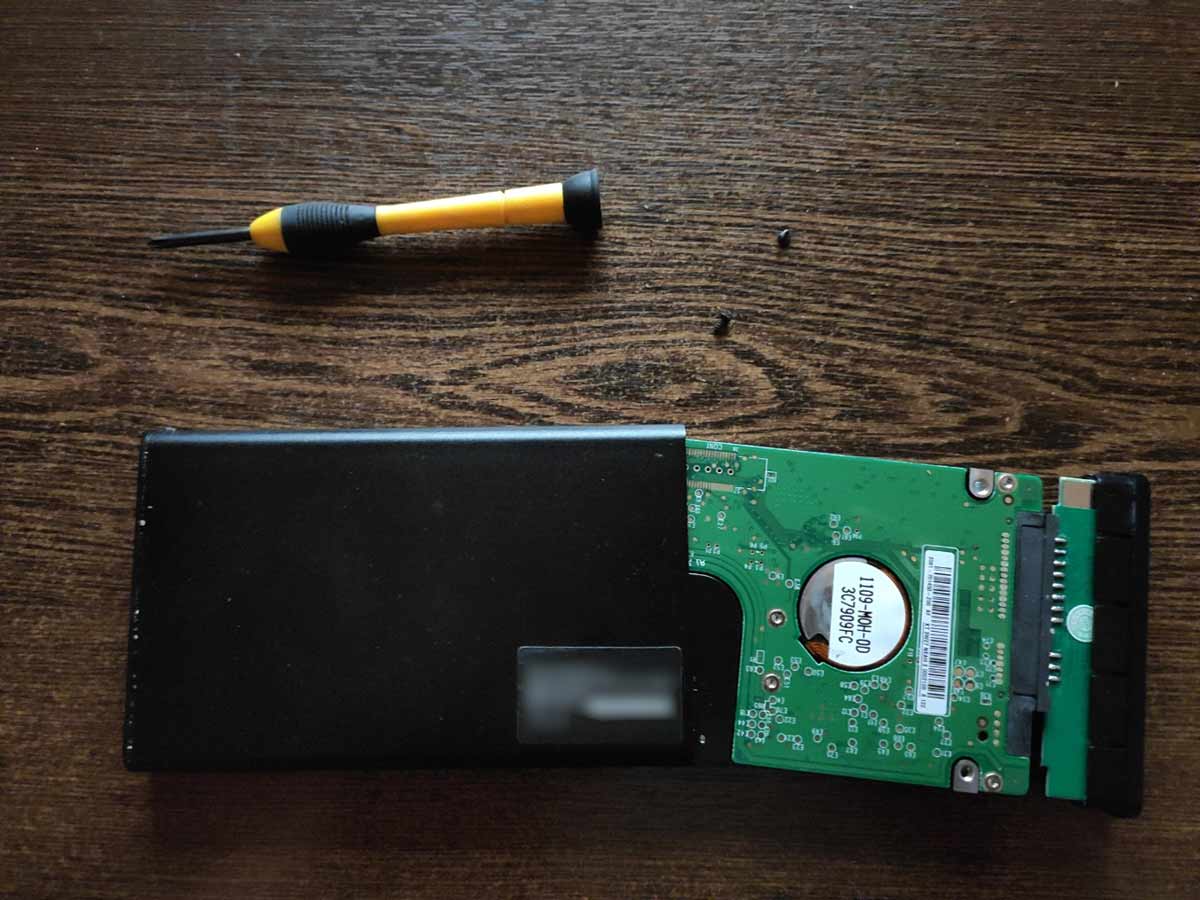
- Connect it to another computer and proceed with one of the methods we saw above for getting back your data.

Turn to the Experts For Non-Responsive Storage Devices
If you need your laptop’s data, you should avoid anything that could affect it or reduce the chances of its successful recovery.
Unfortunately, that includes “having it repaired”. The technicians that will “fix it” don’t have the equipment or know-how to recover your data since that’s not their job. For that, you’ll have to turn to a different type of expert.
Data recovery experts, like Cleverfiles’ Data Recovery Center, specialize in saving data even from malfunctioning storage devices that aren’t correctly detected.
So, if your data is your highest priority, make sure to contact a professional recovery service. It’s almost a given they’ll be able to help.
How Can You Fix a Dead Laptop?
Your laptop’s still working, but its OS still can’t reach the desktop, or its primary storage failed after you managed to save some files from it? Don’t fret. Storage-related problems are easy to fix.
0. Replace Storage Device
We begin at zero since if your storage is still working, you can skip this step.
If it isn’t, check our explanation of the various storage devices used in modern laptops. Remove the one that failed from your laptop and replace it with a compatible new one.
1. Reinstall the OS
Reinstall your operating system of choice. We won’t cover that procedure in this article since that can take a whole separate guide. You’ll find many tutorials and videos online that detail the process.
2. Reinstall Your Software
You’ll also have to reinstall the software you were using. It can be tedious if you use many apps but necessary if you want the same level of access to the same types of files as before.
3. Bring Back Your Files
Finally, copy the files you recovered, as we saw above, back to your laptop. You can use any method you prefer, but a USB flash drive is probably the most straightforward solution.
How Can You Protect Your Laptop’s Storage From Data Loss?
After going through such an adventure, how can you ensure you won’t have to deal with a similar situation in the future?
- 🧱 Never drop or bump your laptop. Especially if it’s powered on and using a prone-to-shocks HDD for storage.
- ⚡ Use a UPS when at the office or home. A UPS provides constant power and protects all connected devices from electrical spikes that could “fry” their electronics.
- 🔌 Take a “protected” plug with you when away from your “base of operations”. Like a battery-less UPS, it can protect your laptop from electrical surges.
- 💾 Back up all your data on an external HDD. Then, don’t take it with you. This way, you’ll have two versions of your precious data at two different places. Even if an inescapable physical catastrophe destroys one, the other will remain accessible.
- ☁ Keep cloud backups of your most important files. This way, you’ll have access to your files no matter your device or where you’re using it, as long as there’s Internet access.
Conclusion
As we saw, “fixing” a misbehaving laptop can sometimes be straightforward. Even when it’s impossible, though, and your laptop’s dead, there’s still a chance of saving the data you had stored there.
You don’t feel like experimenting or investing the time and effort. Nor do you mind the extra cost since it was time for an upgrade anyway. The optimal solution? Buy a new shiny laptop and send your old one’s storage to data recovery experts. This way, you’ll get the best of both worlds: a speedier new device and your precious files back.
FAQ
If your laptop powers on but doesn’t reach the desktop, you can try “fixing its boot process”. If it’s running a newer version of Windows:
- Restart it three times
- Choose Troubleshoot > Advanced Options > Startup Repair.
- After the process completes, your laptop may boot again.
- You’ll then have access to your data as usual.
Check our section on how to “transplant” its storage device to another PC. Then, on that second PC, use an app like Disk Drill to “fish out” your files from the laptop’s storage:
- Download and install Disk Drill, then run it.
- Select your laptop’s device from its Disk/Device list. Ensure All recovery methods is selected, and click on Search for lost data.
- Give Disk Drill enough time to complete its scans. When it does, click on Review found items.
- Place a checkmark on the left of the files you want to recover. Then, click on Recover.
- Choose a destination folder where you want Disk Drill to save your recovered files. When the recovery completes, you’ll find your files there.
Open your laptop and check our section on how to move its storage device to another PC. Then, recover your files using a data recovery app like Disk Drill.
- After you download and install Disk Drill, run it and choose your laptop’s storage from its Disk/Device list.
- With All recovery methods selected, click on Search for lost data on the bottom right, and allow Disk Drill to complete its scan for optimal results. Then, click on Review found items.
- Select the files you want back by placing a checkmark on their left and then click on Recover. Tell Disk Drill in which destination folder you want them saved, and proceed with the recovery. Soon you’ll find them there.


