If you’re a professional graphics designer, you’re probably deeply familiar with Adobe Photoshop files and their default file extension: PSD, which stands for Photoshop Document.
Unlike traditional image file formats, the PSD file format stores an image with support for most imaging options available in Photoshop, including masks, text, and clipping paths. Because of their complexity, PSD files can be very large, making their recovery a real challenge for anyone who isn’t familiar with modern data recovery tools.
Exploring the Scenarios Surrounding a PSD File Deletion
| Situations when PSD files can be lost or deleted | Possible Recovery Solutions |
| Accidental deletion | Recovery from the Recycle Bin, or professional data recovery software like Disk Drill. |
| Computer Crash | Recovery from Autosave Recover using File History Open Recent Files |
| Forgot to save | Recover from AutoSave Recover from Recent Files or the Temp folder |
| File corruption | Recover using the PSD Repair Kit. Restore to a previous version of the file. Recover using professional data recovery software. |
| Unsaved files due to power cuts or surges | Recover from Autosave |
Can PSD Files Be Recovered?
Yes, PSD files can be recovered, but you need to have the right tool for the job and take certain steps to ensure a successful recovery.
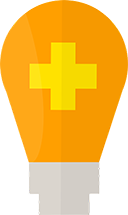 Good advice! To start with, you need to act before it’s too late. Any data recovery job is extremely time sensitive because the data recovery must be finished before the lost or deleted files get overwritten with new data. That may take anywhere from a few seconds to a few months, depending on many factors, including how large the storage device is, how frequently it is accessed, and so on.
Good advice! To start with, you need to act before it’s too late. Any data recovery job is extremely time sensitive because the data recovery must be finished before the lost or deleted files get overwritten with new data. That may take anywhere from a few seconds to a few months, depending on many factors, including how large the storage device is, how frequently it is accessed, and so on.
This is very important! If you accidentally delete a PSD file from your hard drive, we strongly recommend you stop using that hard drive as soon as possible to ensure successful PSD recovery. If you use the same hard drive for your operating system, shut down your computer, disconnect the hard drive, and get ready to plug it into another computer to recover lost Photoshop files from it.
Recover Deleted Photoshop (PSD) File with Software
There are many data recovery tools that you can use to restore Photoshop files, but the differences between them can be severe. Because many data recovery tools are created by experts for experts, their usability is often abysmal, and it’s easy for the average user to make a small mistake and mess up the entire data recovery process.
Fortunately, there are also data recovery tools created with the average user in mind, and Disk Drill is one shining example. Compatible with macOS and Windows, Disk Drill is a fantastic PSD recovery tool that can recover PSD files as well as hundreds of other file formats from all storage devices:
Best of all, Disk Drill is infinitely cheaper than professional data recovery services because you can download it and use it to recover up to 500MB of data for free, which should be more than enough for many PSD files. To recover even more data, you can purchase Disk Drill PRO, and there’s also an enterprise version that provides full-featured commercial data recovery with top-level support for entire companies.
Steps to Recover Deleted Photoshop (PSD) File:
- Download Disk Drill from its official website. Make sure to choose the right version for your operating system because Disk Drill is available both for Mac and PC computers.
- Complete the installation and open Disk Drill.
- Select the affected drive and your scan method. By default, the all recovery methods option is selected. Now, click on Search for lost data.
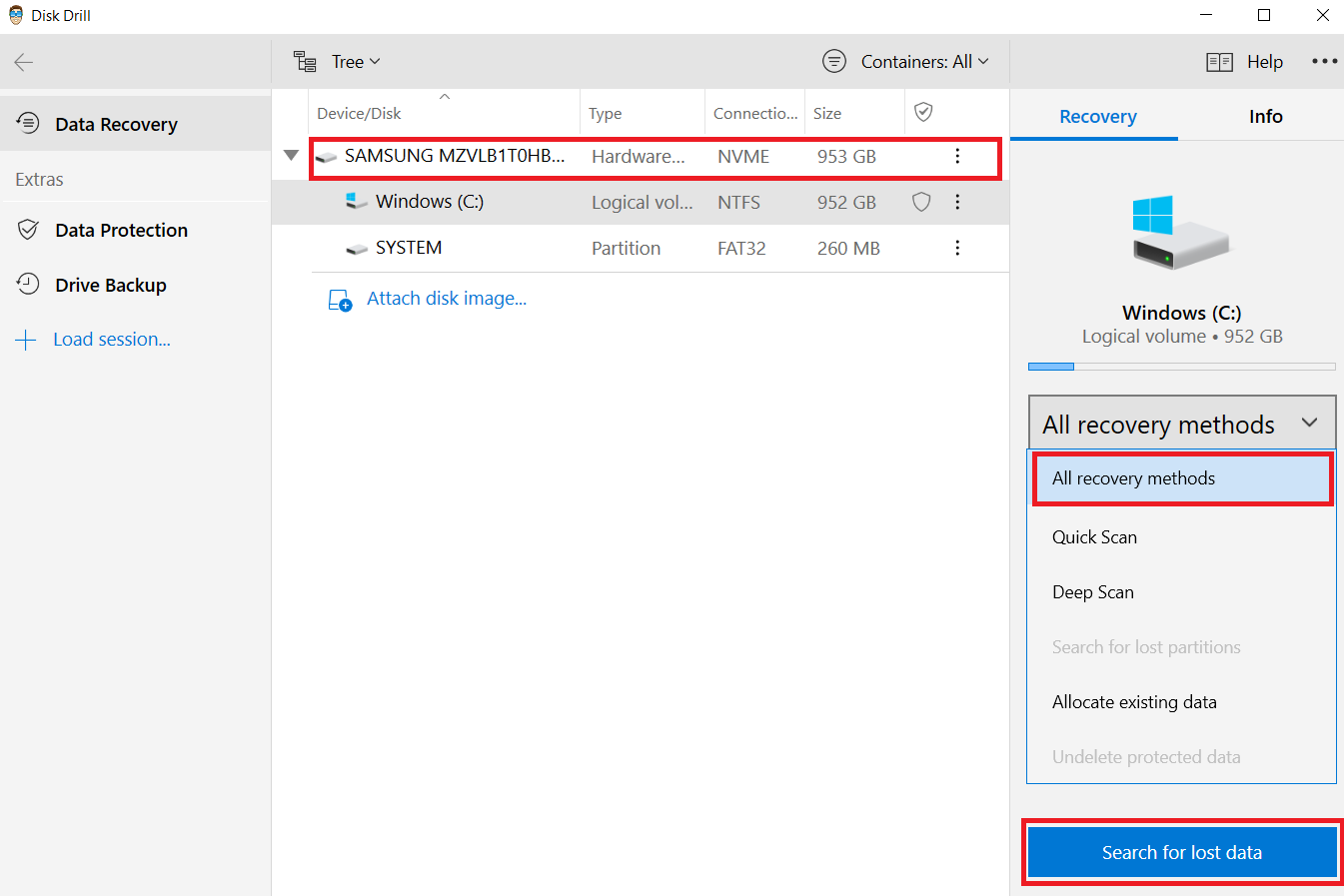
- Wait for the scan to complete. You could also pause or resume scans on demand.
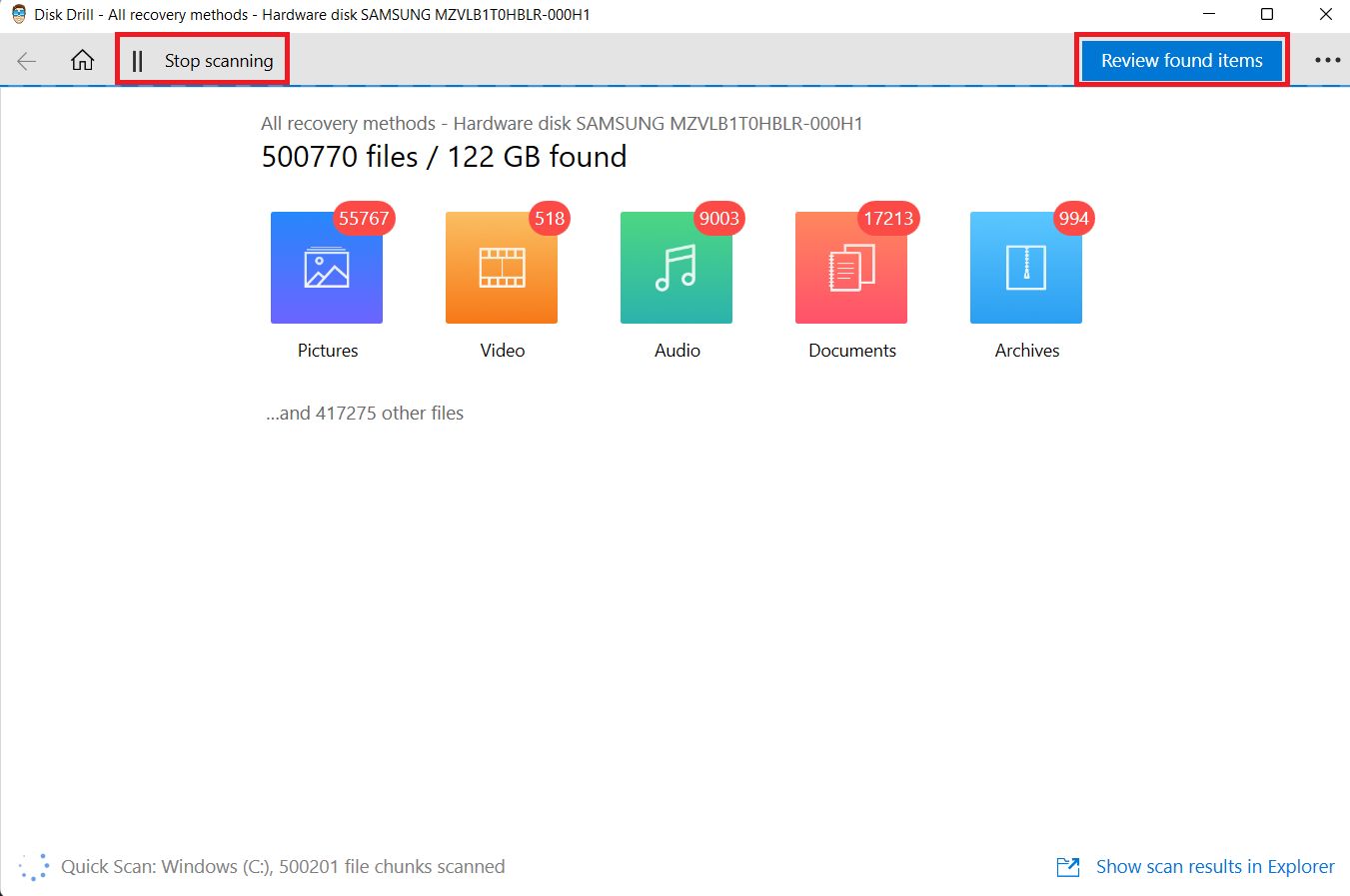
- Now, select the files you would like to recover and click on Recover.
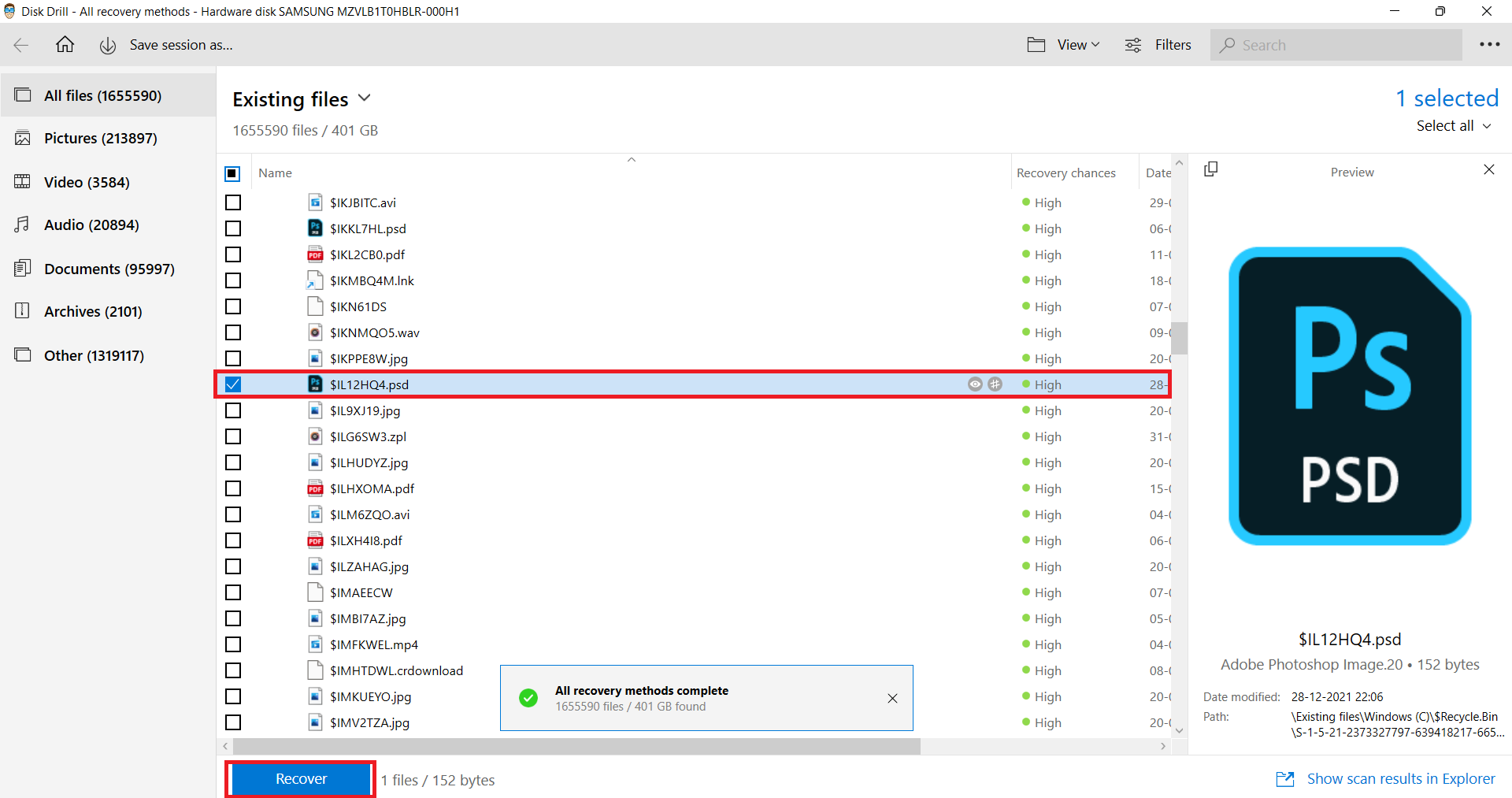
- Select the destination for saving your recovered files and click OK.
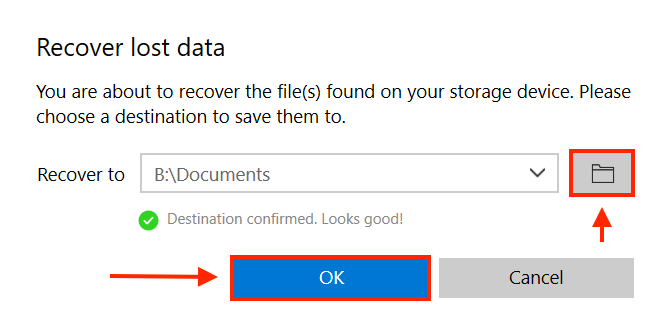
Advice #1
Unless you’re trying to recover hundreds of PSD files at the same time, the recovery process should take just a short while. To prevent losing your PSD files again in the future, we highly recommend you take advantage of Disk Drill’s data protection feature – Recovery Vault.
Advice #2
 In addition to helping you ensure that you won’t ever again lose access to your PSD files, Disk Drill can also inform you in real-time about the health of your hard drive, which is critical for preventing catastrophic hard drive failures and their potentially disastrous consequences.
In addition to helping you ensure that you won’t ever again lose access to your PSD files, Disk Drill can also inform you in real-time about the health of your hard drive, which is critical for preventing catastrophic hard drive failures and their potentially disastrous consequences.
How to Recover Unsaved Photoshop (PSD) Files
Here’s a list of techniques to recover unsaved PSD Files:
Method #1: Using the Autosave Feature
Photoshop is extremely complex software, and its developers understand the presence of critical bugs is unavoidable, which is why Photoshop comes with a recovery feature.
When you open Photoshop and go to Edit > Preferences > File Handling, you should see the option to “Automatically Save Recovery Information Every [5 minutes, 10 minutes, 15 minutes, 30 minutes, or 1 hour].”
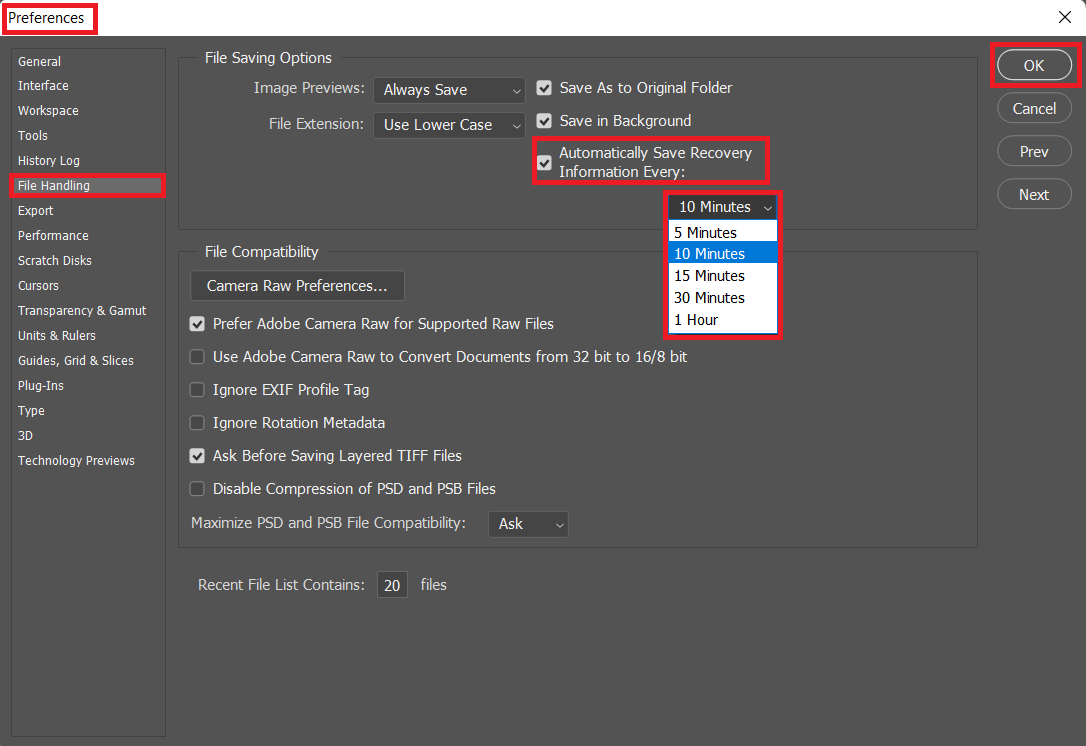
When you activate this option, Photoshop will automatically save your work every 5 minutes, 10 minutes, 15 minutes, 30 minutes, or 1 hour. Photoshop also saves recovery files to the following location:
![]() Mac:
Mac:
~/Library/Application Support/Adobe/Adobe Photoshop/AutoRecover
![]() Windows:
Windows:
"C:\Users\%UserName%\AppData\Roaming\Adobe\Adobe Photoshop %version of the program%\AutoRecover"
To recover an unsaved Photoshop file, simply navigate to the location above and look for files in the PSB format, which is another image file format used by Adobe Photoshop. You should be able to open a PSB file just by double-clicking on them.
If you don’t find any files in the AutoRecover folder, it’s also worth checking the Temp folder for any files with the PSB or PSD file extension.
Method #2: Recover Photoshop (PSD) Files from Recent Files
This is perhaps the quickest, most straightforward method of file recovery. PSD files are often quite heavy and involve multiple layers. To safeguard these projects, Adobe Photoshop keeps a list of recent files. If you’ve forgotten to save your file or an unexpected system error occurred while you were working on the file, you’d most probably be able to retrieve it.
If you’ve experienced one of the situations mentioned above, follow these simple steps to recover your PSD file:
Go to File > Open Recent > From the drop-down menu, select the file you wish to recover.
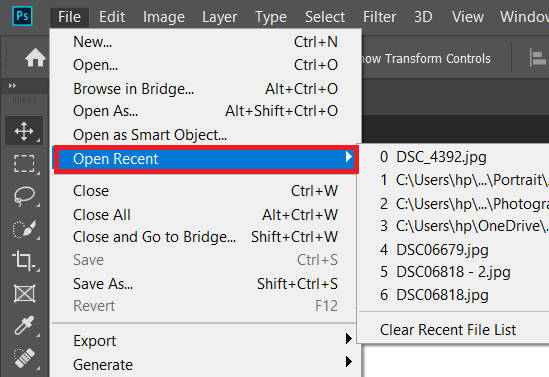
Method #3: Recover Photoshop (PSD) Files from the Recycle Bin / Trash
If you’ve accidentally or purposefully deleted your PSD files and need to get them back, there’s a quick, easy-to-follow solution that can help you. This is quite a common issue, but both Windows and Mac operating systems have a fix for it.
The Windows Recycle Bin and Mac Trash temporarily save your deleted files. This leaves space for human error or offers hassle-free file recovery if you change your mind.
Let’s go through both the file retrieval processes:
Windows Recycle Bin:
- You can easily find the Recycle Bin icon on your desktop. Once you click on it, you’ll be able to view all your deleted files.
- Now, filter through the results and choose the PSD file you want to recover.
- Right-click on the selected file. Now, use the Restore option to send the file back to its original location.
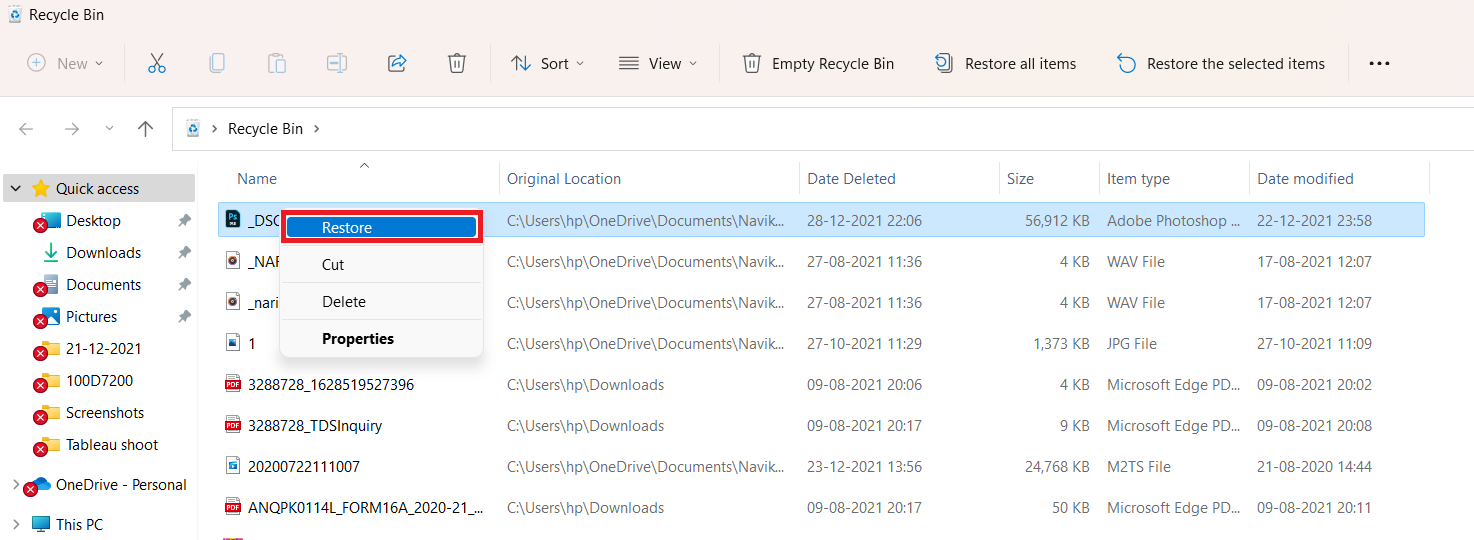
Mac Trash:
- On your Mac, find the Trash icon at the dock.
- Once you’ve opened the folder, browse through it and select the PSD file you want to recover.
- Now, you do two things – one, you can drag and drop the chosen file to another folder, and two, right-click on the file and select the Put Back option. After this step is complete, the file will be restored to its original location.
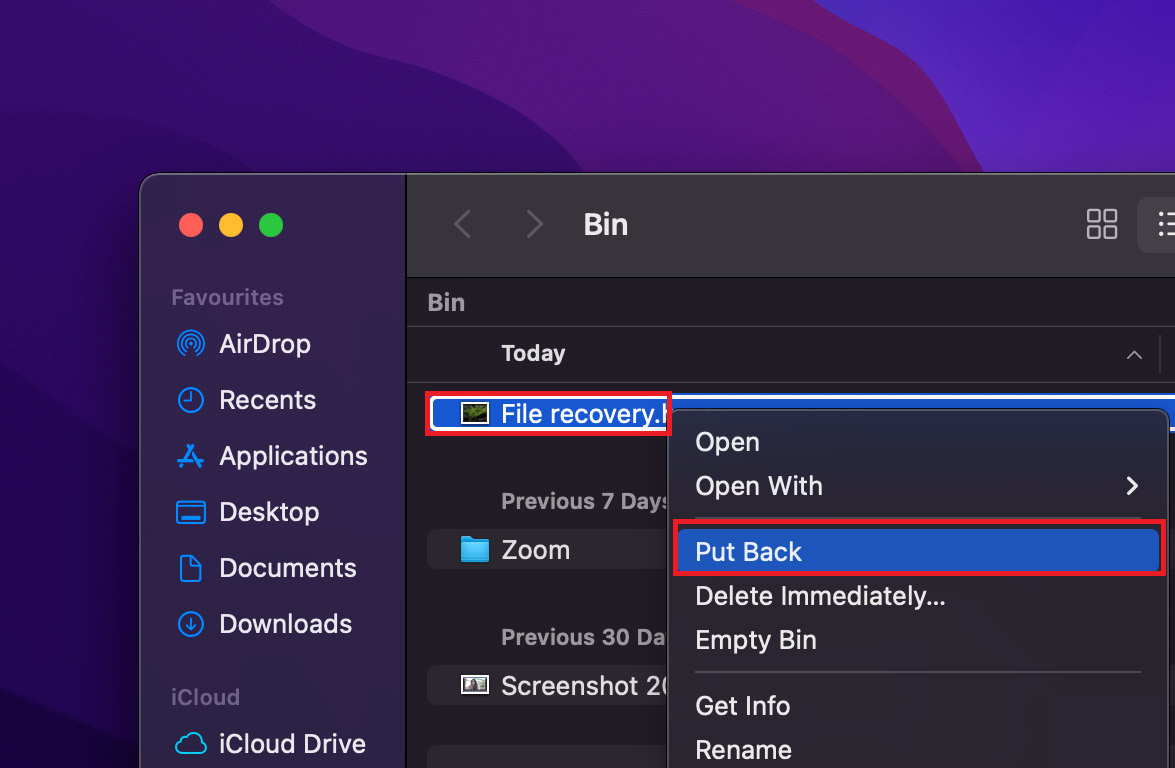
Method #4: Recover lost Photoshop (PSD) Files from Previous Versions
If your device has crashed, your PSD file has been corrupted, or you’ve accidentally overwritten a file, you can turn to the backup options on your device. Both Windows and Mac operating systems have inbuilt features to support you in cases of data loss.
Features such as File History on Windows and Mac’s Time Machine can help you recover your damaged Photoshop file in just a few clicks.
Let’s have a look at the two processes:
Windows File History:
- Search for File History on the start menu.
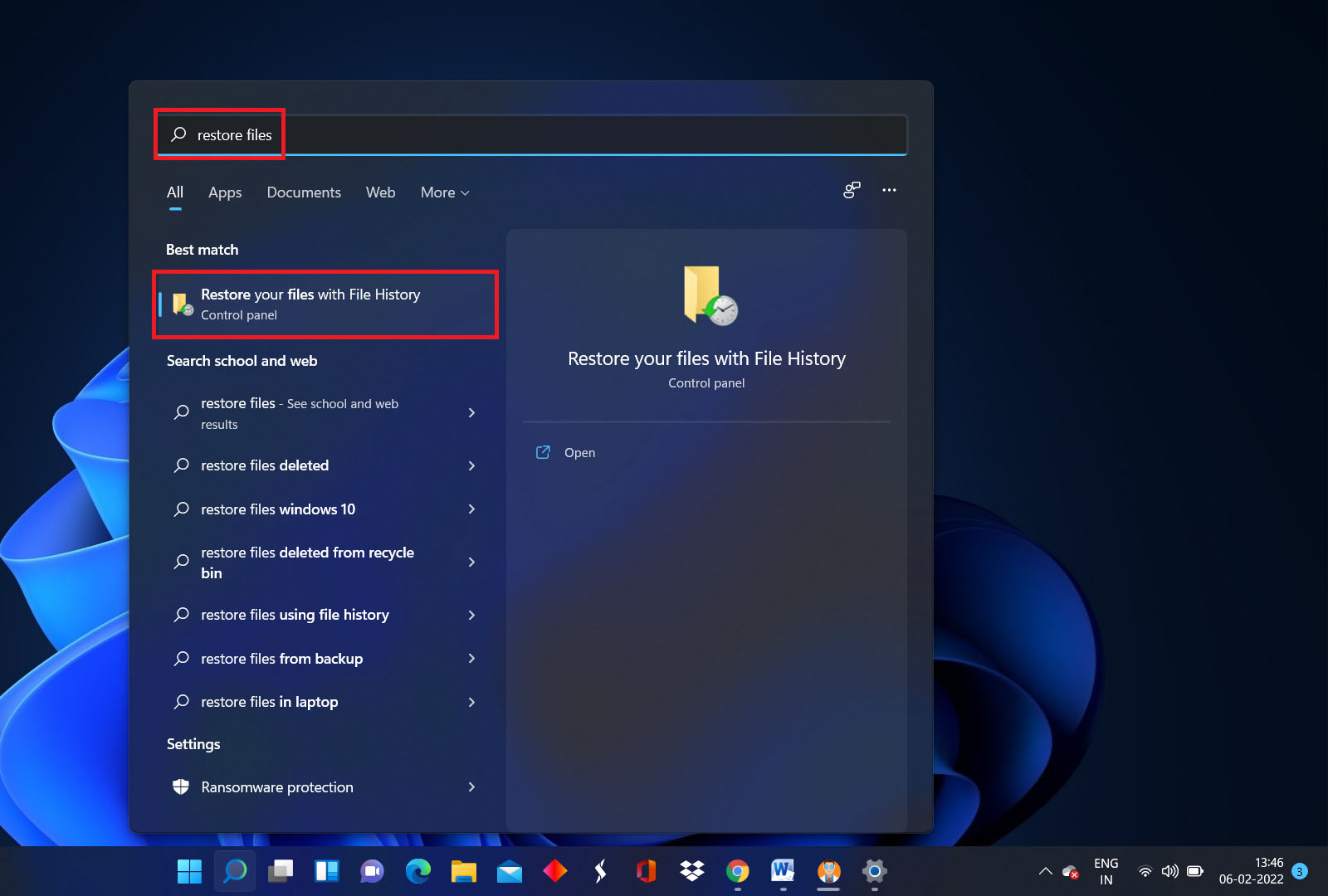
- Ensure that File History is set up on your device. To do this, you will have to select an external drive or network to which you want to backup your data. Once that is done, you can select the Turn on option.
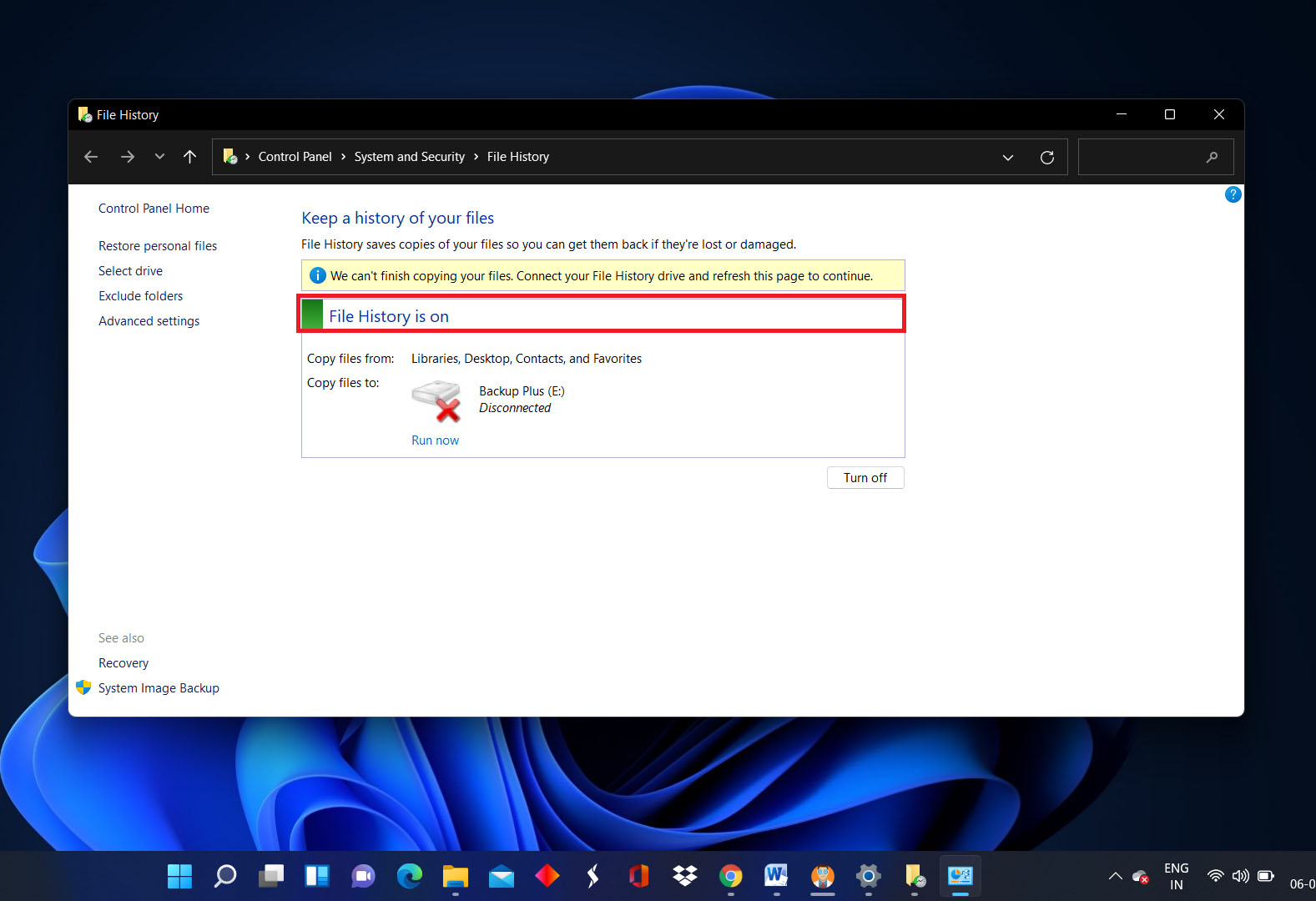
- Now, search through the available backups and locate the PSD file you want to restore. Right-click on the file and select the Restore Previous Versions option.
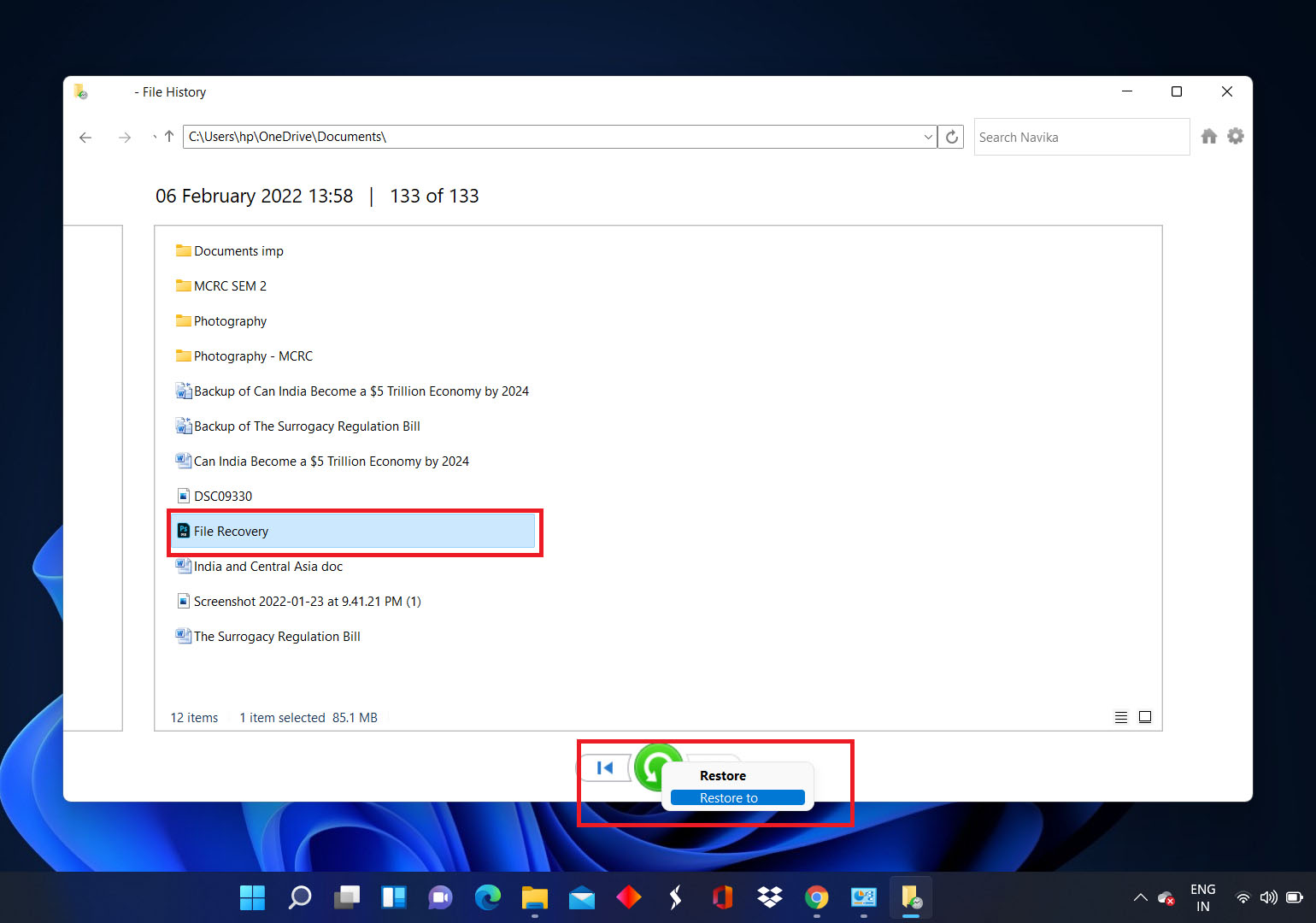
- You can view the old versions of the file and choose the version you want to recover. Once you’ve made a choice, click on the green ‘Restore’ button to send the files back to their original location.
💡 Pro Tip – If you want to select another location to restore the file, click on the drop-down and go to the Restore To option. It will allow you to choose the location for the recovered version of the PSD file.
You can find all details on setting up Windows File History here.
Mac Time Machine:
- Restoring your PSD files with Mac Time Machine is a simple, intuitive process. Just make sure that Time Machine is enabled on your Apple device and select an external drive from System Preferences to start backing up your data.
- Open Spotlight (Command + Spacebar) and search for Time Machine.
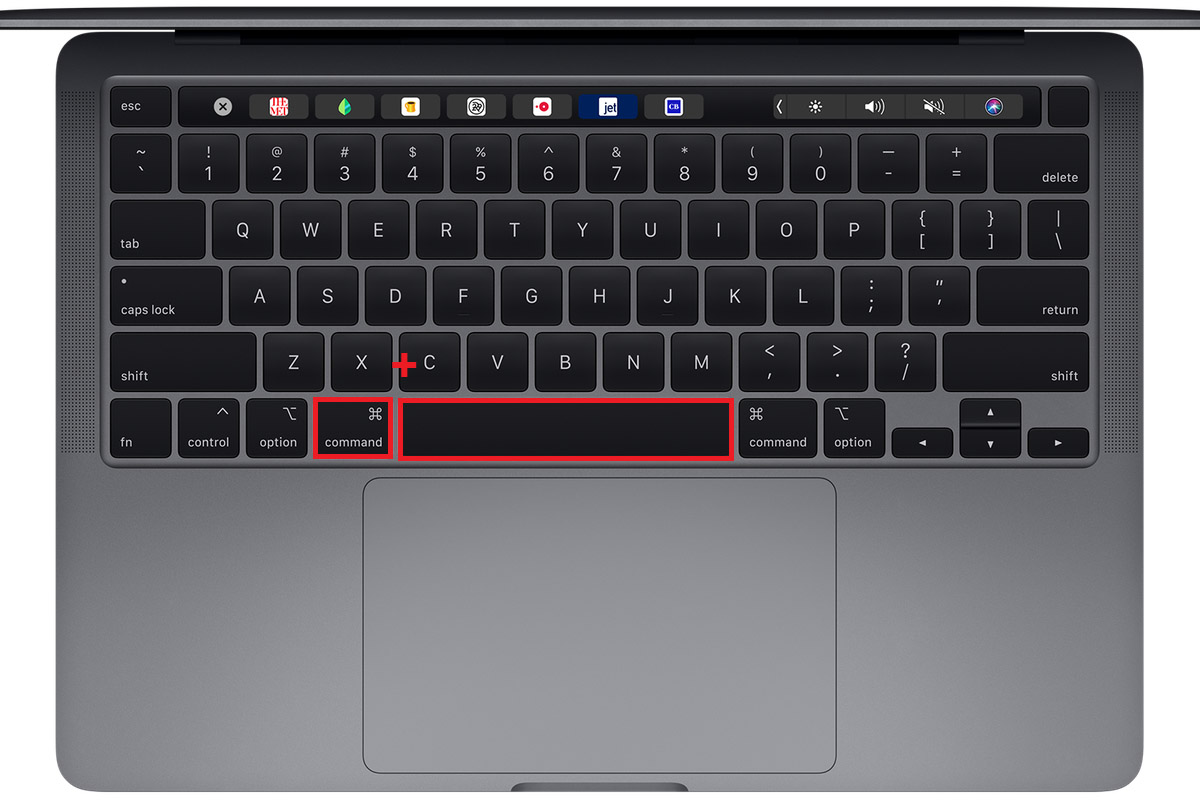
- You can browse through the available backups and select the PSD file you want to get back. Once you’ve made a choice, click Restore. This action will send your files back to their original location.
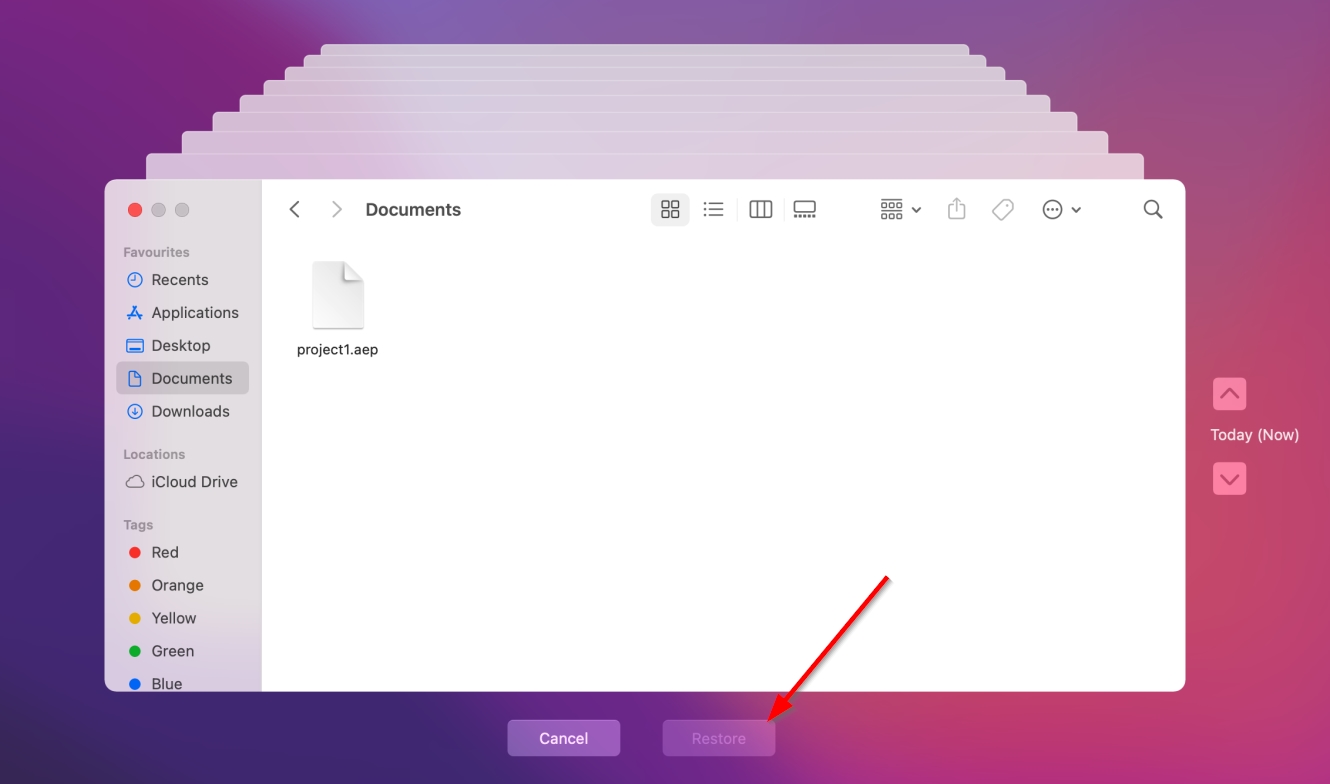 🔒 Insight – You can also encrypt your data with Time Machine by securing your backups and making them password protected.
🔒 Insight – You can also encrypt your data with Time Machine by securing your backups and making them password protected.
Bonus Method #5: Recover Photoshop (PSD) Files from the Temp Folder
Sometimes, if there’s a sudden disruption and the software crashes very unexpectedly, the AutoSave could fail to work. Or it turns out that you’ve disabled the feature on PhotoShop. In such cases, you might find your lost PSD file in the Temp folder.
Both Windows and Mac have a dedicated folder for ‘temporary files.’ If an application shuts down unexpectedly, you can navigate through these folders to find and save your file.
On Windows:
You can find the Temp folder on Windows by navigating to the following location:
C:/Users/UserName/AppData/Local/Temp/
However, since it’s a hidden folder, there are other ways of finding your file. If you type in ‘Local’ into the file manager search bar, you will find the ‘Local’ folder and the ‘Temp’ directory by extension. You can search for your PSD file here.
How to Repair Corrupt Photoshop (PSD) File
If you’re often working with large Photoshop files, there’s a chance that you’ve encountered a corrupt Photoshop file and the following warning message:
“This file contains one or more layers which appear to be corrupt. Continue reading layers?”
More often than not, the problem is limited to a single layer, but Photoshop doesn’t know which, and it gives you two equally bad options:
- You can either ignore the problem and work with the corrupted layer,
- You can flatten all layers into a single layer, making it extremely difficult to do any substantial modifications to your work.
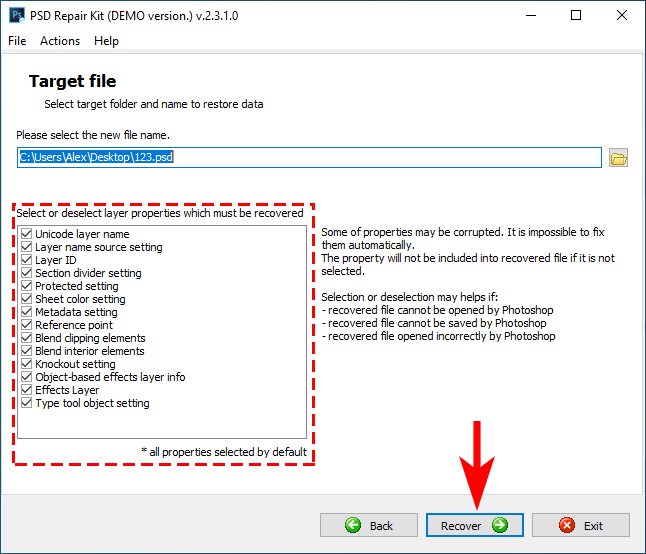
Fortunately, there’s also a third option, even though most Photoshop users don’t know about it. PSD Repair Kit is a PSD repair utility that analyzes the contents of a damaged file layer by layer and extracts recoverable elements to a new healthy PSD file on the user’s hard drive. It was developed specifically to meet the needs of graphic designers and digital artists who work with Photoshop on a daily basis and can’t afford to lose hours, days, and possibly even months of work.
How to Prevent Photoshop (PSD) Files from being corrupted?
File corruption can occur due to a variety of reasons. Your PSD file can suffer damage due to malware and virus, software or human error, bugs in the program, improperly powering off the system, etc. While you can use the methods mentioned in this article to recover these damaged files, there are a few tips that you must follow to help prevent PSD files from being corrupted. Some of them are:
- 🌐 Make sure your software (here, Adobe Photoshop) is up-to-date. These updates are critical to keep the program running efficiently and avoid system crashes, software bugs, etc. Since it reduces the possibility of a technical error, your files would be protected.
- 💉 Invest in dependable AntiVirus software to safeguard your files. It will prevent file corruption and further damage to your PSD files.
- 💾 Keep regular backups of your files and diversify them. It’s a risk to keep a single backup or all backups in one place. You can store them on external drives, cloud storage solutions, etc.
Keep these three tips in mind to ensure the safety of your PSD files.
Conclusion
Since Adobe Photoshop is heavy software, it can be susceptible to unexpected system crashes and other disturbances. However, if you lose your PSD project file, several reliable methods can help restore your files. Most of the data recovery solutions mentioned in this article are easy to carry out and won’t risk permanent loss of your files. These DIY methods are pretty economical, dependable, and ensure a smooth recovery process for your PSD files.
FAQs
Yes, you can recover unsaved files on Adobe Photoshop using the following methods:
- Recover from AutoSave.
- Recover from Recent Files.
- Recover from File History.
Photoshop AutoSave files go to a temporary folder. The files are stored in the following locations:
PSD recovery on Windows:
C:\Users\%UserName%\AppData\Roaming\Adobe\Adobe Photoshop %version of the program%\AutoRecover"
PSD recovery on Mac:
~/Library/Application Support/Adobe/Adobe Photoshop/AutoRecover
There are multiple methods available to assist you with recovering your Photoshop (PSD) files. Some of them are:
- Recover using software like Disk Drill.
- Recover from Recent Files or Temp Folders.
- Recover from Recycle Bin.
- Recover using the AutoSave feature.
- Recover from Previous Versions – using File History or Time Machine.
Yes, you can open Photoshop Temp Files on Windows if you manage to locate them. They are stored in the following location:
C:/Users/UserName/AppData/Local/Temp/
Adobe Photoshop saves file versions in a temporary folder. You can find these files by going to the following locations:
On Windows:
C:\Users\%UserName%\AppData\Roaming\Adobe\Adobe Photoshop %version of the program%\AutoRecover
On Mac:
~/Library/Application Support/Adobe/Adobe Photoshop/AutoRecover
If you aren’t able to recover files via AutoSave, you might be able to restore them from accessing these folders.
