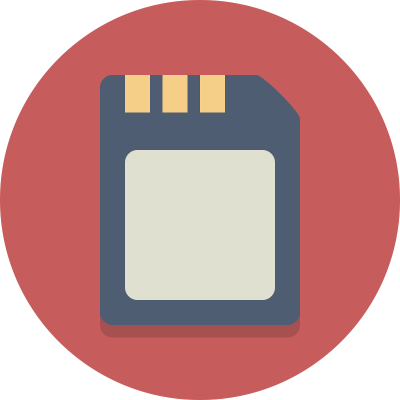If you’ve suffered from a data loss accident, sometimes the only option is to restore your Mac from an external hard drive. Keeping a backup of your operating system on an external drive is not a bad idea, but it can also put you in a compromising situation if you end up losing access to the data you have on the hard drive itself.
That’s why it’s important to not only know how to restore your Mac from an external hard drive, but also how to recover data from the drive if it gets accidentally erased or formatted. There are several approaches you can take.
What Causes Data Loss from an External Hard Drive?
| Problem | Solution |
| Accidentally erased drive | Restore from a Time Machine backup |
| Old/damaged drive | Use a professional recovery service |
| Drive not disconnected properly | Use a disk-checking tool or a recovery tool like Disk Utility |
You may lose data from your external hard drive for a number of reasons. Accidentally erasing or formatting the drive is perhaps one of the most common cases. It’s surprisingly common that people simply forget they have valuable data on the drive and end up deleting it.
You may also lose data from your external hard drive by not disconnecting it correctly. This is rare, but if you happen to unplug the drive right as it’s being written to, you may end up corrupting the file system to an extent that your computer doesn’t recognize the drive any longer.
Age is also a contributing factor. Some drives will simply stop working after a few years have passed. It’s impossible to predict when this will happen, which is why you shouldn’t rely on an external USB drive too much as your single point of recovery. If possible, keep multiple backups to maximize your protection. Of course, this can get expensive if you have a lot of data. In this case, you might want to focus on spreading your backups to other locations like cloud services. Creating a proper backup solution is highly individual and everybody has their own requirements, which makes it important to study your situation in as much detail as possible before committing to a solution.
How to Restore a Mac from an External Hard Drive
Knowing how to restore your Mac from an external hard drive can come in great handy if you ever run into this unfortunate situation. It’s a good idea to familiarize yourself with the process in advance. That way, you won’t have to waste any valuable time when you need to rescue your data one day.
Here are our best suggestions for cases like these, including situations where you need to recover data from the drive itself.
Way 1. How to Restore Your Mac from an External Hard Drive with a Time Machine Backup
To restore your Mac from an external hard drive with a Time Machine backup, follow these steps:
- Connect the hard drive containing your backup to your Mac
- Restart your Mac and enter recovery mode during the boot process. Hold down Command + R while your Mac is restarting to bring up the startup options screen. If that doesn’t work, try turning your Mac on and keeping the power button held until you see the startup options screen.
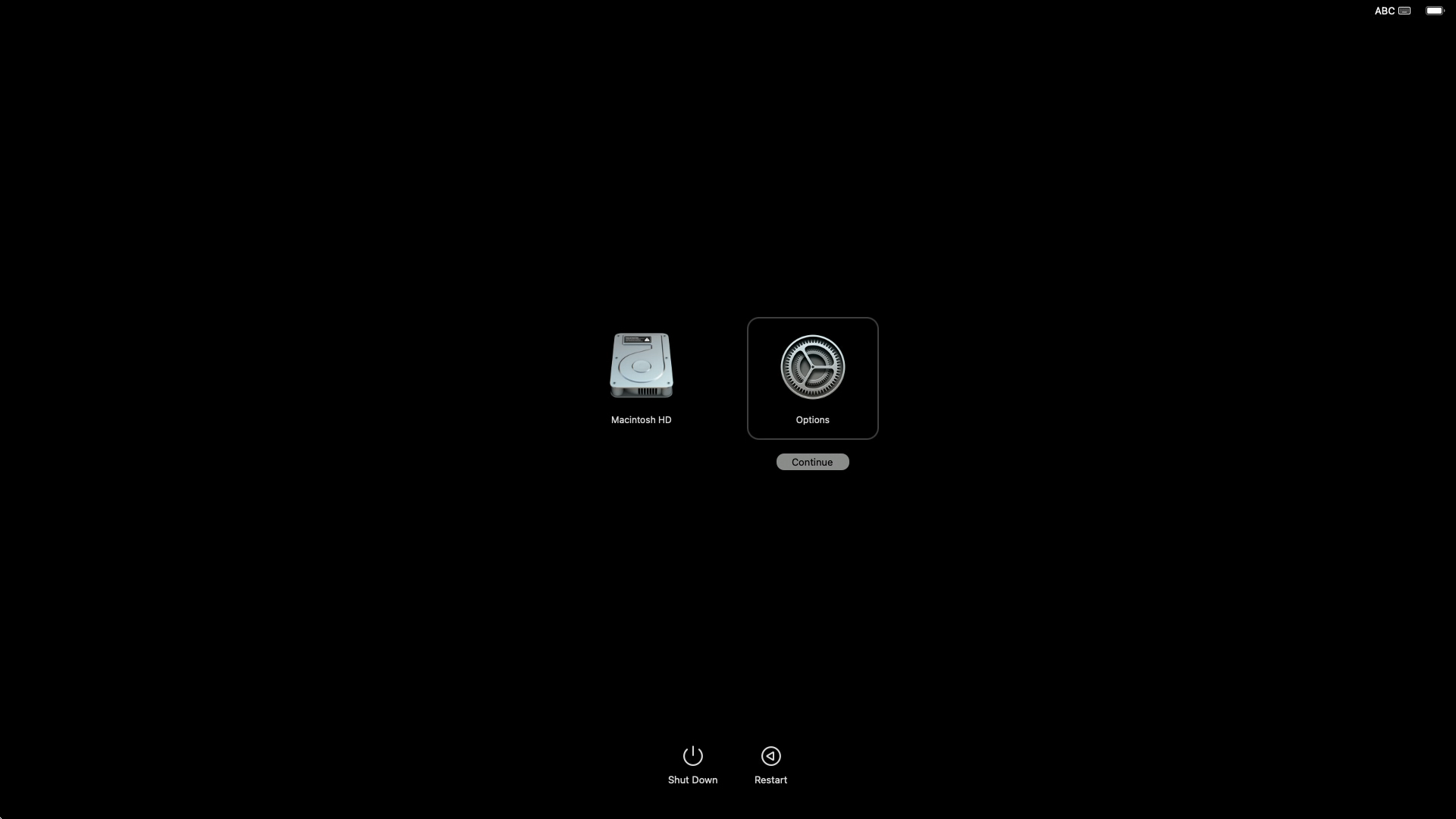
- Select Options.
- Select Restore from Time Machine
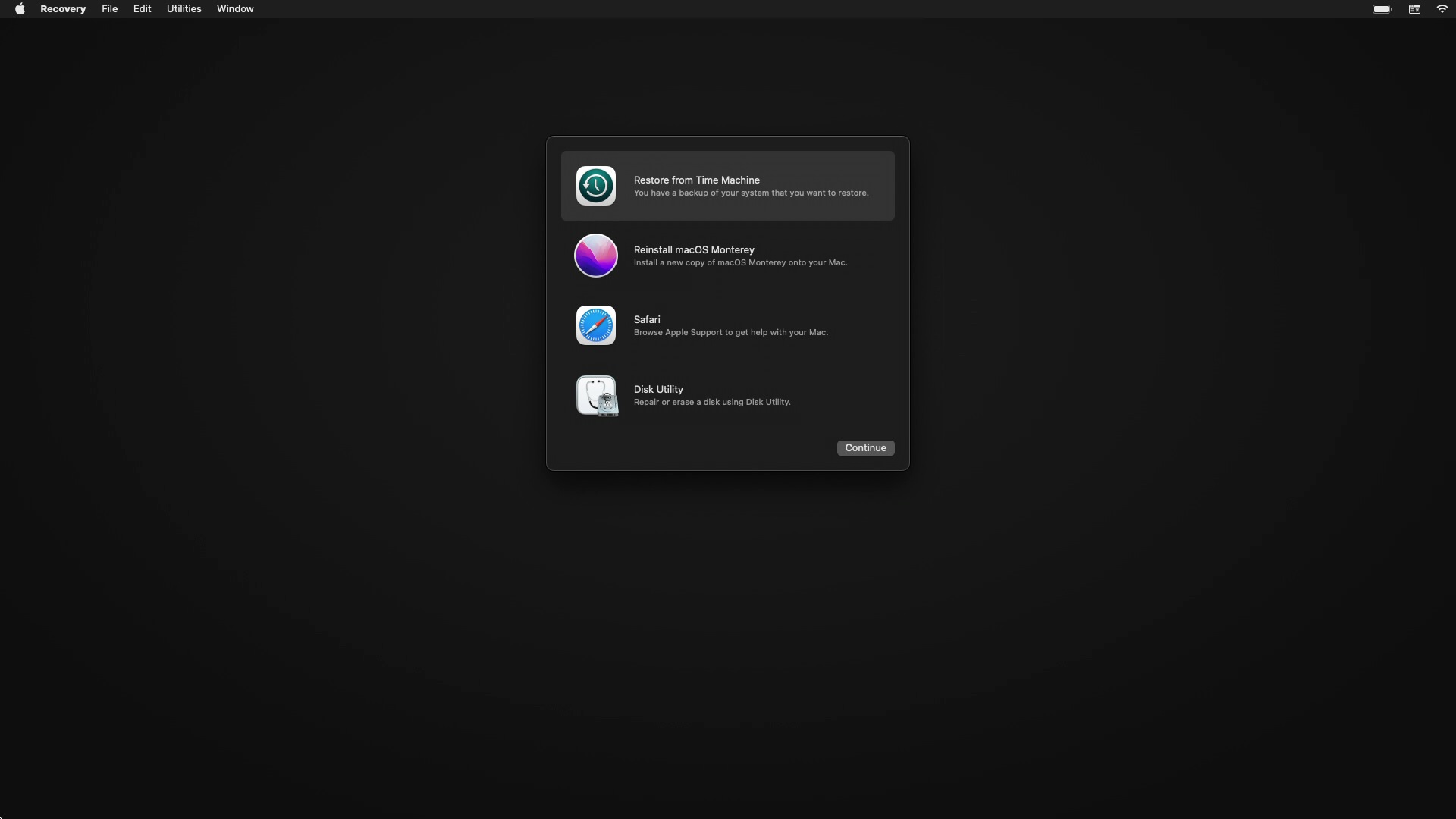
- Choose the external drive that contains your Time Machine backup
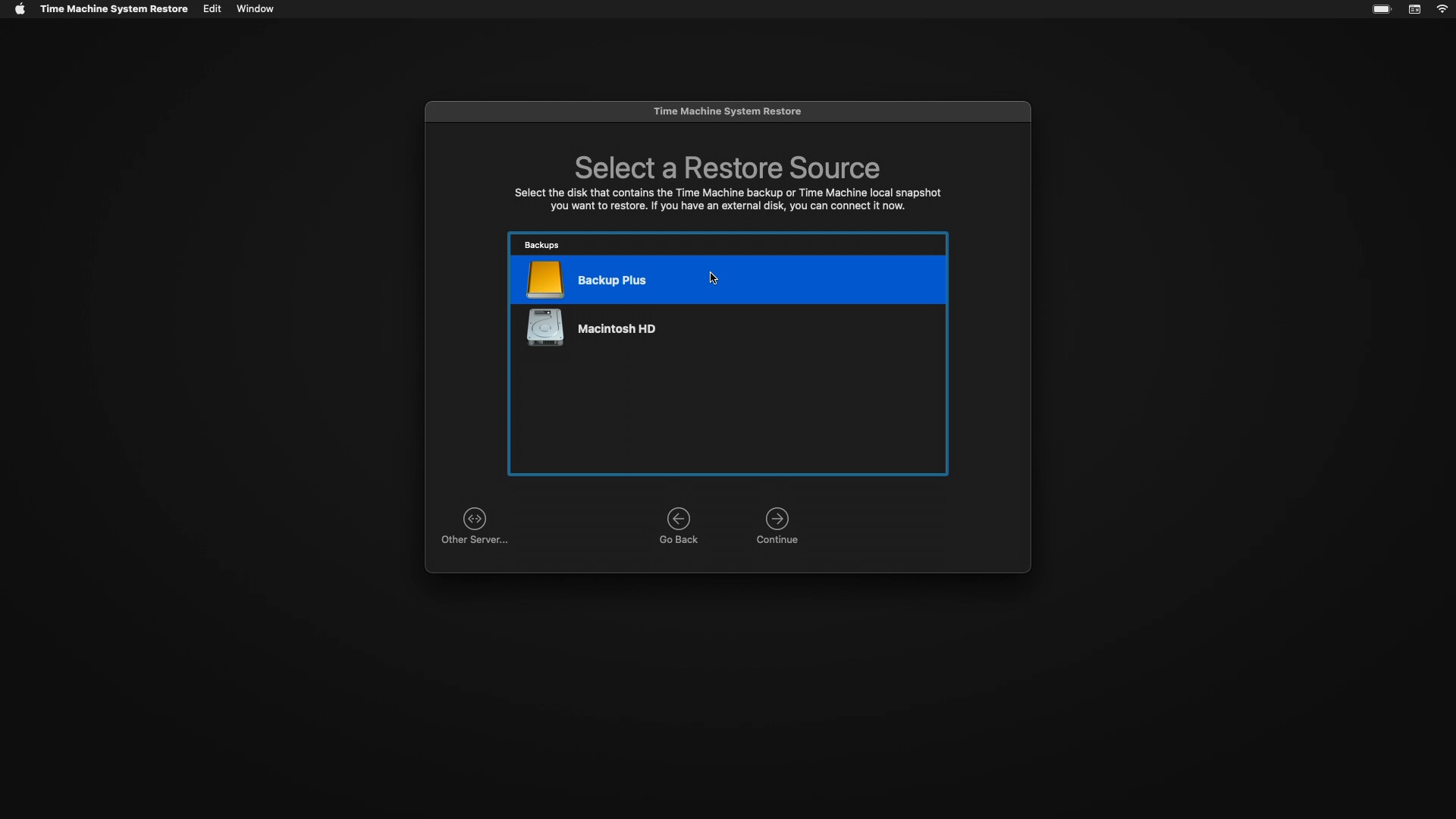
- You will receive a prompt asking to confirm if you want to reinstall macOS. Confirm it. After the reinstallation is done, you’ll have to use Migration Assistant to recover your backup.
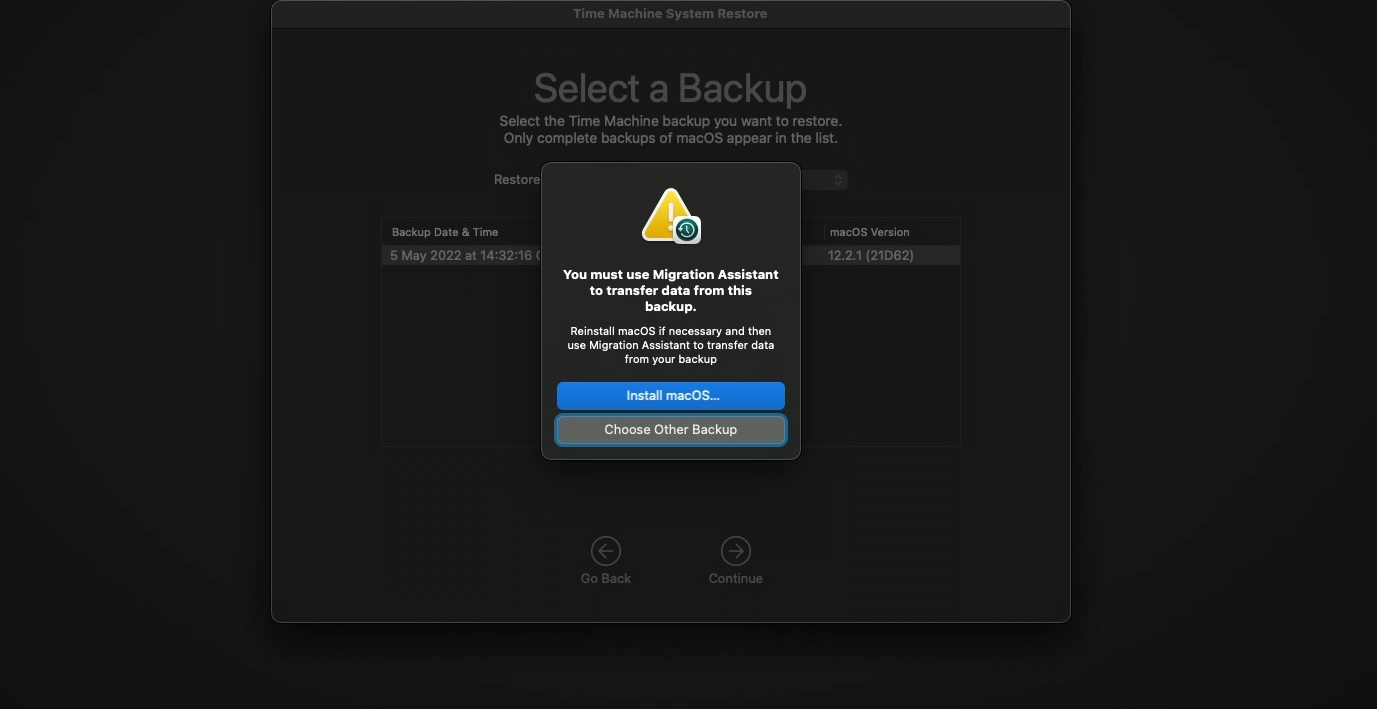
Way 2. How to Recover Data from an External Hard Drive on Mac with Recovery Software
Tools like Disk Drill can make it very easy to recover data from an external hard drive on your Mac.
- Download and install Disk Drill
- Start Disk Drill
- Select your external drive in the list of drives and click Search for Lost Data
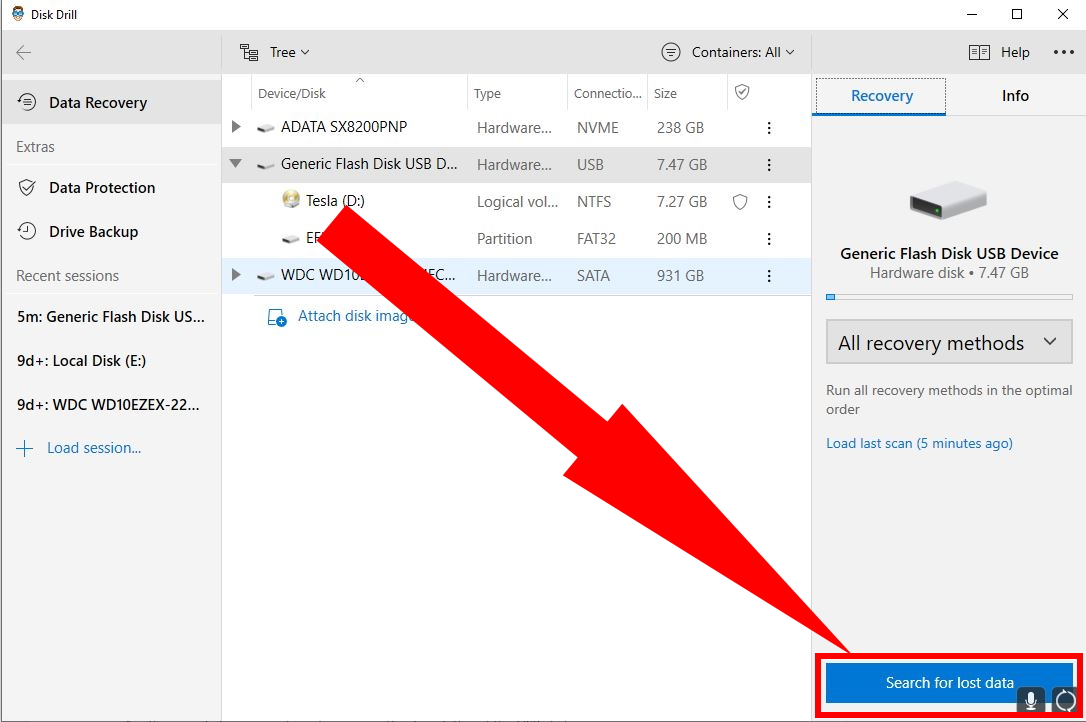
- You will see a preview of all files that can be recovered. Select the ones you’re interested in.
- Click Recover to start the recovery process
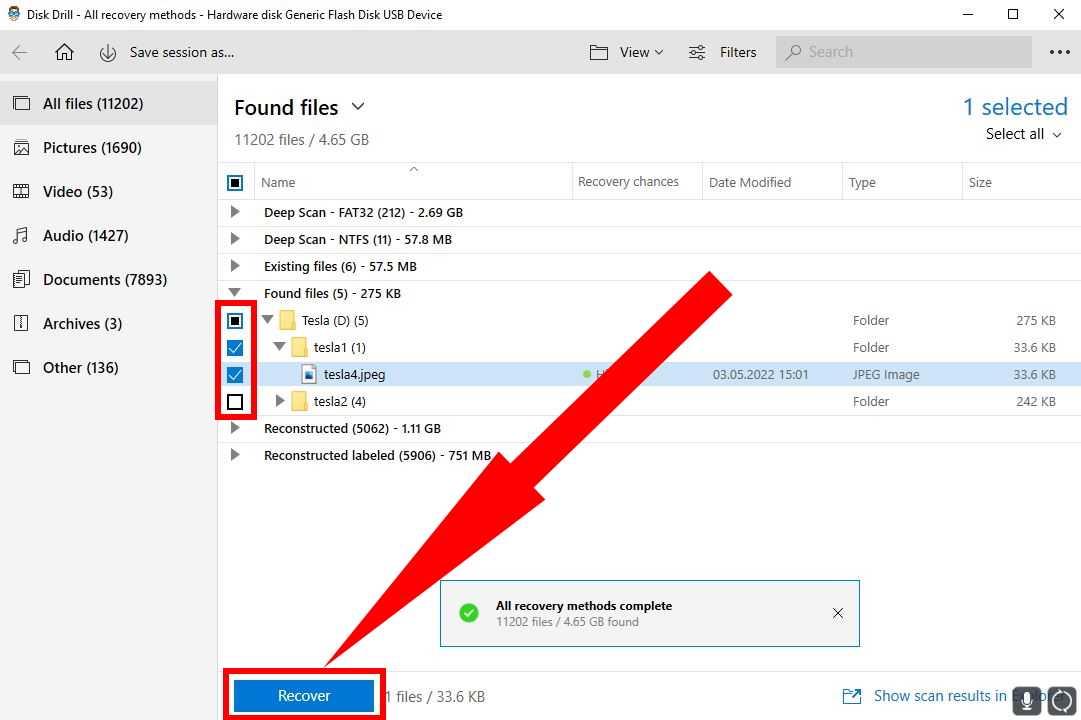
Way 3. How to Restore a Mac from an External Hard Drive with Local Backup
Your Mac also supports data recovery from a local backup, including during the startup process. Disk utility can restore from an external hard drive as well. If you can still access your backup files on an external drive, follow these steps.
- Connect the hard drive containing your backup to your Mac
- Restart your Mac and enter recovery mode during the boot process. Hold down Command + R while your Mac is restarting to bring up the startup options screen. If that doesn’t work, try turning your Mac on and keeping the power button held until you see the startup options screen.
- Select Options.
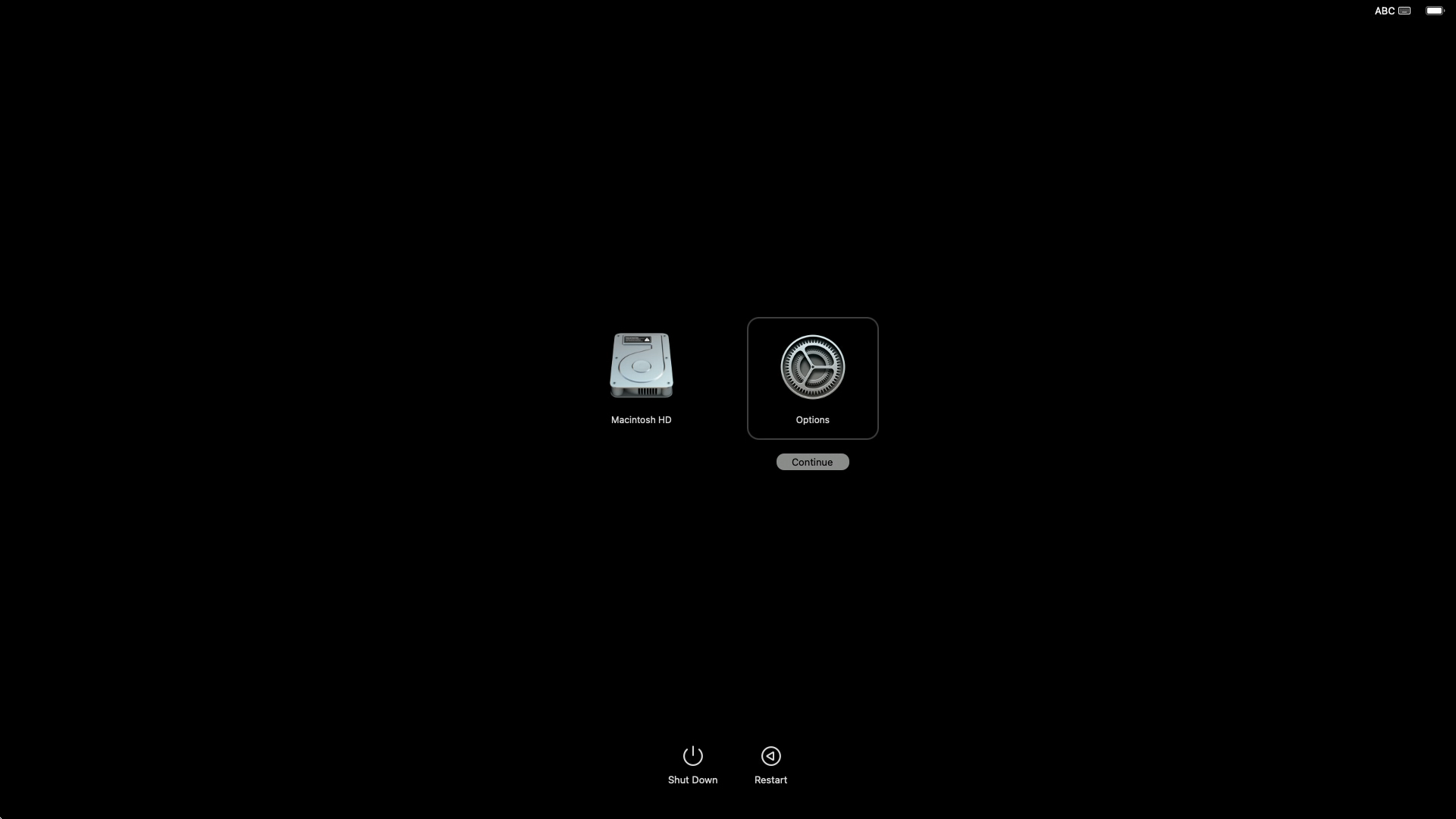
- Click on Disk Utility and then click Continue
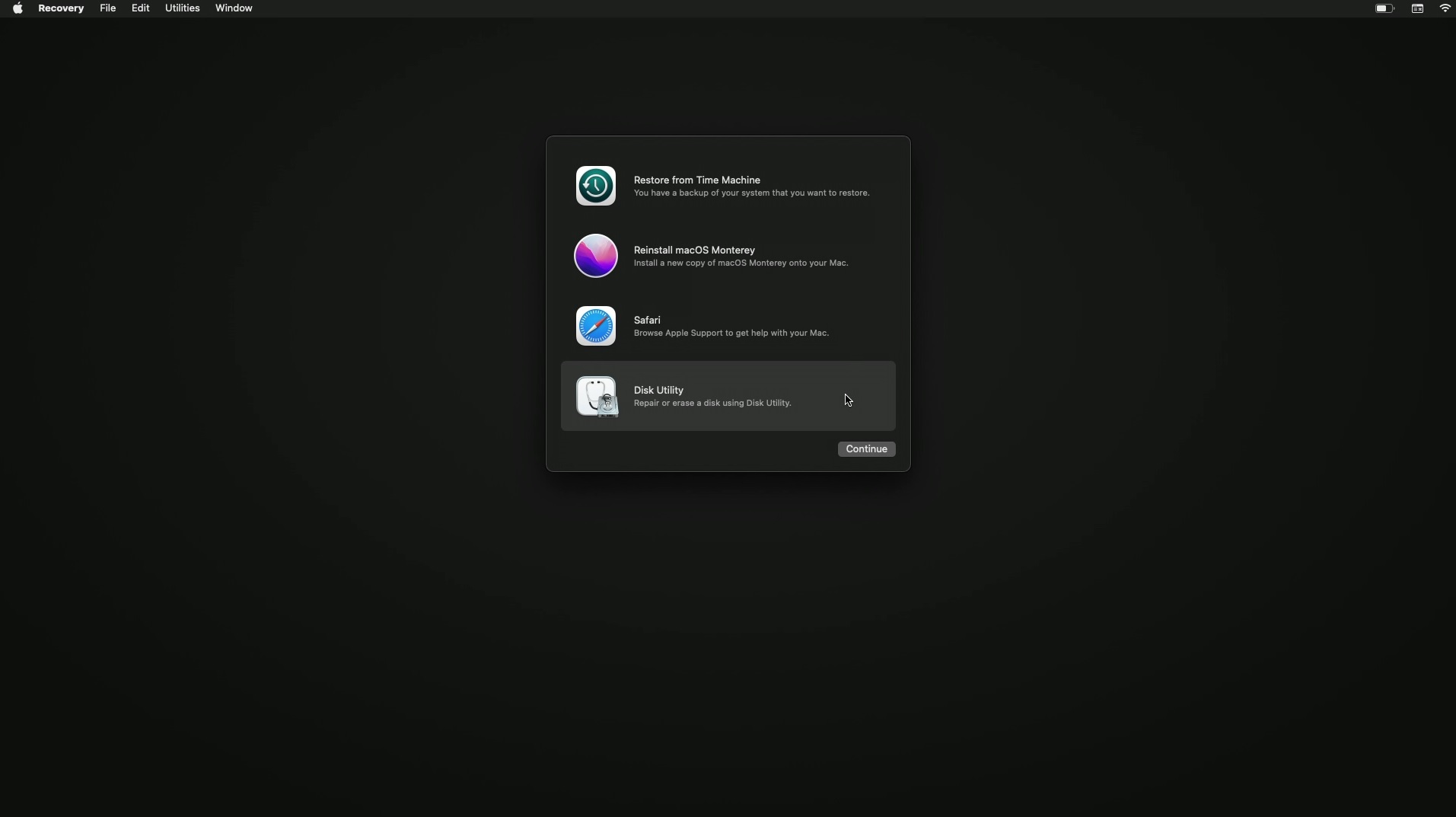
- Select the appropriate hard drive
- Select Restore from the top options and select your external hard drive as a source
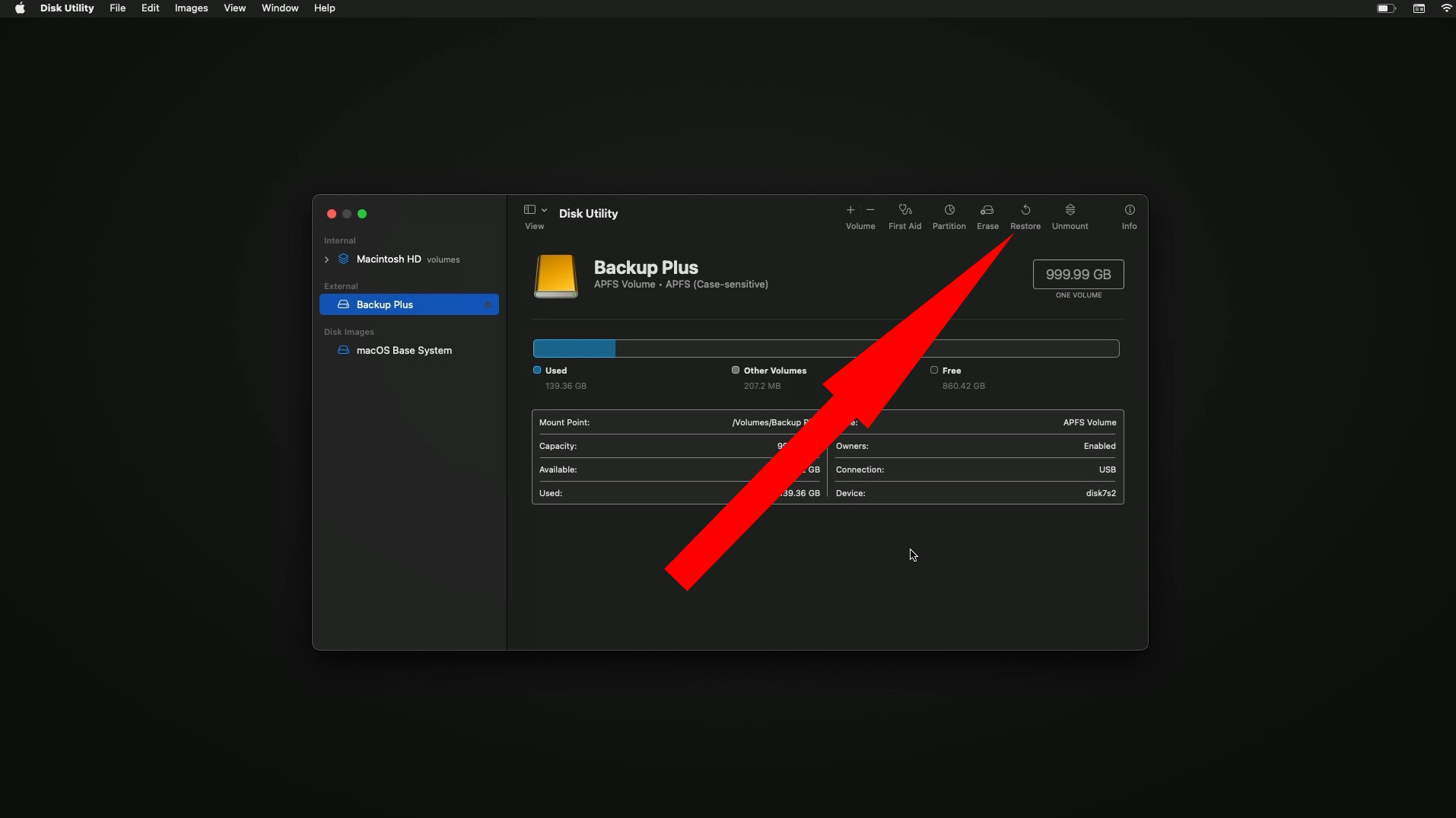 Select your Mac’s hard drive as the destination
Select your Mac’s hard drive as the destination- Click Restore
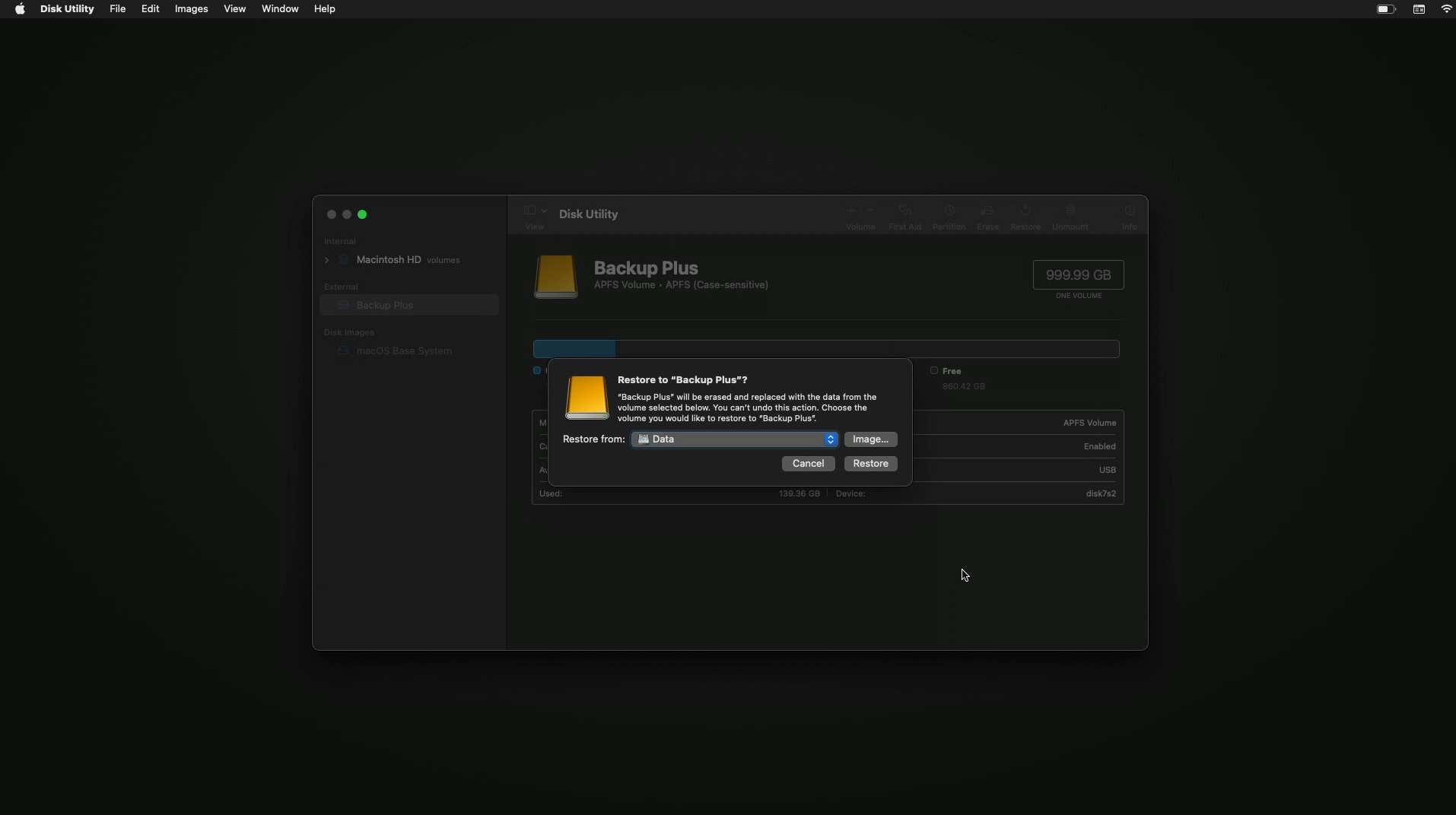
Way 4. How to Restore Your Mac from an External Hard Drive with a Cloud Backup
If you’ve been storing your backups on a cloud service, you will have to first download the latest version and copy it to an external hard drive or USB stick. After that, you can follow the above steps to initiate the recovery process.
Check to verify that your backup is saved in a suitable format that can allow you to immediately recover from it. In some cases, backup tools might automatically compress your cloud backups before they’re uploaded to save space. You will have to decompress the backup in this case, as otherwise you won’t be able to use it directly.
This option can also take a long time. A typical macOS backup can be several GB in size, and that’s without including your own files. Be prepared to wait a while until you’re able to start the recovery process. If your backup is especially large, it’s best to leave it overnight and initiate recovery in the morning once the download has finished.
Way 5. Recover Your Mac from an External Hard Drive Using a Local Data Recovery Service
If the above options aren’t available for whatever reason, your only choice might be to use a local data recovery service. These are professional companies that specialize in extracting data from storage devices that have been accidentally erased or even damaged.
The cost of using this type of service is not small. In fact, they are typically prohibitively expensive for the average user who just wants to recover some personal data. But if you’ve lost important files that can’t be replaced, it’s still worth getting in touch with a professional service at least for a quote. It might turn out that the price is actually acceptable in the context of how much this data means to you.
If you need a good starting point, the Cleverfiles Data Recovery Center should serve your needs well.
How to Avoid Data Loss from an External Hard Drive
External hard drives usually require a bit more care if you want to avoid data loss incidents. They are more sensitive to physical damage because they’re not safely concealed inside your computer. In addition, they have vulnerable points like the USB port which require extra attention.
Most people are aware that they should avoid dropping or hitting an external hard drive. However, you should also pay attention to not bend the cable or apply too much force on the USB port.
Make sure to eject your external hard drive properly before disconnecting it too. Simply select your drive and click on File -> Eject. Many of us are guilty of skipping this step in a hurry. And while it doesn’t lead to any problems in 99% of the cases, you only need one badly executed write operation to put the entire contents of the drive at risk.
Considering how easy it is to disconnect the drive properly, you should always take those extra couple of seconds to ensure that you don’t lose any important data.
Last but not least, don’t treat external hard drives as permanent long-term storage. Most models can easily last for many years without giving up, but there’s no guarantee that your drive will live that long.
It’s a good idea to make at least one additional copy of your backup to ensure that losing one drive will not be fatal. Ideally, keep the two drives in separate physical locations. That way you will avoid losing them both in case something like a fire occurs.
Conclusion
If you’ve suffered from a data loss incident, you have several options available for recovery. You can restore your Mac from a Time Machine external hard drive backup. You can also use Disk Utility to restore from an external drive.
Knowing how to restore your Mac from an external drive using as many different methods as possible will provide you with more freedom if you find yourself in a more complicated situation.
Sometimes, the main option you were planning to rely on may not be available, forcing you to resort to alternatives. Researching these alternatives in enough detail can take a long time and can jeopardize your recovery chances, which is why it’s best to be prepared in advance.
FAQ
If you need to know how to restore a backup from an external hard drive with your Mac, follow these steps:
- Connect the hard drive containing your backup to your Mac
- Restart your Mac and enter recovery mode during the boot process. Hold down Command + R while your Mac is restarting to bring up the startup options screen. If that doesn’t work, try turning your Mac on and keeping the power button held until you see the startup options screen.
- Click on Disk Utility and then click Continue
- Select the appropriate hard drive
- Select Restore from the top options and select your external hard drive as a source
- Select your Mac’s hard drive as the destination
- Click Restore
To restore your Mac from a Time Machine external hard drive backup, follow these steps:
- Connect the hard drive containing your backup to your Mac
- Restart your Mac and enter recovery mode during the boot process. Hold down Command + R while your Mac is restarting to bring up the startup options screen. If that doesn’t work, try turning your Mac on and keeping the power button held until you see the startup options screen.
- Select Restore from Time Machine
- Choose the external drive that contains your Time Machine backup
- Select your Mac’s hard drive as the recovery destination
- Click Restore
If you simply need to access your backup files on an external hard drive with your Mac, it’s enough to connect the drive and browse through the data. If you’re using specialized backup software, it’s possible that the data will be stored in a format that’s not directly accessible without using the tool it was created with. In that case, you might have to wait a little until the data is unpacked or converted to the appropriate format.
Restoring your Mac from a USB backup follows the same procedure as with an external hard drive. The underlying mechanism is the same, and your Mac doesn’t care if the backup is stored on a USB stick or a hard drive. Simply follow these steps:
- Connect the USB drive containing your backup to your Mac
- Restart your Mac and enter recovery mode during the boot process. Hold down Command + R while your Mac is restarting to bring up the startup options screen. If that doesn’t work, try turning your Mac on and keeping the power button held until you see the startup options screen.
- Click on Disk Utility and then click Continue
- Select the appropriate hard drive
- Select Restore from the top options and select your external hard drive as a source
- Select your Mac’s hard drive as the destination
- Click Restore