Dashcams have become very popular among drivers in the last few years, to the point where some vehicle manufacturers include them as a standard feature. If you own a Tesla, you have probably noticed the “Sentry Mode” available in your model.
While dash cams serve as digital eyewitnesses to road incidents, they’re not immune to a different kind of mishap: user errors, unexpected dashcam behavior, and technical glitches that can lead to the loss of important recordings. Such incidents may include accidental deletion, footage overwriting, formatting, or corruption of the storage device on which dashcam footage is saved, such as an SD card or Tesla’s USB drive.
Fortunately, it’s usually possible to recover deleted videos from a dash cam, and this article shows you how.
Can You Recover Lost Videos from a Dash Cam
Fortunately, recovering deleted dash cam videos, including Tesla dashcam footage, is often possible. Let’s explore the recovery options based on the storage types used by dash cams:
- Tesla USB drive: Teslas record dashcam footage on a USB flash drive, but regardless of how large the drive is, only 1 hour of footage is kept in a continuous loop unless the driver presses the button to manually save a clip. But because of how USB flash drives work, even old footage that’s no longer visible can often be recovered using data recovery software. In fact, the best data recovery tools can recover even formatted, corrupted, or manually deleted Tesla USB drives.
- SD card dash cam: SD cards are widely used in dash cams for their convenience and capacity. However, users may encounter problems like corrupted files, accidental deletion, or formatting issues that result in lost footage. These problems can be caused by different factors, including improper ejection, card failure, or file system errors. Thankfully, solutions exist to recover deleted dash cam videos from SD cards.
- Internal memory: Dash cams with internal memory are convenient self-contained units that can usually be simply turned on—no initial setup needed. Unfortunately, their internal memory can also be difficult to recover using popular data recovery software solutions. If you find yourself unable to access lost videos from a dash cam’s internal memory, it’s not the end of the road. We recommend contacting a professional data recovery service that specializes in retrieving data from such devices.
- Cloud storage: The process for recovering lost or deleted footage differs significantly for dash cams that rely on cloud-based storage solutions. Since the data is stored remotely, recovery typically involves contacting the cloud service provider. Many cloud services offer ways to restore deleted files or access earlier versions of your data.
How to Recover Lost Tesla Dashcam Footage
Despite Tesla dashcams recording in a 1-hour loop, this footage is distributed across the entire storage space due to wear-leveling, which protects the drive. When footage is deleted or formatted, it’s not immediately erased but marked as free space, leaving the data recoverable until new data takes its place. Therefore, with data recovery software like Disk Drill, retrieving lost or deleted footage is possible.
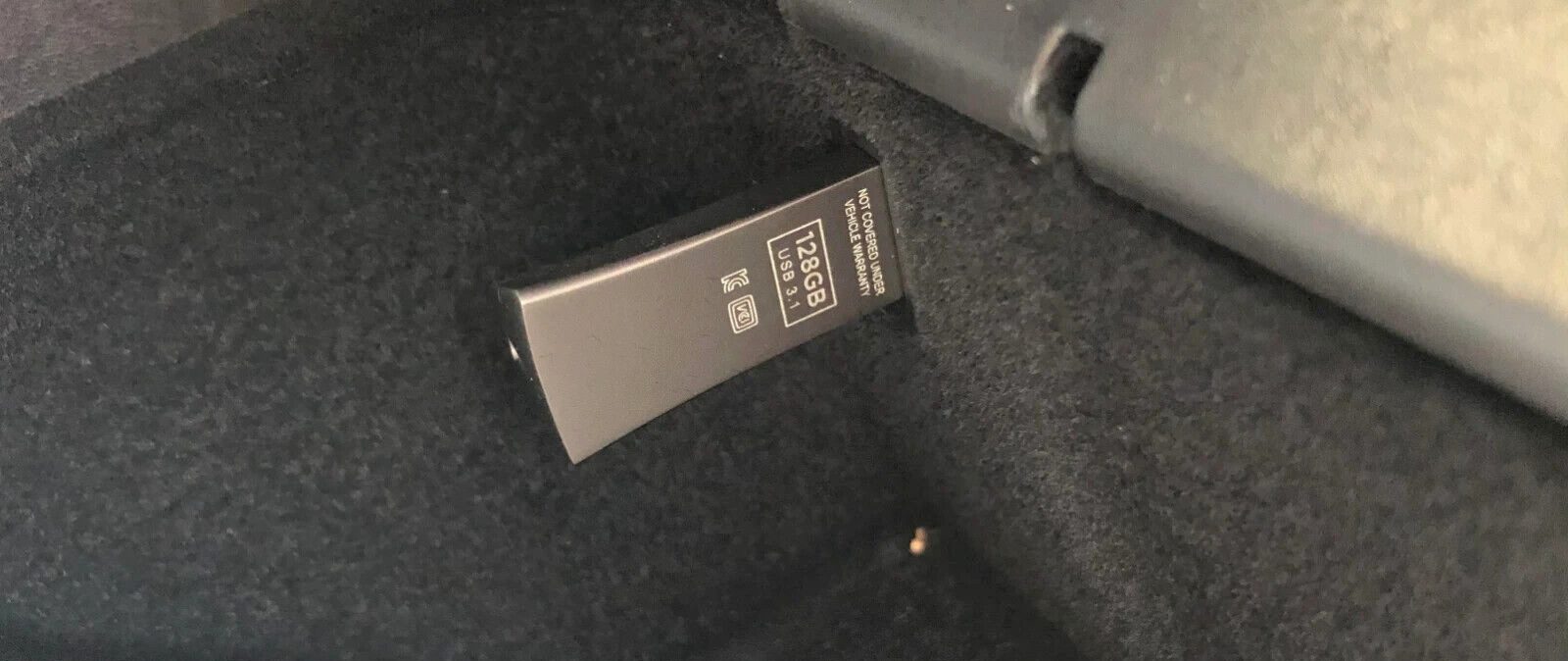
Disk Drill is a great choice for the recovery of lost Tesla dashcam footage because it does a great job because it can expertly recognize and recover MP4 files and work with the exFAT file system, both of which are used to store Tesla dashcam footage.
Moreover, Disk Drill is a highly user-friendly data recovery tool, and here’s how to restore lost footage:
- Start by downloading Disk Drill from the official website. Remove the Tesla USB drive from your vehicle and connect it to a PC or Mac where Disk Drill is installed.
- Launch Disk Drill and select the Tesla USB drive from the list and click the Search for lost data button to scan it. Be patient as this process may take some time, depending on the size of the drive and the amount of data being recovered.
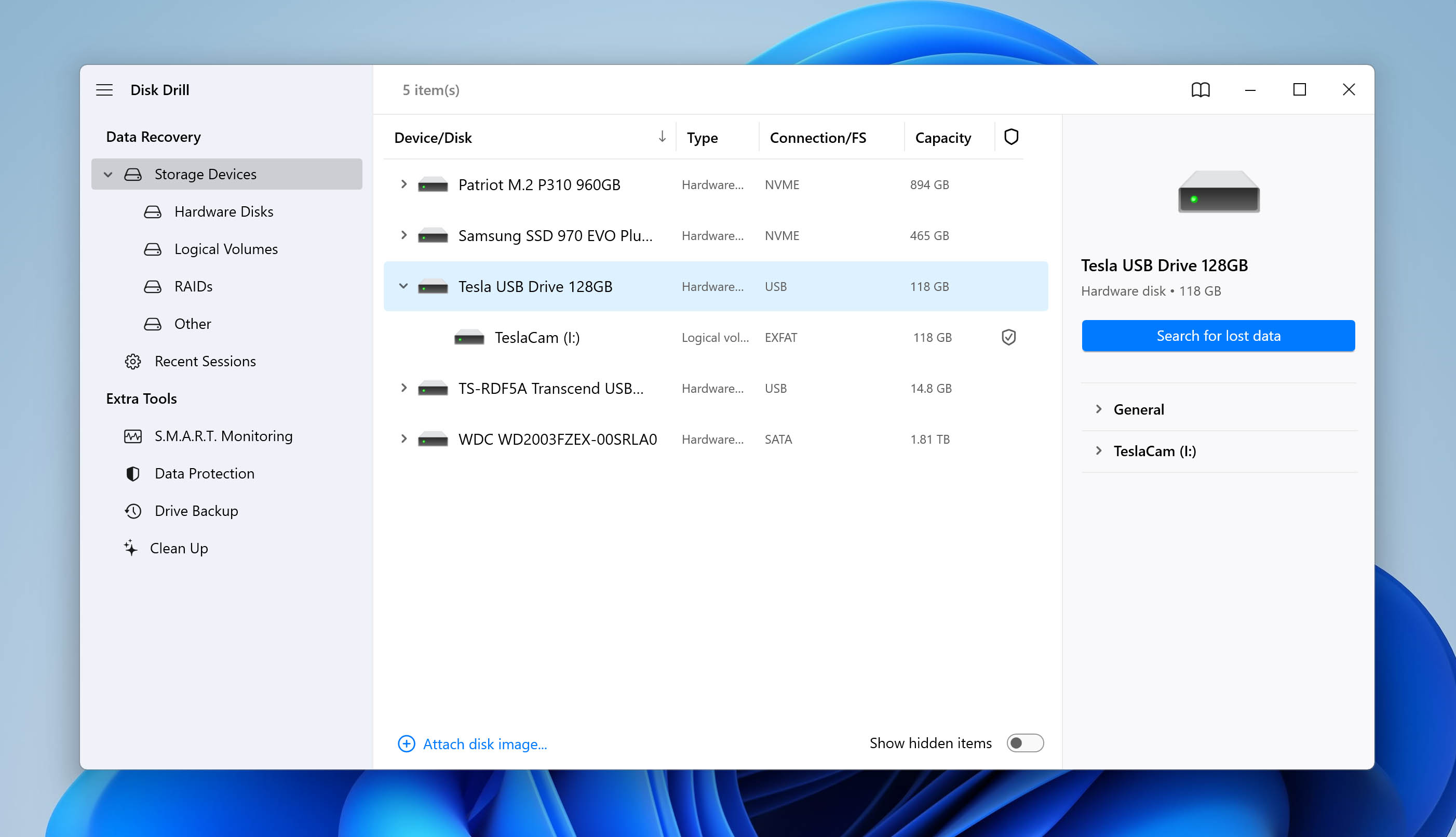
- Scan your Tesla flash drive, Disk Drill will display a list of recoverable files. You can use the filters and preview features to find your lost Tesla dashcam videos. Look for video files in the MP4 file format. Click the checkbox next to each file you want to recover.
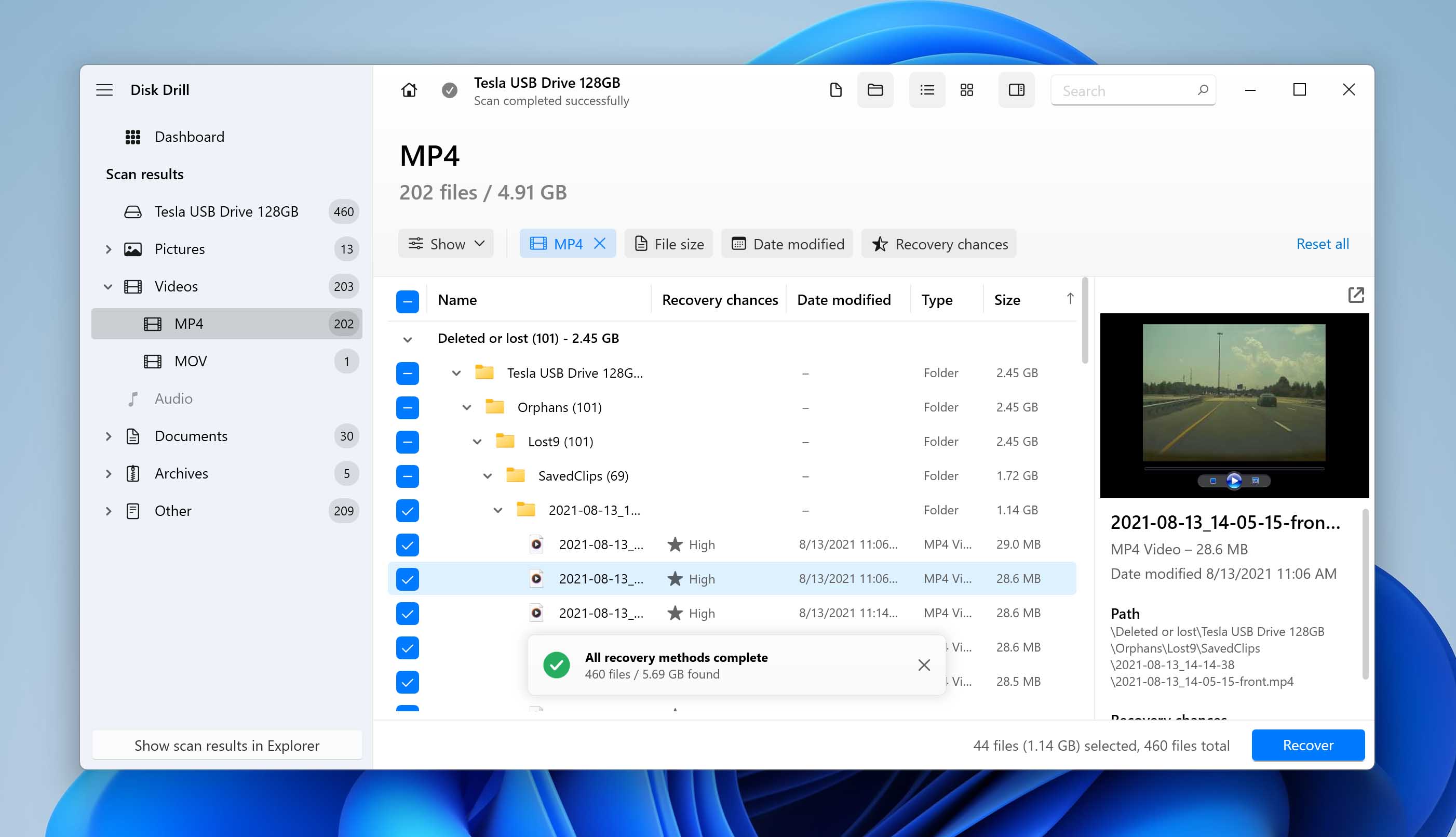
- Click on the Recover button and choose a save location on your computer that is different from the Tesla USB drive.
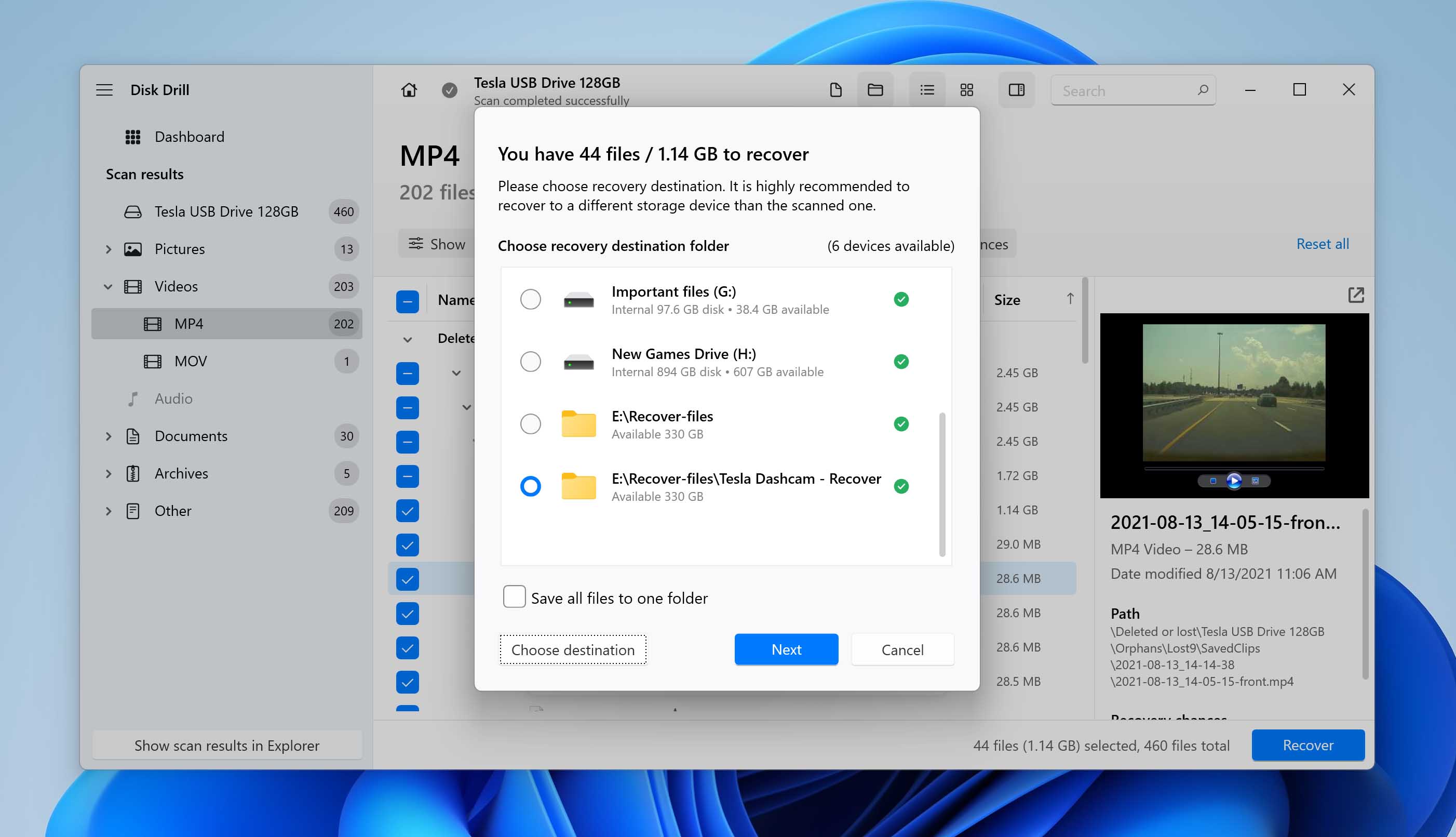
- Once the recovery process is complete, navigate to the save location and open the recovered videos to check if they have been restored properly and are playable.
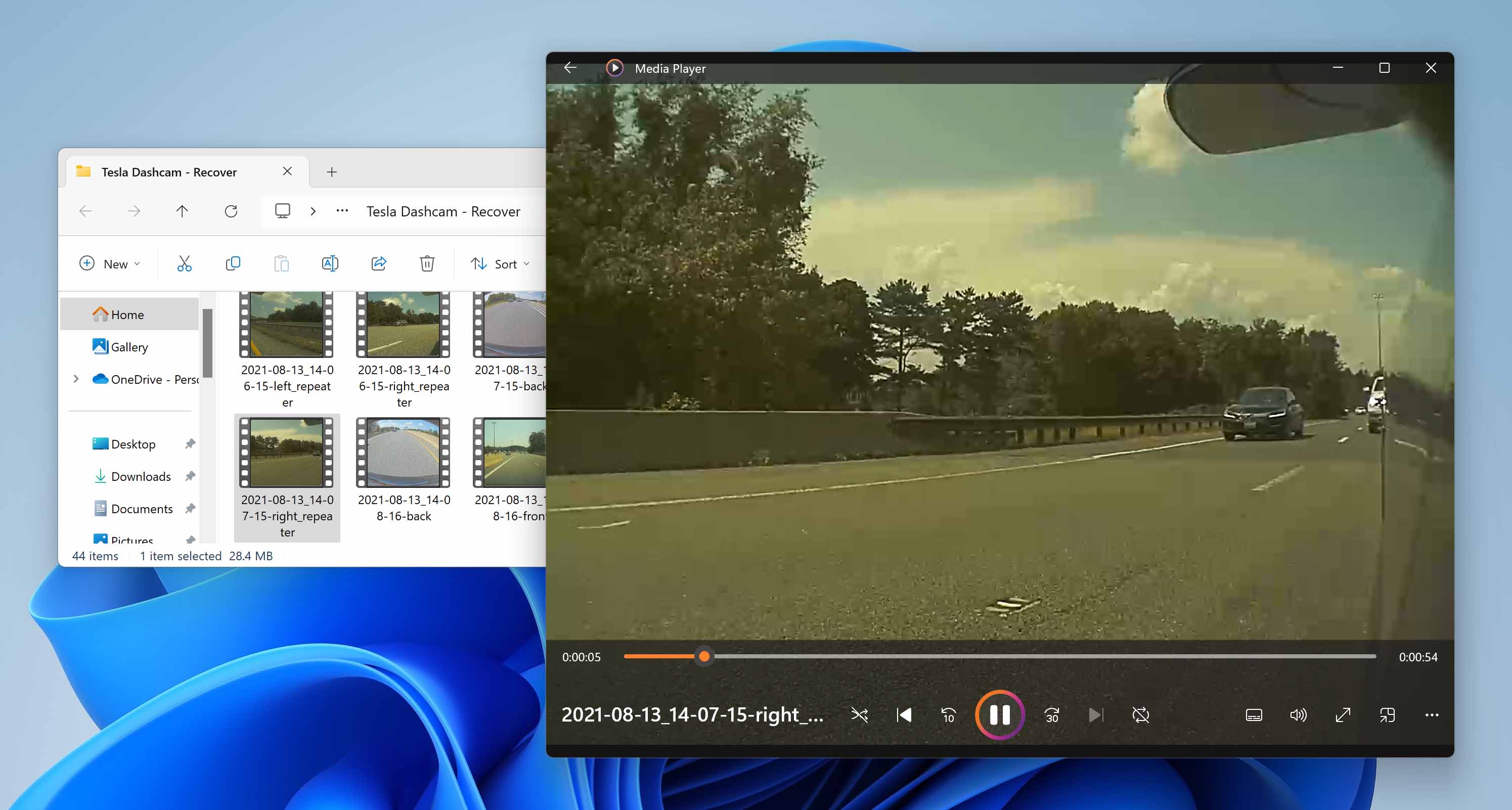
Restore Dashcam Footage from SD Card
There are several ways to recover deleted video files from a dashcam. Due to the time-sensitive nature of dashcam recovery (or any data recovery for that matter), we recommend you start with the most likely-to-work method (the first one), and progress to other methods if the initial attempt doesn’t yield the desired results.

Method 1. Use Data Recovery Software
The best way to recover videos that have been deleted from a dashcam is to use data recovery software, such as our own solution, Disk Drill. Disk Drill can scan all storage devices used by dashcams, and it recognizes and recovers virtually every video file format that’s in use today, including MP4, MOV, and AVI.
Because one of Disk Drill’s main goals is to make data recovery accessible to everyone, the software is designed with a straightforward, intuitive interface that enables users of all skill levels to perform dashcam video recovery with ease.
Here’s a step-by-step guide on how to use Disk Drill to recover lost dashcam video footage:
- Download Disk Drill from our website. Install the application on your computer, following the provided instructions. Disk Drill is available for both Windows and Mac operating systems. You can then connect the storage device where your dashcam footage was saved to your computer.
- Open Disk Drill on your computer. The main window will display a list of available drives. Select the drive that contains your lost dashcam footage and click on the Search for lost data button to start the process.
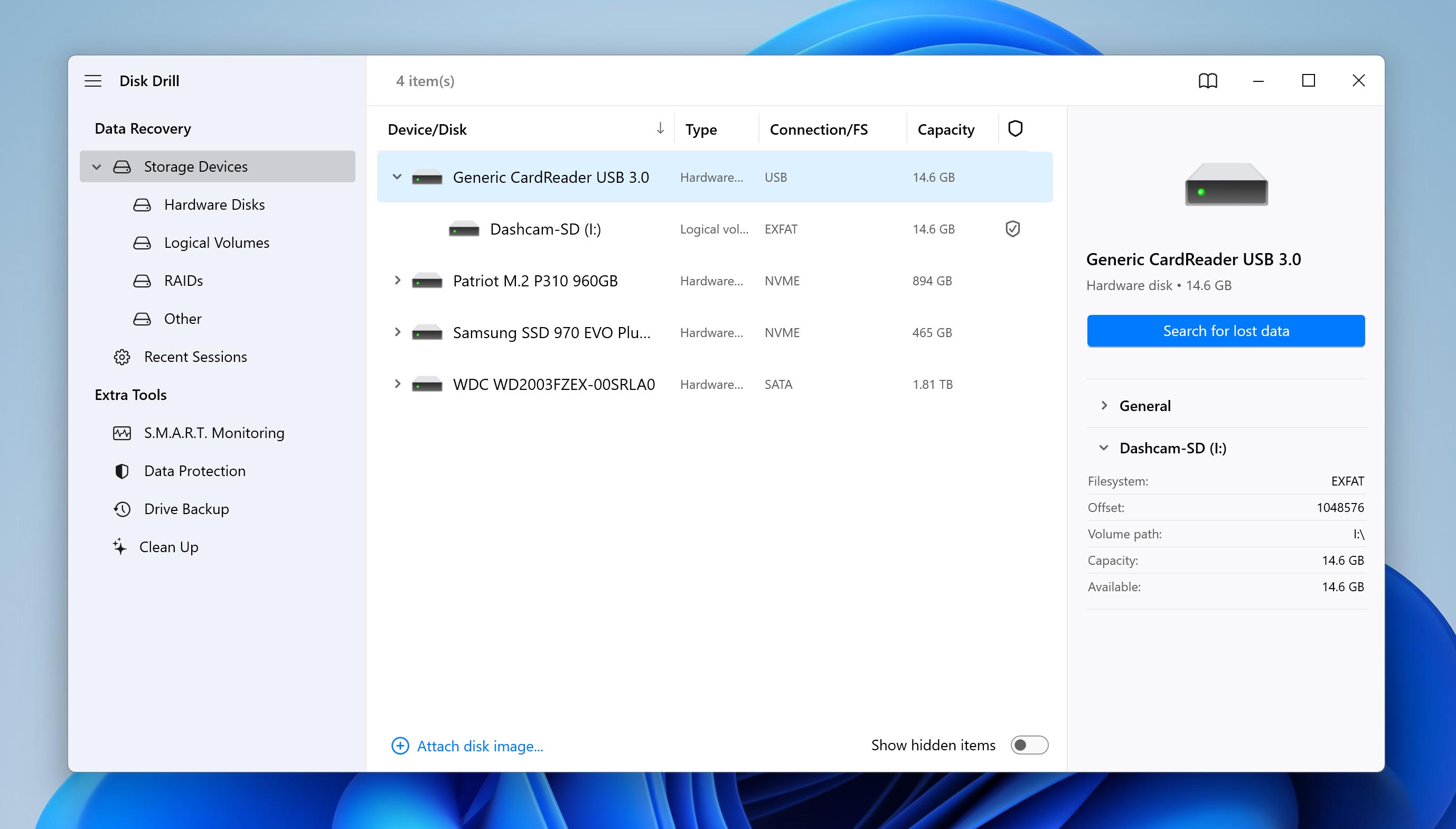
- Wait as Disk Drill performs a thorough scan of the device to find recoverable video files. If you’re in a hurry, then you can click the Review found files button while Disk Drill is still scanning.
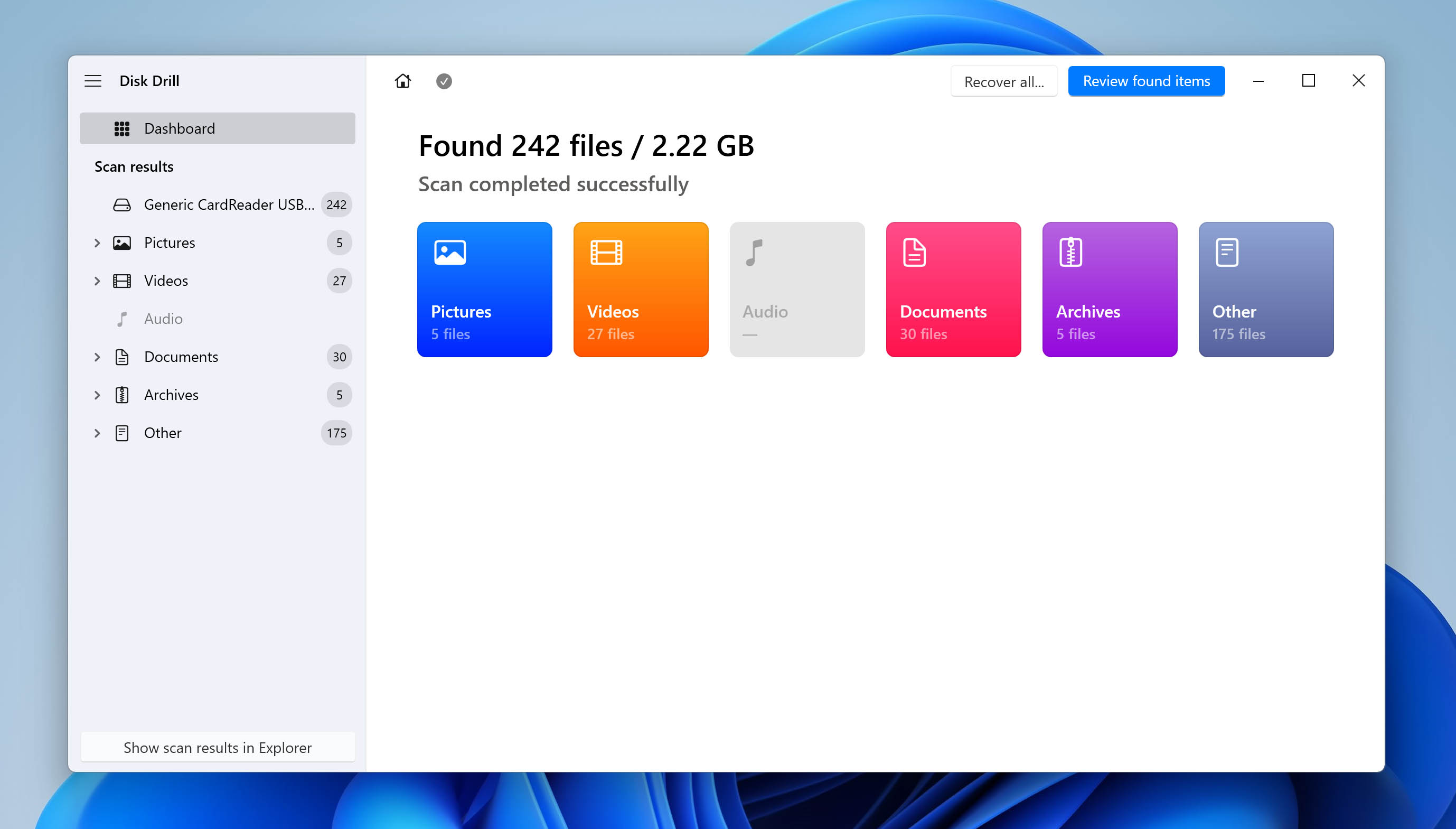
- Apply the Video file filter to make it easier to find and retrieve dash cam footage. Locate the missing files and click the checkboxes next to them. You can click the view icon next to a file to preview it.
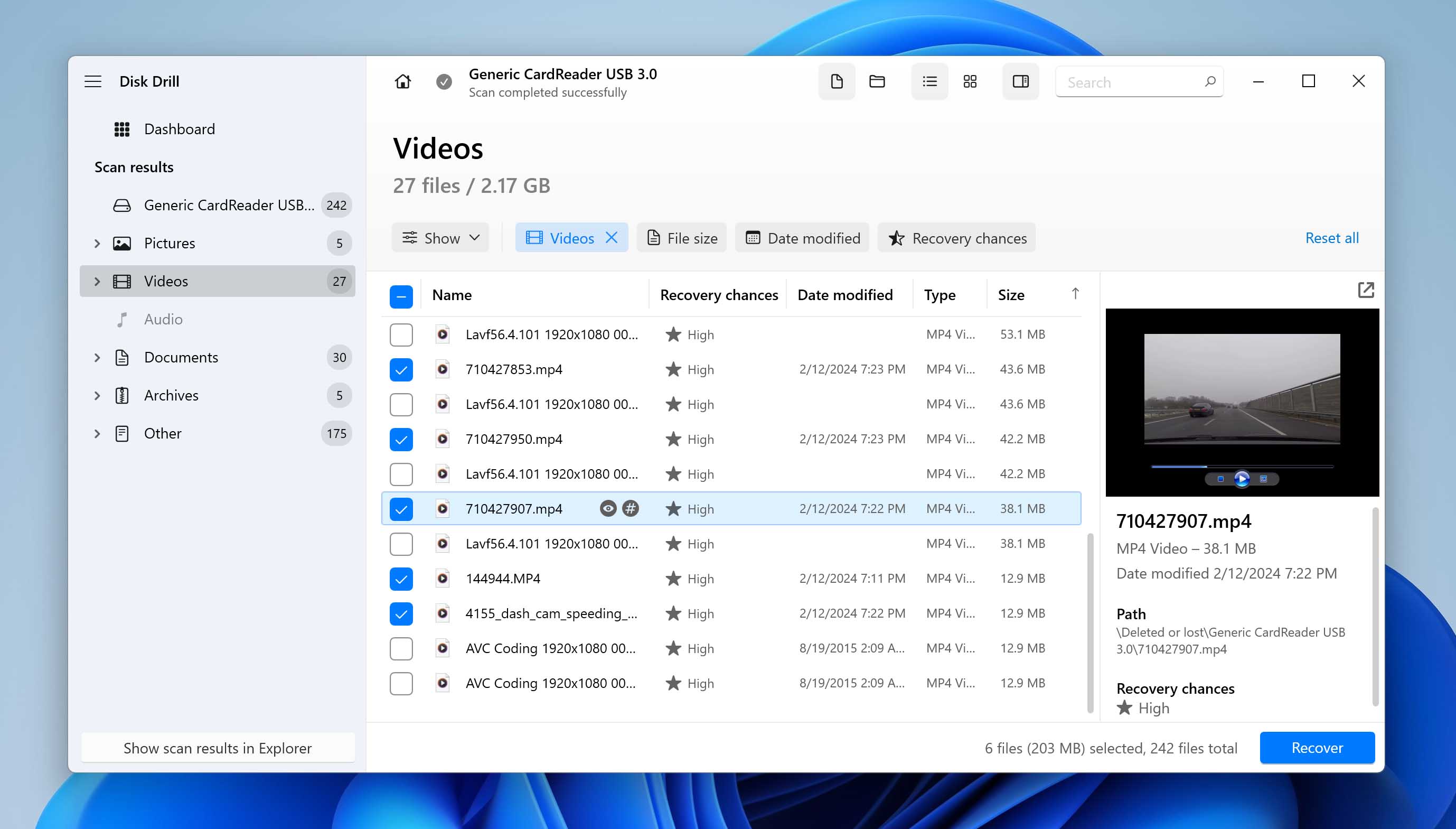
- Click the Recover button when you’re done selecting your files. Disk Drill will prompt you to choose a destination for the recovered files. It’s important to save the recovered videos to a different location than the original storage device to avoid any potential overwriting of data.
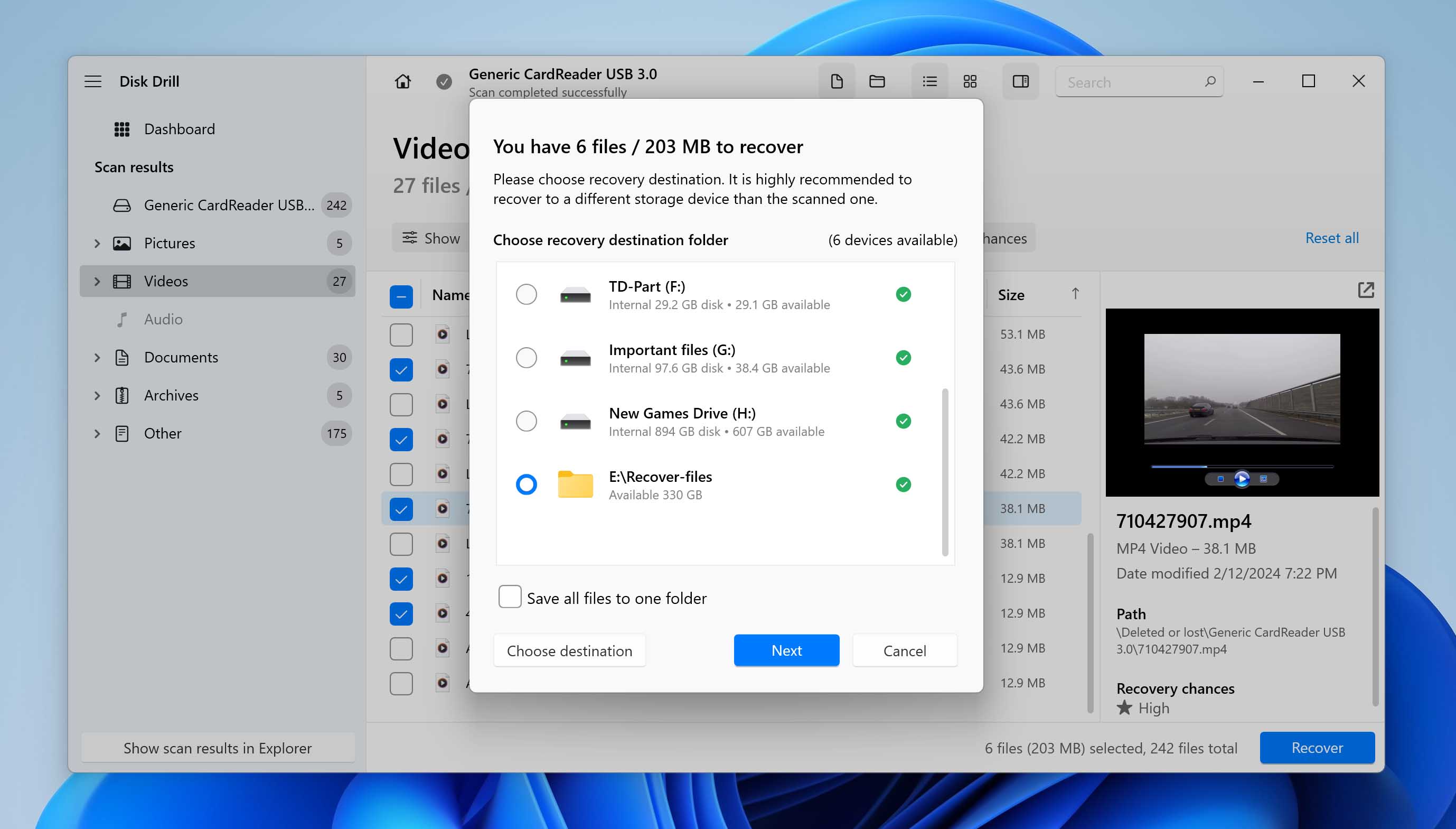
Method 2. Run CHKDSK
When dealing with the loss of dashcam footage due to corruption or file system issues, the CHKDKS (Check Disk) utility can make the contents of the storage device where your footage is stored accessible again by fixing logical errors.
This utility is included in Windows, and you can use it from the Command Prompt (Terminal):
- Connect the storage device containing your footage to your computer.
- Open Terminal.
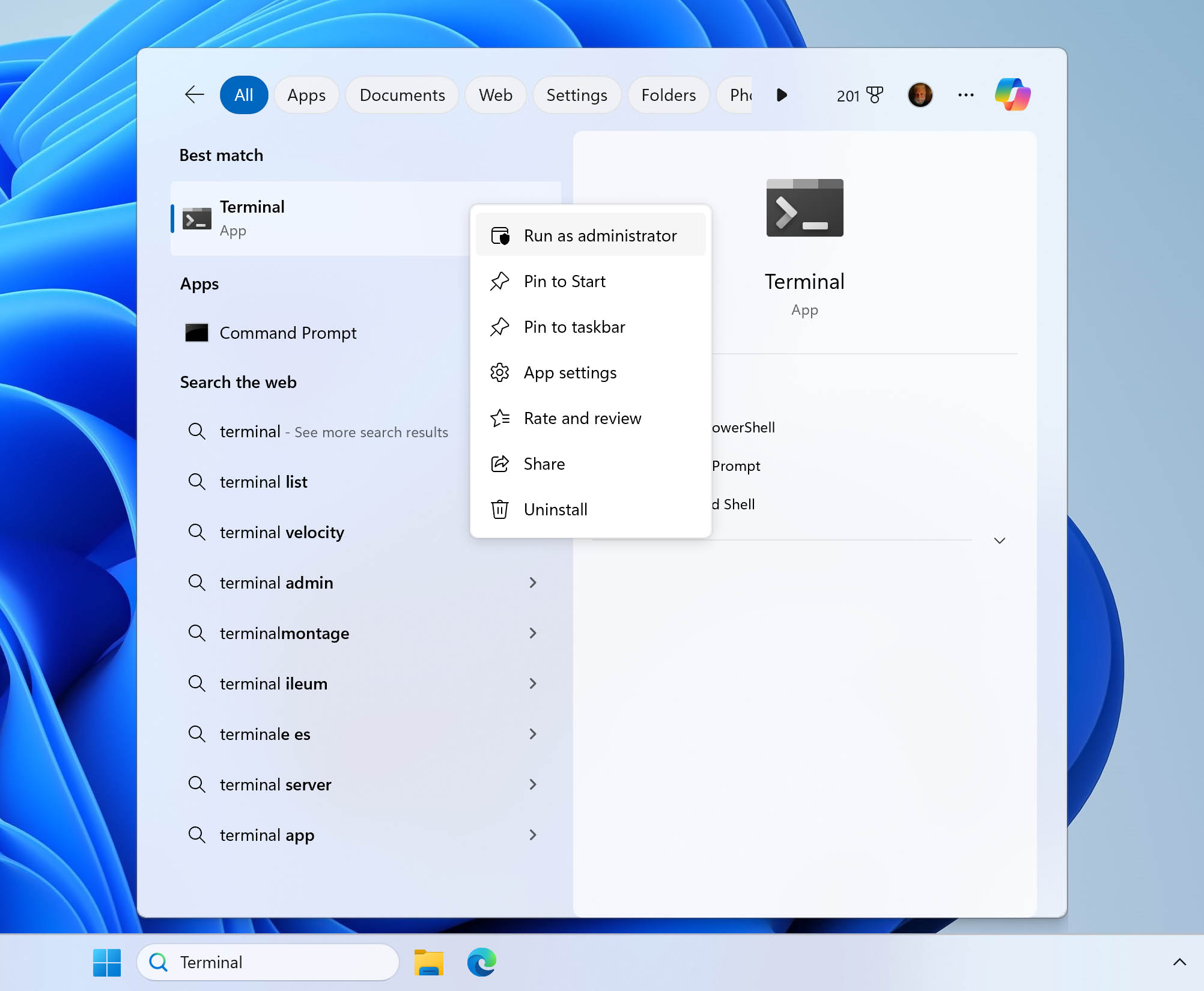
- Type in the following:
chkdsk X: /F /X /R. Replace the first X with the actual drive letter of your USB stick (you can open File Explorer and navigate to the This PC section to find out what it is).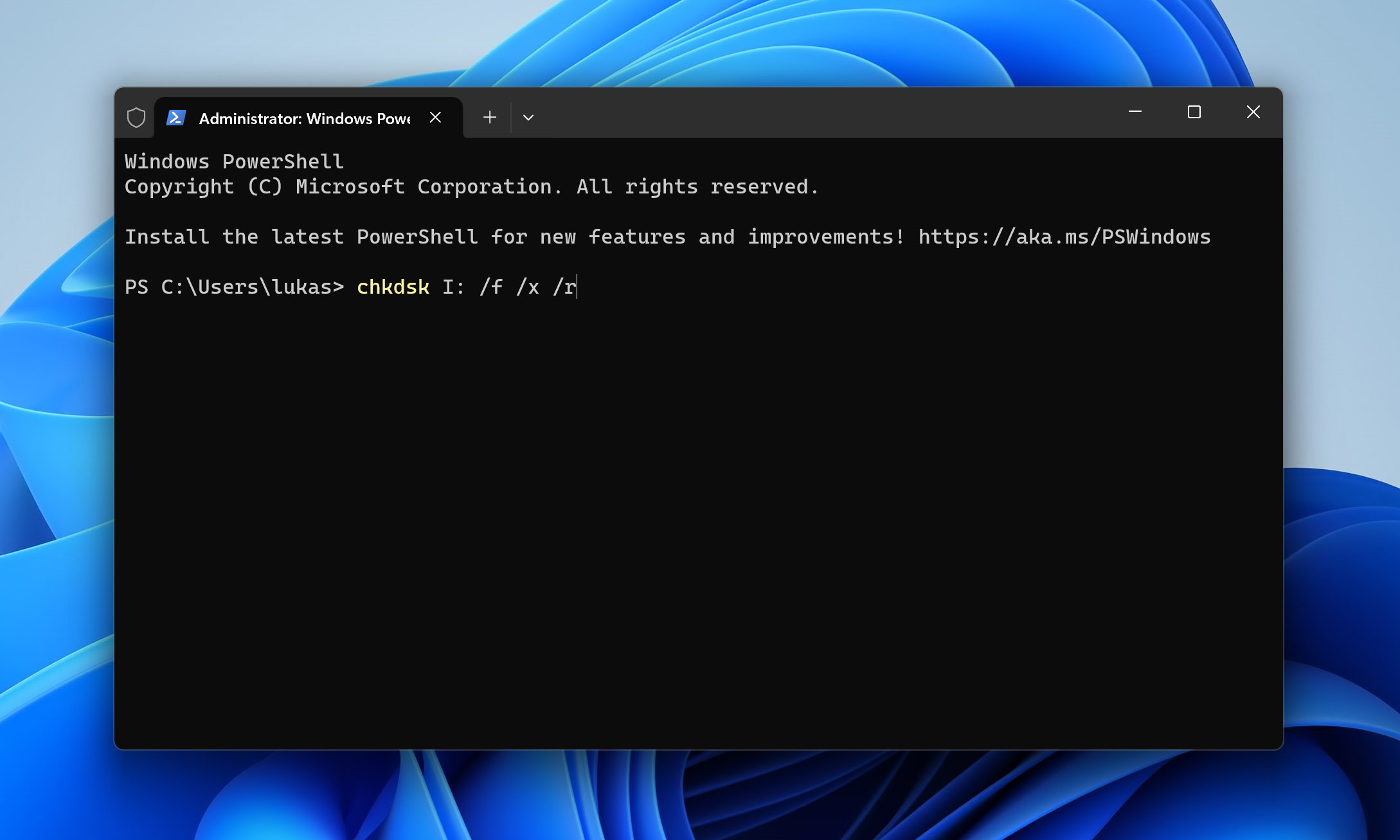
- After a while, you’ll get a report of all errors that have been identified and fixed.
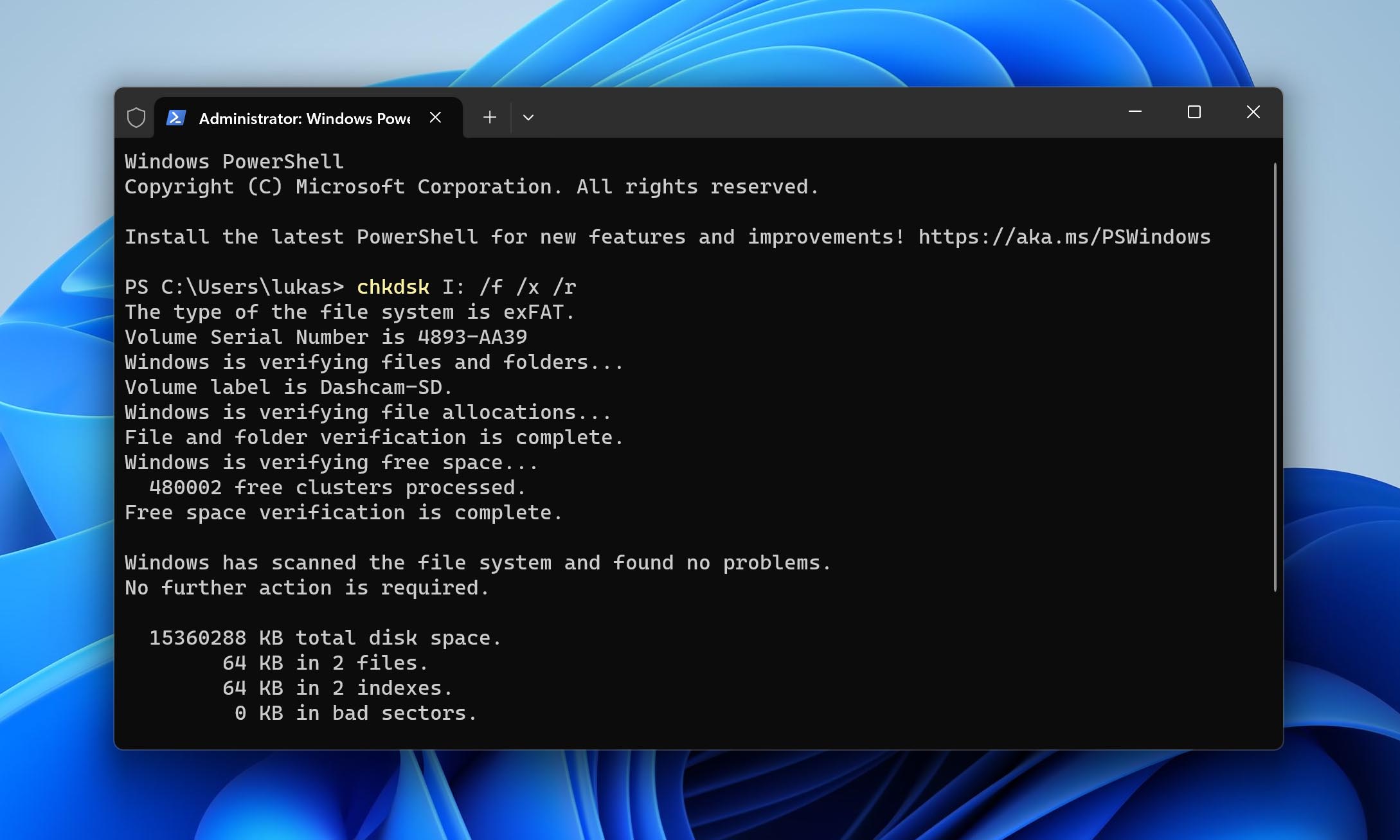
Method 3. Reinstall Drivers
Reinstalling the drivers of your USB stick can also fix certain issues from time to time.
- Connect the USB stick containing your footage to your computer.
- Open Device Manager.
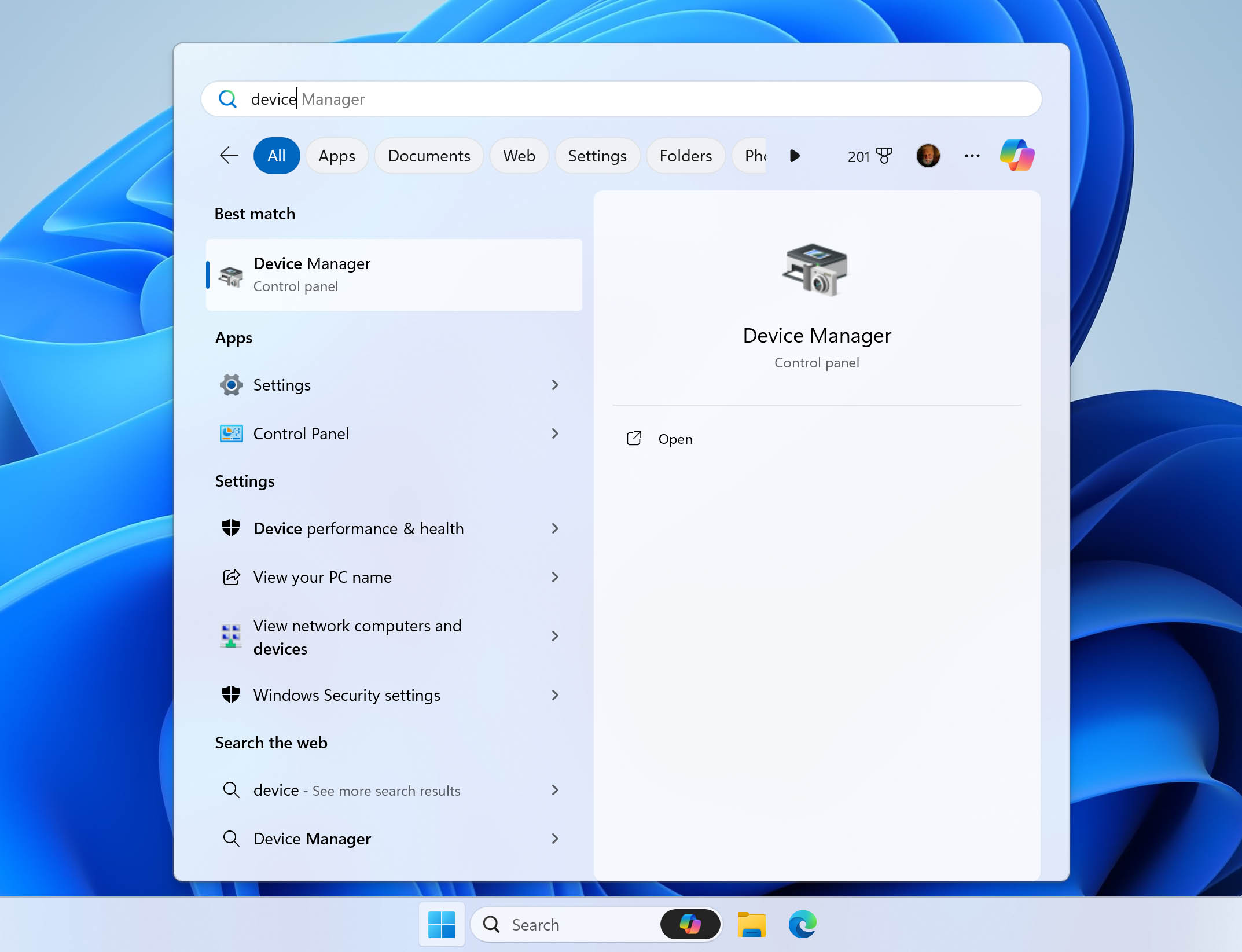
- Find the USB stick in the list of drives.
- Right-click on the USB stick and select Uninstall device.
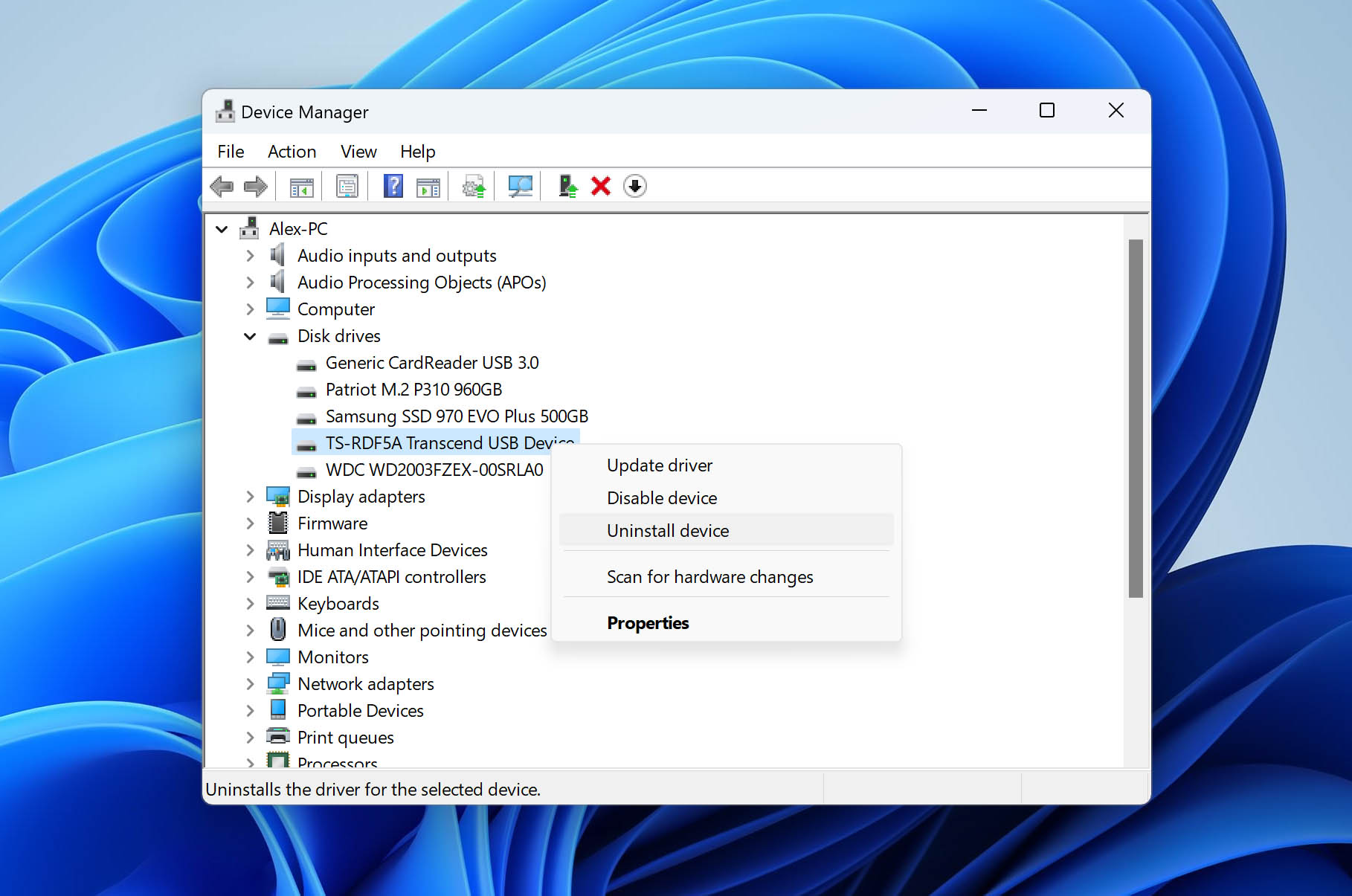
- Disconnect and reconnect the USB stick to your computer
- Windows should now reinstall the necessary drivers
Method 4. Assign a New Drive Letter
Another simple fix you can try is to reassign the drive letter of the USB stick.
- Connect the USB stick containing your footage to a computer.
- Open Disk Management.
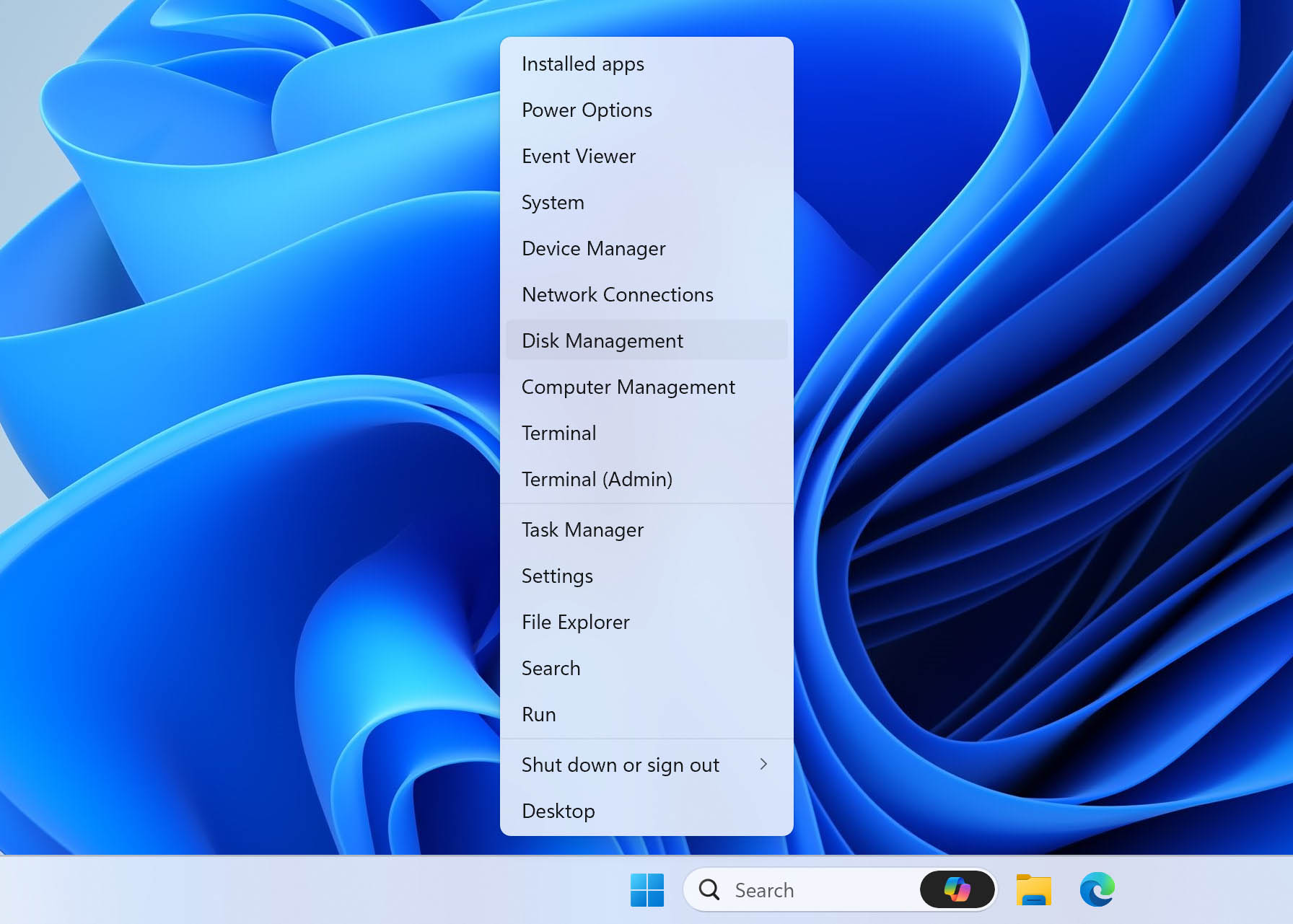
- Right-click on the USB stick in the list of drives and select Change Drive Letter and Paths…
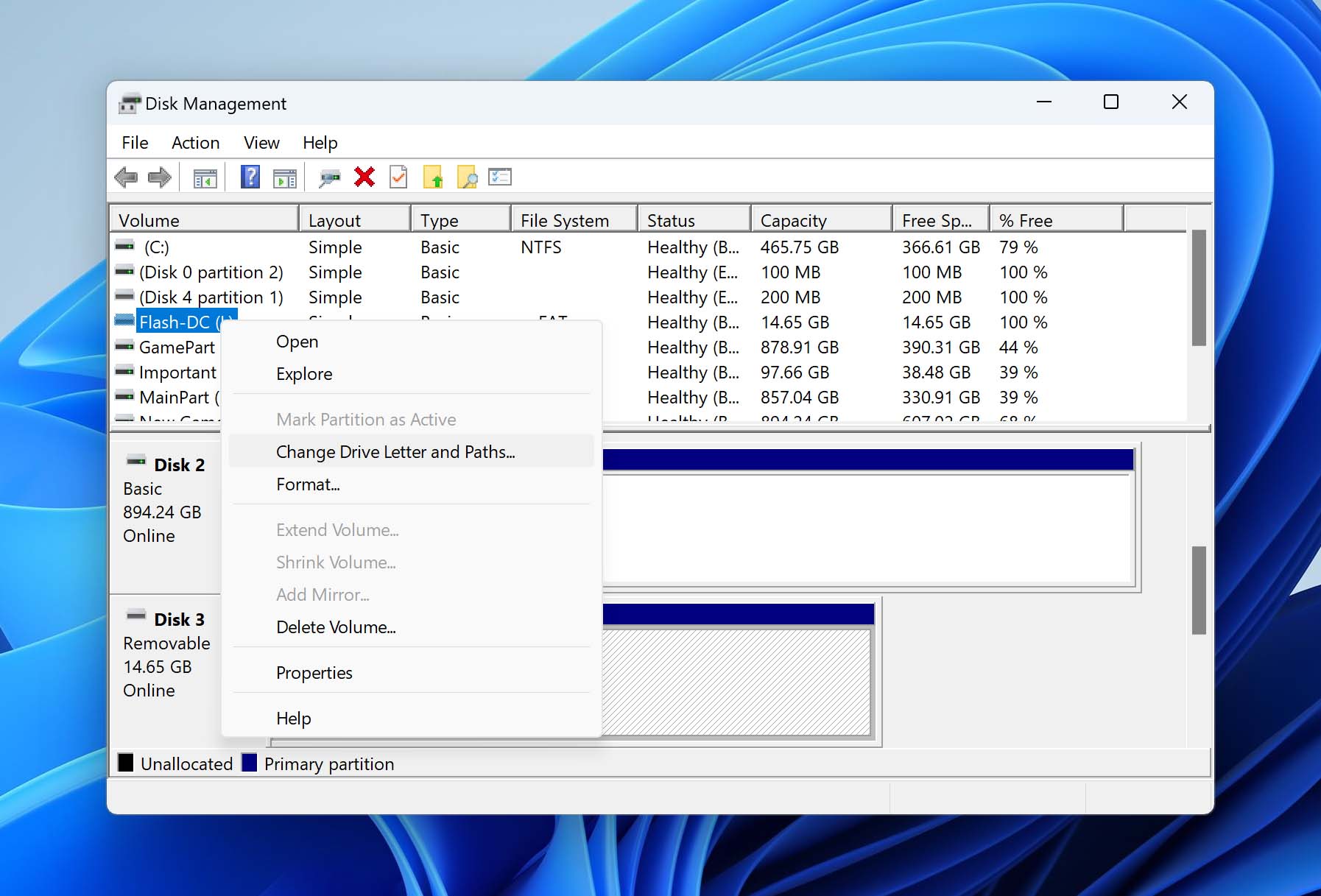
- Click Change… in the window that pops up.
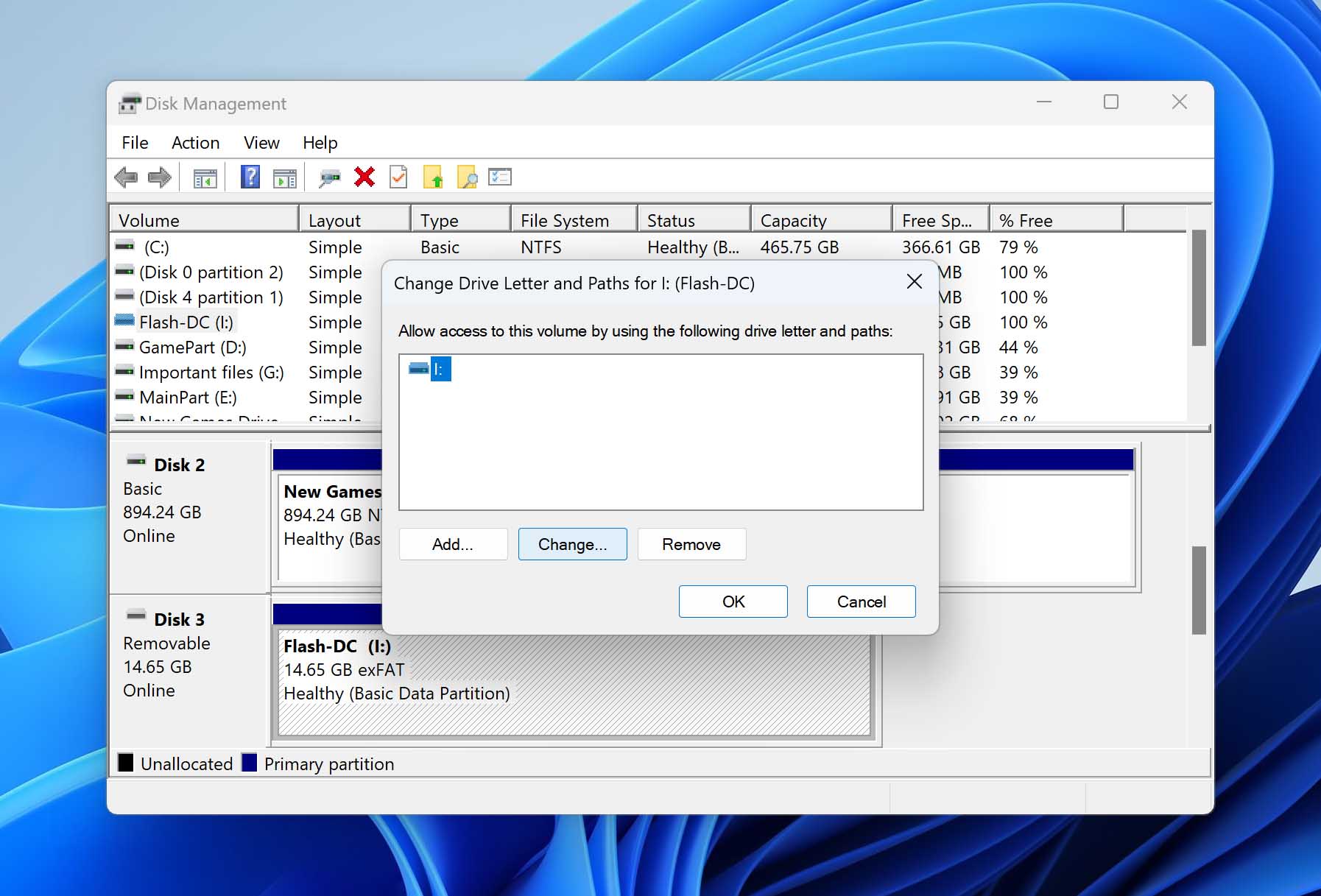
- Select a new letter on the next screen and click OK.
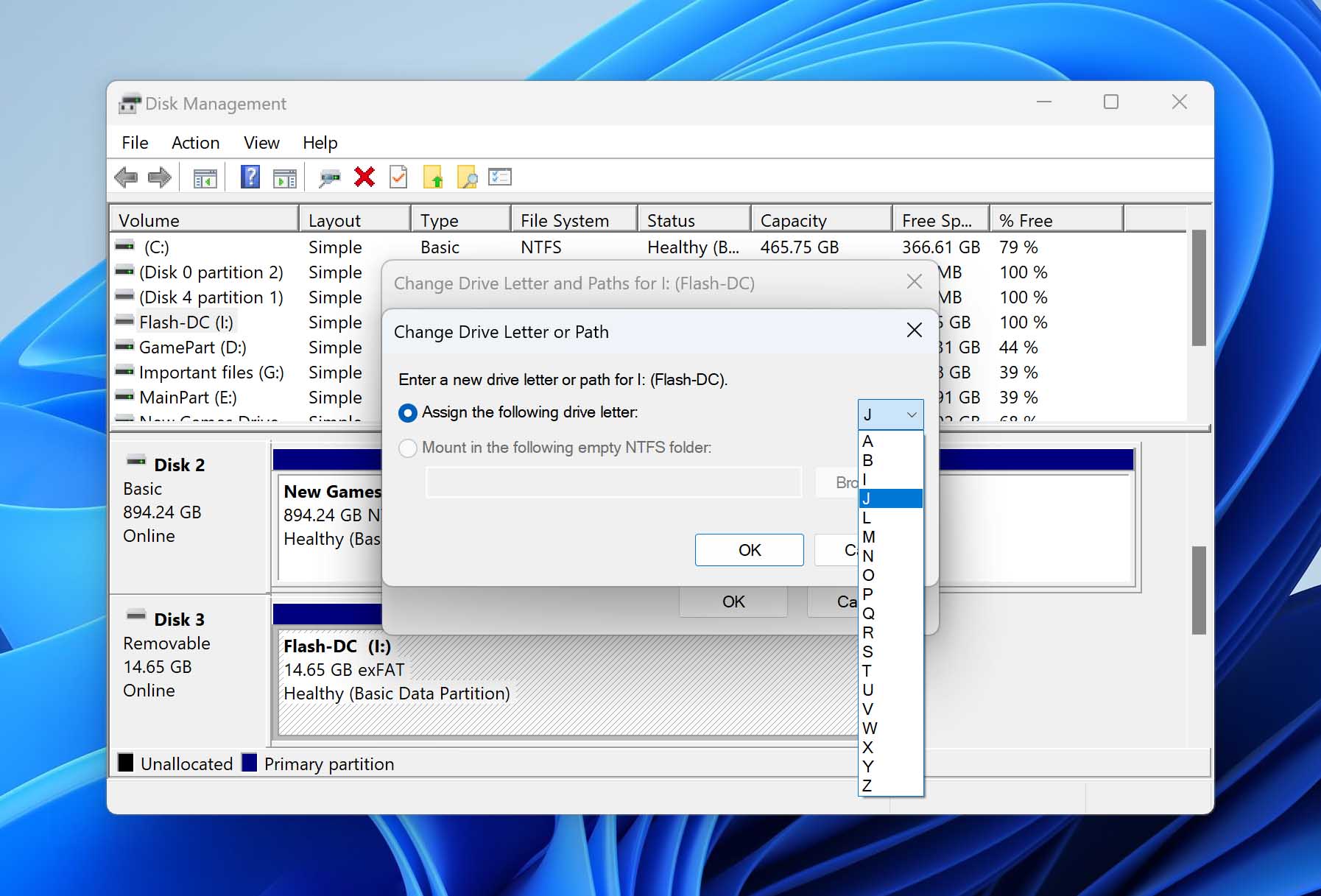
Method 5 Use a Data Recovery Service
If the idea of using data recovery software to retrieve your deleted dashcam videos at home seems a bit too daunting to you, or if you’re dealing with a storage device that’s physically damaged, turning to a professional data recovery service becomes a smart choice.
Professional data recovery services employ technicians with specialized expertise and access to state-of-the-art tools that allow them to perform recoveries that would be impossible with standard software solutions.
The general process of working with a professional data recovery service is straightforward, and it starts with sending your damaged or corrupted storage device to experts who then assess the damage and provide a quote. Upon approval, they proceed with the recovery process, which may vary in duration based on the complexity of the recovery. Once complete, the recovered data is returned to you on a new storage device or via a secure online download.
How to Protect Dashcam Video Recordings After a Car Accident
Every car accident is a highly unpleasant event, but dashcam footage can make it much less so by providing clear evidence of what occurred. To preserve this evidence, you should always take the following steps:
- Manually save the recent footage from your dashcam to protect it from being overwritten by new recordings. If you drive a Tesla, then you can visit this support page for more information.
- Remove the storage device—whether it’s a USB stick, SD card, or another form—used by your dashcam to store footage. If possible, turn off the dashcam first before physically removing it.
- Store the device in a secure, stable environment. Avoid exposing it to extreme temperatures, moisture, or magnetic fields, as these can damage the device and the data it contains.
Advanced dashcams, such as those integrated into Teslas or offered by premium brands like BlackVue, feature cloud connectivity that automatically backs up footage via Wi-Fi or mobile data. If your device includes this feature, then you should do whatever it takes to let the upload finish because the cloud is a highly safe place for your footage.
Conclusion
Accidentally deleted footage recorded by a Tesla or some other dashcam can be recovered with the right method, provided you act quickly enough. This also applies to situations where data has been lost due to corruption, a software error, or some other logical issue. We’ve demonstrated how to perform the recovery of lost dashcam footage using our own data recovery software, Disk Drill, hopefully making it easy for you to follow our footsteps and successfully retrieve your videos.
FAQ
Yes, you can recover deleted Tesla footage directly from the USB flash drive or USB hard drive on which it was stored using data recovery software like Disk Drill. Alternatively, you can ask Tesla to send you a backup file from the cloud.
- Select the camera icon in the top-right corner of your touchscreen
- Select Launch Viewer
- Browse through your available footage and find the video you need
Overwritten dashcam footage, unfortunately, cannot be recovered. Once new data has replaced the original footage on the storage medium, the previous data is permanently lost. That’s why some cars, such as the Tesla Model 3, automatically upload dashcam footage to the cloud when something usual happens.
Tesla automatically records dashcam footage and saves it without any interaction. However, you may have to manually press the record button to save specific segments you care about. This is often necessary after an incident in order to prevent your Tesla from overwriting the footage with newer one. Your Tesla will automatically save videos after certain events, but you shouldn’t count on that option and should always save them manually as well.


