OneNote is one of the most underappreciated applications in Microsoft Office, allowing you to take notes, sketch out your ideas, save website snippets, and much more. If you’ve been using OneNote for school or work, then you’ve probably wondered how to recover OneNote files that have been deleted.
Finding the right answer isn’t as easy as it should be because there’s a lot of conflicting information and outdated guides online. This guide is here to help you restore OneNote files and regain access to your notes, and it covers multiple methods that address all common reasons for OneNote file deletion.
Common Reasons for OneNote File Deletion
OneNote files don’t disappear on their own. Instead, their disappearance can typically be attributed to one of the following causes:
- 😐 User error: It’s easy to make a mistake when working on a challenging school or work project, and it might take you hours or even days to realize it. Indeed, unfortunate mistakes such as clicking the Delete button instead of the Rename button are responsible for embarrassingly many cases of OneNote data loss, and there’s no easy way to prevent them since being more careful doesn’t always work.
- ♻ Synchronization issues: OneNote content is automatically saved to your OneDrive account and synchronized between your devices. That way, you can access your notes from anywhere, provided you don’t run into any synchronization issues. If you do, your notes may seem to be deleted or lost.
- 💥 Hard drive failure: Before they are saved to your OneDrive account, OneNote notes are first stored locally on your hard drive, so any hard drive-related issues could lead to their corruption or loss.
- 🐜 Malware: There are all kinds of nasty strains of malware, and some can cause OneNote data loss. In recent years, cybercriminals have been sending fake OneNote document links via email to spread dangerous malware such as the credential-stealing Agent Tesla keylogger. While a keylogger won’t compromise your OneNote files on its own, it could make it possible for the attacker to infiltrate your OneDrive account and delete your notes.
The good news is that OneNote file deletion can often be solved and permanent loss of important notes avoided, and we explain how in the next section of this article.
How to Recover Deleted OneNote Files
Recovering deleted OneNote files is possible because the note-taking software comes with several data recovery features. Should they fail, you can still attempt to recover deleted OneNote pages and notes using native backup and restore tools or third-pam recovery software.
Method 1: Learn How to Undo in OneNote
Just like most Windows and Mac applications, OneNote lets you undo your last action (or a series of actions) with a simple shortcut:
- Windows: Ctrl + Z
- macOS: Command + Z
The biggest limitation of this method is that the history of your actions is automatically discarded when you close OneNote.
Method 2: Recover Deleted Items from the OneNote Recycle Bin
This method can save the day when you need to recover a recently deleted OneNote page. It relies on the OneNote Recycle Bin, a data loss prevention feature in the desktop version of the note-taking app. Each OneNote notebook has its own Recycle Bin, so you first need to open the appropriate notebook and then follow the steps below:
- Open the History menu and click the Notebook Recycle Bin button.
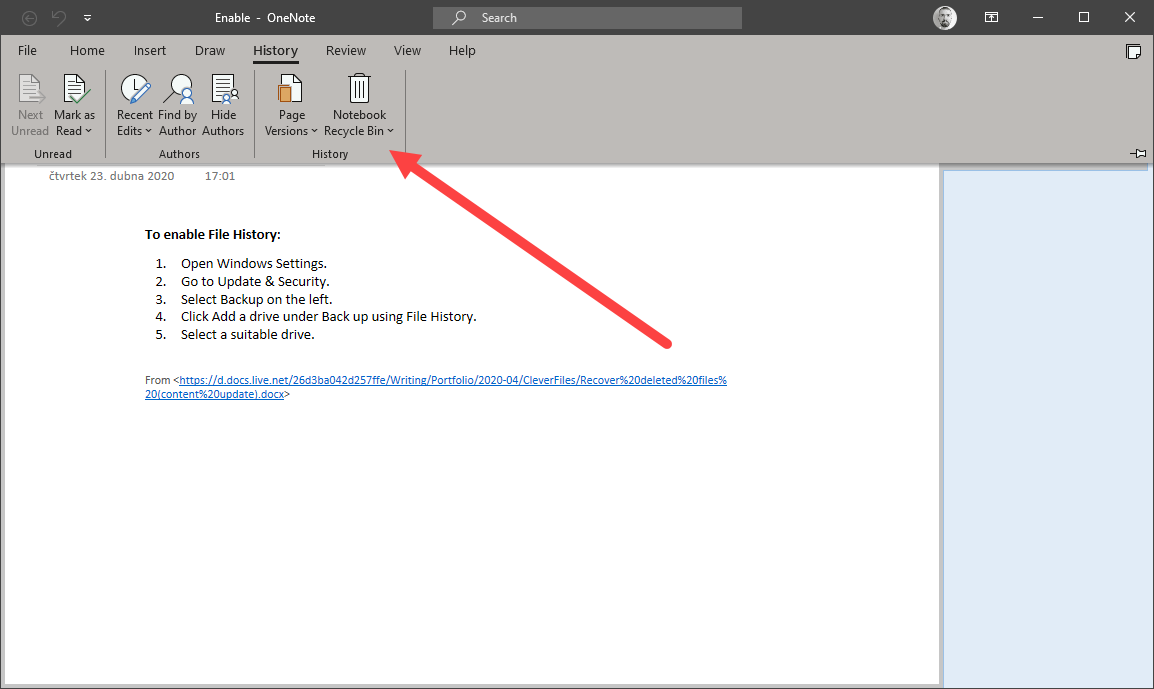
- Right-click a deleted page or section and select the Move or Copy option to restore it back to your notebook.
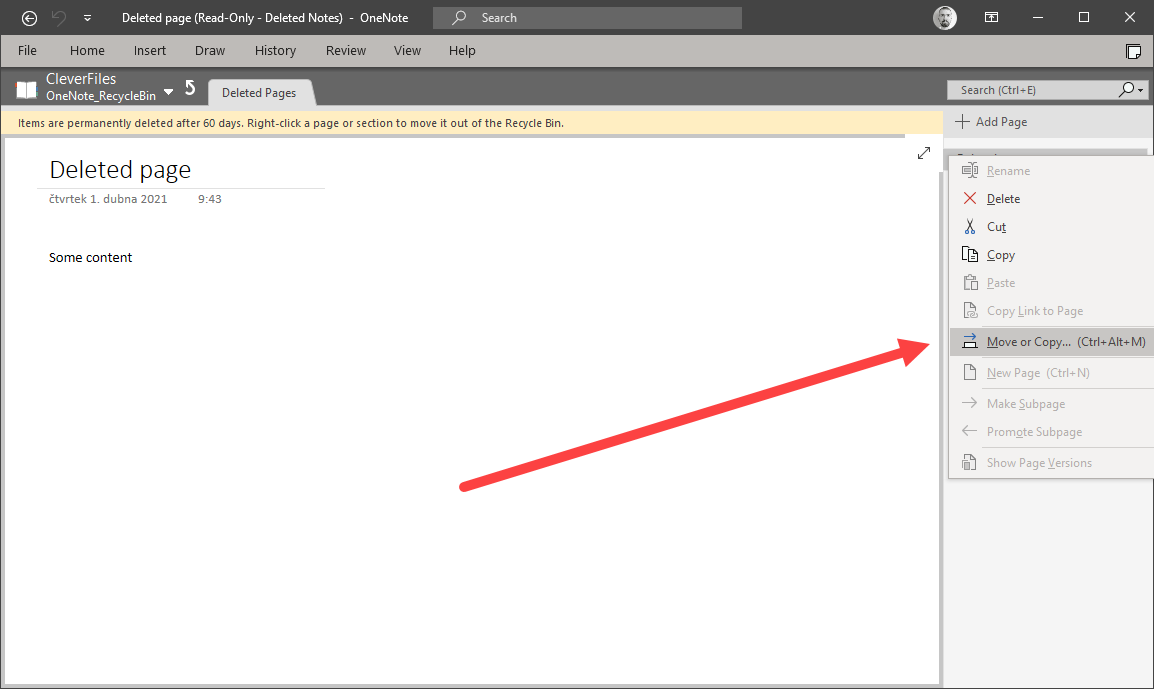
Keep in mind that items in the OneNote Recycle Bin are automatically deleted after 60 days, so it’s best to begin their recovery as soon as possible.
Method 3: Recover OneNote Deleted Notes from Local Backups
If you use the OneNote desktop app to create, edit, or view your notes, then there will be local backups saved on your main hard drive, allowing you to recover notes that are no longer available on your other devices.
- Open the OneNote desktop app.
- Open the File menu and click the Open Backups button.
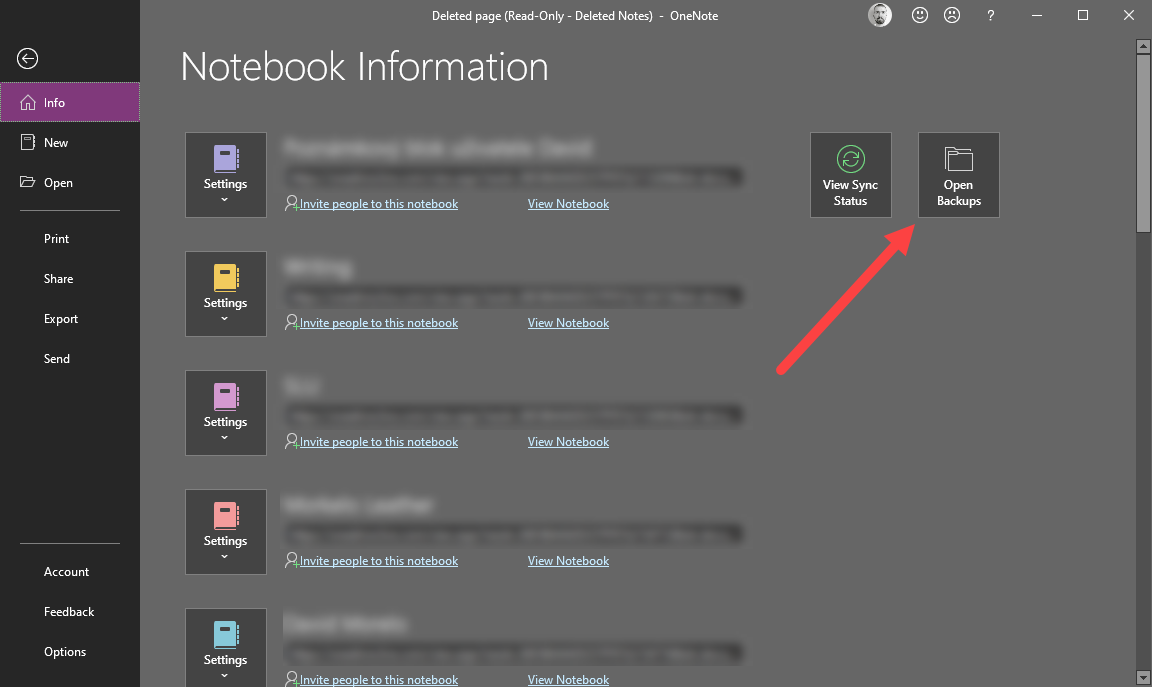
- Select the backup file you want to open and click the Open button.
- Right-click the page or section you want to recover and select the Move or Copy option to restore it.
Method 4: Restore an Older Version of Your OneNote Files
The web version of OneNote has a handy recovery feature that lets you easily restore an older version of any page. This method is great for recovering the content of pages that have been corrupted by malware or erased due to a user error.
- Launch OneNote online and log in with your username and password.
- Navigate to the page you want to restore.
- Open the View menu and click the Page Versions button.
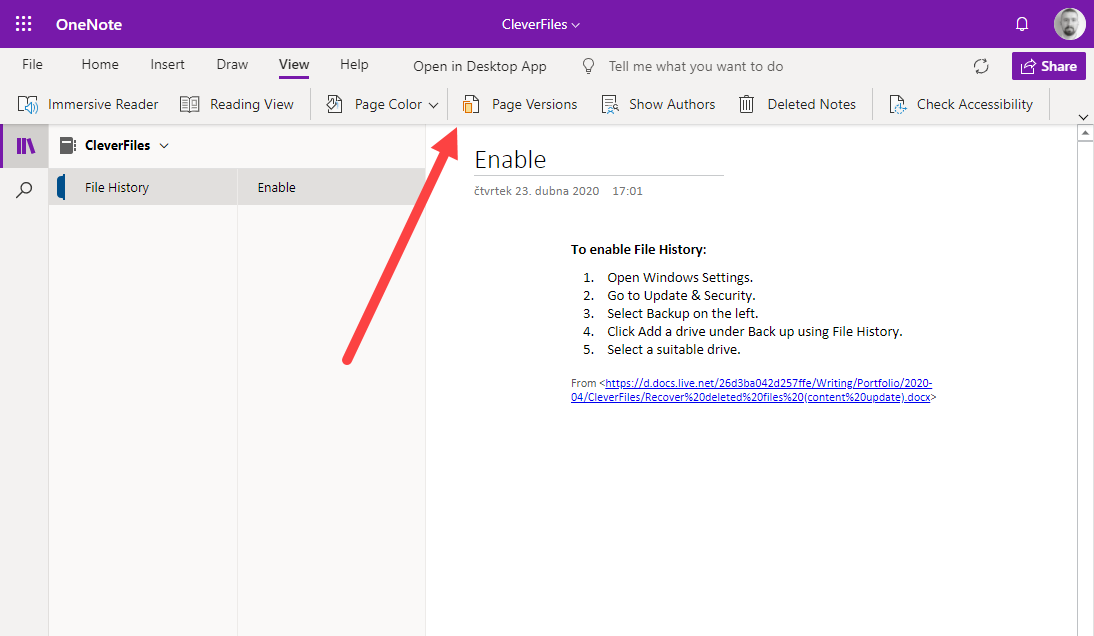
- Select the version you want to restore.
- Click the yellow warning message and choose the Restore option.
Alternatively, you can simply copy the content of the previous version and manually paste it wherever you want.
Method 5: Restore Your OneNote Files Using Backup Software
Both Windows and macOS feature native data backup capabilities to protect important files against deletion. The data backup solution in the latest version of Windows is called File History, while macOS has Time Machine.
Both of these solutions work similarly. First, you need to navigate to your OneNote backup folder:
- Windows:
C:\Users\USERNAME\AppData\Local\Microsoft\OneNote\VERSION_NUMBER\Backup
- macOS:
~/Library/Containers/com.microsoft.onenote.mac/Data/Library/Application Support/Microsoft User Data/OneNote/
Then you open File History or Time Machine and restore the most recent backup file that contains your notes.
Bonus: Data Recovery Software
But what if your local backups have been deleted? In that case, you can use data recovery software like Disk Drill to undelete them, provided they are still physically present on your hard drive and haven’t been overwritten.
Disk Drill can analyze your hard drive and locate all recoverable files with the .one file extension, allowing you to recover them back to a safe location with a simple click.
- Download and install Disk Drill.
- Launch it and scan your main hard drive.
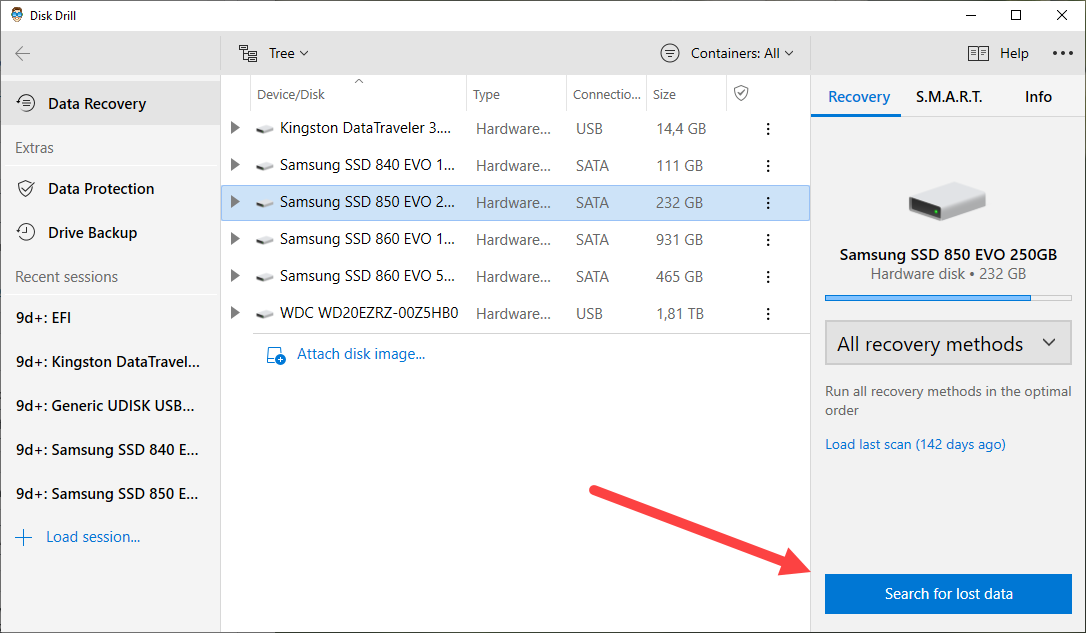
- Find & select all files with the .one extension.
- Click the Recover button.
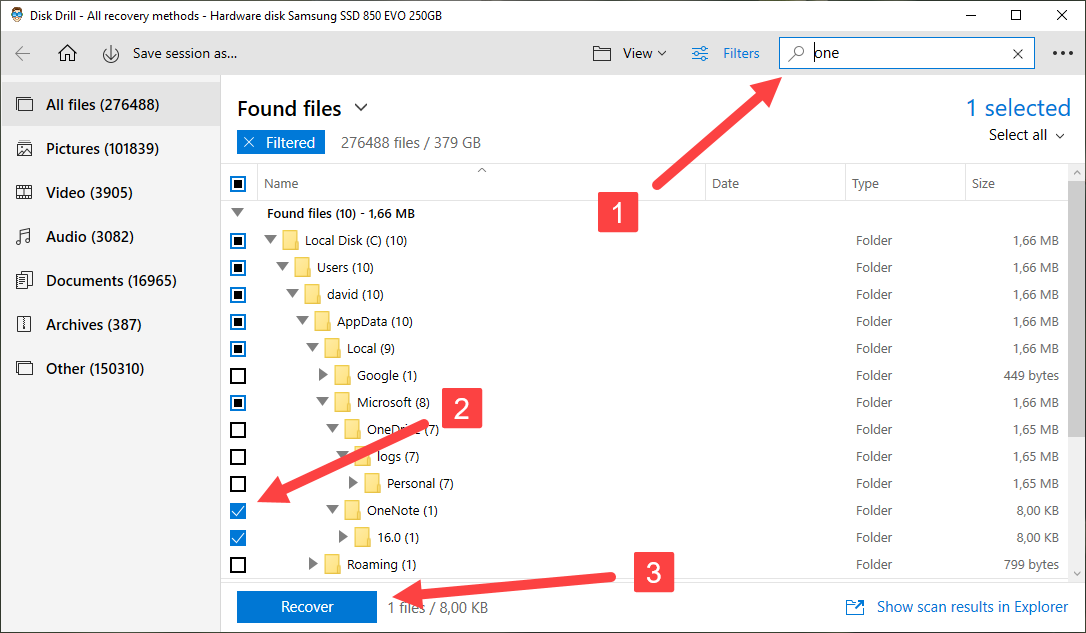
- Select a suitable recovery destination and confirm.
The free version of Disk Drill for Windows can recover up to 500 MB, which should be plenty for all your OneNote notes.
How to Protect Your OneNote Files
Microsoft offers several useful features to help you protect your OneNote files, and you can find them in the Save & Backup section of OneNote options.
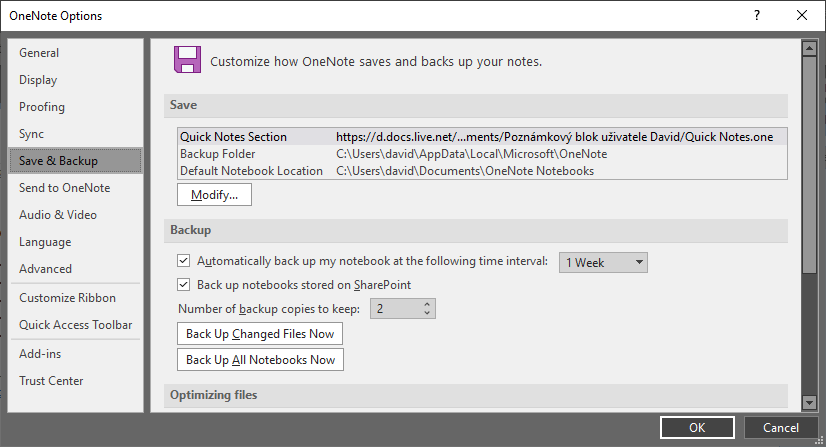
Here’s what we recommend you do:
- Activate the automatic backup feature: When activated, this feature will automatically back up your notebooks at a regular interval, ensuring that you always have a recent backup to recover from.
- Increase the number of backup copies to keep: OneNote files are typically very small, so there’s no reason not to increase the number of backups stored on your hard drive to at least three.
- Manually back up your notebooks offsite: From time to time, it’s a good idea to manually back up your OneNote notebooks offsite. Cloud storage services like OneDrive work great for this purpose.
These three simple steps can go a long way in preventing OneNote data loss and saving you a ton of time should you experience one of the common reasons for OneNote file deletion, which are described in the first section of this article.
Conclusion
Losing any information stored in your OneNote notebooks can be a major setback, but the loss doesn’t have to be permanent. The methods described in this article can be used to recover lost OneNote files in a short amount of time and without any special knowledge. To avoid similar data loss incidents in the future, we recommend you protect your OneNote files using the above-described methods.
FAQ
To open the Recycle Bin in OneNote, you need to go to the History menu and click the Notebook Recycle Bin button. Keep in mind that each OneNote notebook has its own Recycle Bin.
You can recover deleted files from OneNote backups:
- Open the File menu in the OneNote desktop app and click the Open Backups button.
- Select the backup file you want to open and click the Open button.
- Right-click the page or section you want to recover and select the Move or Copy option to restore it.
To empty your OneNote Recycle Bin:
- Open the History menu in the OneNote desktop app.
- Click the bottom half of the Notebook Recycle Bin button.
- Choose the Empty Recycle Bin option.
