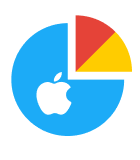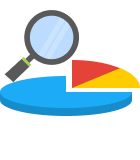Computer users are drawn to the Mac due to the elegance of the user experience combined with the power of the underlying operating system. Chances are when you first started using that new Mac you were blown away by its performance.
It was fast and you could easily find any files you needed to locate in the blink of an eye.
Over time you probably downloaded many apps, images, and files that contain audio or video content. That is perfectly normal and is the way that the majority of individuals use their computers.
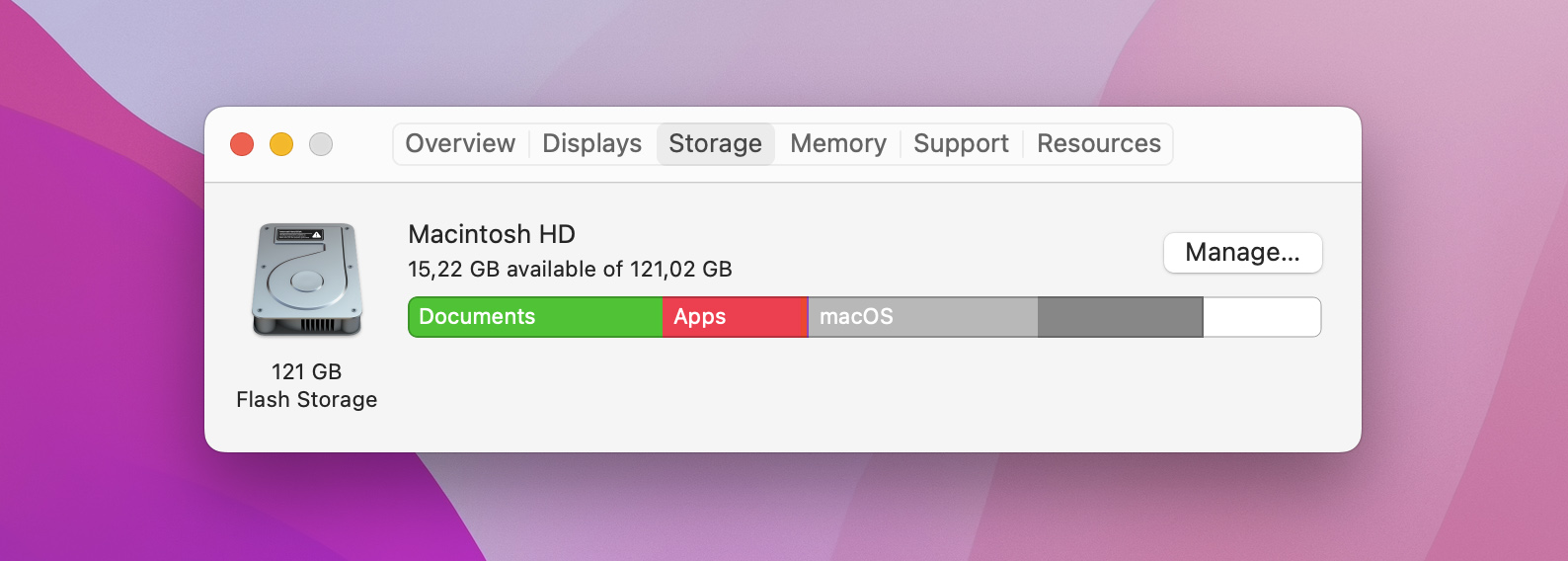
If you have used the same machine for any length of time, you may have noticed that it has started to slow down a little. Perhaps it is taking a longer amount of time than normal to open apps or find files.
You might need to take some corrective action to restore your machine to its original levels of performance. You might be wondering, “How can I clean up my Mac?” We suggest you continue reading this article!
Common situations when you need to clean your Mac
There are various situations that call for giving your Mac a deeper cleaning. Your computer might be running slow, or you might notice specific applications underperforming. If you experience problems with applications failing to save their data under strange circumstances, that’s another reason to consider cleaning your Mac.
🖥 Insufficient storage space: Not having enough space to save your data can result in problems that range from mildly annoying to disastrous. You will not be able to save any new files or copy them from other sources. This could hit you at a bad time when you urgently need to transfer something and have limited time to do it, for example backing up family photos from CDs belonging to a relative visiting you temporarily.
💻 Poor performance: If your Mac is running slow, then this could be caused by too much hard drive clutter. It’s a common misconception that this issue affects only Windows users—macOS users are just as susceptible. In fact, depending on what exactly is taking up too much space, your Mac may even run worse than a Windows machine with a similar configuration.
💾 Backup issues: If you work with any applications that store large files, that’s another reason to clean out your hard drive on a regular basis. Especially if any of those applications frequently save automatic backups of your work.
In this case, you might lose a lot of disk space to those backups without even realizing it. And what’s worse, you might run into a situation where one of those applications fails to write to its backup because there’s no free space.
How to Clean Up Your Mac
Understanding how to clean up your Mac can be useful for keeping it running smoothly for a longer period. Many users underestimate the requirements of their machines in this regard, only to end up wondering why they are performing worse than expected.
There are a number of ways that you can perform a Mac cleanup. Here are some of the best methods you can use.
1 Perform a Cleanup of Your Desktop

The Mac Finder treats any folder or file on your desktop as if it was a window. This is not a problem when there are only a few items on the desktop, but when they start to accumulate, Finder will slow down considerably.
A quick and easy way to begin cleaning up your Mac is to take the icons spread out over your desktop and organize them into folders. In all likelihood, you already have folders where many of the desktop items can be stored. If not, create a few and cut down on the clutter to improve Finder’s speed.
2 Query Your Disk To See What is Occupying Space
As applications and files accumulate on your internal disk you may be subject to degraded performance and slower system response. What you need is an easy way to identify what is on your disk so you can decide if you still need it or if it can be deleted to free up space.
Knowing what is on your disk is the first step in performing a Mac disk cleanup.
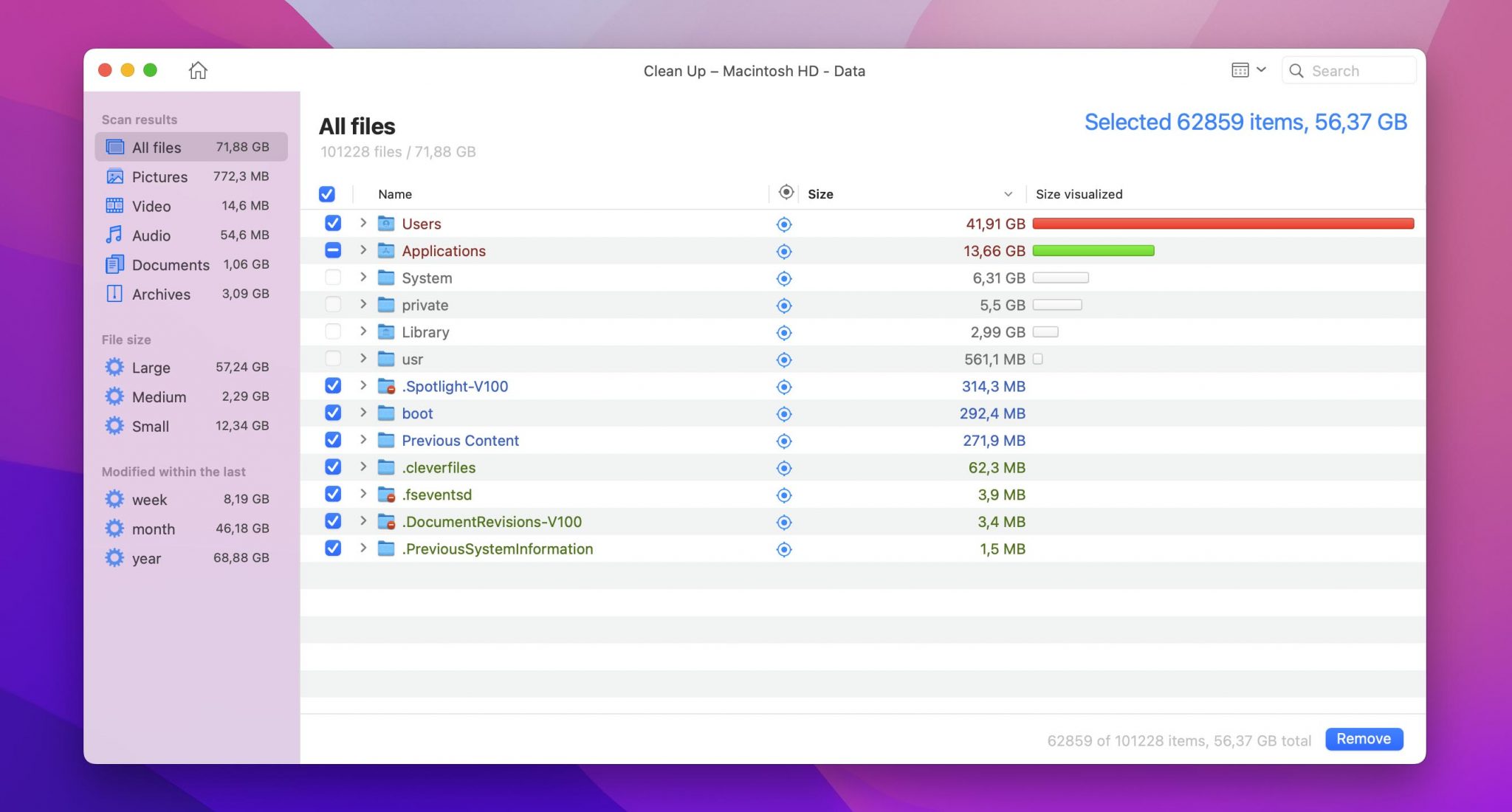
3 Eliminate Duplicate Files
Duplicate files are another nuisance that can accumulate over time and result in performance issues with your Mac. Finding duplicate files manually can be an extremely time-consuming process, which is why many users never bother to address this potential problem.
The tool offers filters to assist with automatic removal of duplicate files that have been discovered. Ridding your system of duplicate files is a necessary step to clean up your Mac’s hard drive.
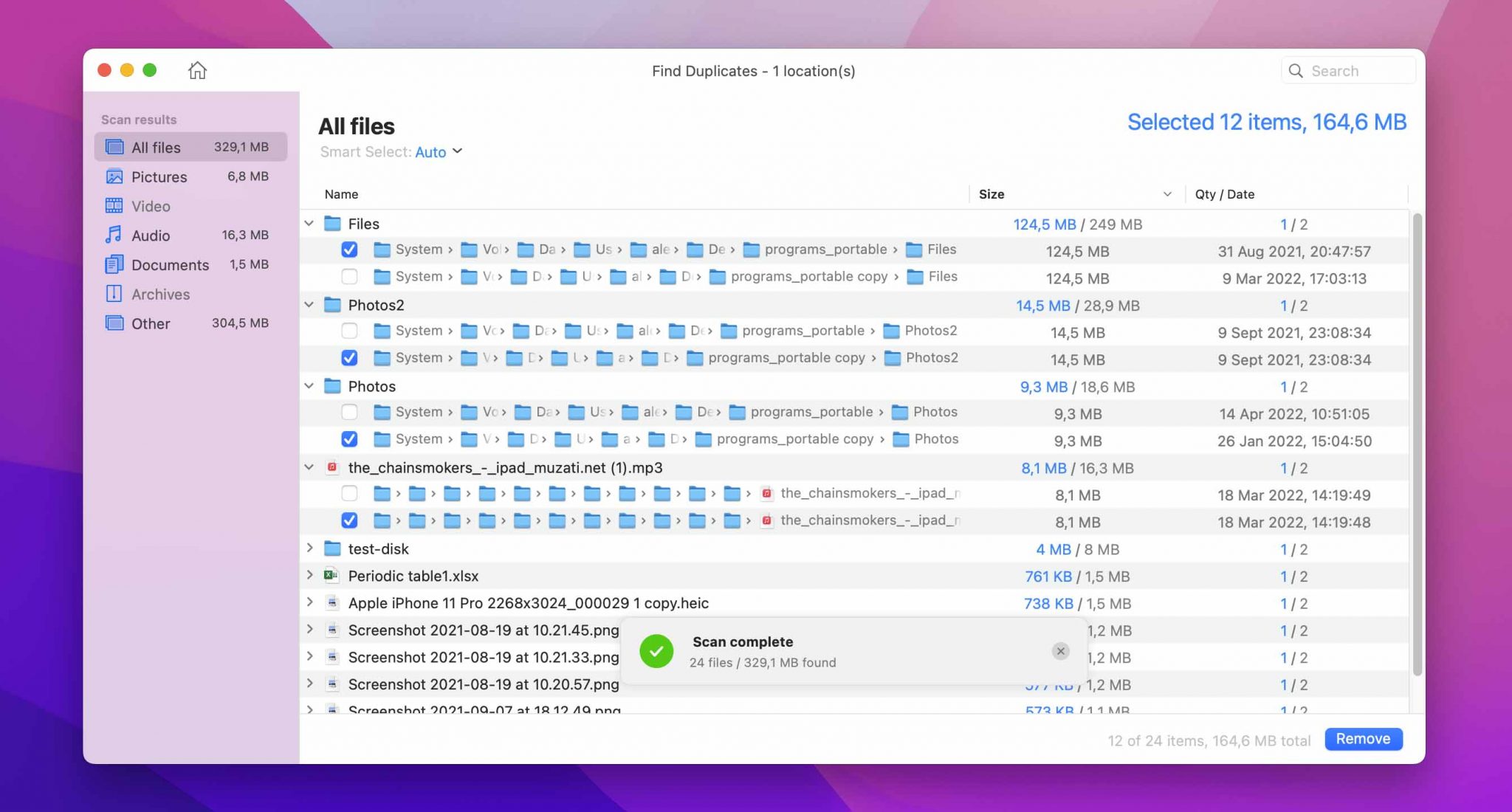
4 Clean up Your System’s Cache Files
Cache files are intended to store information required by applications on a temporary basis. These cache files can grow in size and cause your system to run more slowly than you would like. The main caches that can be cleaned on your Mac are the system, user, and browser cache.
You can use automated tools to clean the cache files or perform a manual cleanup. Here is a procedure to clear the user cache on your Mac manually:
- Navigate to
~/Library/Cachesin a Finder window.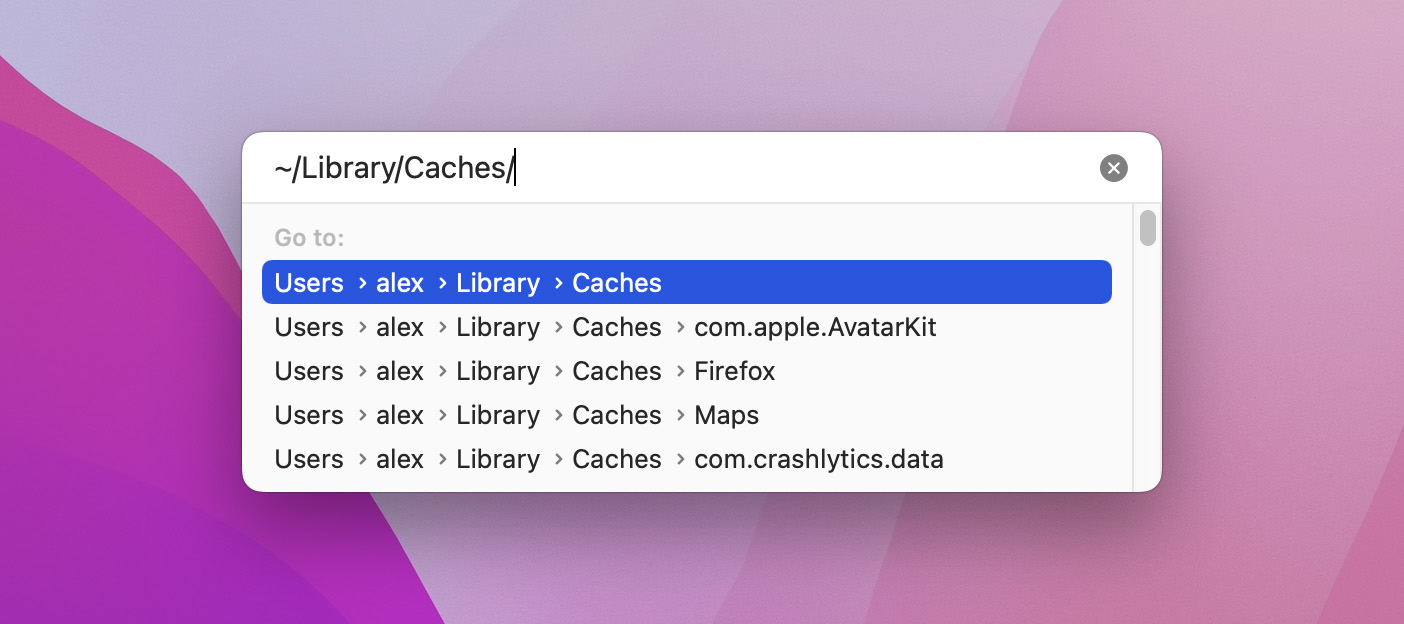
- Go into each folder and clear out all the files.
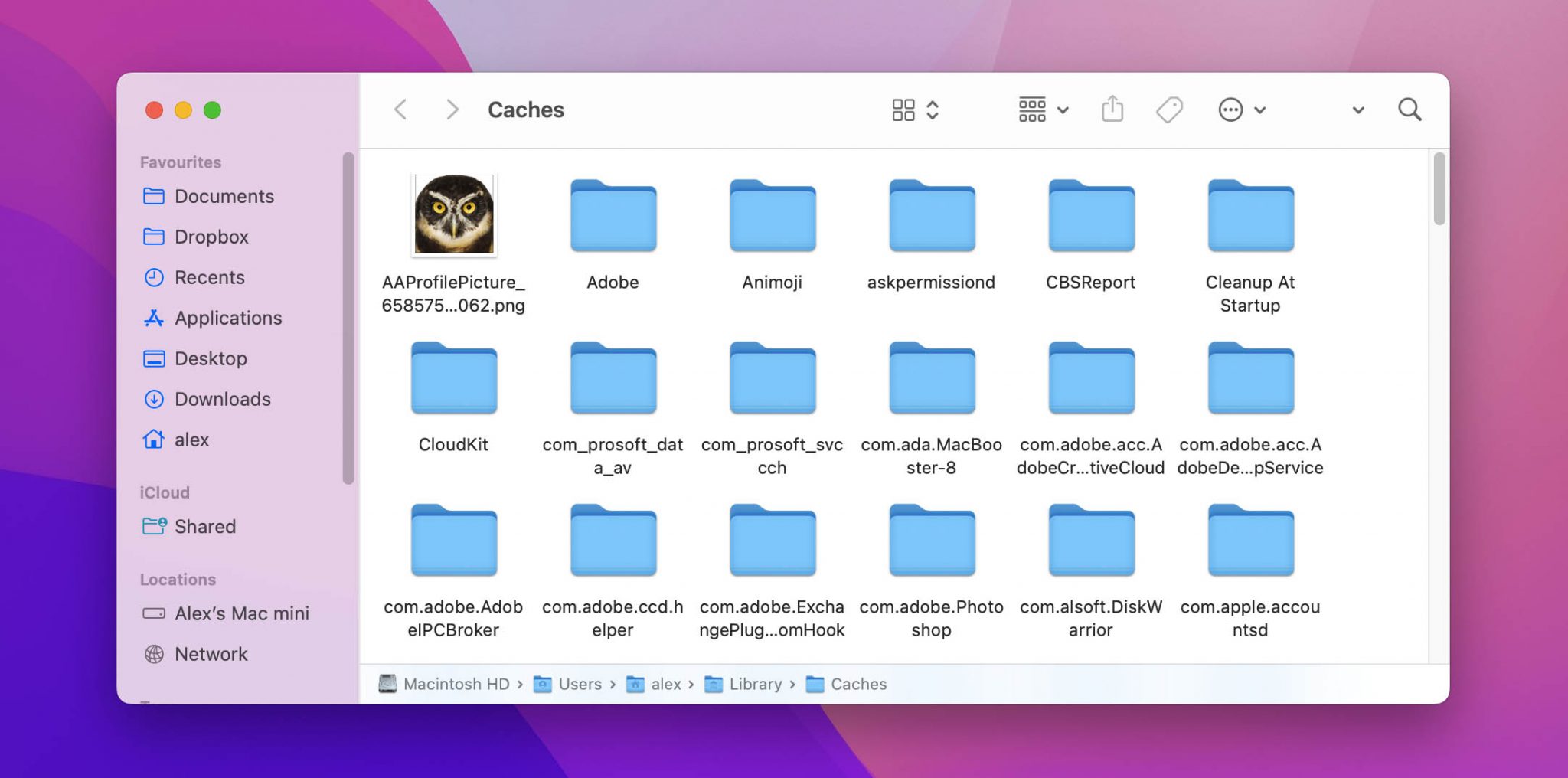
- Empty your trash when finished to fully delete the files from your computer.
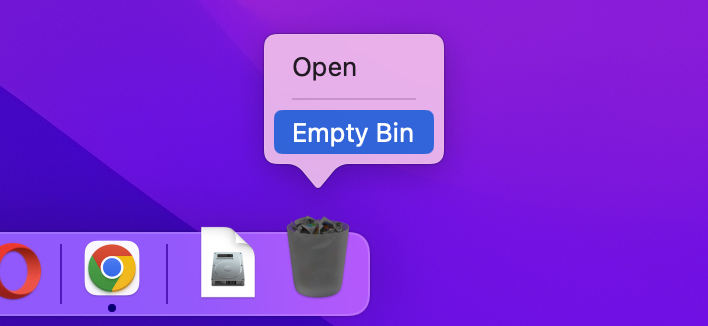
5 Review Your Startup and Login Items
If you are noticing that it takes longer than usual for your computer to boot up, it may be due to the apps which are being started automatically by your system. It is quite possible that some applications you do not need every time you start your machine are part of your login profile.
To see what is starting during login follow these steps:
- Open your System Preferences.
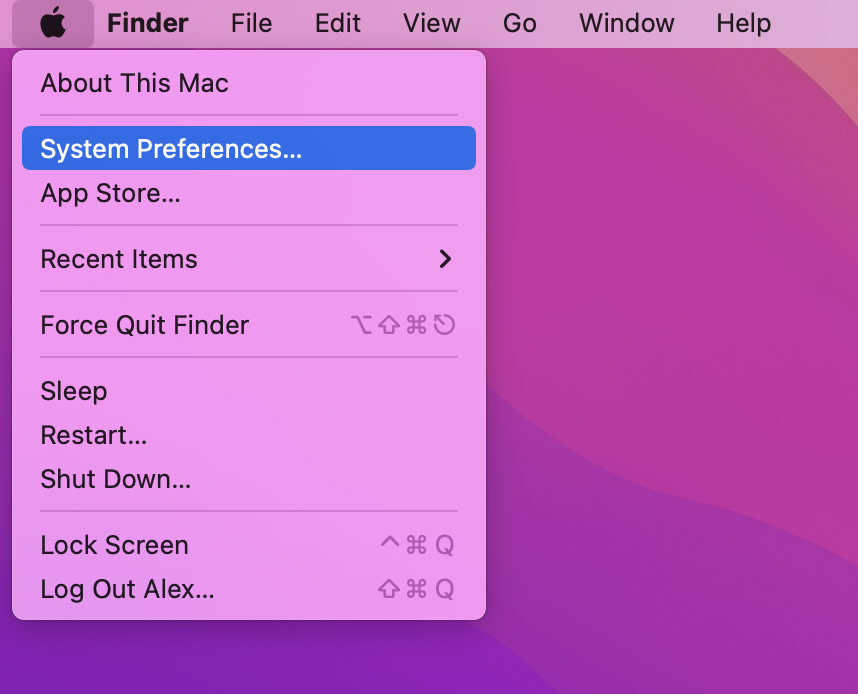
- Then the Users and Groups panel.
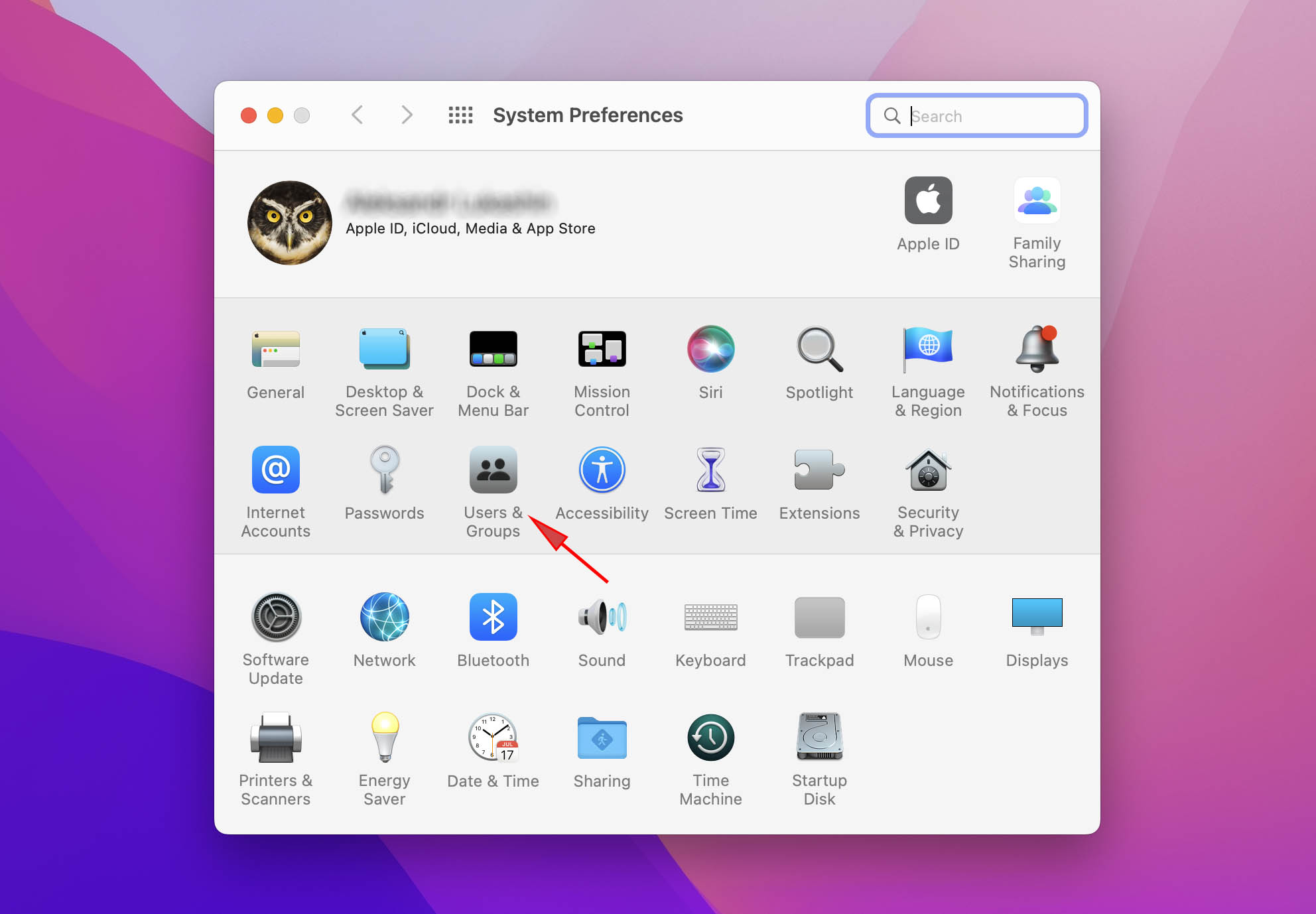
- Click on the user in question and then on the Login items tab located in the upper right of the window.
- Remove any applications that are not required each time you start up the machine. This will help speed up your machine when you restart it.
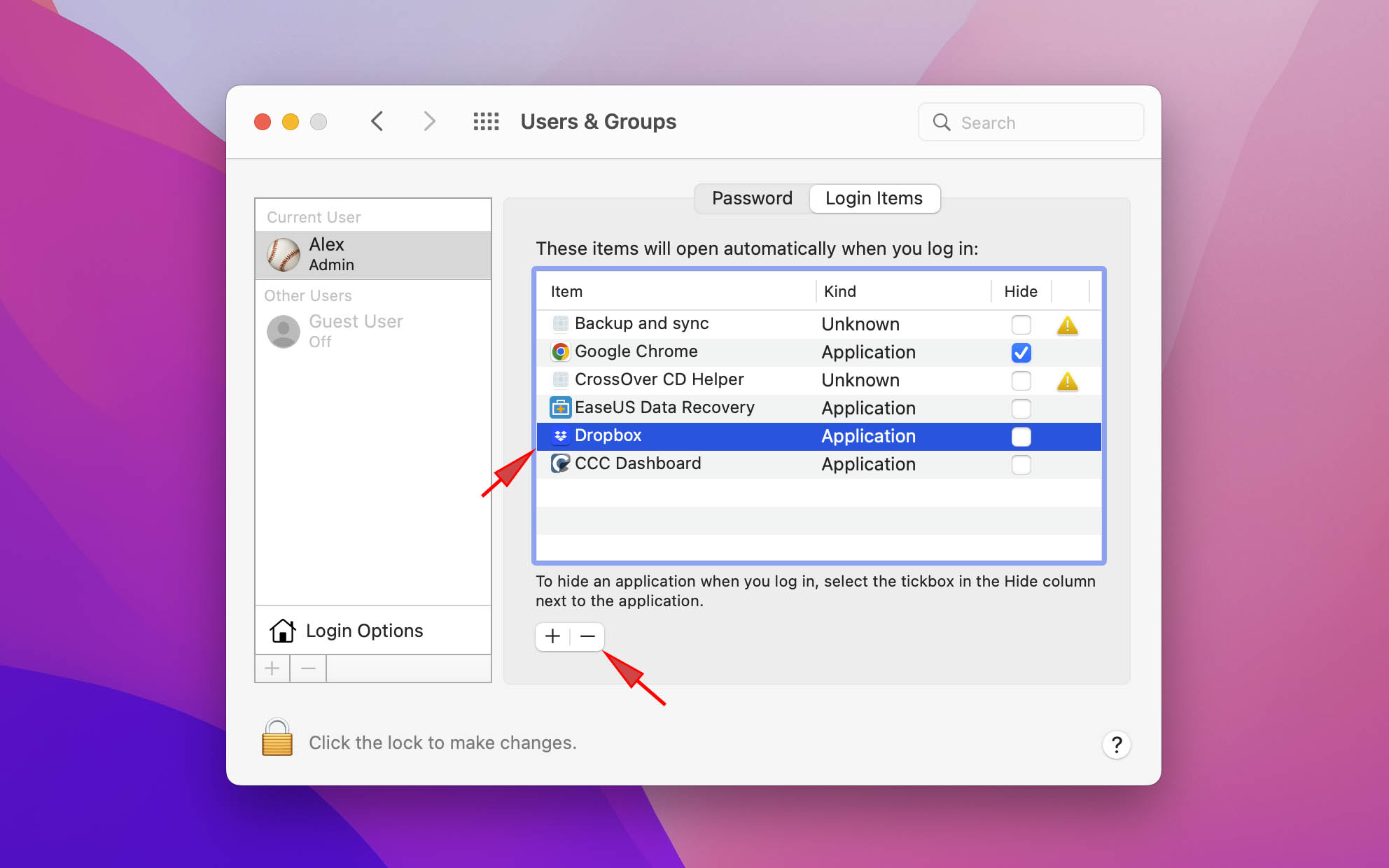
6 Delete Extraneous Email Attachments
Each time you receive an email that contains an attachment that you open, your Mac’s Mail application saves that attachment in a Mail Download folder. If you get a lot of messages of this type, you can quickly use up quite a lot of space on documents and images that you no longer need. The best way to address this issue is to clean out the Mail Download folder.
To accomplish this goal, open a Finder window and select Go and the Go to Folder.
This is the folder that you want to access:
~/Library/Containers/com.apple.mail/Data/Library/Mail Downloads
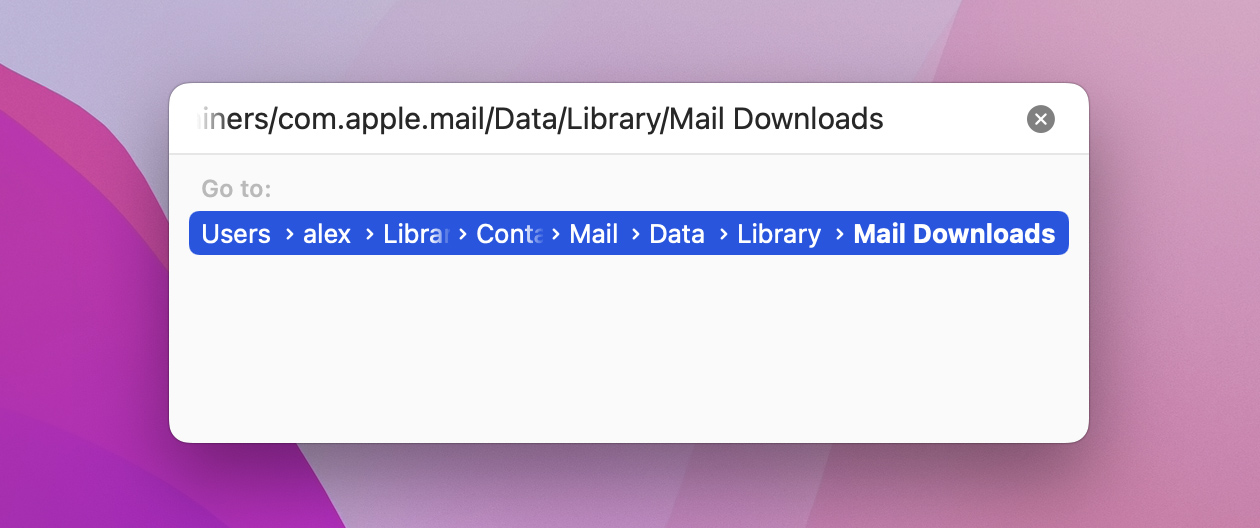
You will probably be surprised at the age of some of the files found in this folder. If the attachment is still part of the email or if you have saved the attachment to another location, you can safely delete all of the files in the Mail Downloads folder.
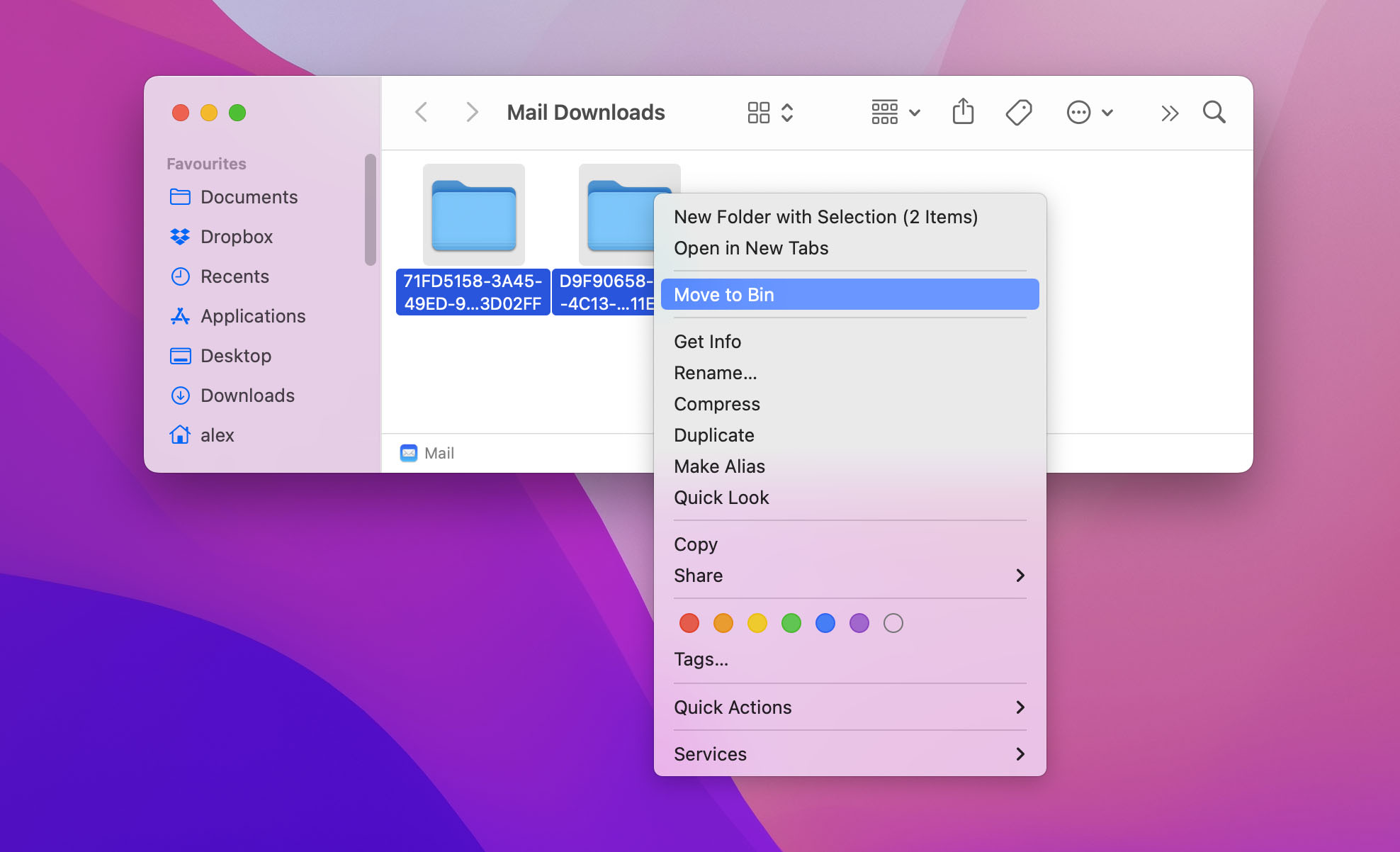
Using these tips can help you maintain your Mac’s high standards of performance and allow you to have enough space to continue saving files that are important to you. A routine which involves a periodic review of these potential issues will keep you happy with your Mac for a long time.
7 Clear Your Downloads
Many applications – including most browsers – automatically save downloaded files to your Downloads folder. It’s easy to have it fill up with a lot of data without even realizing it. Thankfully, clearing out your downloads is very simple.
- Open Finder.
- Go to Downloads from the list on the left.
- Go through the files in the folder, select ones you don’t need, and delete them.
- Optional: click the Size column to sort files by size. This will make it easier to identify the biggest offenders.
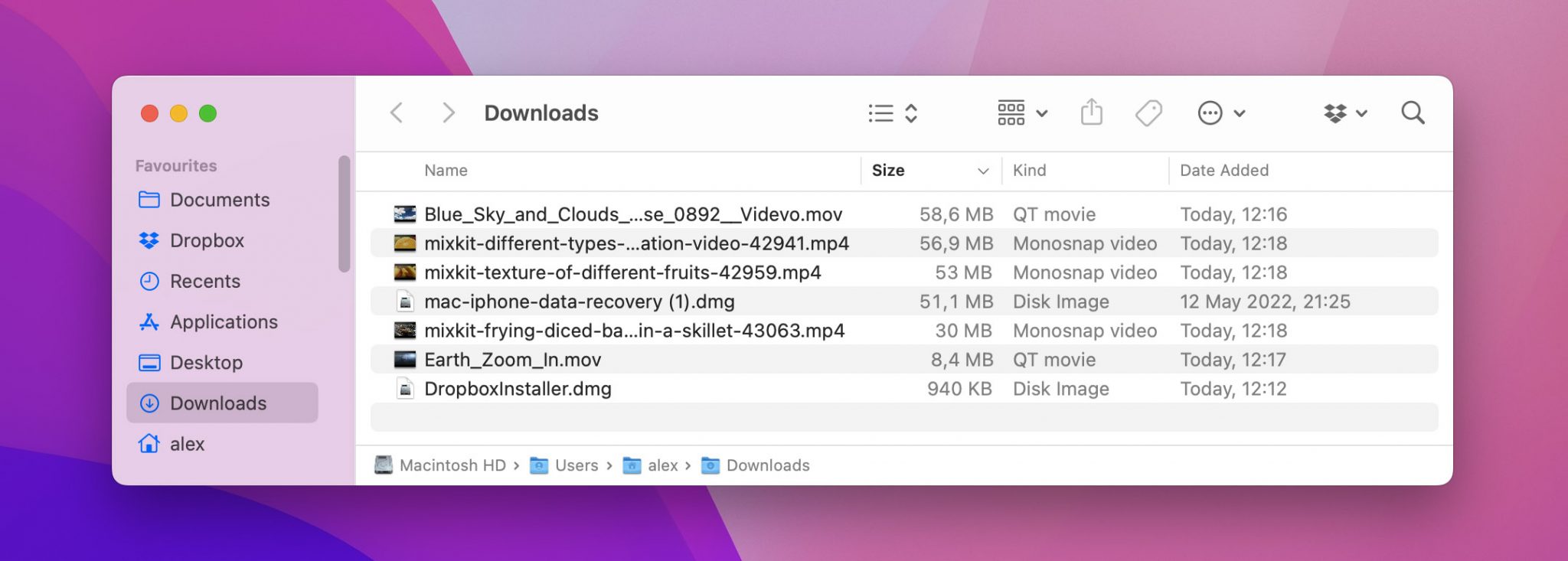
8 Uninstall Unused Programs
All of us have the habit of installing programs that we only use once or twice and then forget about. It’s important to clear out those applications every once in a while, because they would otherwise start to clutter up your hard drive. This is especially valid for large programs like Photoshop and other heavy suites.
- Open the App Store.
- Go to Updates on the left.
- Browse through the list of installed applications and look for ones which you haven’t used recently.
- Uninstall any unused applications.
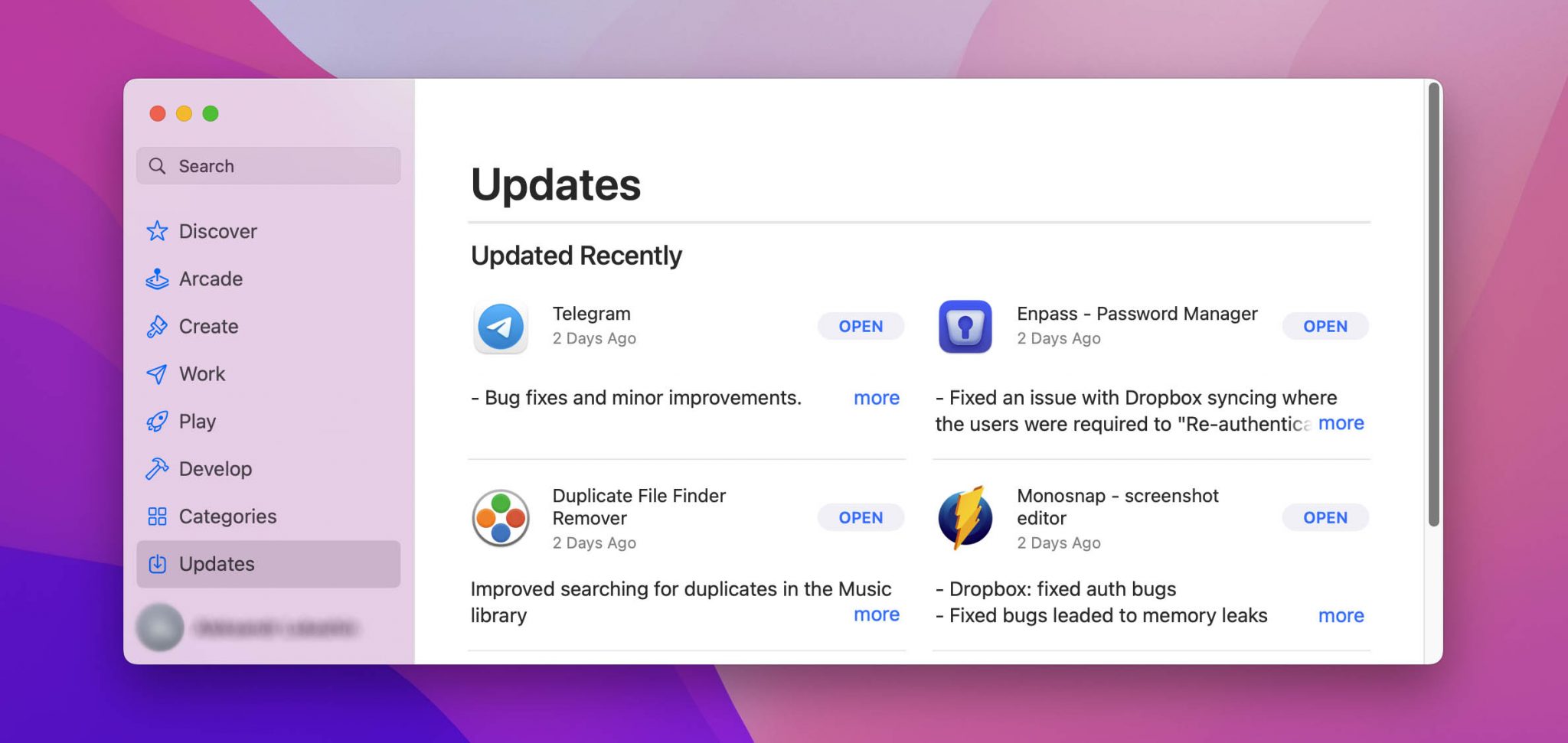
9 Remove Unused iOS Backups
If you’re using an iOS device like an iPhone, you might have lots of iOS backups piling up on your hard drive. While those can come in handy, it’s a good idea to clear them out every once in a while because they can quickly start adding up.
- Go to Apple Menu -> About This Mac.
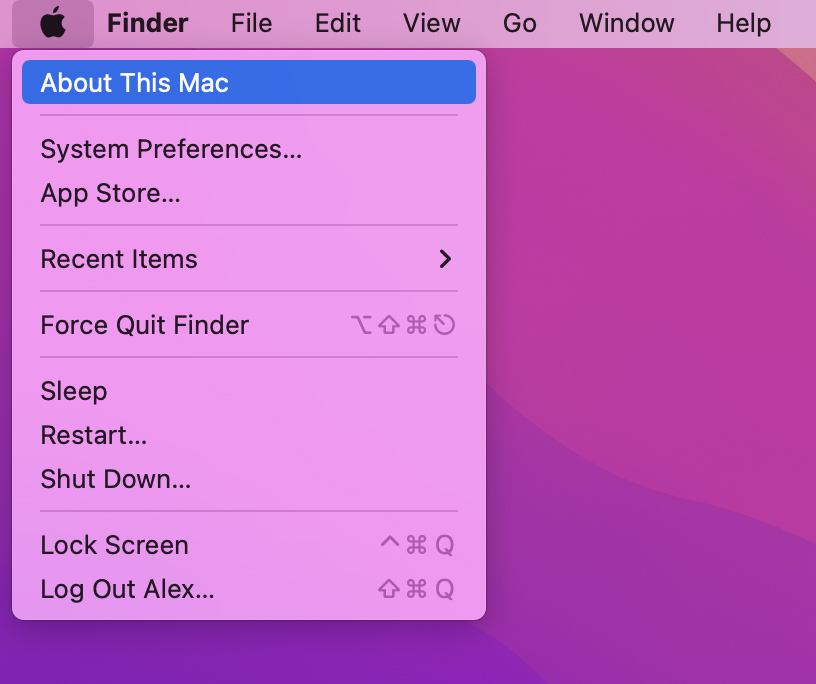
- Go to Storage.
- Click Manage.
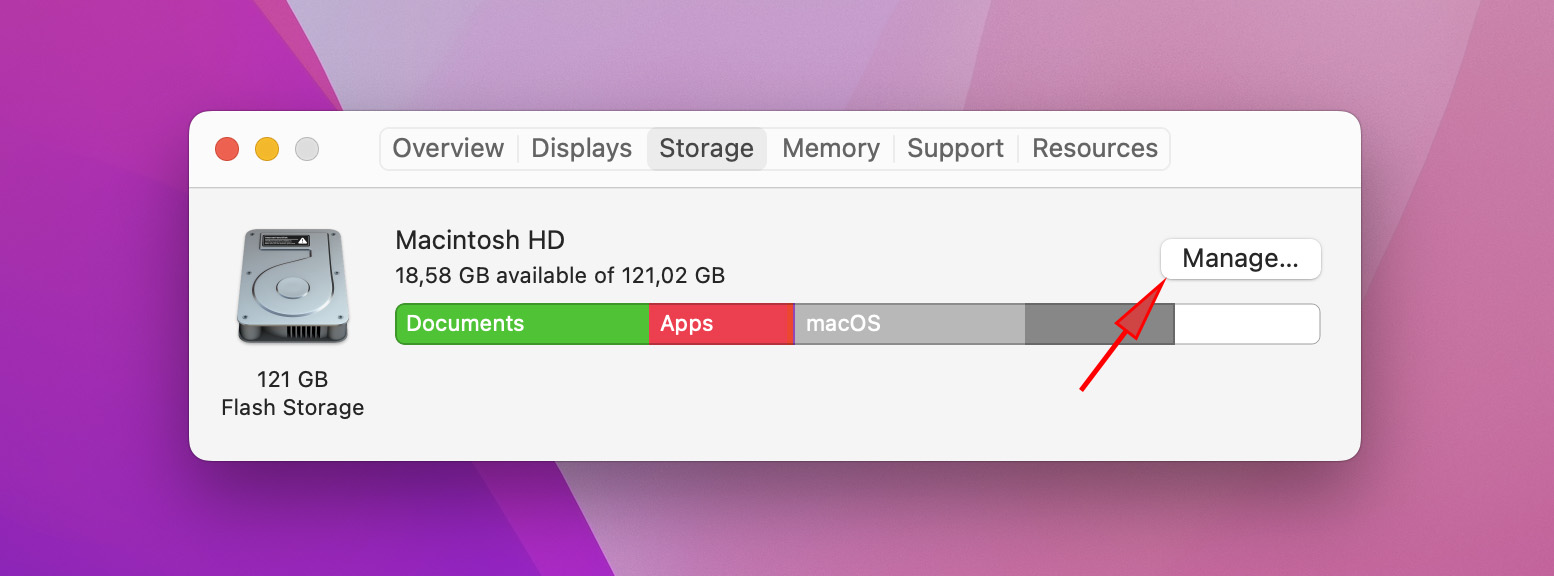
- From the menu on the right, select iOS Files.
- You will see a list of all current iOS backups you have on your Mac. Select any backup you don’t need.
- Click Delete.
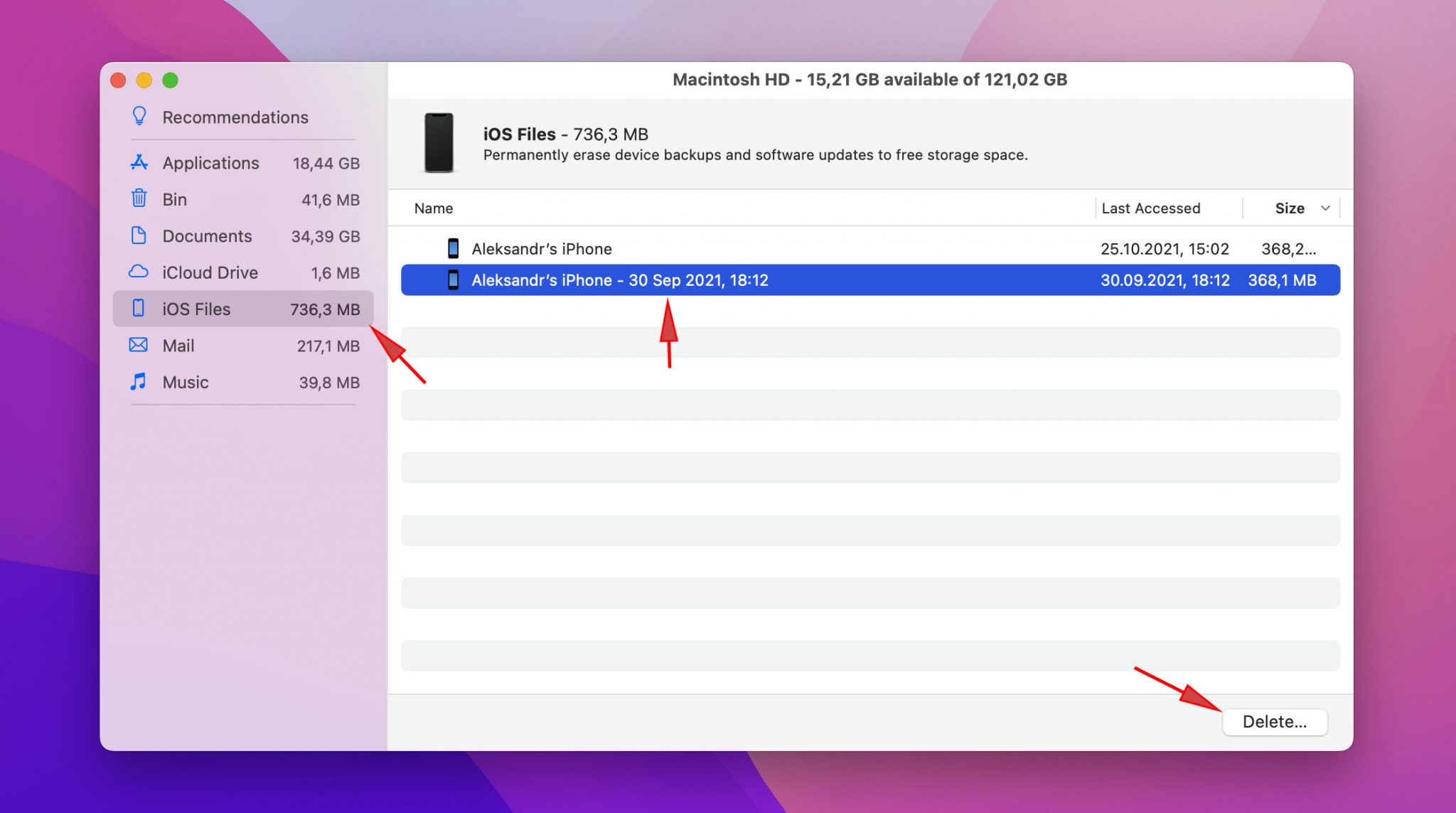
10 Empty the Trash
This is a simple one, but it’s surprising how often people forget to do it. If you delete files by sending them to Trash, you can easily forget that they’re still there and occupying space on your drive.
- Long-click on Trash.
- Go to Empty -> Empty Trash.
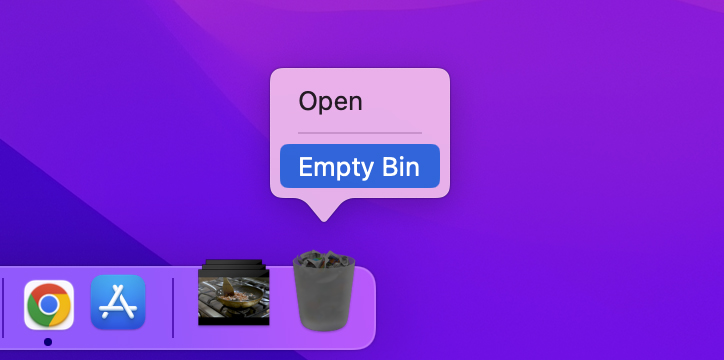
Make sure to check if you actually need any of those files before deleting them! After all, it’s entirely possible that your trash contains things you didn’t mean to delete permanently.
11 Clean Your System Cache
To clean your system cache, simply follow these steps:
- Open Finder.
- Go to Go to Folder.
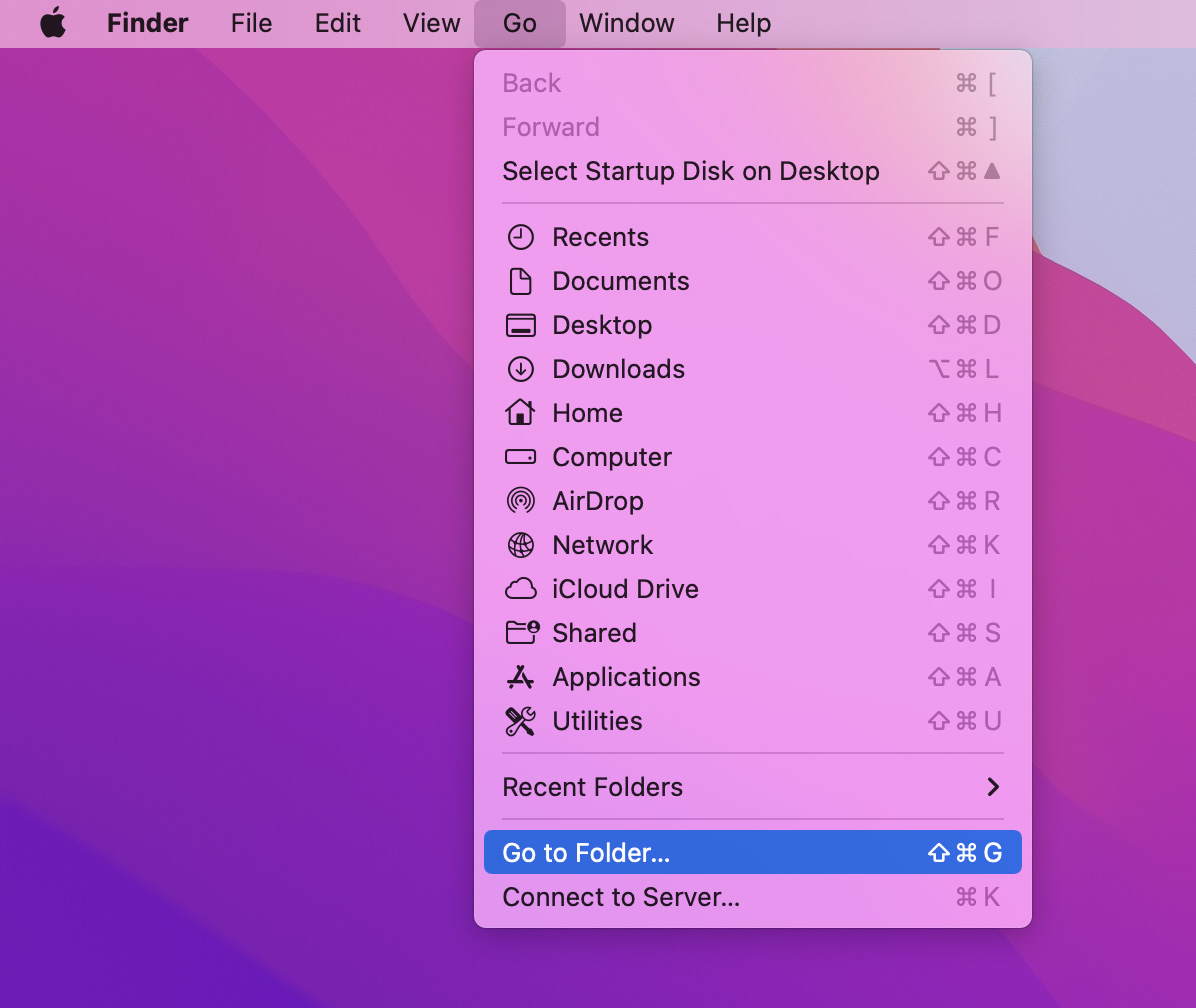
- Enter the following and press Go: ~Library/Caches/
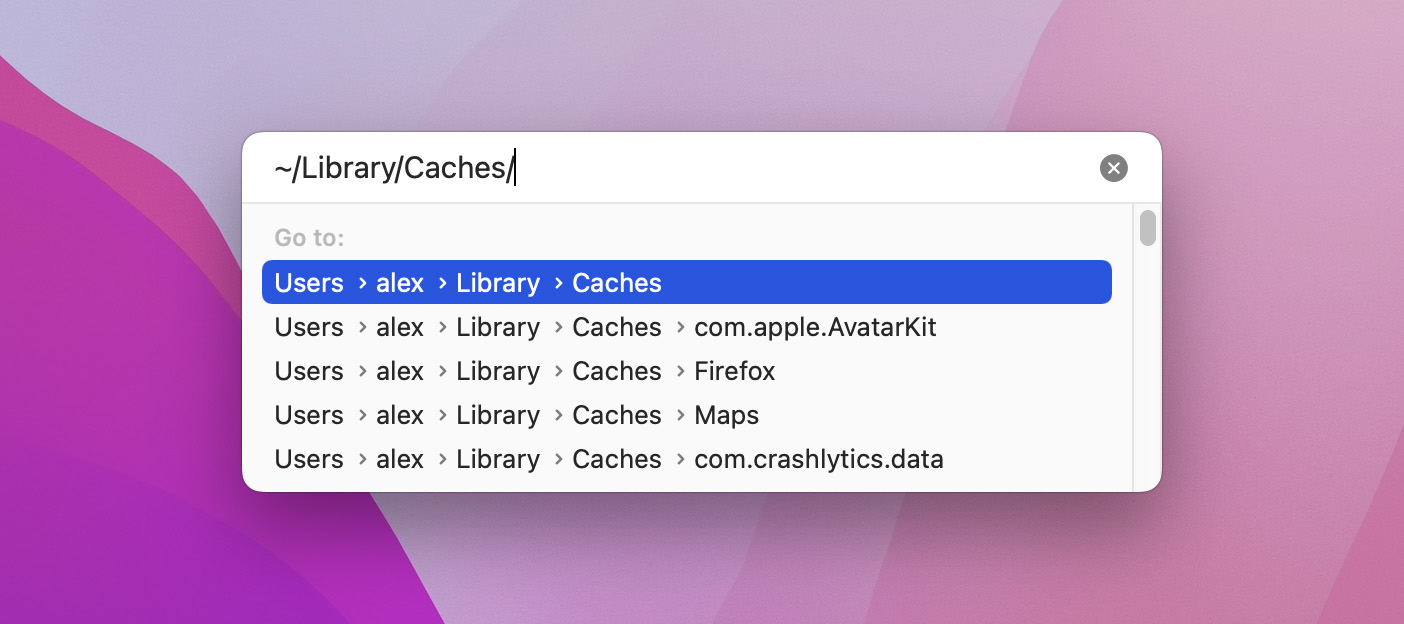
- Look around the folders and delete ones that haven’t been used in a while
12 Remove Duplicate Files
Removing duplicate files is another good way to clean up your Mac. You can use Disk Drill’s built-in duplicate file removal tool.
- Download and install Disk Drill.
- Start Disk Drill.
- Go to Find Duplicates on the sidebar.
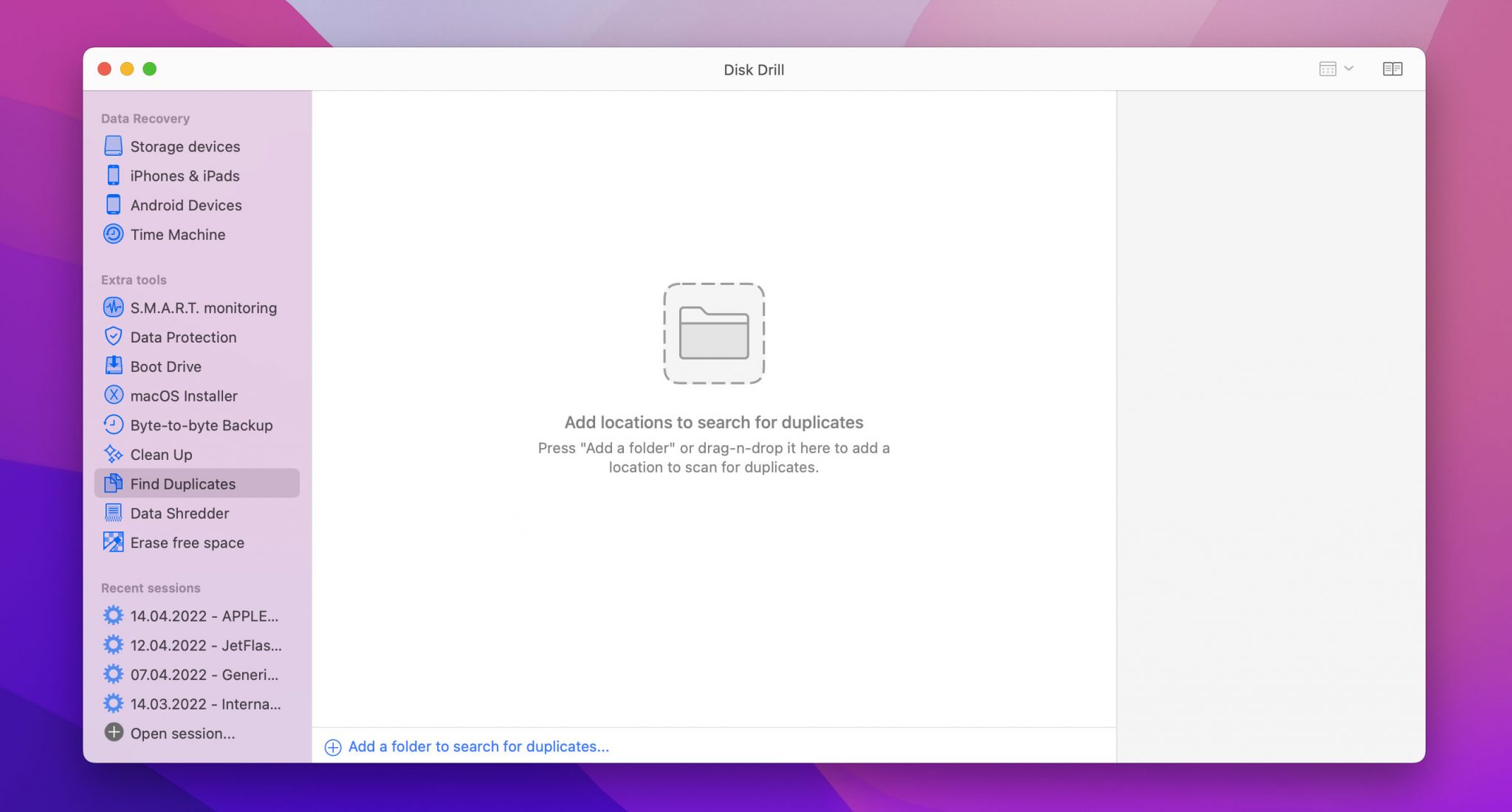
- Drag folders you’d like to search onto the Disk Drill main window.
- Click Start Scan.
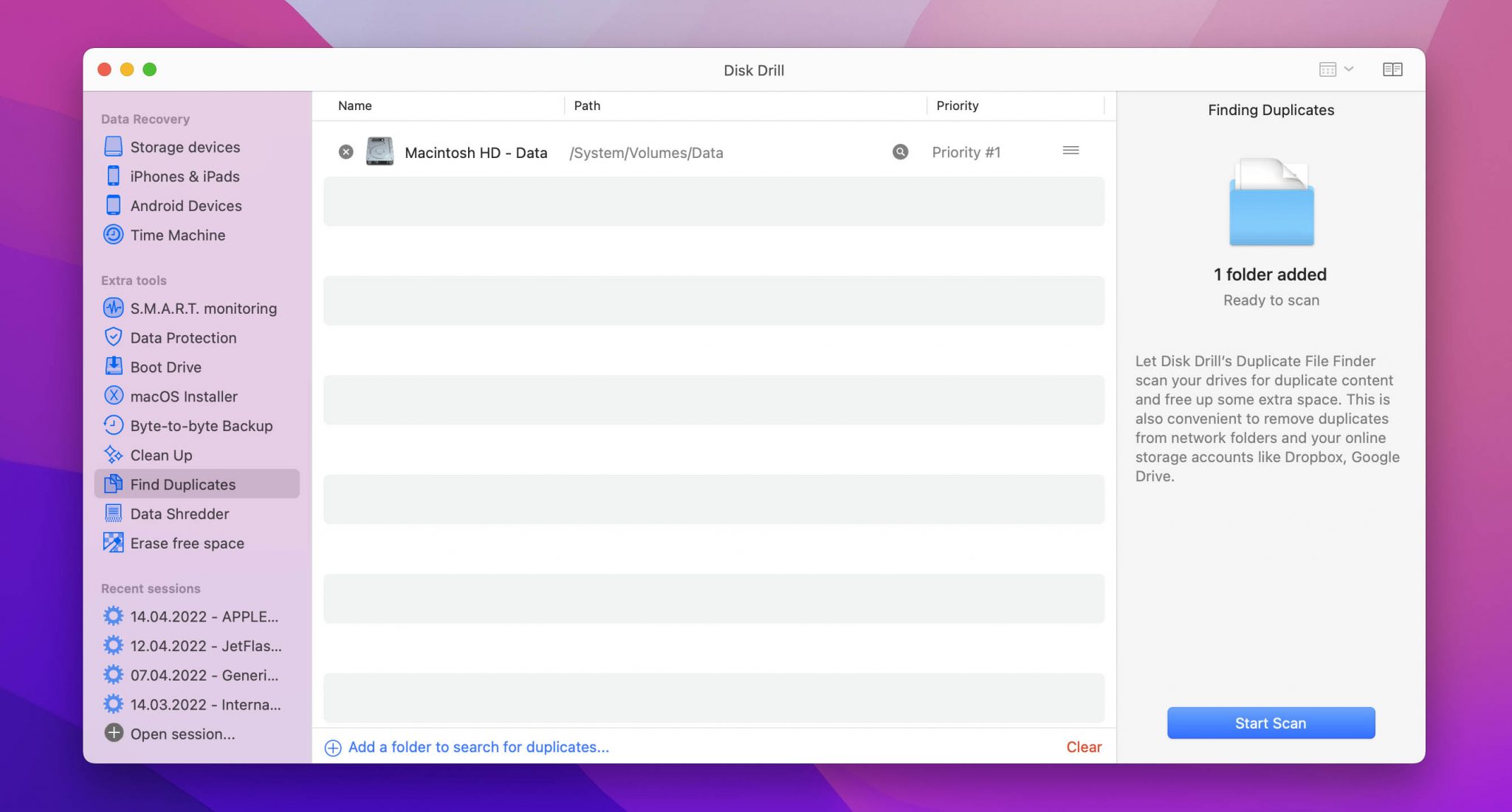
- See if there are any duplicate files taking up a lot of space, and delete them.
13 Use an All-in-One Cleaner App
Apps like Clean-Me can make it easy to perform many of the above steps in one go.
- Download and install Clean-Me.
- Click Analyse at the bottom of the main window.
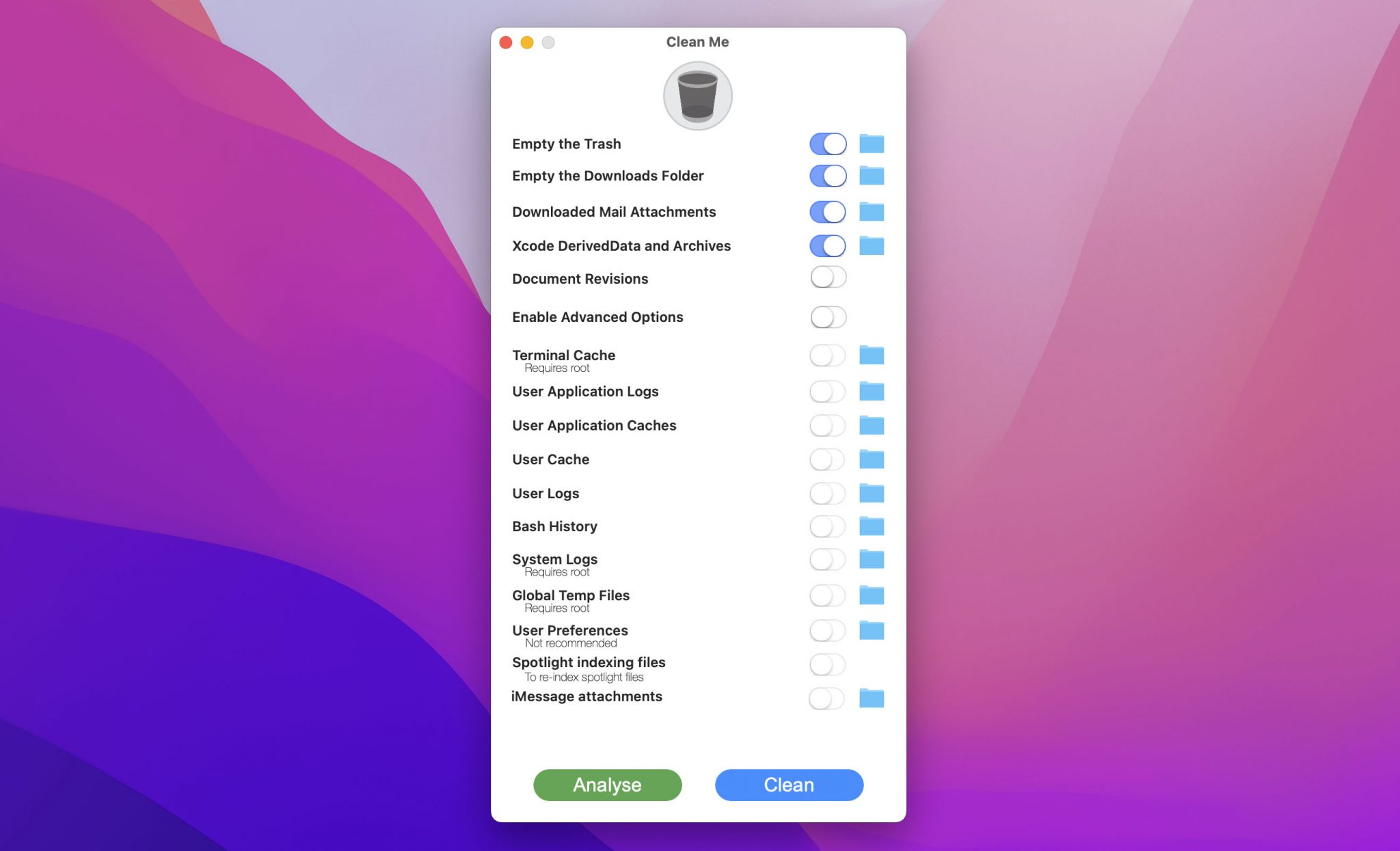
- Go through the list and mark any options you’d like to clean
- Click Clean
Conclusion
Keeping your Mac clean is important if you want it to continue running optimally. Sometimes the need to clean out files is not immediately obvious. But if your computer has been running slow for a while and you can’t figure out why, that’s a good place to start.
The file system of a Mac that’s been in use for a long time can be difficult to navigate. Using third-party tools that analyze your hard drive is a good idea if you don’t want to waste too much time browsing through folder after folder on your own.
FAQ
There are several things you can do to clean out your Mac and improve how it runs. You should check most items on that list at least once, as you can never be too sure where you might have some forgotten files.
- Clean your desktop.
- Use a program to analyze your disk space.
- Remove duplicate files.
- Clean up system cache.
- Remove unnecessary startup/login items.
- Delete e-mail attachments.
- Clear your downloads.
- Uninstall unused programs.
- Remove old, unused iOS backups.
- Clean out the Trash.
If you know where any offending files are located, you can simply go to their location and delete them directly. Make sure you don’t actually need those files before deleting anything though!
A deep clean should include cleaning out any duplicate files, unused applications, old backups, downloads, and documents that you’re not using. Go through that list one by one and clear out any related files.
Cleaning up your Mac is a good way to make it run faster if it’s been slow lately. If that doesn’t help, you might need to reinstall the operating system completely. Before doing this, you should verify that you have a backup of all important files. Otherwise, you might lose critical data.
Even though macOS is very good at optimizing itself over time, it’s still prone to problems related to files taking up too much space and slowing down the system. If you don’t get into the habit of keeping your disk clean all the time, issues can quickly start to pile up. Before you know it, your Mac will be running slowly, and there will be no apparent reason behind that.
Deleting unused files is the best way to free up disk space. The problem is identifying which files can be safely deleted in the first place.
When in doubt, always use a tool like Disk Drill to assess the situation and identify potential offenders. You should try to go through this procedure as often as you can to ensure that your system stays clean and operates correctly.