Most home users of Mac computers set their Macs to login without the need of a username or password, by just pressing one button they have access to their Mac and applications and all their data. This is not the same case if you work for a company that has strict confidentiality policies where you are required to have an intrinsic set of username and password to be able to access your Mac computer. In most cases you will be required to type them in every time you need to log in.
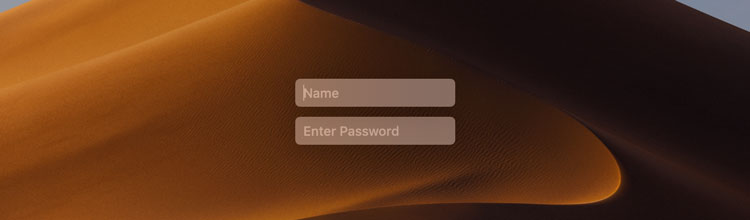
This security measure is inevitable for companies these days, but not so good if you forget your username or password to login to your Mac or as a home user if you haven’t used your Mac in a long time.
Change the Look of How You Log in to Your Mac Computer
In case you do not like the way your Mac login screen is organized, you can always change your login method to a simpler one by taking the following steps:
- Go to System Preferences > Users & Groups > Login options.
- Make sure your login window is set up as “List of users” instead of “Name and password”.
This will ensure that if you forget your username, at least you will have a list of usernames to remind you which one might be yours.
How to Create a Hint for Your Mac Password
The previous suggestion will work only if you can log in to your Mac computer, but what happens if you forgot your Mac password? Or if you have lost admin password for the Mac OS X? If that’s the case, but you have set up a hint, you can request the password hint and see if you can remember your password, this might do the trick and you will not need to reset it.
To add a hint to your Mac user password follow these steps:
- Open System Preferences (Apple > System Preferences).
- Then choose Users & Groups.
- Click the Lock Icon at the bottom left corner.
- Select your user name in the sidebar.
- Click Change Password…
- Add a password hint, which is, by the way, recommended.
- Confirm.
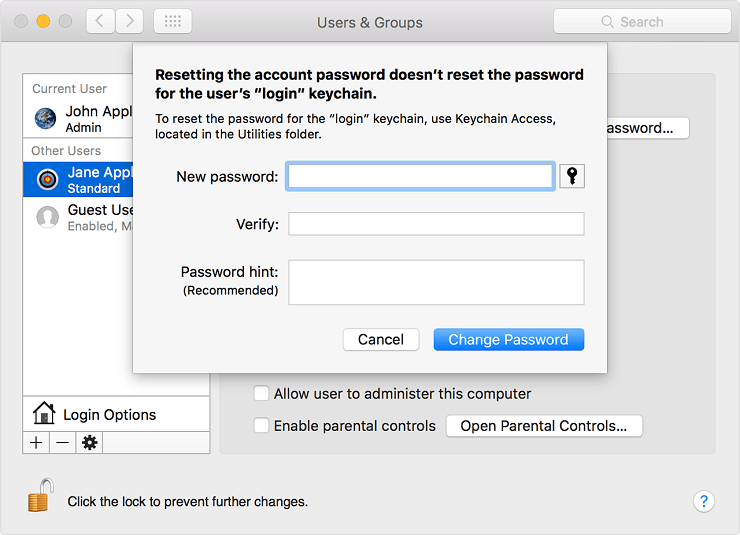
These steps will allow you to create a hint for your Mac user password. If you have forgotten your Mac password and are unable to remember it, not even with a hint, please continue reading below.
Recover Your Mac Login
To be able to recover your Mac login password, do the following steps:
- Restart your Mac.
- While it’s loading back, hold down the Command + R keys until it boots to recovery mode.
- Once inside recovery mode, click on Utilities at the top menu bar. Then click on Terminal.
- Once Terminal loads, type the command “resetpassword” and hit Enter.
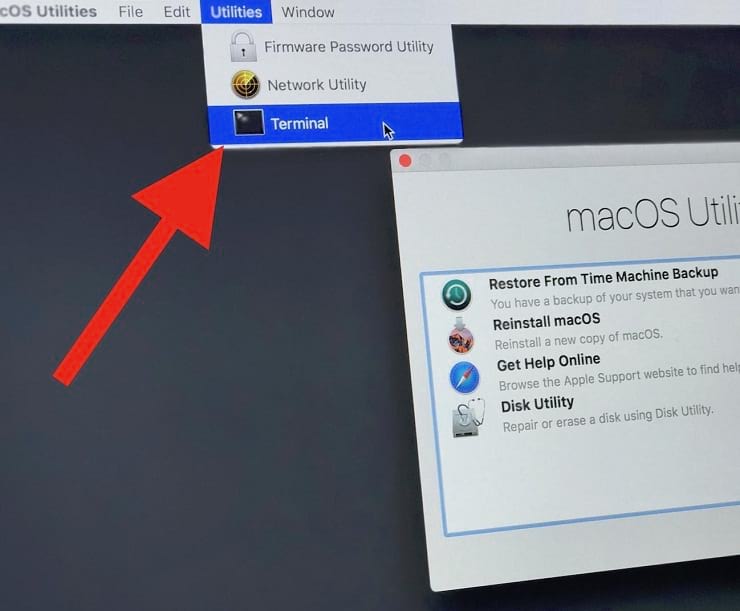
The process is fairly simple, just run through the prompts as if you’ve forgotten your password, and you should see a list of accounts that can be used to log into your Mac. You should as well see some other accounts depending on how your company has it set up.
NOTE: This will only work if you do not have FileVault and/or a Firmware password enabled in your Mac computer; or if you need to login via Ethernet to your Company’s Server or network.
You can use this process to also reset your password for Mac OS X or if you have lost your admin password. If it’s a corporate workplace, contact your friendly IT department and request to reset your password.
Create a Boot Device
If you are unable to boot your Mac, that will be a different story. If your macOS got corrupted or damaged, you can always create a Bootable Drive with Disk Drill to recover your data or rebuild the partition of your Mac OS X. Here’s how…
Get a USB flash drive of 8GB or more, simply connect it to a working Mac, open up Disk Drill, on the toolbar select the “Create Boot Drive” option, then simply follow these steps to boot from your newly created Boot Drive:
- Connect the Boot Drive to your Mac computer.
- Reboot the Mac and after the startup music hold down the OPTION key during the boot process until you see the boot selection menu.
- Select the External Boot Drive and proceed with booting from it.
- Get ready to rebuild the partition or recover your data with Disk Drill.
Data Recovery
You can as well install Disk Drill in portable mode to run it from your USB drive on other Mac computers.
Disk Drill can help you recover data even if you are unable to boot your Mac OS X up. It offers multiple options for this kind of issues or if you have suffered a huge data loss. Your data will always be safe with Disk Drill and you are welcome to use some of its other features to help you protect your Mac:
So the next time you forget your Mac user name or password and are unable to retrieve or reset them, you can recover your data and clean install your Mac, knowing your pictures, documents and important files are all safe.