Modern operating systems are not flawless. Applications sometimes crash unexpectedly, processes hang up and take up precious computing resources, and files get lost or corrupted because of bugs. Task managers are useful applications that let you monitor what’s happening on your computer and provide you with the ability to shut down misbehaving processes and file system activity for read and write events on sensitive data.
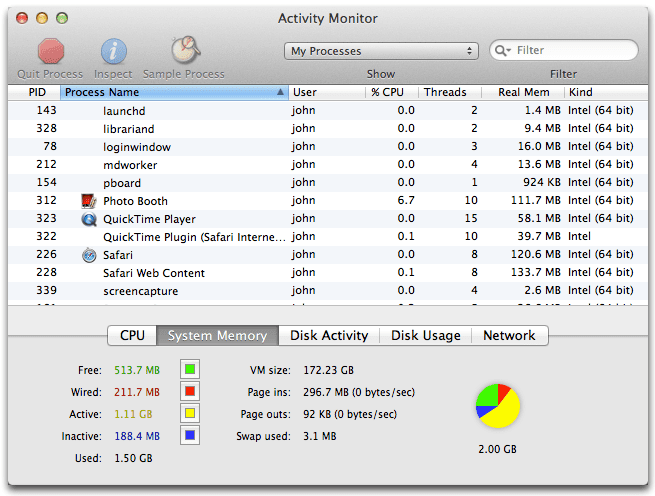
Just like Windows has a task manager, called simply Task Manager, macOS also comes with an application that provides information about computer performance and running software and allows users to terminate processes if they start misbehaving forcibly. This article introduces the official task manager in macOS, explains what it can do, and presents three alternative Mac task managers for users who would like to explore other options.
Activity Monitor Is the Task Manager for Mac
If you go to the Utilities folder under Applications on your Mac, that’s where you can find Activity Monitor, the official task manager for Mac computers. Seeing Activity Monitor for the first time can be overwhelming as the application displays a plethora of information at the same time. But once you understand what Activity Monitor does and how to use it to keep your computer running like a well-oiled machine, the initial bewilderment will be quickly replaced by an appreciation for its usefulness.
There are several tabs at the top of the Activity Monitor window: CPU, memory, energy, disk, network, and cache. Using these buttons, you can see how processes are affecting your Mac computer.
- CPU: Clicking on this button sorts running processes by the percentage of CPU capability used by each. Additionally, the percentages of CPU capability currently used by system and user processes are displayed at the bottom of the Activity Monitor window. Right next to the percentages of CPU capability currently used by system and user processes is a CPU load graph, which shows the percentage of CPU capability currently used by all system and user processes.
- Memory: Clicking on this button sorts running processes by how much memory each process uses. Displayed at the bottom of the Activity Monitor window is the Memory Pressure graph, which helps illustrate the availability of memory resources. You can change how often the graph updates by clicking on View and Update Frequency. The graph is green when enough memory resources are available, yellow when memory resources are still available but are being tasked by memory-management processes, and red when memory resources are depleted.
- Energy: Clicking on this button sorts running processes by their energy use. Displayed at the bottom of the Activity Monitor window is the Energy Impact graph. Energy Impact is a relative measure of the current energy consumption of an application, and the graph indicates how much energy is being consumed by all apps. Also displayed at the bottom of the Activity Monitor window is the current battery charge level, whose color changes from blue to green when the computer is getting power from a power adapter.
- Disk: Clicking on this button sorts running processes by the amount of data they read from your disk and written to your disk. After clicking at the Disk button, the bottom of the Activity Window displays a graph that shows total disk activity across all processes. The graph has two lines: one blue and one red. The blue line shows either the number of reads per second or the amount of data read per second, while the red line shows either the number of writes out per second or the amount of data written per second.
- Network: Clicking on this button sorts running processes by how much data they are sending or receiving over your network. After clicking at the Network button, the bottom of the Activity Monitor window displays a graph that shows total network activity across all apps. The graph has two lines: one shows either the number of packets received per second or the amount of data received per second, and the other one shows either the number of packets sent per second or the amount of data sent per second.
- Cache: Available only in macOS High Sierra 10.13.4 or later, the Cache button shows how much cached content local networked devices have uploaded, downloaded, or dropped. After clicking on the Cache button, the bottom of the Activity Window displays a graph that shows total caching activity over time.
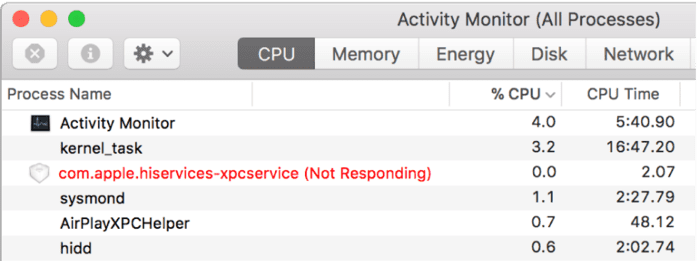
3 Ways on How to Open Task Manager on Mac
There are several ways how you can open Activity Monitor, some more convenient than others:
Way 1: Finder
- Open Finder.
- Go to Applications and then Utilities.
- Click on Activity Monitor.
Way 2: Spotlight
- Press Command-Space bar to open Spotlight.
📍 You can also click in the upper-right corner of the menu bar. - Start typing “Activity Monitor.”
- Press enter once Activity Monitor becomes highlighted.
Way 3: Dock
- Open Finder and navigate to applications and then Utilities.
- Drag the Activity Monitor application icon to the dock to pin it.
- Once pinned, you can instantly start up Activity Monitor simply by clicking on the pinned icon in the dock.
How to Use Mac Task Manager
To use Mac’s task manager, Activity Monitor, to stop a process, simply select the process you want to stop from the main application window and click on the stop button located in the top-left corner of the window.
What Is kernel_task Mac?
After playing with Activity Monitor for a while, many people discover that one particular process, called kernel_task, is taking up a lot of system resources and start wondering whether it’s possible to kill it.
Because kernel_task is essentially the core of the macOS operating system, it’s impossible to stop it without making the entire system unusable.
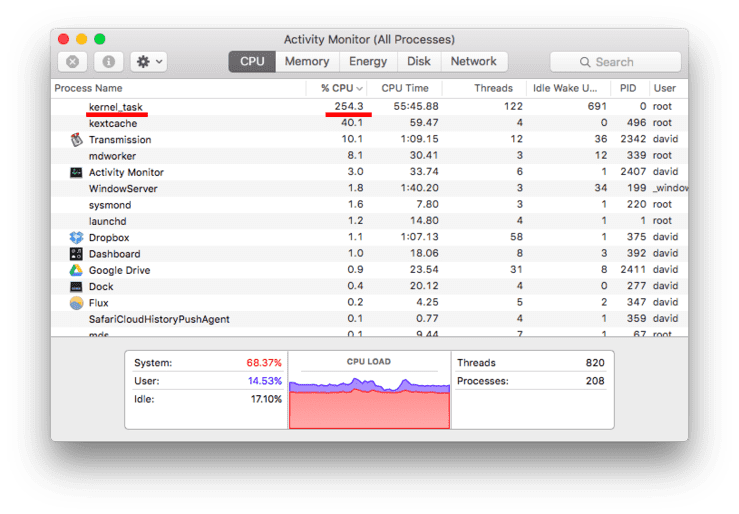
According to Apple, “one of the functions of kernel_task is to help manage CPU temperature by making the CPU less available to processes that are using it intensely”. Sometimes, an application stops behaving as it should and enters into an endless loop, consuming system resources without doing anything useful. The kernel_task process then often steps in and enters into a similar looped state, unable to tame the application that has gone wild. Typically, the only solution is to restart the computer and avoid the problematic application.
Best Mac Task Manager Alternatives
Being the official task manager for Mac computers, Activity Monitor is tightly integrated with the macOS operating system and has all the features needed to manage tasks. Despite its first-class status, there are a few mac OS task managers worth having installed on your computer for those occasions when Activity Monitor isn’t enough to accomplish everything you want to do.
iStat Menus
iStat Menus is an advanced Mac task manager with notifications based on CPU, network, disk, battery, weather, and other events, support for hotkeys, reorderable drop-down menus, a compact notification center widget, and many more other options. We love how iStat Menus can reside entirely in the menubar and display essential information at a glance. A single license costs $18.14 for new users and $12.09 for users coming from an older version.
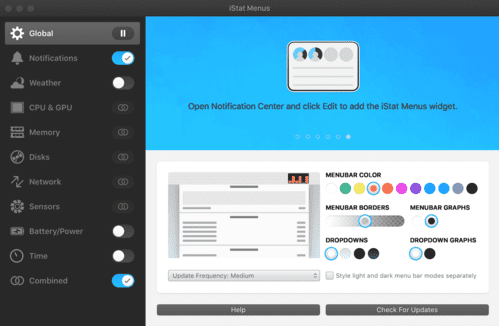
BitBar
BitBar is an extremely versatile addon for the menu bar that can display all sorts of useful information, including battery health, CPU temperature, CPU load, disk usage, CPU usage, power status, and much, much more. BitBar also supports plugins, and many developers already contributed an impressive number of plugins to BitBar’s plugin repository. If you have the skills and are willing to contribute, you can create your own plugin for BitBar and submit it to be included with other plugins on BitBar’s official website.
XRG
XRG is an open source system monitor for macOS. Just like Activity Monitor, XRG allows you to monitor CPU activity, memory usage, battery status, network activity, and disk usage. Besides these, XRG also makes it possible to display stock market data, current weather, and more. It’s lightweight, easy to use, and works with all recent versions of macOS.

Bonus: Disk Drill
Applications don’t like when they are shut down suddenly using Activity Monitor or any other task manager. In some cases, you may even experience data corruption or data loss. Unfortunately, task managers can’t help you recover your lost or corrupted data. For that, you need a data recovery application such as Disk Drill. With it, you can quickly and painlessly recover virtually any file format, including images, videos, documents, and others.
Besides data recovery, Disk Drill can also help you keep your hard drive nice and tidy as it comes with several useful disk tools. For example, Duplicate Finder can help you find duplicate files, Mac Cleanup can tell you which files take too much space on your drive, and data backup makes it possible to create byte-to-byte disk and partition backups. You can download Disk Drill for free from its official website.
