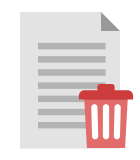Whether your computer crashed before you could save your lost PPT file, PowerPoint unexpectedly closed, or you accidentally deleted the wrong file, you’re in the right place. There are multiple ways to recover deleted PowerPoint slides from built‐in recovery features to specialized tools that can recover PPT files. We’ll guide you through step‐by‐step solutions that work on any device—PC, iPhone, iPad, or Android—so you can get your important work back.
Can You Recover Deleted PowerPoint Files?
There are many possible fixes to assist you in restoring your lost PPTX files. Go through the table below for an overview of available recovery methods:
| Scenario | Solutions |
| 1. The PowerPoint presentation file was accidentally deleted |
|
| 2. I closed PowerPoint and forgot to save my file |
|
| 3. I lost my PowerPoint progress because of a crash and need to recover the unsaved data |
|
| 4. My flash drive/hard drive got corrupted and I can’t access the PPT file on it now. |
|
| 5. I accidentally formatted a USB drive/HDD with a PPT file on it. |
|
While these solutions can be convenient, it is also important to keep certain practices in mind while working on your PPTX file. A few tips and tricks that can be helpful in data-loss situations are:
- ❌ If your device crashes or you want to retrieve your file, avoid writing new data to that drive. It can lead to complications while restoring the desired file.
- ⏩ Start the data recovery process as soon as you can. The longer you wait before getting the file back, the lower your chance of success becomes.
- 💯 Try the most sure-shot method of file recovery first to increase the possibility of successful recovery and prevent permanent file damage.
Being mindful of these pointers can help avoid severe data loss and make the recovery process quite efficient.
How to Recover PowerPoint (PPT, PPTX) Files With Software
Data recovery software offers the most comprehensive solution for retrieving lost PowerPoint presentations, whether they’ve been accidentally deleted, corrupted, or lost due to drive formatting. We’ll cover two options: Disk Drill, a third-party solution that’s both easy to use and capable of delivering excellent results, and Microsoft’s Windows File Recovery utility, which is completely free but runs in the command line and has more limited capabilities.
Way 1: Recover PowerPoint Files Using Disk Drill
Disk Drill is the best choice for the recovery of deleted or unsaved PowerPoint files because it supports all PowerPoint file formats, including PPT, PPTX, POTX (templates), PPTM (macro-enabled), and POTM files.
Here’s how to recover deleted PowerPoint files using Disk Drill:
- Download and install Disk Drill on your computer. Avoid installing it on the storage device where your deleted or unsaved PowerPoint files were last seen to avoid overwriting them.
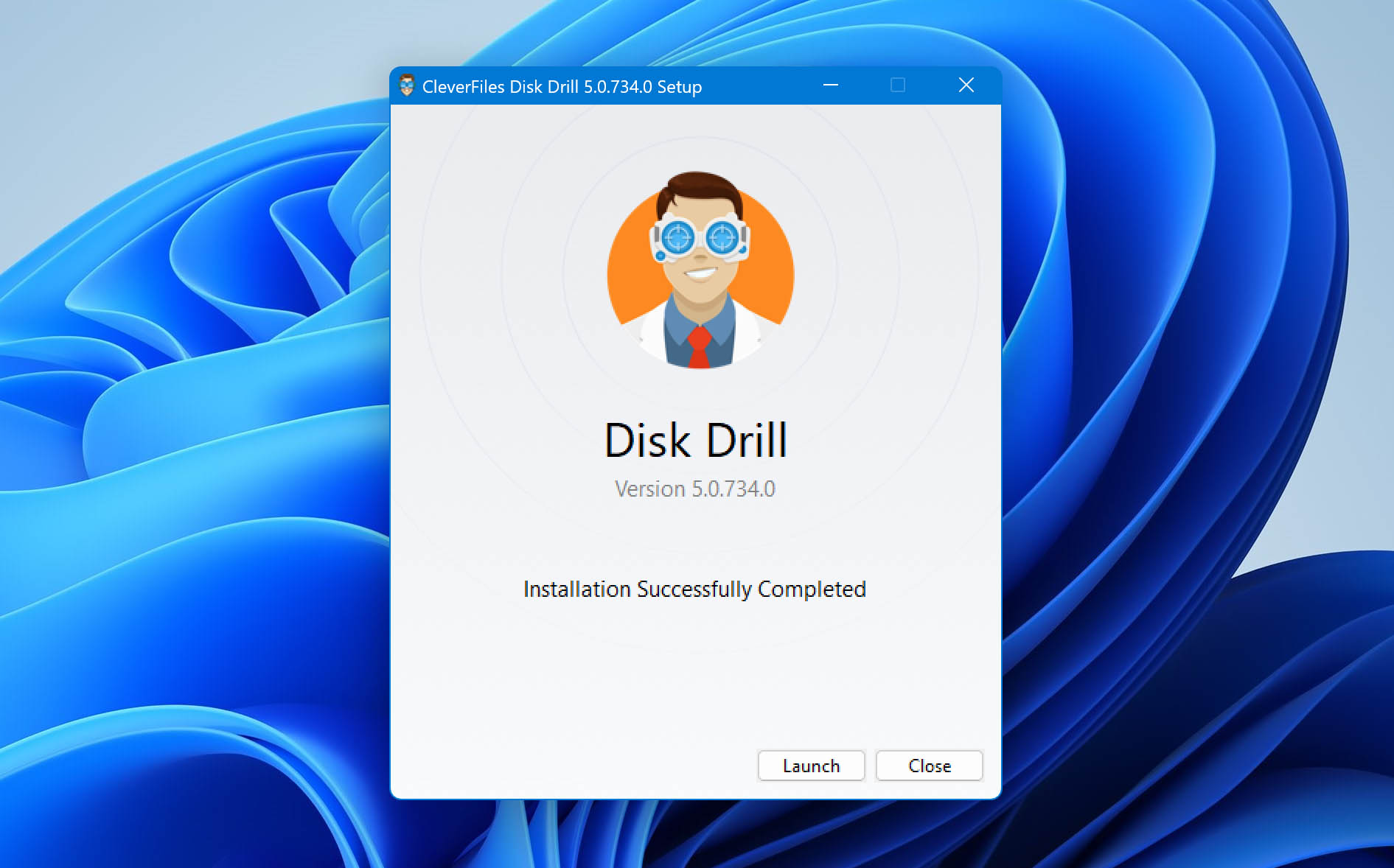
- Launch Disk Drill and select the drive or the storage device from which you want to recover your PowerPoint files. Then, click on Search for Lost Data.
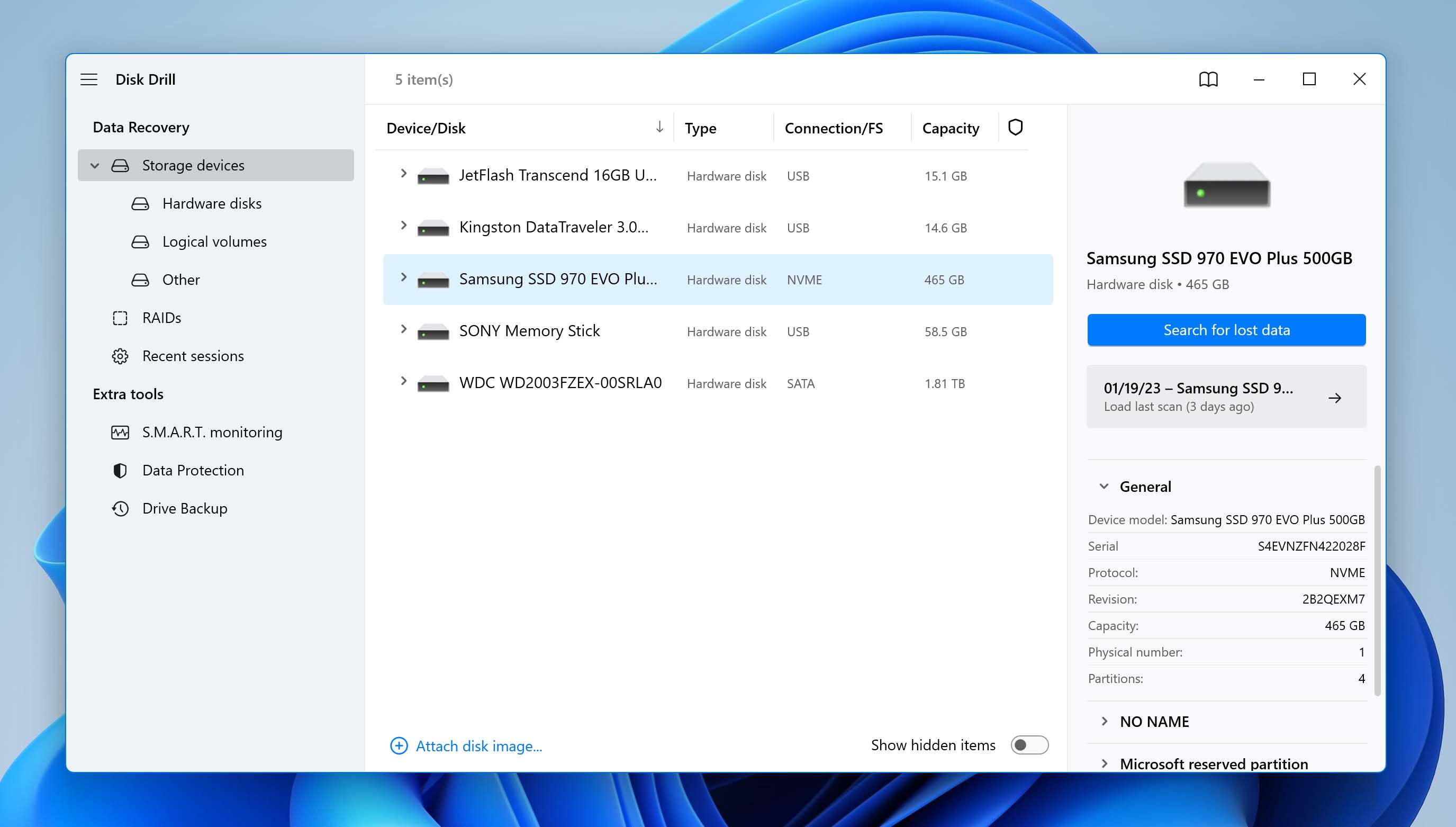
- Give Disk Drill the time it needs to finish the scan or click the Review found items button to see found files immediately while scanning continues in the background.
- Analyze the scan results and look for your PowerPoint files. We recommend clicking the File Type filter and selecting your presentation format (such as PPTX or PPT). You can then click on individual found presentation files to preview them.
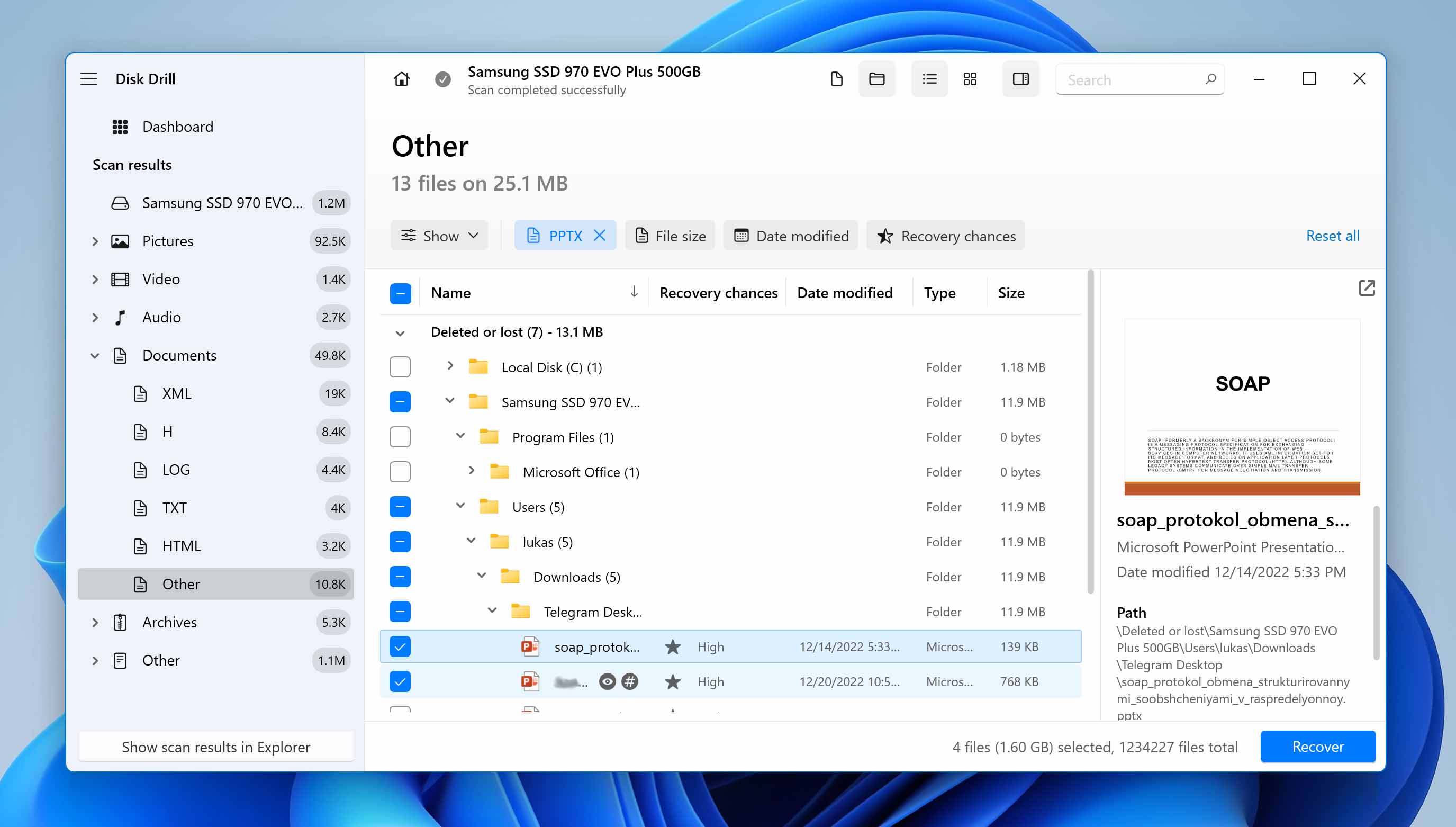
- Now, select the PPT/PPTX file you want to restore using the checkboxes to the left of the file names and click Recover. Finally, select a suitable recovery location and click Next.
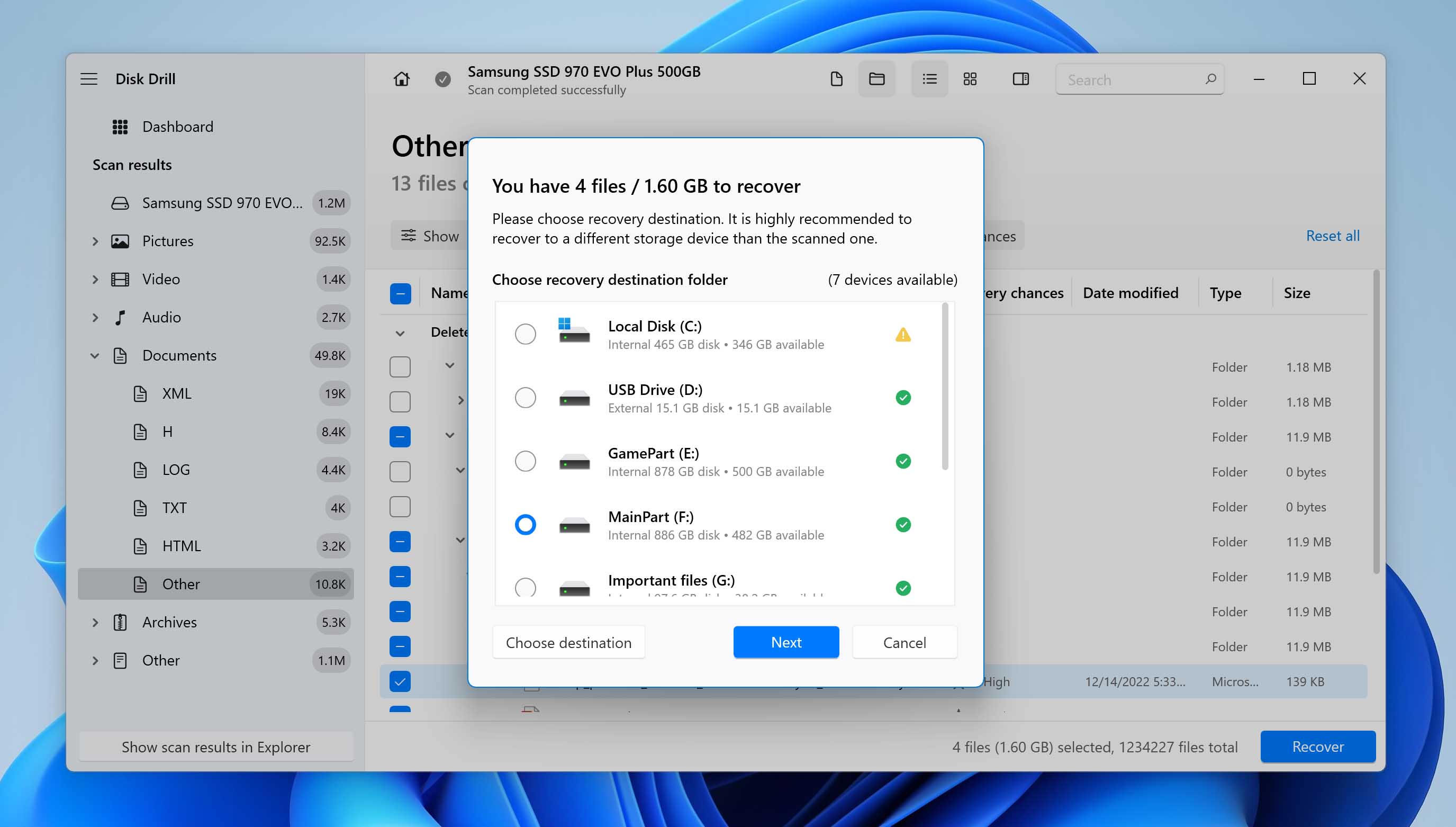
Way 2: Recover PPT Files Using Windows File Recovery
Another option for PowerPoint recovery available to Windows users is Windows File Recovery, Microsoft’s free command-line utility.
Despite these limitations, it can be a useful free option for tech-savvy users who are comfortable working with command-line interfaces.
To recover deleted PPT or PPTX files using Windows File Recovery, follow these steps:
- Download Windows File Recovery from the Microsoft Store and install it on your PC.
- Launch Windows File Recovery as an administrator.
- Once the Command Prompt window opens, enter the command in the following format:
winfr source-drive: destination-drive: [/mode] [/switches] - You need to specify a mode in the format mentioned above, according to what’s suitable for your file system. You can use two basic modes to recover files: Regular and Extensive.
- You can also mention any specific file extensions according to the files you wish to retrieve. For instance, enter a similar command to retrieve PPT, PPTX files:
winfr C: E: /extensive /n *.ppt /n *.pptx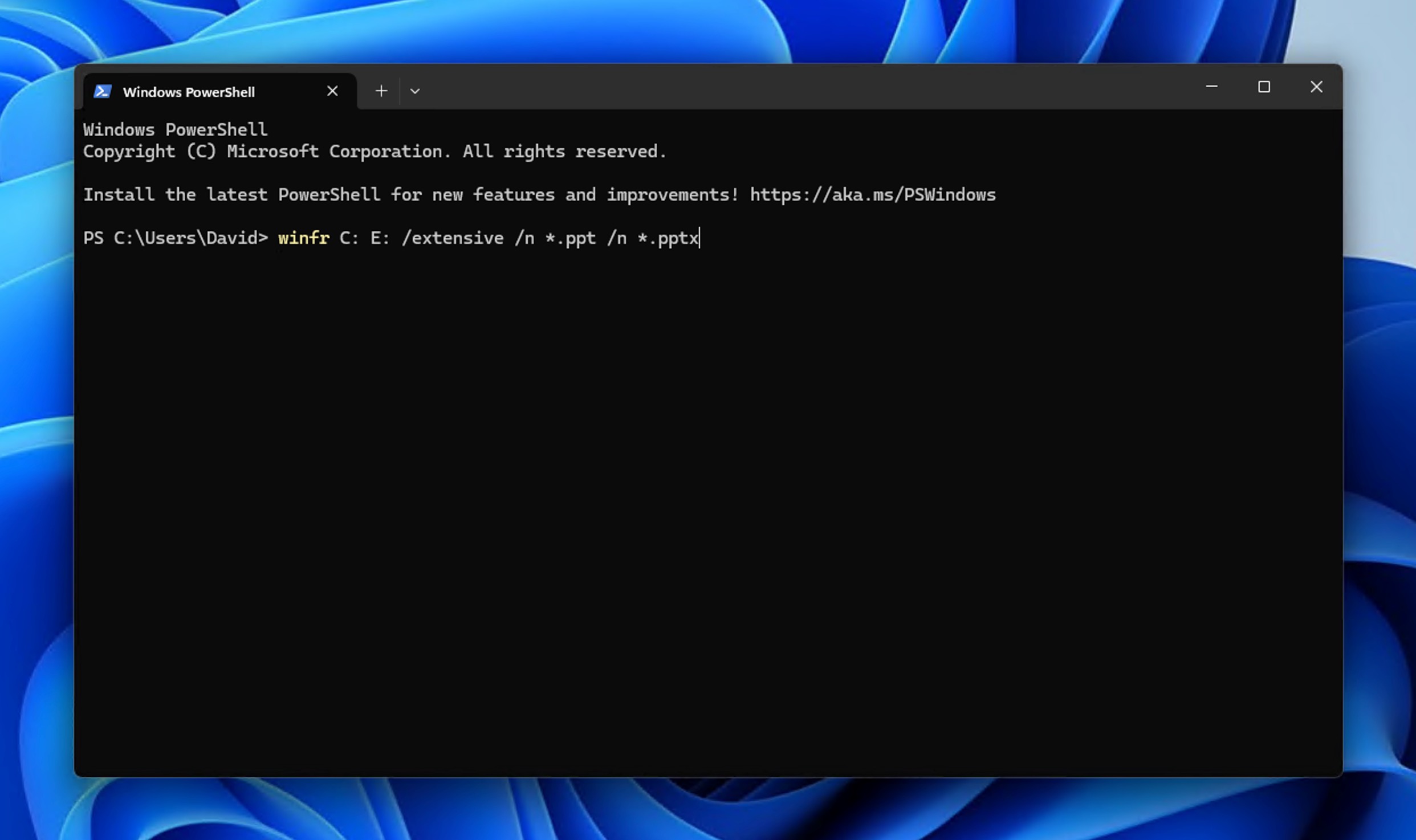
- Note that the source and destination drives must be different. After you’ve entered, Microsoft automatically creates a recovery folder on the destination drive.
- Now, enter Y to start the recovery operation. This may take some time, depending on the size of your source drive, and your recovered files will be saved on the destination drive.
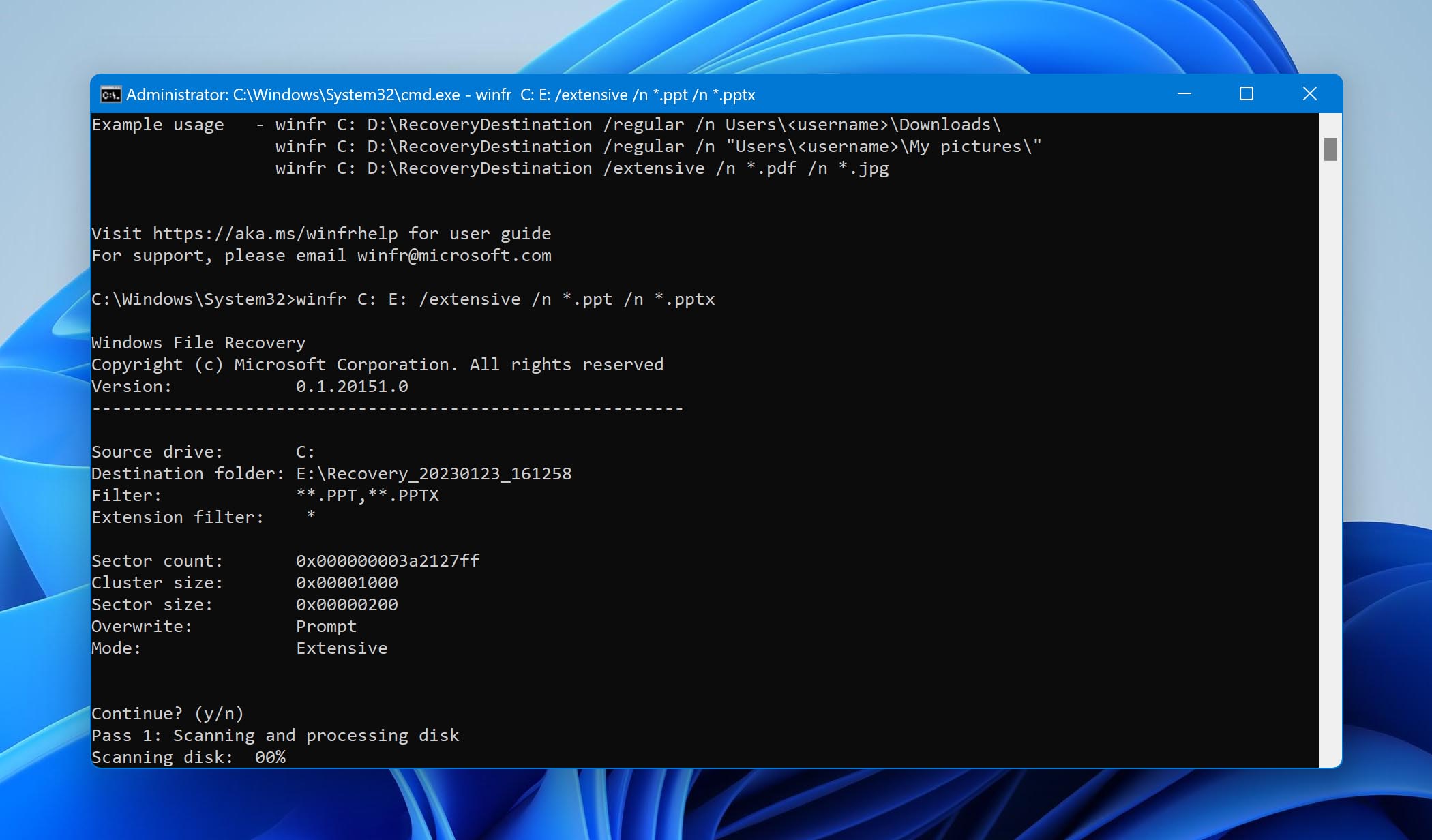
Recover PPT, PPTX Files From Windows Recycle Bin and Mac Trash
If you wish to retrieve your deleted PPT or PPTX files, there’s a simple solution to help you get them back. You can use the Windows Recycle Bin or Mac Trash to restore your files to their original location.
Recover PowerPoint files from the Windows Recycle Bin
When you delete a PowerPoint file on Windows, the file is moved to the Recycle Bin. It then stays in the Recycle Bin until you either manually empty it or the bin reaches its size limit (typically 5-10% of your drive space).
To recover your PowerPoint file from the Recycle Bin, you need to:
- Click on the Recycle Bin icon on your computer’s desktop.
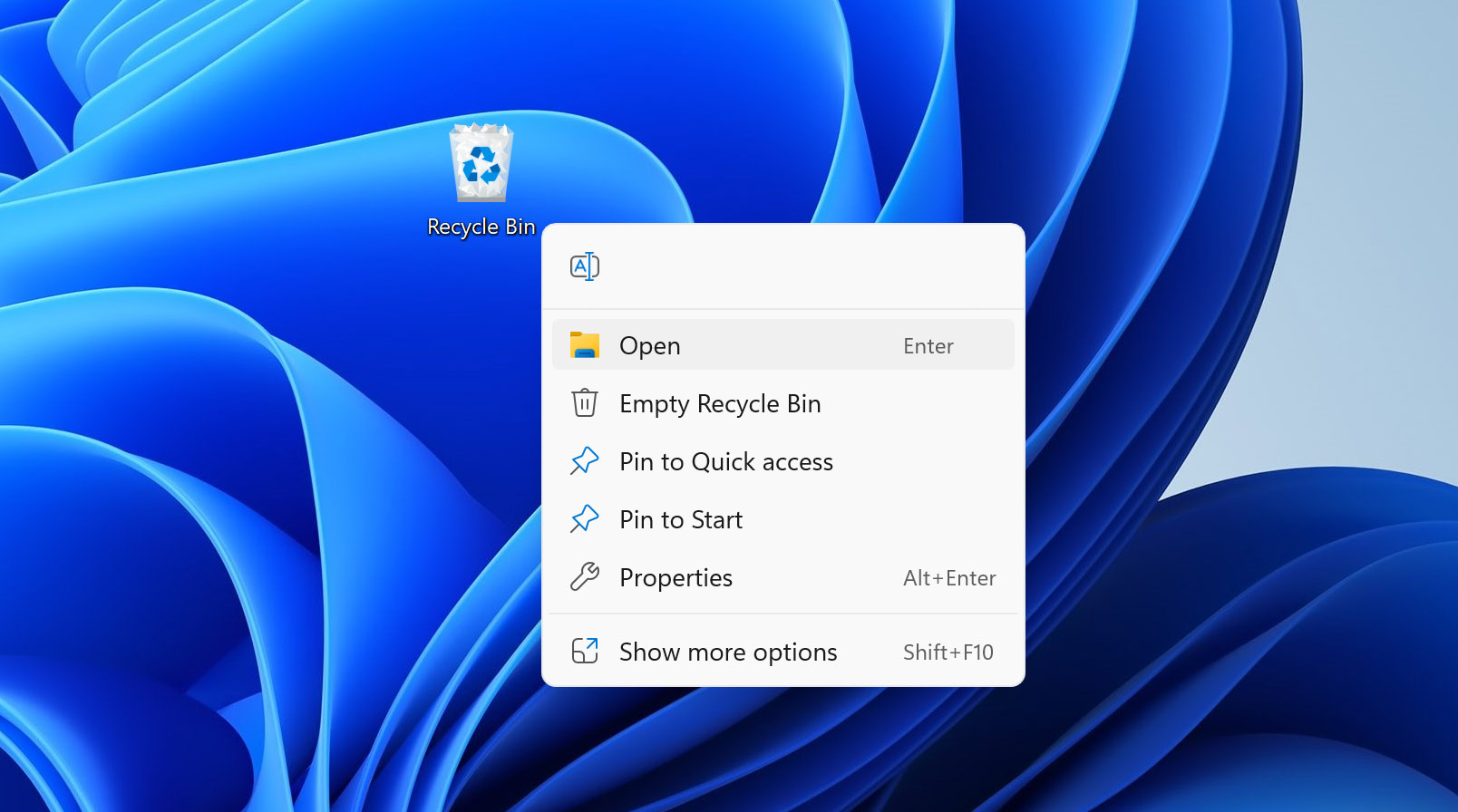
- Once you’ve opened the folder, find and select the PPT or PPTX file you wish to recover.
- Right-click on the file you’ve chosen and select the Restore option to send the file back to its original location.
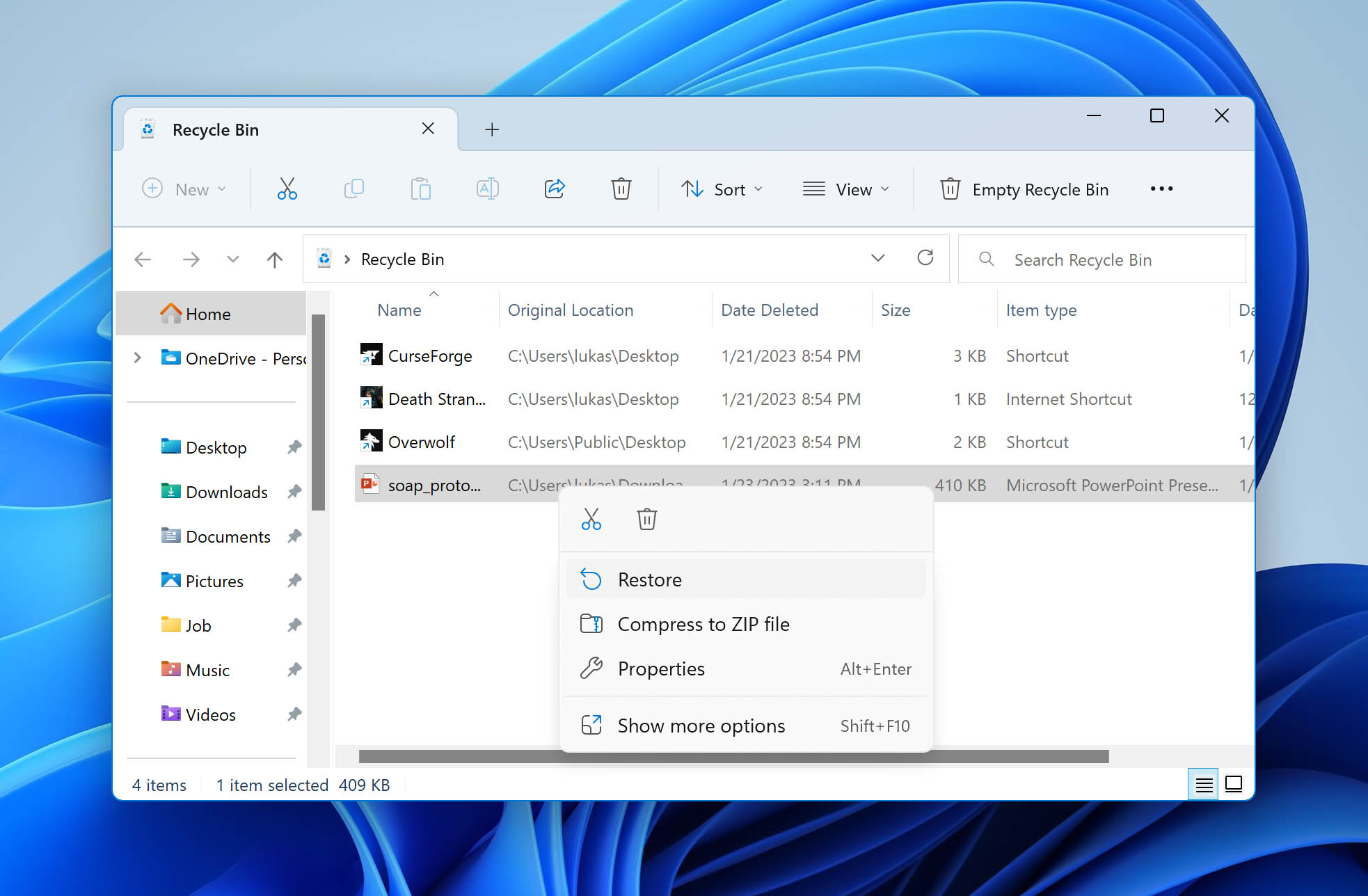
Recover PowerPoint Files From Mac Trash
Like Windows Recycle Bin, the Mac Trash is a temporary storage location for deleted files. When you delete a PowerPoint presentation on macOS, it’s held in the Trash until you manually empty it or until 30 days have passed (if the “Remove items from the Trash after 30 days” option is enabled). Follow these simple steps to recover your PowerPoint presentation from Trash:
- Go to the Trash icon on the dock of your Mac.
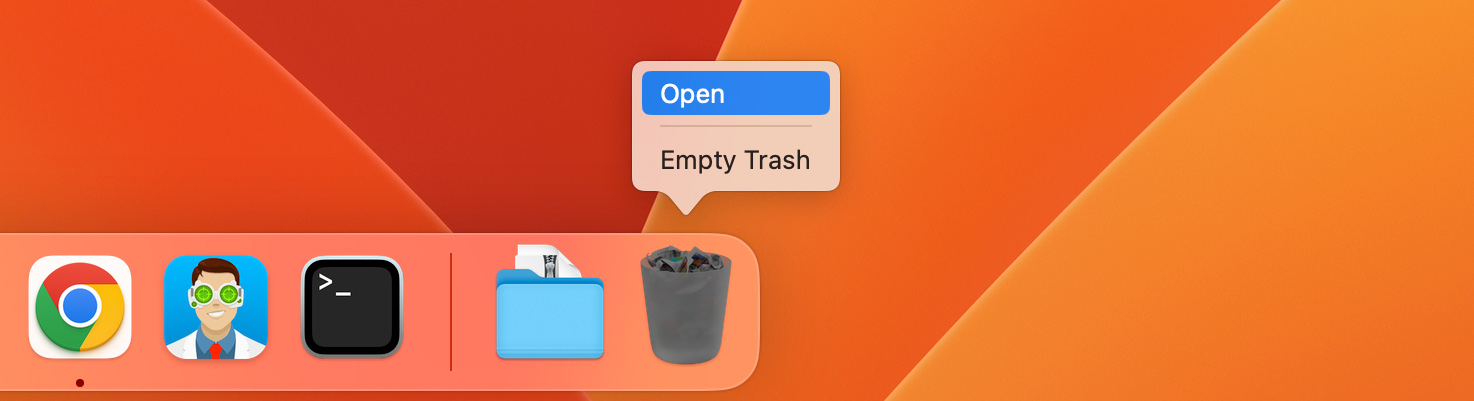
- Once opened, find and select the PPT or PPTX file you wish to recover.
- Either drag and drop the chosen file to another folder or right-click and select the Put Back option to restore it to its original location.
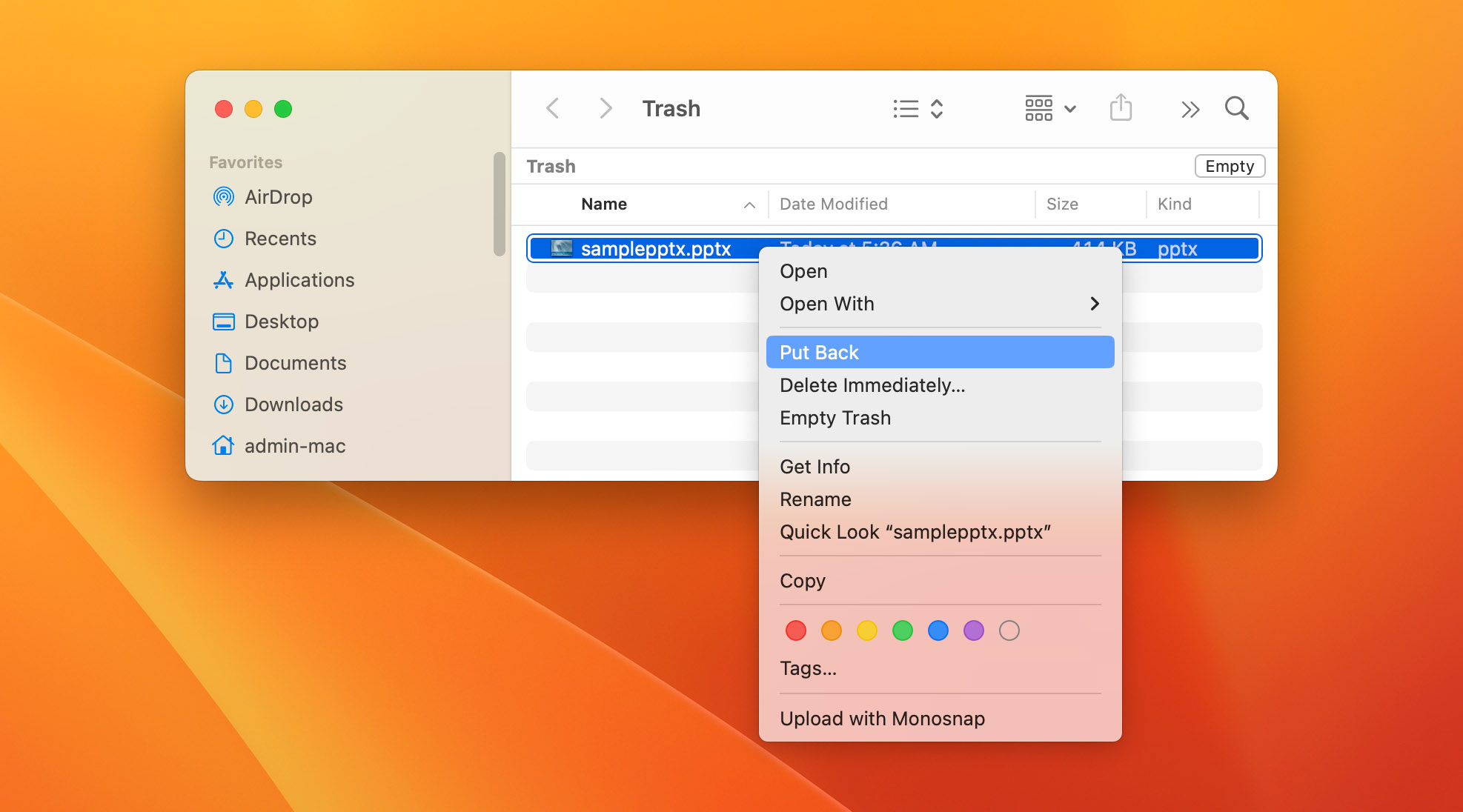
💡 Already emptied your Trash? Professional recovery tools like Disk Drill can often find and restore your PowerPoint presentations by performing a deep scan of your storage device even after the Trash has been cleared.
Recover PPT, PPTX Files From Your Temporary Files Folder
Another method that you can use to retrieve your unsaved PPT or PPTX files is through the temporary files folder. Windows stores temporary files from various applications in this folder. Here’s the path to the temporary files folder:
C:\Users\USERNAME\AppData\Local\Temp
Follow these steps to recover your lost or unsaved PPT/PPTX files from the temporary folder:
- Press Win + R and type in %temp% in the Run prompt.
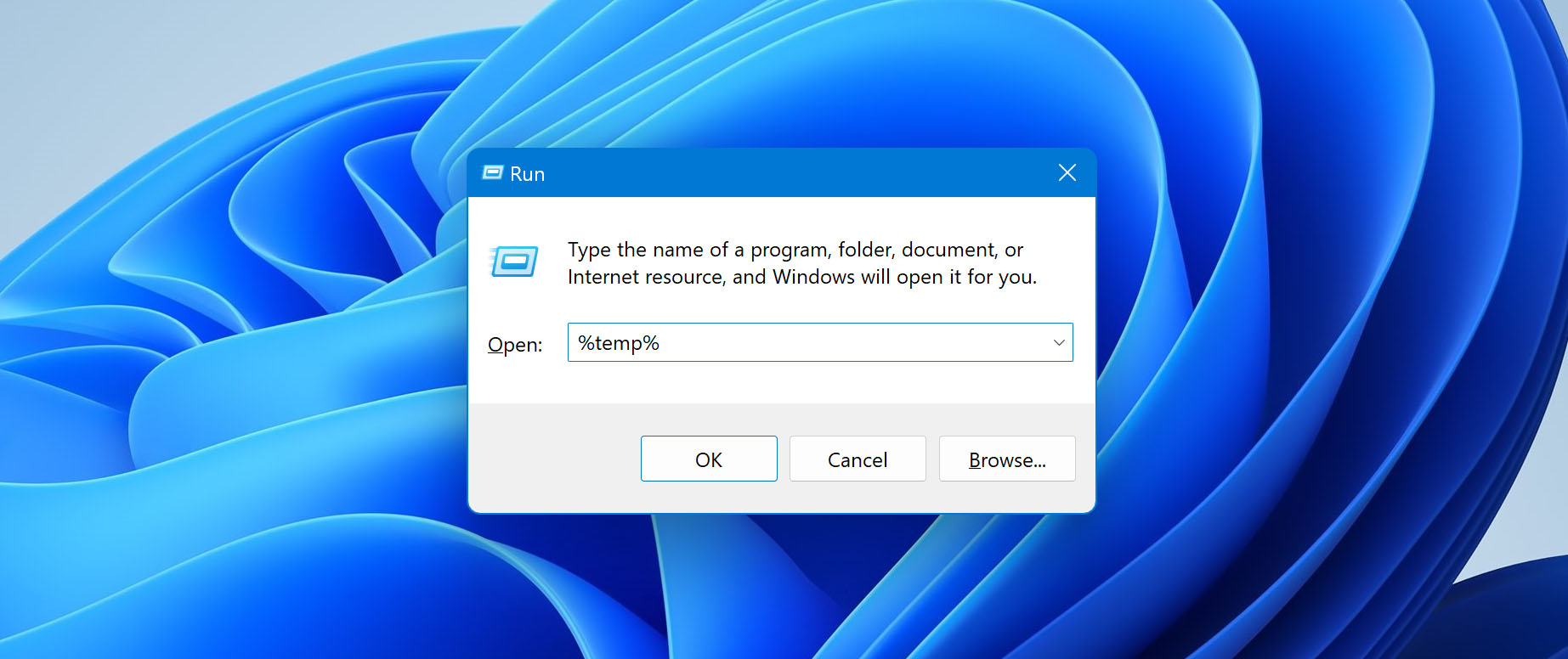
- Once the folder opens in File Explorer, narrow down your search by filtering for the following extensions:
*.pptx, *.ppt, ppt*.tmp. - If the presentation is located within the temporary files folder, it should appear in the results and can be recovered.
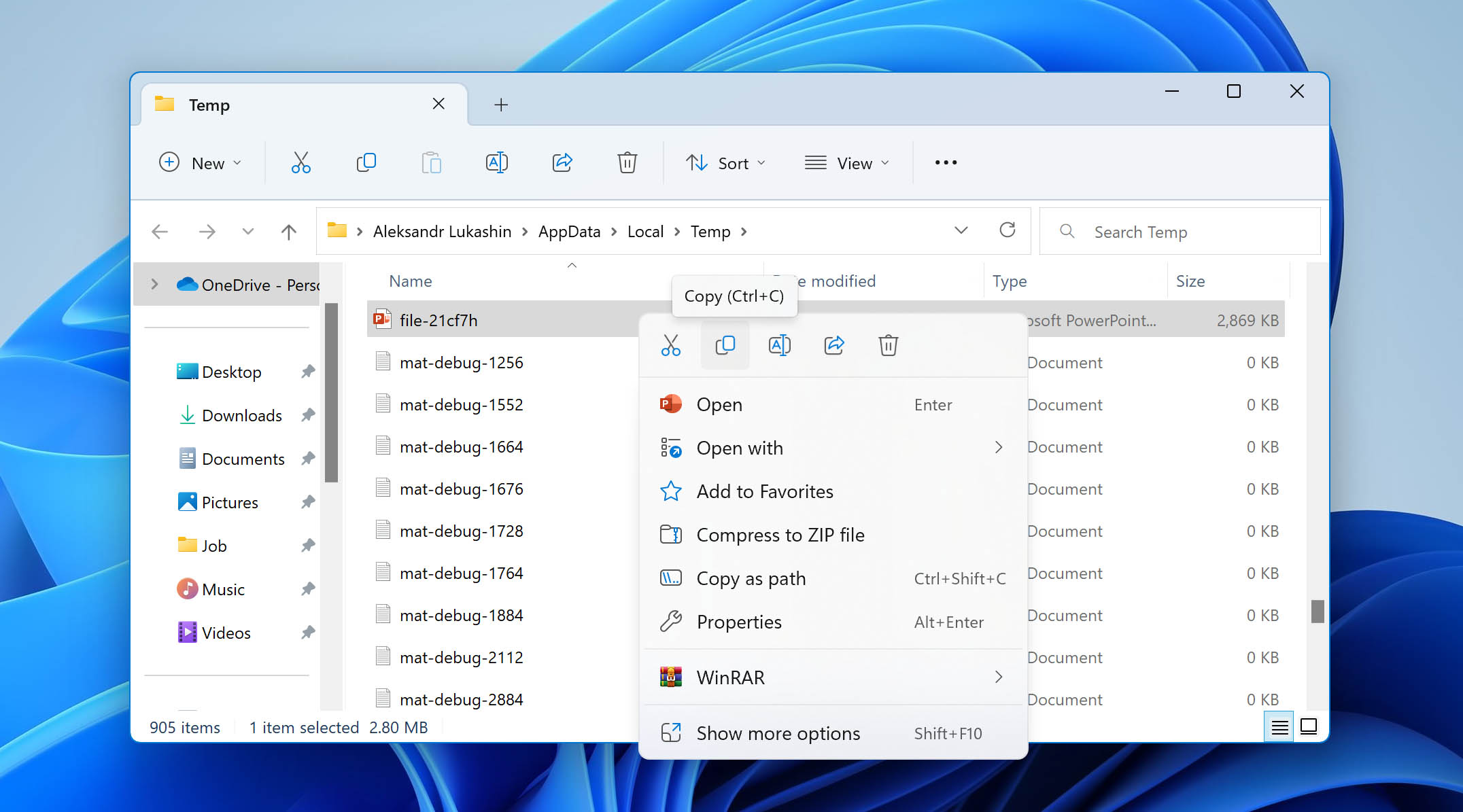
Recover PPT, PPTX File From the Backups
Both Windows and Mac offer built-in backup tools that can be your safety net for recovering PowerPoint presentations—if you’ve set them up before losing your files (unlike data recovery software, which can help even without prior setup).
Let’s go through both options one by one.
Recover PowerPoint Files Using Windows File History
By default, Windows File History backs up files stored in your Libraries, Desktop, Contacts, and Favorites folders. If you have enabled File History, you can recover your PowerPoint files through these steps:
- Open the Windows menu and type in File History. This will open the Control Panel.
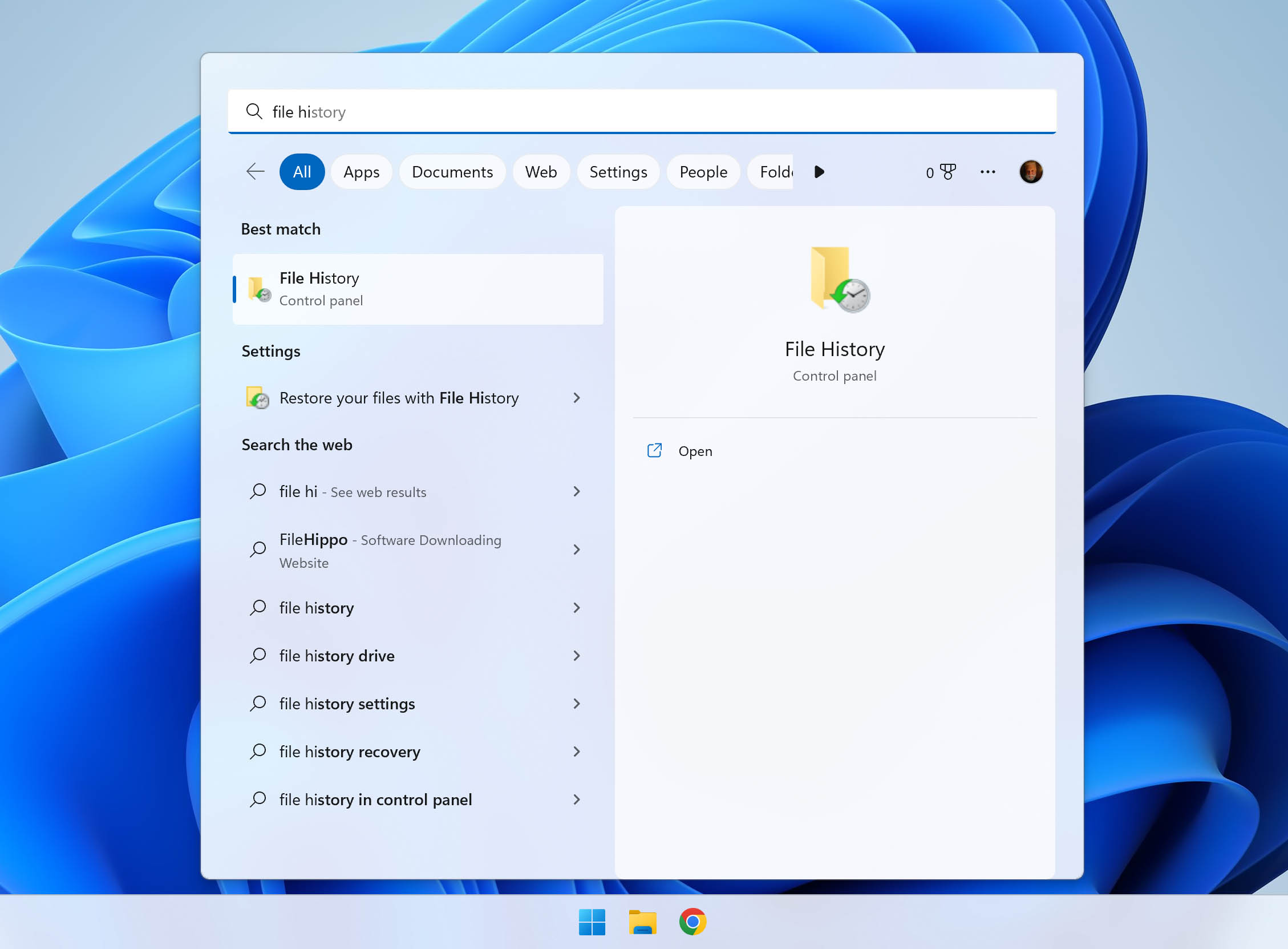
- Make sure you have turned on File History. If not, select an internal or external drive to back up your information and turn it on.
- Click on the Restore personal files option.
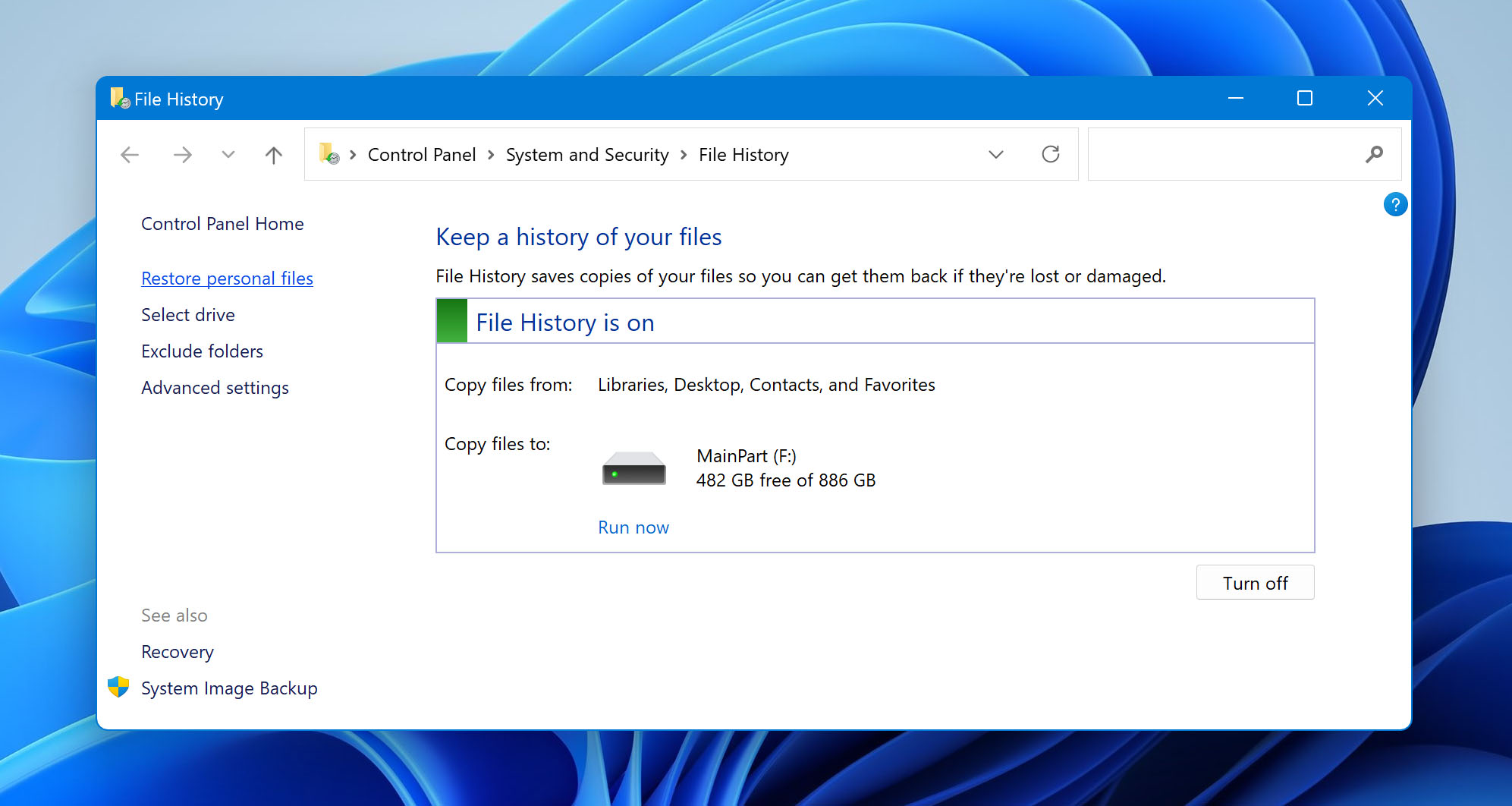
- Browse through available backups and locate the PPT or PPTX file you want to recover.
- Once you’ve found your file, click on the green Recover button at the bottom. Your file will be restored to its original location.
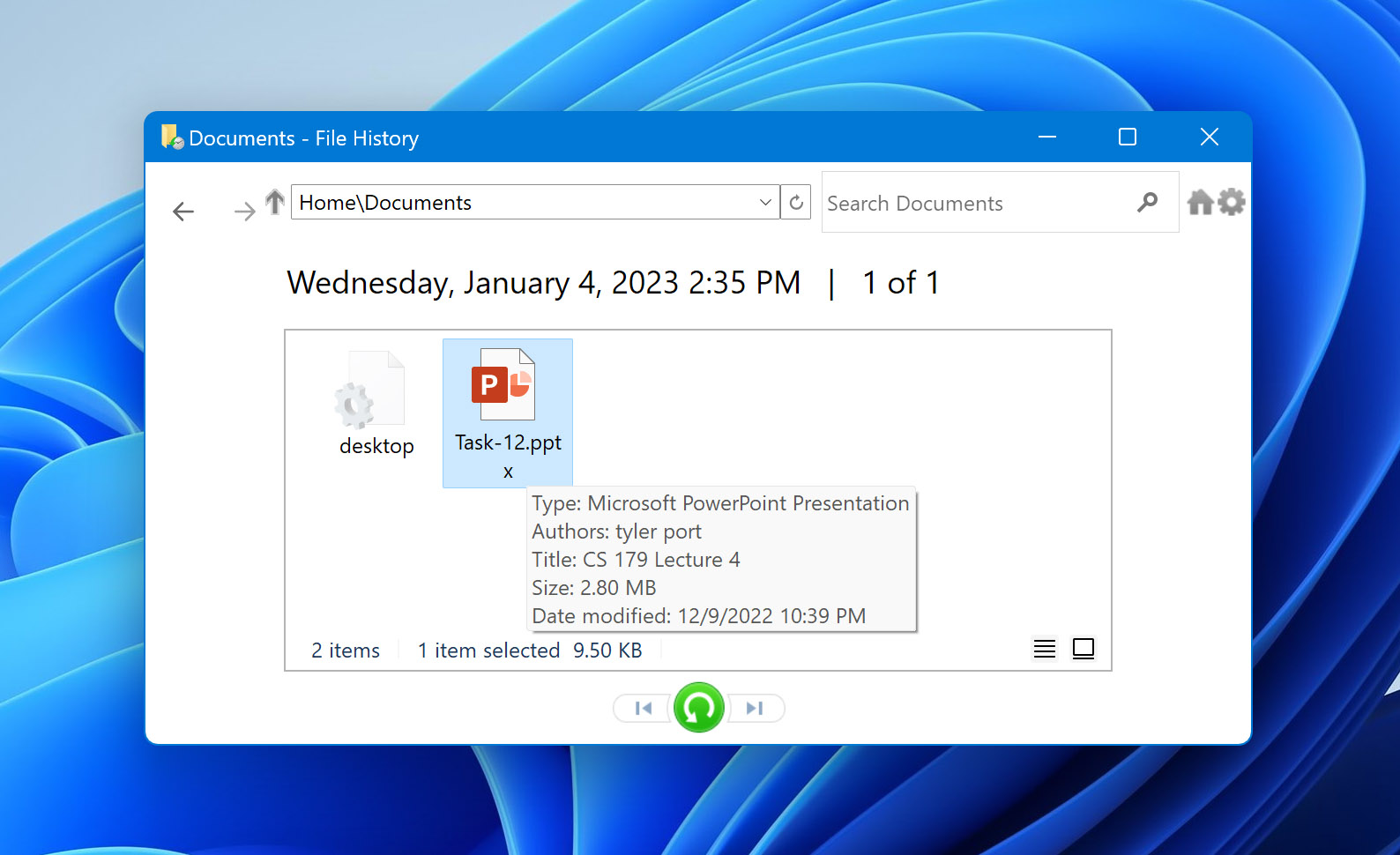
Recovering Files Using Mac Time Machine
When enabled, Time Machine backs up the entire internal system drive, so you should be able to recover your lost PowerPoint presentations if they were stored on it:
-
- Open Spotlight (press Command + Spacebar), then type in Time Machine.
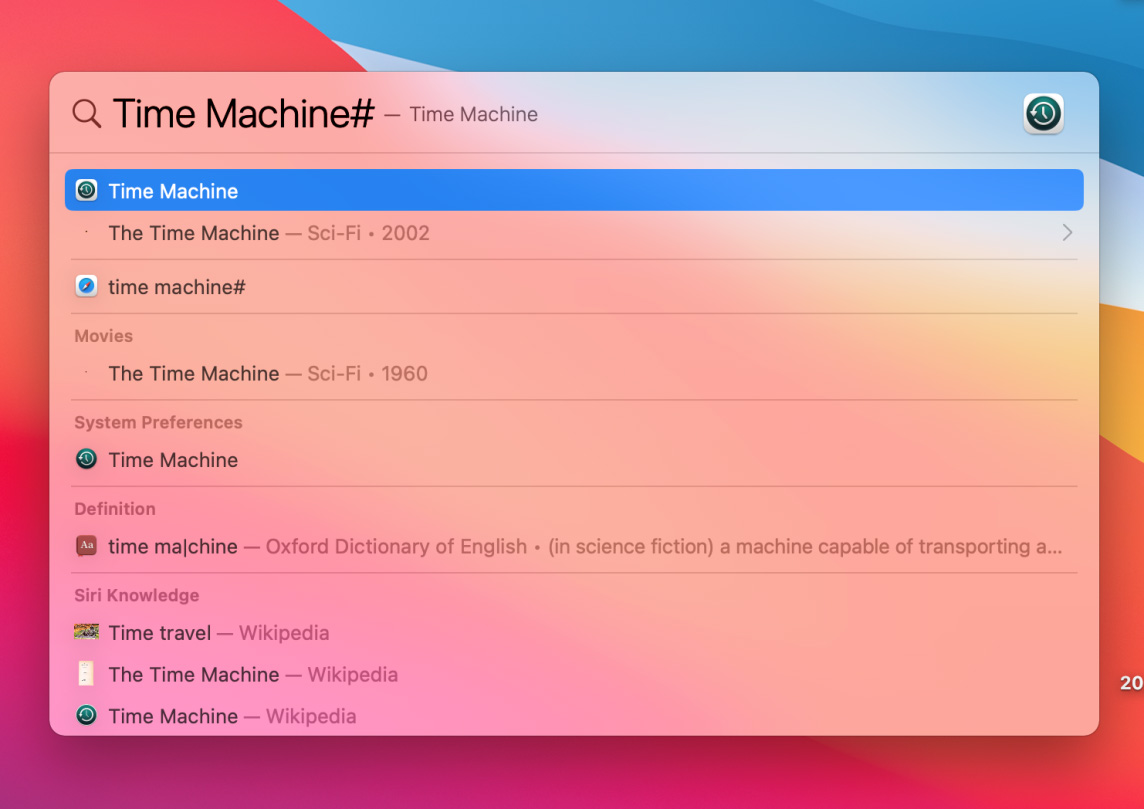
- Open Spotlight (press Command + Spacebar), then type in Time Machine.
- Navigate through the folders to locate your PPT or PPTX file from available backups.
- Once you’ve selected the file, click on Restore.
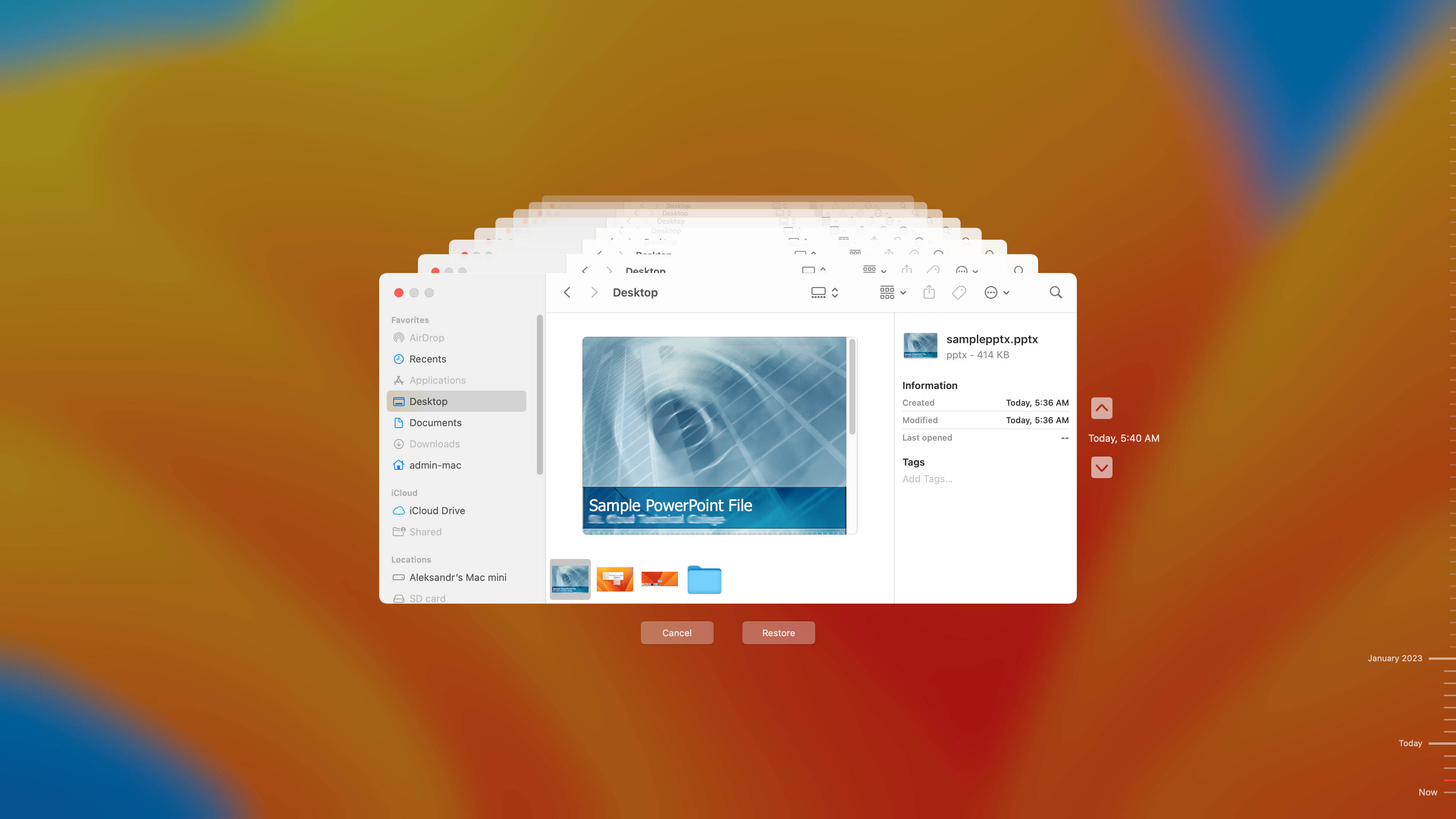
Recover PPT, PPTX Files With PowerPoint Features
Did your presentation disappear? PowerPoint provides features that can help recover your unsaved or deleted files. All versions from 2010 and onwards have both the Auto Recovery feature and the Recover Unsaved Presentations option. The former saves the file you’re working on at regular intervals, while the latter preserves unsaved work.
Way 1: Use Auto-Recovery
If you haven’t saved the PPT or PPTX file you’re working on, PowerPoint creates a temporary copy in a designated AutoRecover folder. To use this feature, ensure that the AutoRecover option is turned on.
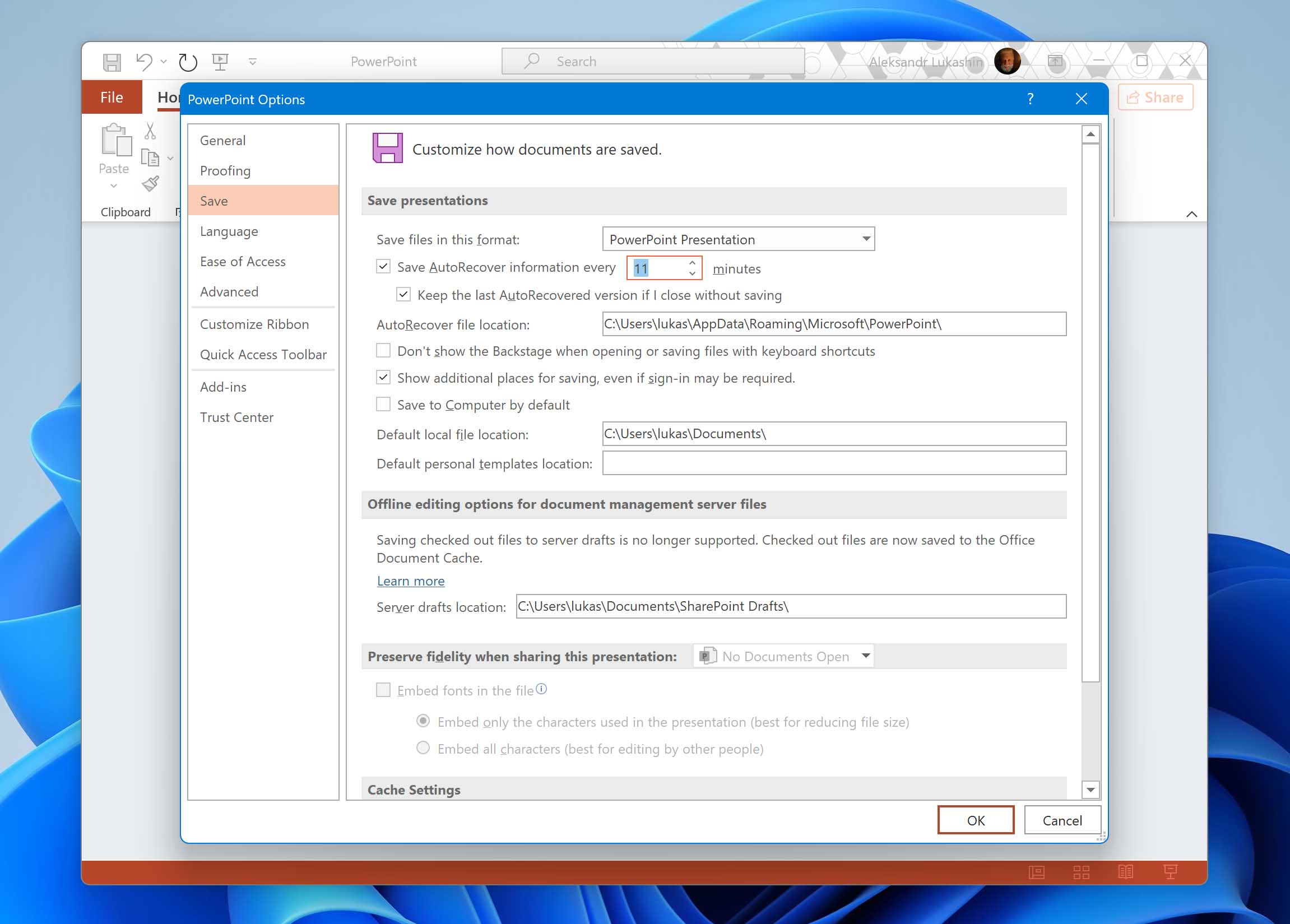
Follow these steps to check PowerPoint’s AutoRecover location for your unsaved presentation:
- Open PowerPoint.
- Click File in the top menu (Windows) or PowerPoint in the menu bar (Mac).
- Select Options (Windows) or Preferences (Mac).
- Click Save in the settings panel.
- Find the AutoRecover file location (usually something like
C:\Users\[Username]\AppData\Roaming\Microsoft\PowerPoint\on Windows or/Users/[Username]/Library/Containers/com.microsoft.Powerpoint/Data/Library/Preferences/on Mac). - Open this location in File Explorer (Windows) or Finder (Mac) and look for your PowerPoint files.
Way 2: Check the ‘Recover Unsaved Presentations’ Feature
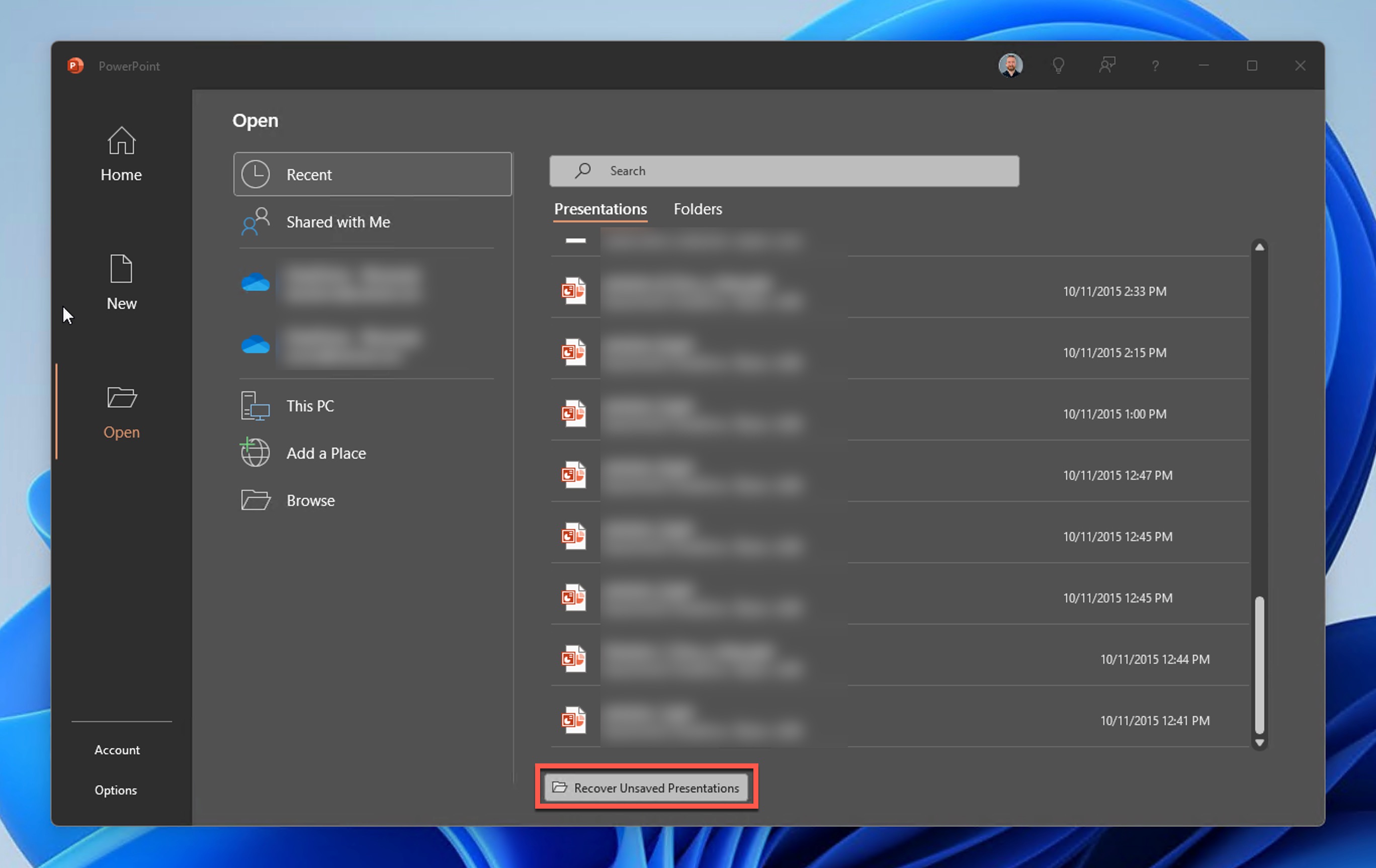
If PowerPoint or your system crashes before you have a chance to save your work, the built-in Recover Unsaved Presentations feature can help you retrieve your file. This feature automatically saves temporary copies of unsaved presentations.
Follow these steps to recover your unsaved PowerPoint file:
- Launch Microsoft PowerPoint and open the File menu.
- Click the Recover Unsaved Presentations button (look for the folder icon).
- Browse through the list of unsaved files and select the one you want to recover.
How to Open and Repair a Corrupt PowerPoint File
Sometimes, after recovering a deleted or unsaved PowerPoint file, you may find that the file is corrupted and cannot be opened properly. This can happen due to unexpected system crashes, improper recovery, or file system errors. Fortunately, there are several ways to repair a corrupt PowerPoint file and recover your valuable presentation.
Method 1: Use Microsoft PowerPoint’s Built-In Repair Tool
Microsoft PowerPoint includes a built-in repair feature that can fix minor corruption issues in PowerPoint files. The feature becomes available whenever PowerPoint encounters a file it recognizes as corrupted (if the file is corrupted beyond recognition, then it won’t help):
- Launch Microsoft PowerPoint on your computer.
- Go to File > Open and navigate to the location of the corrupt file.
- Select the file, click the small arrow next to the Open button, and choose Open and Repair.
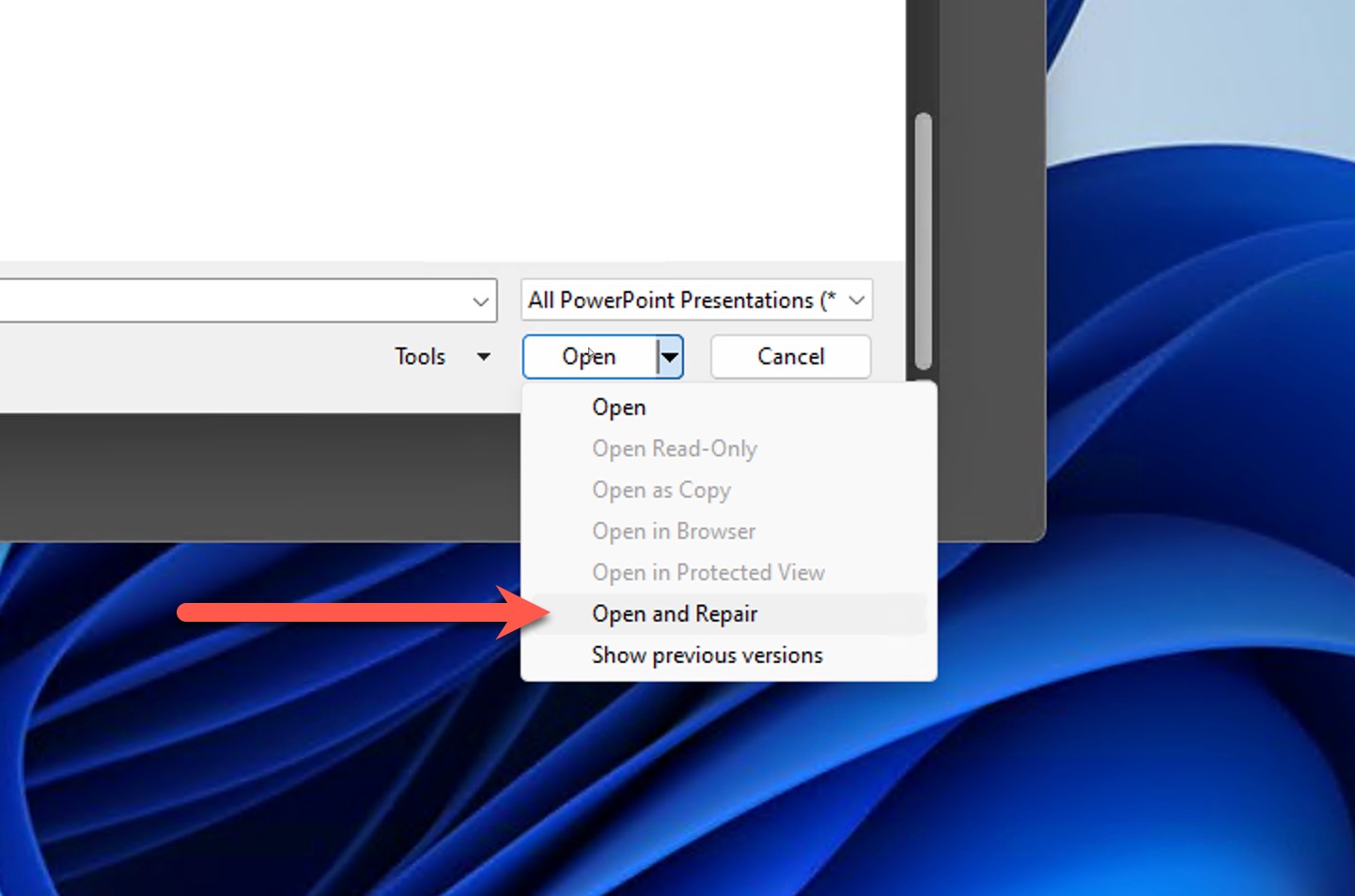
PowerPoint will attempt to repair the file. If successful, the presentation will open, and you can save it under a new name to avoid overwriting the original.
Method 2: Use Google Slides to Repair the File
Google Slides is a free, web-based tool that’s included in the Google Docs office suite, and it can surprisingly often open corrupted PowerPoint files that defeat PowerPoint itself. Best of all, you probably already have a Google account, so the method will take just a minute to try:
- Visit Google Drive and log in with your Google account.
- Click New > File Upload and select the corrupt PowerPoint file from your computer.
- Once the file is uploaded, right-click on it and choose Open with > Google Slides.
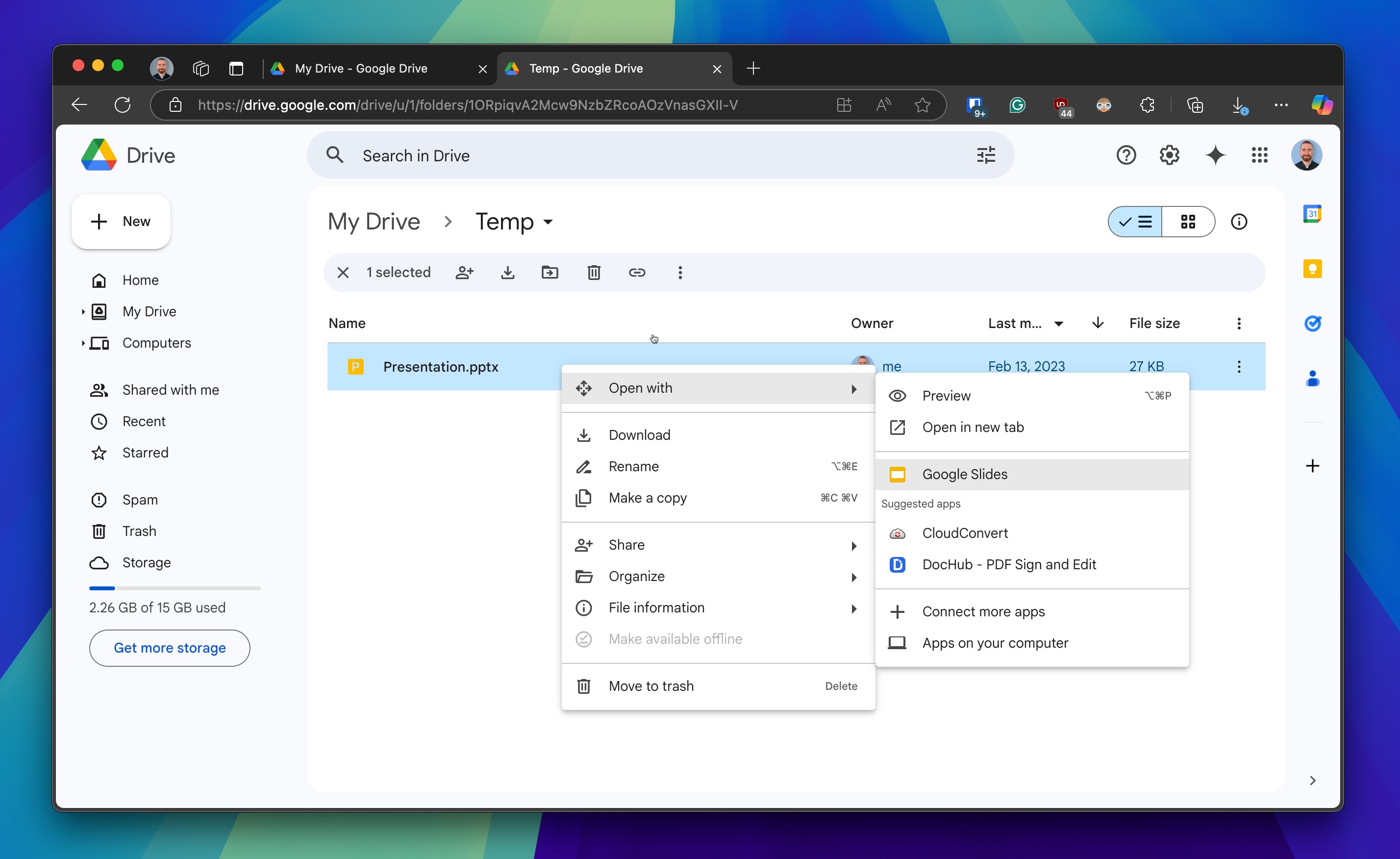
- If Google Slides opens the file successfully, view its contents.
- If everything looks correct, go to File > Download > Microsoft PowerPoint (.pptx) to save the repaired version to your computer.
If the file opens correctly, go to File > Download > Microsoft PowerPoint (.pptx) to save the repaired version to your computer.
Method 3: Use Third-Party PowerPoint Repair Tools
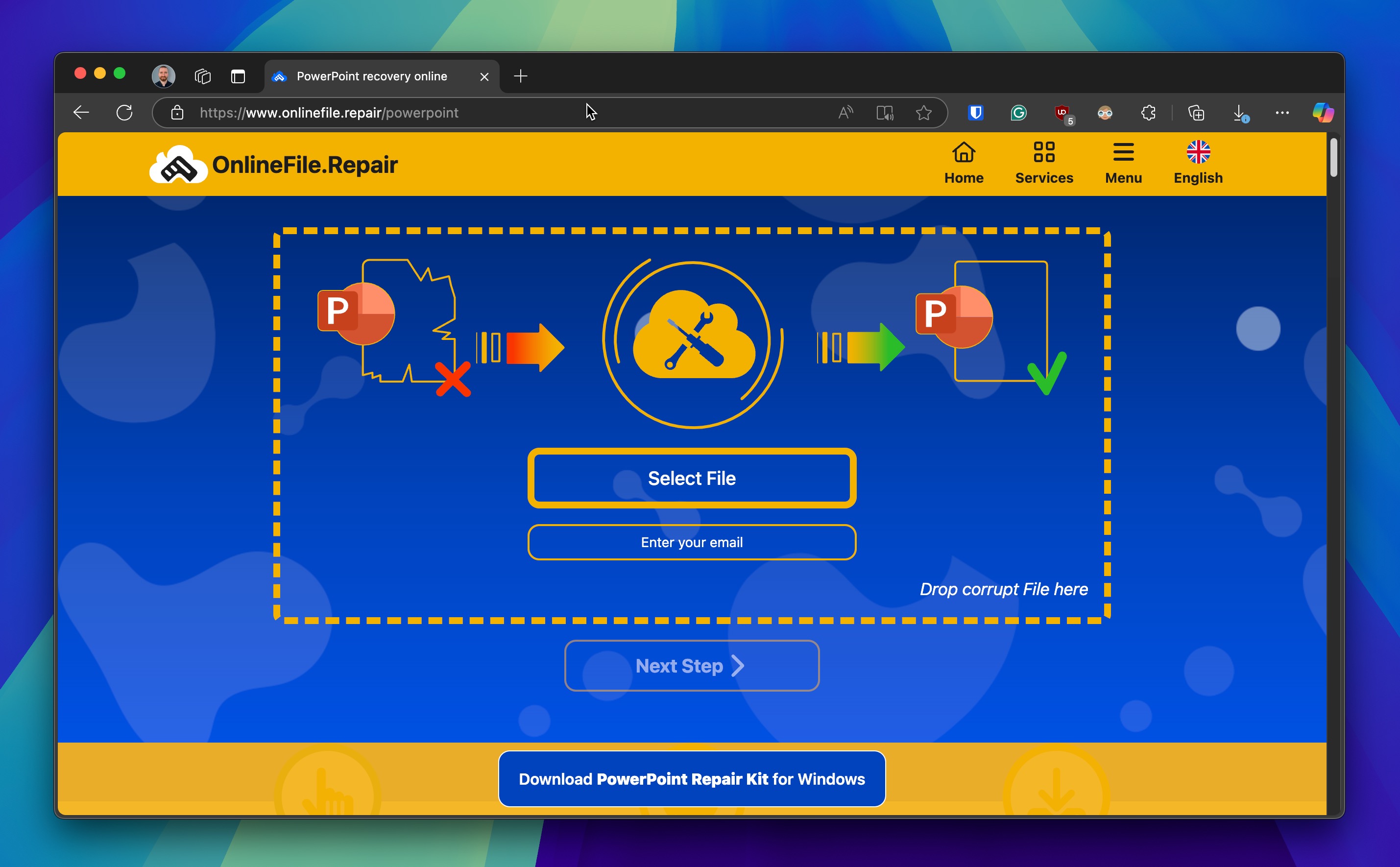
If the above methods don’t work, you can use specialized third-party software designed to repair corrupt PowerPoint files. Many such tools can be found online, some more reputable than others. Their biggest downside is the fact that they typically either cost money or are cloud-based, which means that they require you to upload your potentially sensitive presentation to someone else’s server.
Two reputable options to consider are OnlineFile.Repair and Repair Toolbox PowerPoint Repair. OnlineFile.Repair is a user-friendly online tool that supports both PPT and PPTX files. It can recover text, images, and other elements from damaged presentations. Repair Toolbox is another reliable option that offers a straightforward repair process and supports a wide range of PowerPoint file types.
What Is the PowerPoint File Type (PPT, PPTX)
PPT stands for the Microsoft PowerPoint Presentation binary format – the main file extension used to save PowerPoint presentations. The software is widely used to design presentations for educational and business purposes. All slides, videos, texts, images, etc., are stored within the PPT file.
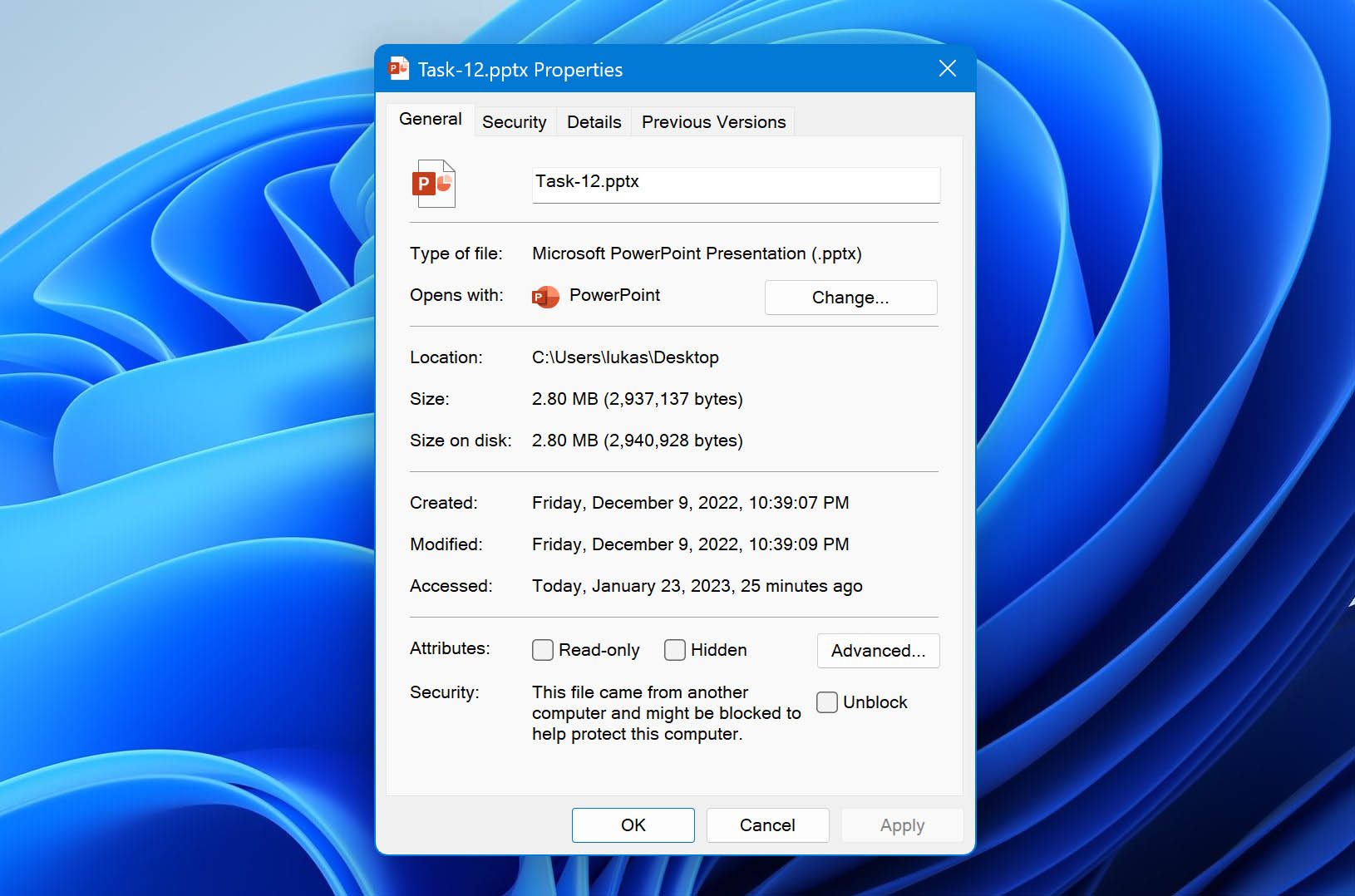
Introduced in 1987 with the release of PowerPoint, the PPT extension used to be the primary file type to save your presentations for versions 2003 and older.
However, newer versions have now taken over, and since 2007, PPTX has become the default file format for Microsoft PowerPoint. It combines both XML and ZIP formats to compress files. Users with older versions can only view slide shows from the PPTX file format and not edit them.
Tips to Avoid PPT, PPTX File Loss
While it is quite possible to recover your lost PPT and PPTX files conveniently, it is advisable to try and avoid data loss situations. Here are a few tips you can follow to keep your files safe:
- ☁️ Save to OneDrive for real-time backup: Saving your presentations to OneDrive protects your files from local device failures but also automatically enables AutoSave, which saves changes in real-time as you work.
- ⏳ Enable AutoRecover: PowerPoint’s AutoRecover feature automatically saves a temporary copy of your presentation at regular intervals (default is every 10 minutes). To enable it, go to File > Options > Save and check the box for Save AutoRecover information every X minutes.
- 🌐 Use PowerPoint for the web: Creating and editing presentations in PowerPoint for the web saves your files to OneDrive, so the web version isn’t just convenient but also provides an extra layer of protection against data loss.
- 💾 Create multiple backups: Regularly back up your PowerPoint files to multiple locations, such as an external hard drive, USB, or cloud storage services like Google Drive or Dropbox. With multiple backups, a single storage device failure or other data loss incident won’t cost you hours of work.
- 🛡️ Protect against malware: Malware and viruses can corrupt or delete your files. Always have reliable antivirus software installed on your computer (Windows Defender is a great option that’s included with Windows) and keep it updated to protect your system from potential threats.
- 🔌 Avoid power outages: Sudden power outages can interrupt your work and cause data loss. That’s why it’s a good idea to purchase an Uninterruptible Power Supply (UPS) so that your computer can stay powered during outages (at least until you save your presentation).
- 💡 Know your PowerPoint recovery options: Familiarize yourself with (and turn on) built-in features like AutoSave and AutoRecover, and learn how to get deleted PowerPoint back using different third-party recovery solutions before you actually need them.
This information can help you avoid losing your data. However, if a data-loss situation arises, the methods mentioned above can help you recover files or other data.
FAQ
To get a deleted PowerPoint file back:
- Check the Recycle Bin (Windows) or Trash (Mac).
- Use AutoRecover: Open PowerPoint > File > Info > Manage Versions > Recover Unsaved Presentations.
- Try data recovery software like Disk Drill for permanently deleted files.
- Restore from a backup if available.
PowerPoint actively keeps a record of your presentations even if you haven’t saved them. It takes regular snapshots of your file so you can recover it in case of sudden power or application failure.
To recover an unsaved PowerPoint file, follow these steps:
- Open PowerPoint.
- Click File, then Open. At the bottom of the recent files list, click Recover Unsaved Presentations.
- Select the unsaved presentation file from the UnsavedFiles folder and click Open.
Once opened, save the presentation file as you normally would.
If you’re not a Microsoft 365 user, you won’t have the near-instant AutoSave feature available. Instead, PowerPoint relies on AutoRecover, which saves a copy of your file every 10 minutes by default. Typically, the AutoRecover files are stored at C:\Users\USERNAME\AppData\Roaming\Microsoft\PowerPoint\. The following instructions will show you how to find the exact location for you:
- Open PowerPoint.
- Click File, then Options.
- Click Save.
- Copy the path shown in the AutoRecover file location box and open it in File Explorer.
If your PowerPoint presentation crashes before you can save it to OneDrive, you may still be able to recover it from a version that was automatically saved. To do so, follow these steps:
- Open PowerPoint.
- Click File, then Open.
- Click Recover Unsaved Presentations.
- Select your unsaved presentation and click Open.
Going forward, if you’re a Microsoft 365 user, consider saving your file in OneDrive immediately after creating it. This way, the AutoSave feature will be enabled from the beginning, which will save your file every few seconds.
Follow these steps to recover PowerPoint file history:
- Open the file you want to review.
- Click File > Info > Version history.
- Select a version to open it in a separate window.
- If you want to restore that version, click Restore.
Temporary PowerPoint files are typically stored at C:\Users\USERNAME\AppData\Local\Temp. Follow these steps to recover temporary PPT, PPTX files:
- Press Win + R and type %temp% in the Run prompt.
- Filter the results in File Explorer by using the following extensions:
*.pptx, *.ppt, ppt*.tmp. - If your presentation is in the temporary folder, it should appear in the results and can be recovered.
If your PowerPoint file was previously saved, AutoSave should have preserved most of your work (with an internet connection). Simply reopen the file to access it, though very recent changes might be missing. Note that AutoSave only works after an initial manual save, so unsaved presentations—including those on mobile devices—cannot be recovered. Always save your work first.