USB drives are great for providing additional storage for your Mac or MacBook. Many people use them to share music or photo libraries with friends. But like all disk-based storage devices, it can suffer data loss or corruption. You may need to fix a corrupted USB drive on Mac or fix a broken USB device while saving its data.
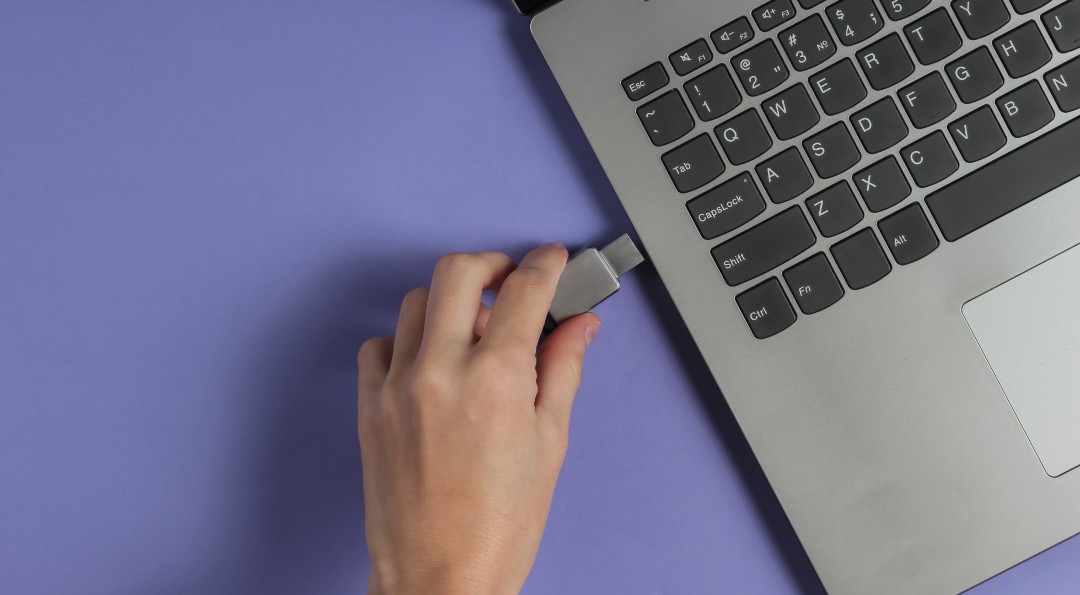
We are going to show you how to retrieve files from a corrupted USB drive with your Mac. We will also look at things like how to format a corrupted USB drive on a Mac. Let’s get started.
Signs of a Corrupted USB Drive on a Mac
How do you know if your USB drive has been corrupted? Before looking at the signs that your USB drive is corrupted, let’s look at how to figure out if your USB port is broken on a MacBook or Mac computer.
If your computer has more than one USB port, your first course of action should be to connect a USB device that is having issues to a different port. If that is not an option, try connecting the device to another computer’s USB port. In this way, you can determine if the drive is fine but the interface is the problem.
There are multiple signs that you may have a bad drive that requires you to recover corrupted files from USB on your Mac. Here are some of the most common indicators of a corrupted USB drive.
- The USB drive is not recognized by the OS and does not appear in Finder.
- The drive is visible in Finder but you cannot see or access its files and folders.
- Files are arbitrarily renamed and cannot be opened.
- The drive appears grayed-out in Disk Utility.
- You encounter macOS error messages when attempting to access the drive.
If you are experiencing any of these issues, you may have a corrupted USB drive. Let’s look at how to recover USB files from a corrupted drive on a Mac and show you some methods that may get your data back.
❗️If you suspect your USB drive is corrupted, stop using it immediately. Any attempt to write new data to the drive can further corrupt its contents and make it impossible to recover files with data recovery software. Don’t use the device again until the issue has been fixed or the data has been recovered.
How to Recover a Corrupted USB on Mac with/without Data Loss
Multiple methods are available with which to attempt to recover corrupted files from a USB device on a Mac. Some involve destroying the data stored on the drive so it can be reused and others recover the data from the corrupted device.
Let’s investigate these methods and see if one of them can help you in getting data off a corrupted USB drive.
Solution 1: Fix a Corrupted USB on a Mac With Disk Utility
Disk Utility is an application that is installed with macOS. By default, it should be located in the Other folder in Launchpad. The following steps show you how to fix a corrupted USB flash drive on Mac with Disk Utility.
- Open Disk Utility and choose View > Show All Devices.
- Select the USB drive from the sidebar and click the First Aid button.
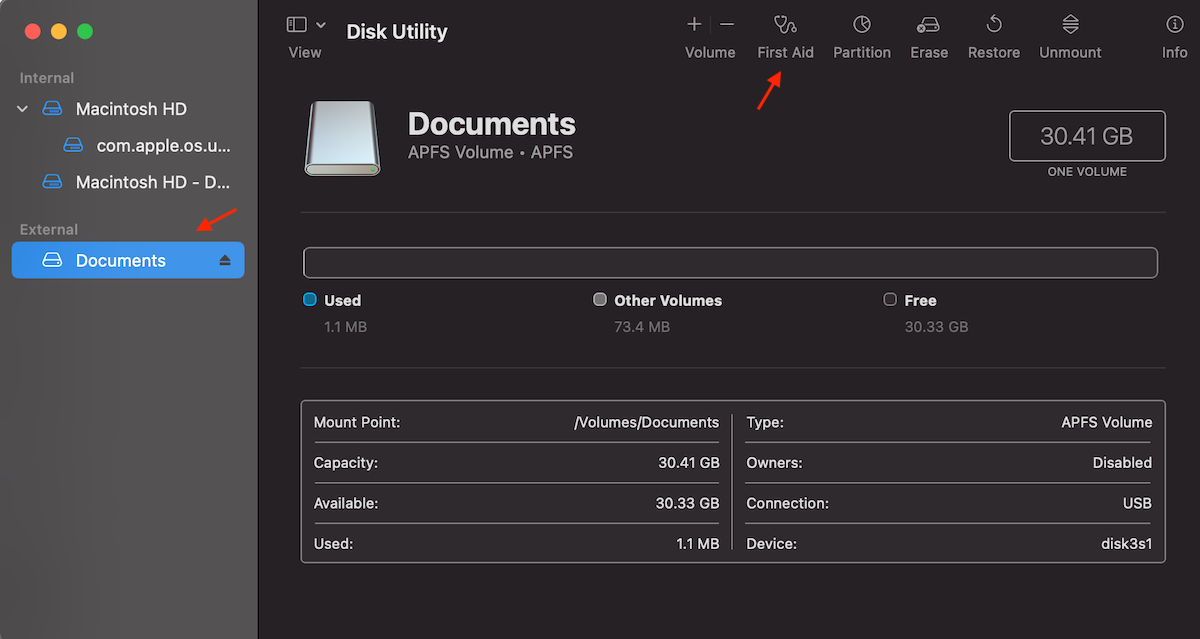
- Click Run in the First Aid dialog and follow the onscreen instructions.
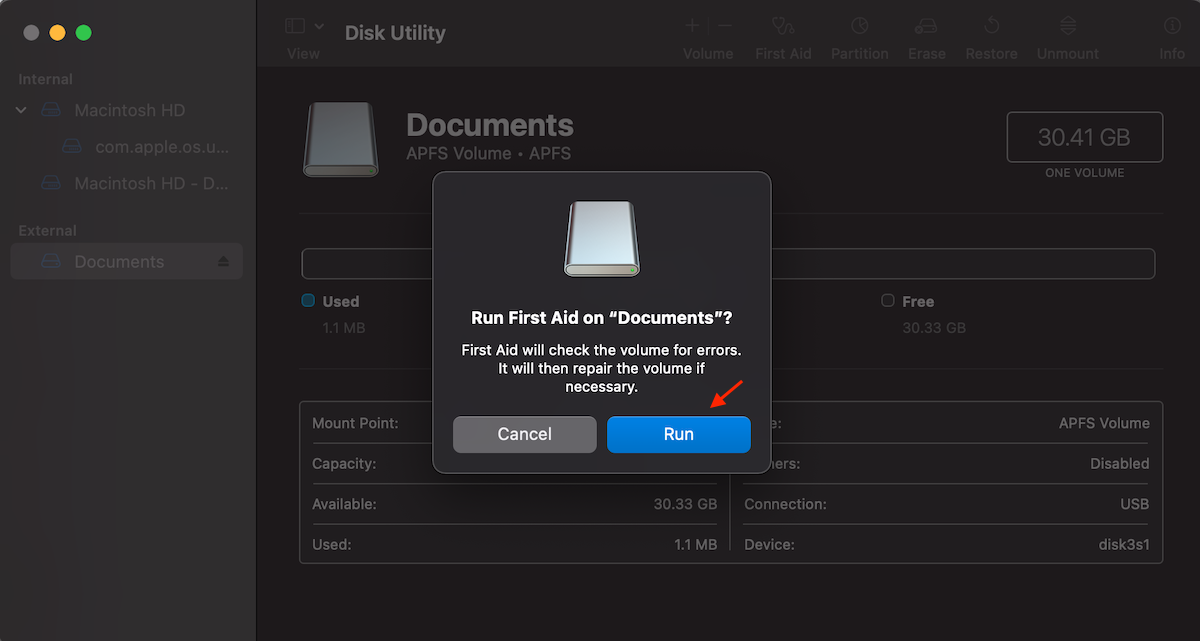
- Click Done when the First Aid process finishes.
The USB drive should be recognizable by your Mac if Disk Utility is successful. You should be able to access the data on the drive at this point. If not, you may want to try data recovery software which is discussed in a later section of this article.
If Disk Utility is not successful in fixing the drive, proceed to the next method.
Solution 2. Repair the USB Drive With Terminal on Mac
You can also use Terminal to fix your corrupt USB drive. This method offers slightly more control over the whole process compared to when using Disk Utility for this job. But if you’re not comfortable with using Terminal commands, it’s best for you to choose the previous solution.
Before you start repairing your flash drive with this method, it is important to note that this process will erase all of the data from your device.
The following steps show you how to fix a corrupt USB drive on Mac via Terminal.
- Connect the USB drive to your Mac.
- Head to Launchpad and use the search field at the top to find the Terminal application. Once you’ve found the app, click it to open.
- In the window, type in diskutil list and hit Return. You’ll view a list of all of the internal and external disks connected to your Mac.
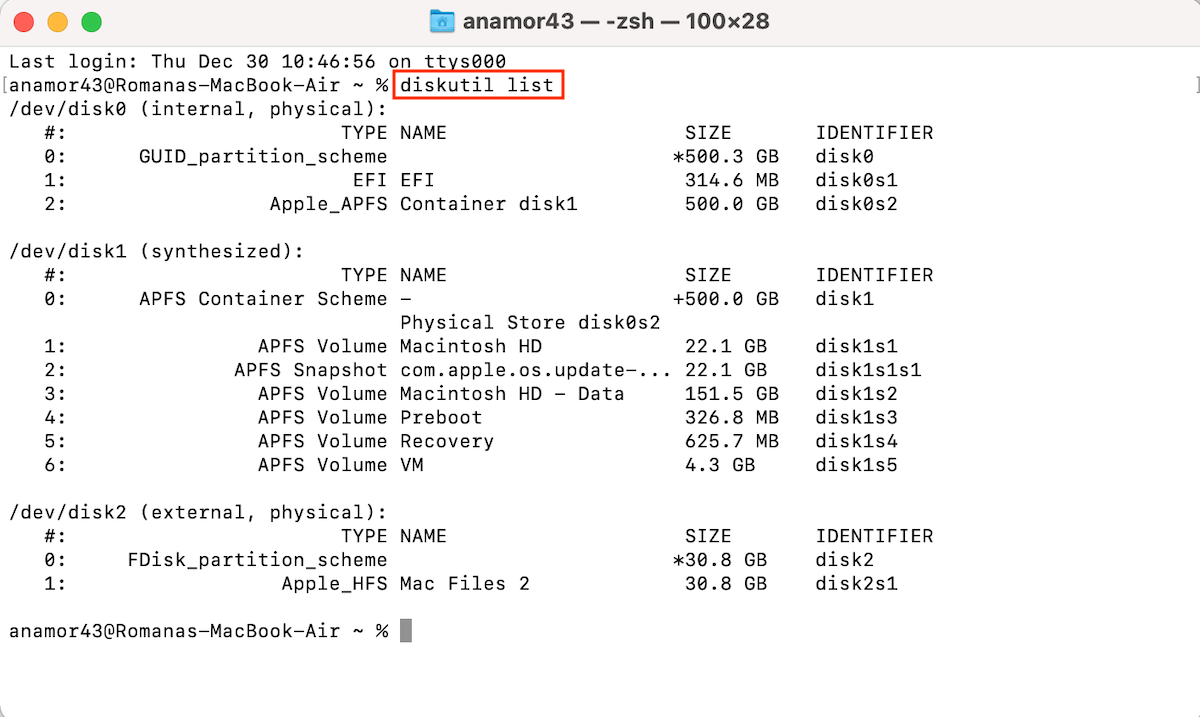
- Copy and paste diskutil verifyDisk /dev/disk2 (replace 2 with the corresponding disk number) to verify your flash drive. Hit Return.
- If you get an error saying GPT partitioning scheme is required, type in diskutil eraseDisk JHFS+ BackupMaster disk2 to format the drive and hit Return. Then repeat the previous command.
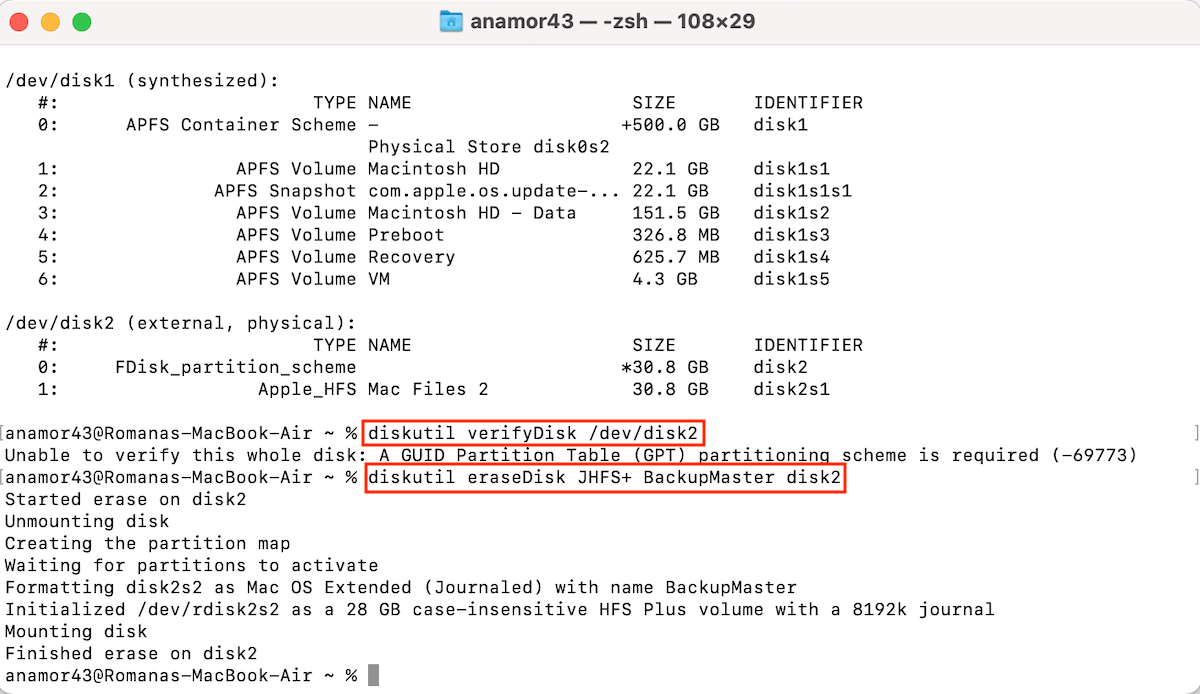
- Copy and paste diskutil repairDisk /dev/disk2 and hit Return to start the repair process.
- You’ll be warned that this action may erase your USB drive. Type y and hit Return to move forward.
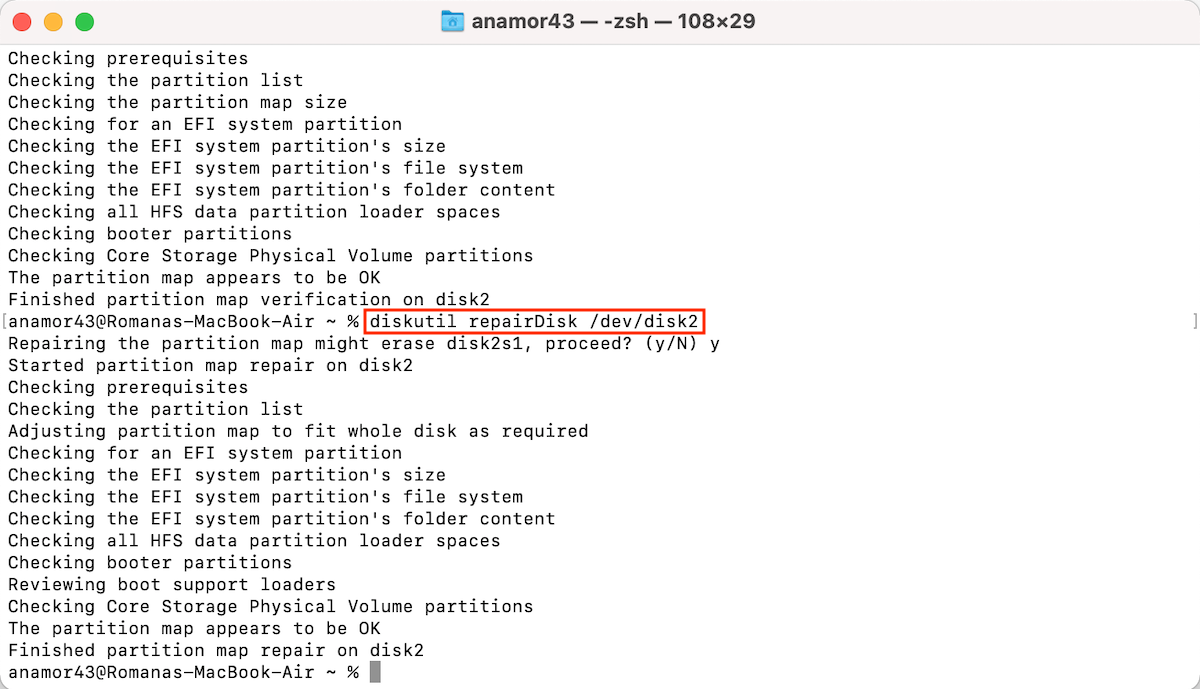
- Once you see Finished partition map repair on disk2, you can quit Terminal and eject your flash drive.
If Terminal didn’t fix the issue with your USB drive, you should give the next solution a try.
Solution 3: Update the USB Driver
The USB device driver is updated automatically through macOS software updates. Follow these steps to see if there are any updates currently available for your Mac and manually install them.
- Choose About This Mac from the Apple menu.
- Click on Software Update to check for updates.
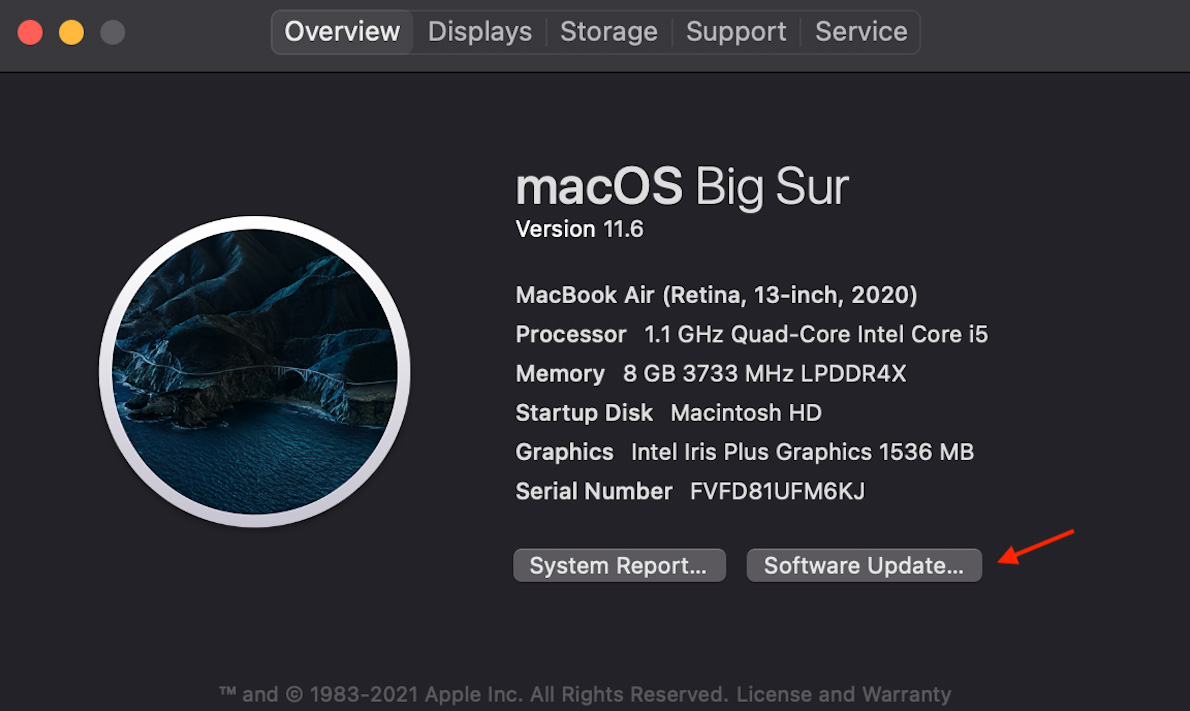
- Click the Update Now button if updates are available. You can click on More info to see details about the update
If there were any USB driver updates, they will now be installed. Try to access the USB drive again to see if the update resolved the problem.
Solution 4. Check If the USB Device Is Encrypted or Has No File System
Maybe there’s nothing wrong with your flash drive? There is a chance that you can’t access the files located on the device because it’s encrypted (password protected).
You won’t be able to access the data from an encrypted USB drive on Mac without knowing the password.
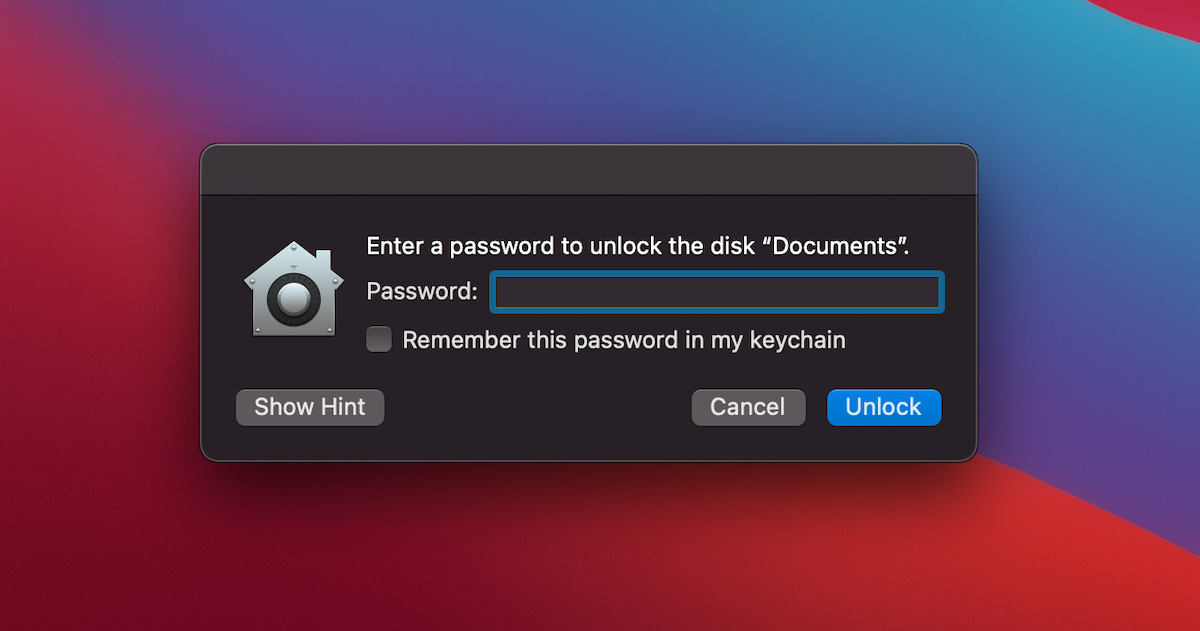
However, if you want to make such a drive usable again, then you can use Disk Utility to reformat the drive (check out Solution 5 for more information). But keep in mind that this will erase all of the data stored there.
Another possible reason for you not being able to access the data from your USB drive is because the drive uses a file system that isn’t supported by your Mac. Not all file systems are compatible with macOS (for example, ext3), which means if your flash drive has such a format, you won’t be able to use it on your Mac.
To check your flash drive file system type, do the following:
- Launch Finder.
- Find the USB drive on the sidebar. Press the Control key and click the drive for a drop-down menu to appear.
- Click Get Info.
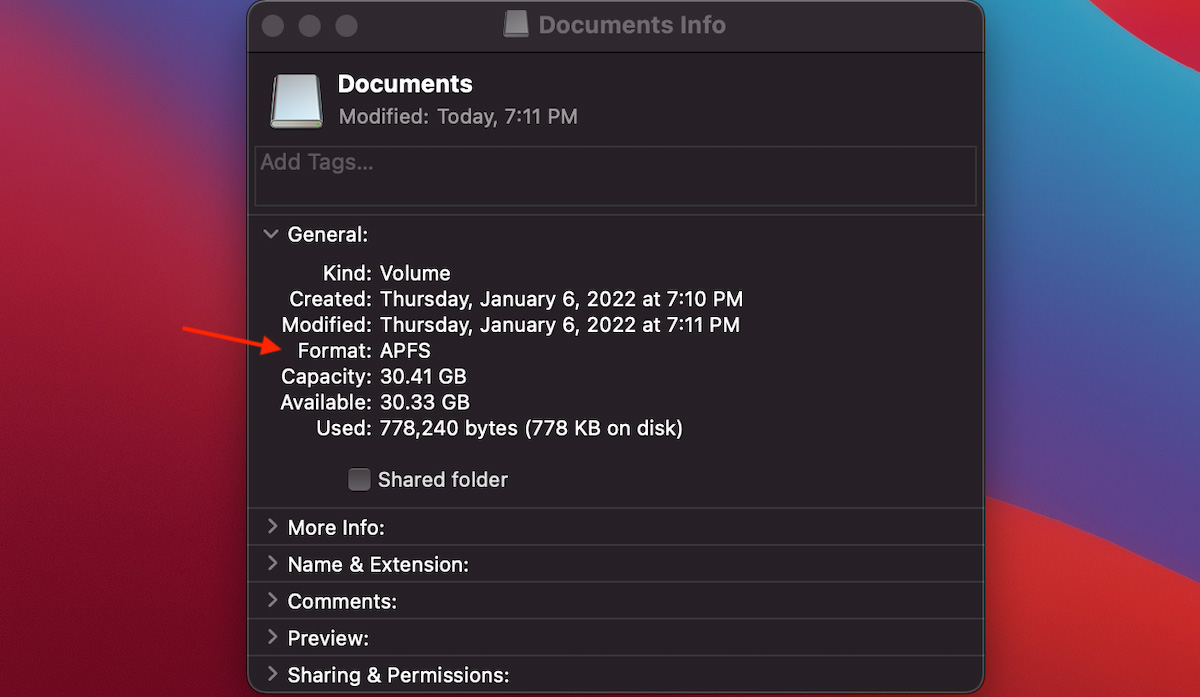
- Next to Format, you’ll see the file system type used by the USB drive.
The file systems supported by macOS are APFS, Mac OS Extended, MS-DOS (FAT), and exFAT. So if the USB drive uses a different file system, you should reformat the drive and choose a file system for the drive that is supported by the Mac operating system.
Solution 5: Fix an Unreadable or Broken USB Flash Drive by Reformatting
Before attempting this method of fixing a broken USB stick on a Mac, be advised that it may result in the loss of any information residing on the drive. You may be able to recover data with recovery software after formatting, but it is better to try the recovery before you format the USB drive. The following steps show you how to fix a USB flash drive by reformatting it on your Mac.
- Connect the USB drive to your computer.
- Launch Disk Utility.
- Select the USB drive from the list in the left panel.
- Choose Erase. Do not select extra security options if you plan to try and recover data from the device.
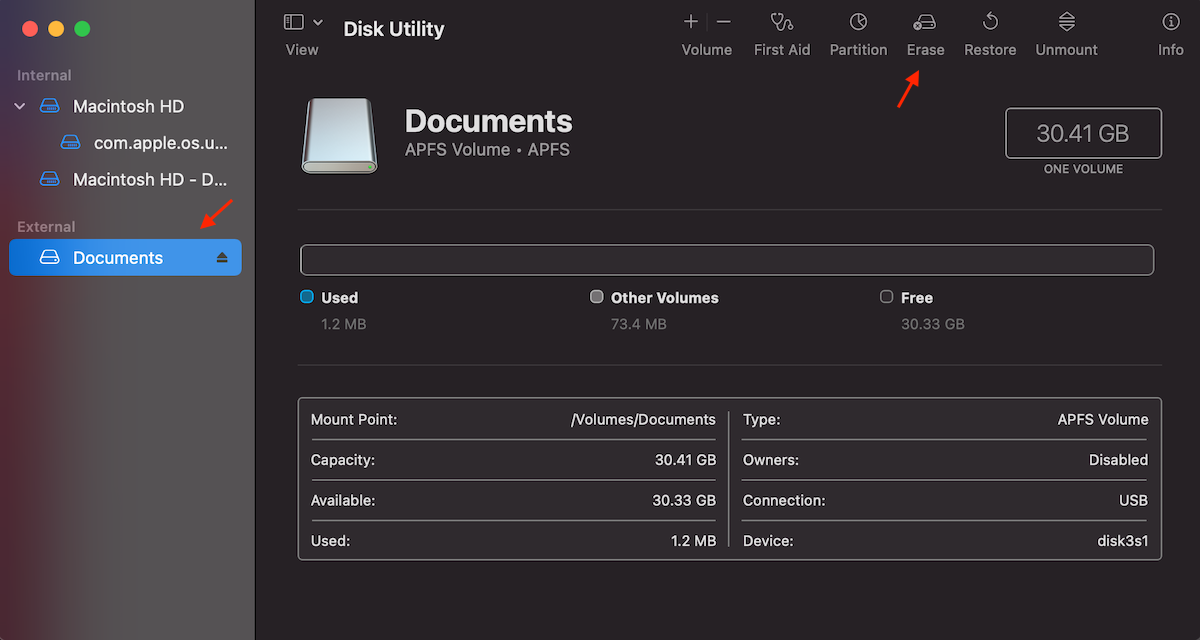
- Name the drive and select the format you want to use.
- Click Erase in the bottom left corner.
- A progress bar will open and display the status of the procedure.
- Click Done when Disk Utility is finished formatting the corrupted USB.
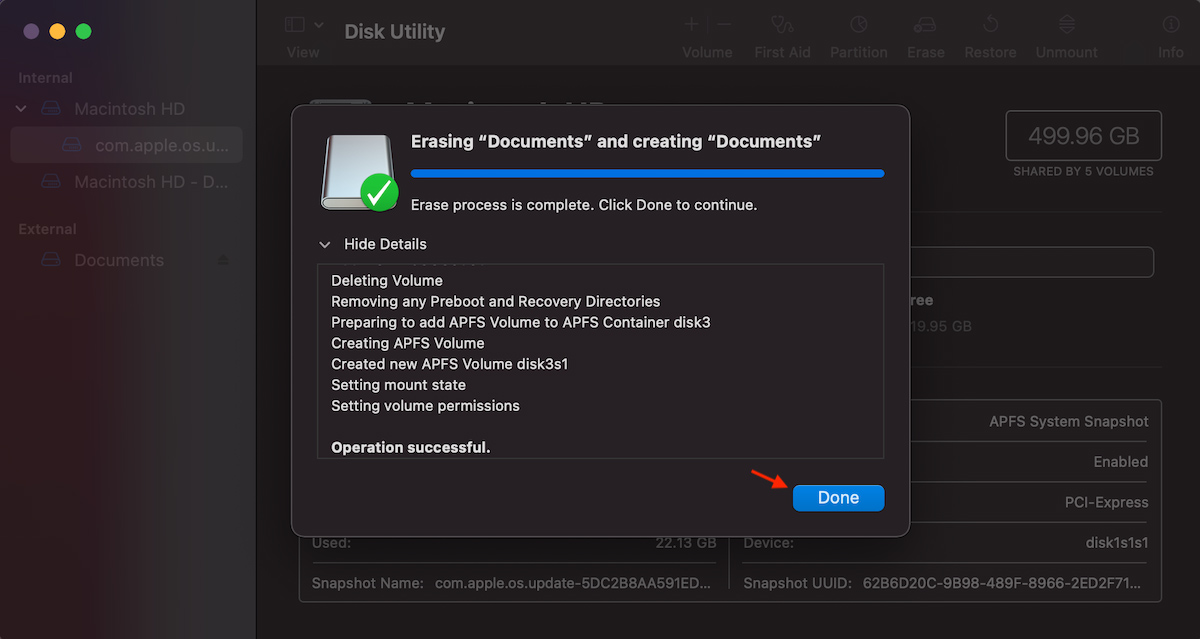
A normal format may allow you to recover data with recovery software as outlined in the next section. Formatting with multiple passes will fully clear the storage space and make it impossible to recover any data from the USB drive. Formatting the disk is a method of permanently fixing a broken USB device.
Solution 6: Recover a Corrupted USB on Mac with Data Recovery Software
Mac data recovery software can retrieve data from a corrupt or formatted USB drive. The key is that the drive must be recognized by the operating system for the recovery application to work on it.
To recover files from a corrupted USB drive on your Mac:
- Download and install Disk Drill USB Recovery Software for Mac.
- Connect the USB device to your Mac computer and launch Disk Drill.
- Select the USB flash drive from the app’s disk list.
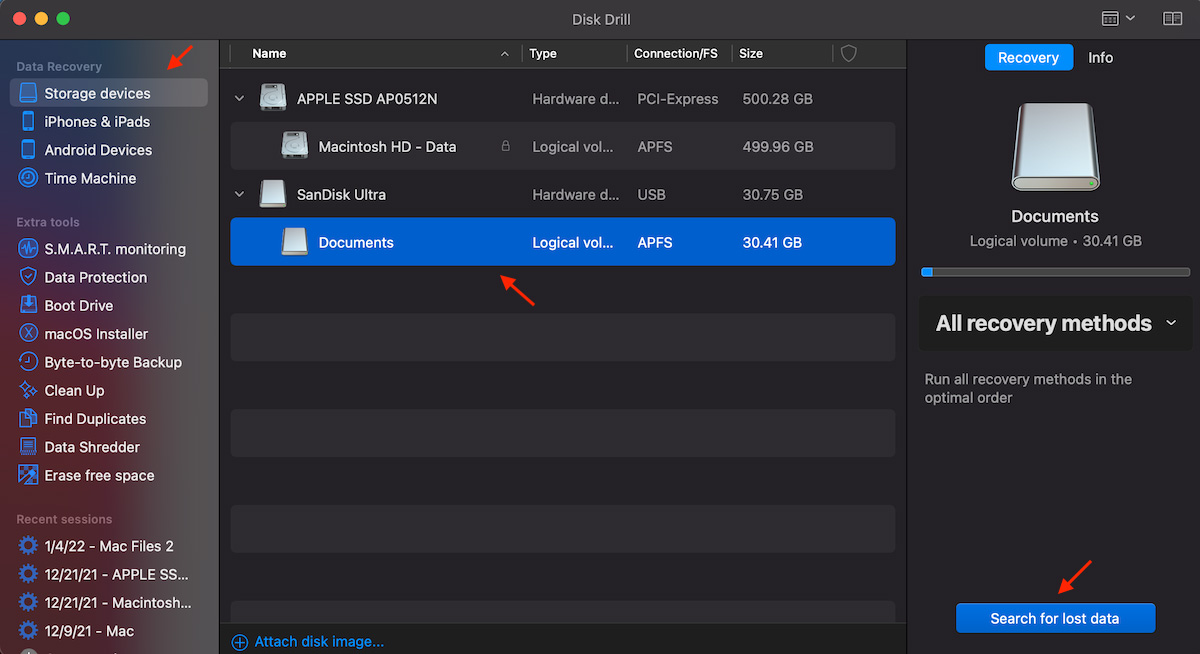
- Click the Search for lost data button to start scanning for deleted files.
- If you want to preview the recoverable files while the app is still scanning your flash drive, click Review found items.
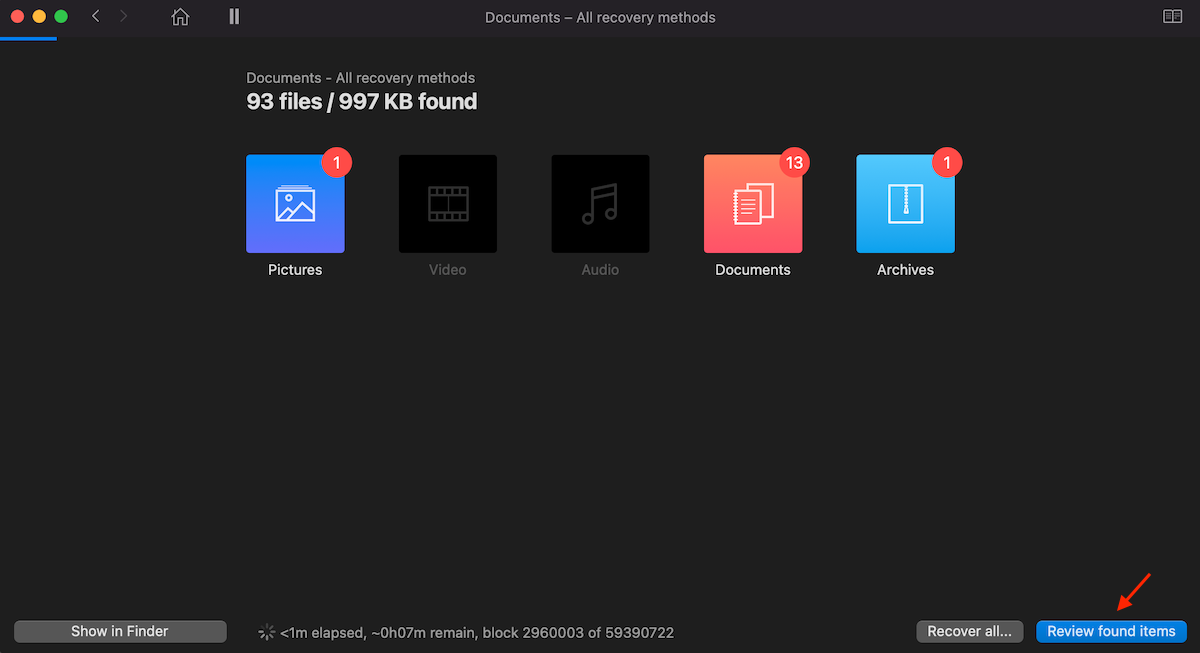
- Choose the files you want to restore and click the Recover button.
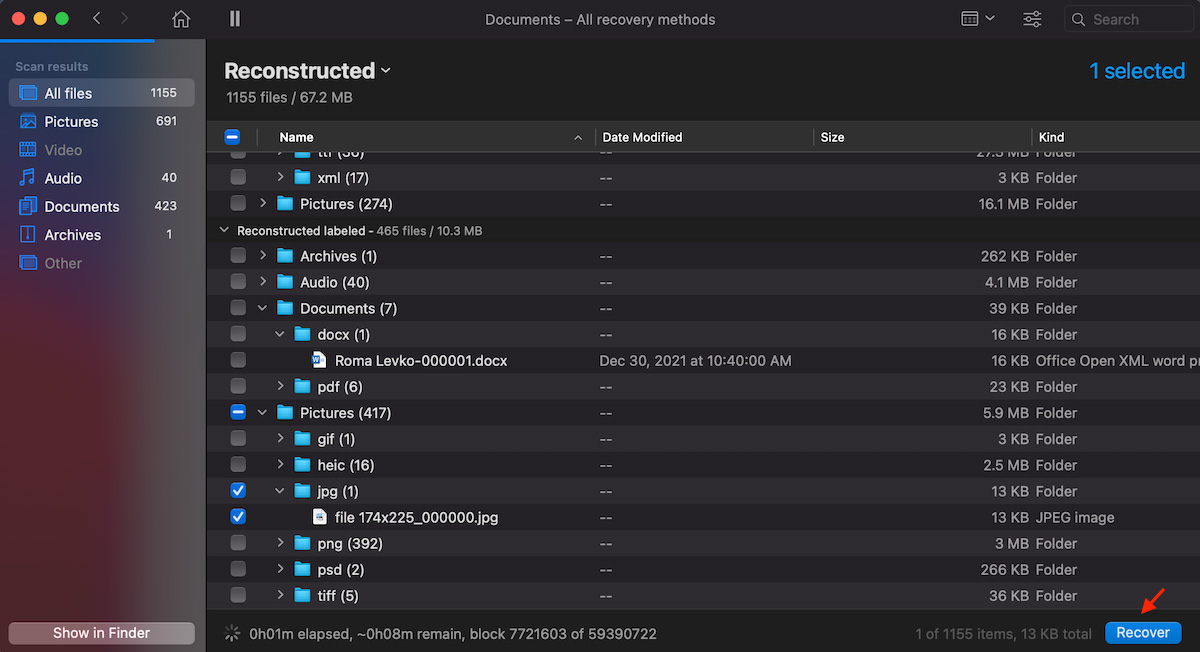
- Select a safe location to save the recovered data and click OK.
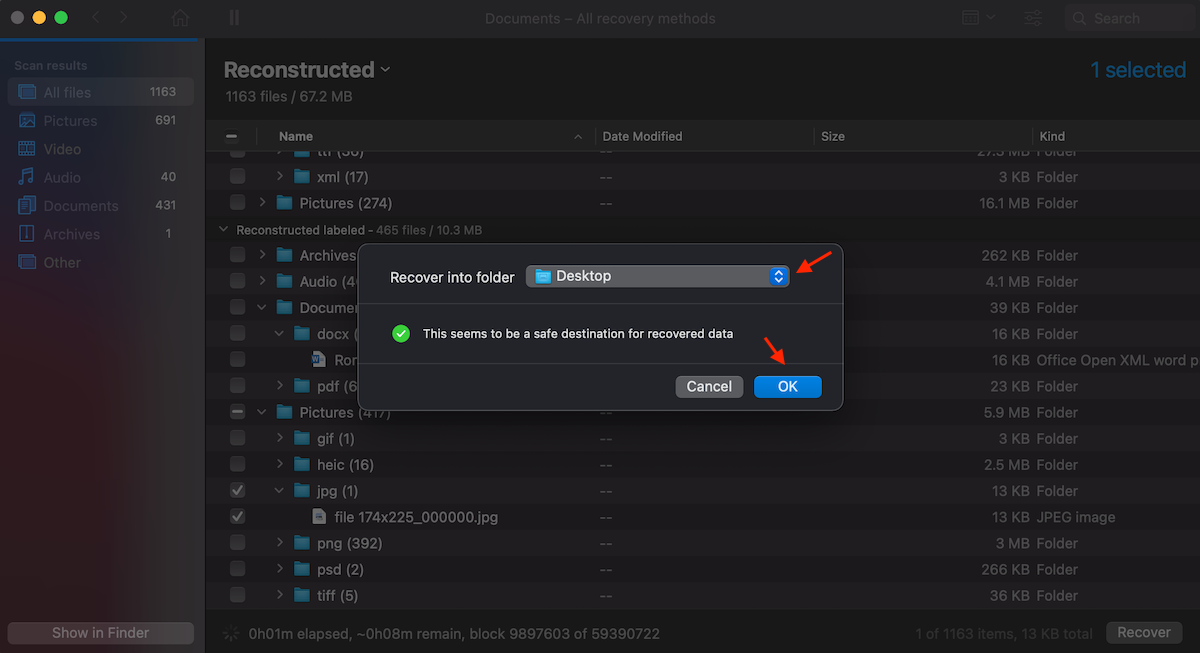
Disk Drill makes data recovery easy with this simple procedure. Be sure not to save the recovered files to the affected USB drive to avoid overwriting the data before it can be retrieved.
Why does this work? The answer is that deleted data is often still physically present on the storage device. The logical links that make the data accessible by users and applications have been removed. Data recovery software repairs these links and makes deleted files and folders accessible again. The recovery might seem like magic, but it’s the result of sophisticated scanning algorithms.
Solution 7: Send the Device to a Data Recovery Service

If all else fails and the information on the corrupted or damaged USB drive is important, you may want to engage a data recovery service to attempt the recovery. The technicians at a data recovery center use specialized software and hardware tools to clone the storage device and extract its data. Here’s how you go about using a data recovery service to get back your valuable information.
- Contact the data recovery center to obtain shipping information and receive a preliminary estimate on the potential data restoration.
- Ship the device to the recovery center.
- Upon receipt, the data recovery center will examine the device and provide a more realistic estimate for performing the recovery.
- Technicians will extract the data from the device and ship it to you on new media.
A data recovery service is the most expensive option for recovering your data, but may be necessary if other options do not work. Choose a reliable service like CleverFiles Recovery Center. A trustworthy recovery center will not charge you unless they can restore your data and will not advertise a per-gigabyte recovery price.
How to Prevent USB Drives on a Mac From Becoming Corrupted
Here are some tips that may help you minimize the chances of a USB drive becoming corrupted.
- Take care when connecting and disconnecting the device to avoid damaging the connectors.
- Make sure you run antivirus software and limit the exposure of the device to strange computers whose safety cannot be verified.
- Don’t remove a USB drive without ejecting it from your computer.
- Allow all read and write operations to complete before removing the drive from a computer or other device.
Conclusion
All hope is not lost if you are faced with a corrupted USB drive. You may be able to fix a corrupted USB drive on Mac using the features of the operating system. You can also recover data from a corrupted USB drive using data recovery software like Disk Drill.
Follow our advice and don’t use the USB drive until you have attempted data recovery or you risk further corruption that will make it impossible to save your information.
FAQ
The best way to fix a corrupted flash drive without losing data is to recover its information using Disk Drill data recovery software and then reformatting the drive so it can be reused. Follow those steps to recover data from a corrupted USB on a Mac:
- Download and install Disk Drill.
- Connect the USB device and start the program.
- Search for lost data.
- Preview the recoverable files.
- Complete the data recovery.
- Reformat the drive so it can be reused.
There are several methods to try to get your Mac to recognize a USB device.
- Try a different port.
- Connect the device to a different computer.
- Update the USB device drivers.
You can try to repair a corrupted USB storage device without formatting it by using the First Aid function in the macOS Disk Utility application.
You can reset your USB ports by resetting the System Management Controller. Here are the methods for resetting the SMC on a Mac or a MacBook.
MacBook procedure
- Shutdown the MacBook.
- Connect the power adapter.
- Hold down the Power button and Shift+Control+Option simultaneously.
- Release all keys at the same time.
- Start your MacBook normally and the SMC will be reset.
Mac procedure
- Shut down the computer and disconnect the power cord.
- Press and hold the Power button for five seconds and then release it.
- Connect the power cord and turn the Mac back on.
You can try a different port on your machine or a different computer. If that fails, you may need to update device drivers or resort to reformatting the drive so it can be used again.


